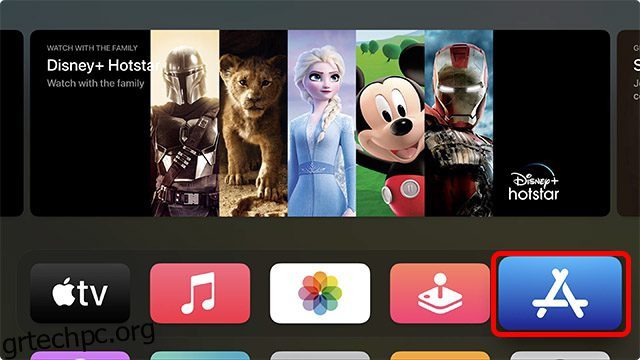Έτσι, αποκτήσατε ένα ολοκαίνουργιο Apple TV 4K και τώρα που ολοκληρώσατε τη ρύθμιση των βασικών, ίσως ψάχνετε να αποκτήσετε μερικές από τις αγαπημένες σας εφαρμογές. Λοιπόν, είναι πραγματικά πολύ εύκολο να προσθέσετε εφαρμογές στο Apple TV και υπάρχουν πολλοί τρόποι με τους οποίους μπορείτε να εγκαταστήσετε εφαρμογές, ακόμη και να αναδιατάξετε εύκολα εφαρμογές στο Apple TV 4K. Επομένως, είτε θέλετε να παίξετε μερικά καταπληκτικά παιχνίδια Apple TV είτε να εγκαταστήσετε τις αγαπημένες σας υπηρεσίες ροής όπως το Netflix, δείτε πώς μπορείτε να προσθέσετε εφαρμογές στο Apple TV.
Πίνακας περιεχομένων
Εγκαταστήστε εφαρμογές στο Apple TV (tvOS) το 2022
Είτε προσπαθείτε να βρείτε και να εγκαταστήσετε μια νέα εφαρμογή, είτε να κατεβάσετε ξανά μια εφαρμογή που χρησιμοποιήσατε στο παρελθόν ή να αναδιατάξετε την αρχική οθόνη του tvOS ώστε να φαίνεται όπως θέλετε, θα τα καλύψουμε όλα σε αυτόν τον οδηγό. Όπως πάντα, μπορείτε να χρησιμοποιήσετε τον παρακάτω πίνακα περιεχομένων για να μεταβείτε σε οποιαδήποτε ενότητα για την οποία θέλετε να μάθετε.
Πώς να προσθέσετε εφαρμογές στο Apple TV
Αρχικά, ας ρίξουμε μια ματιά στον τρόπο εγκατάστασης νέων (και χρησιμοποιούμενων) εφαρμογών στο Apple TV σας. Θα ρίξουμε μια ματιά στη λήψη νέων εφαρμογών και την εκ νέου λήψη εφαρμογών στο Apple TV.
Εγκαταστήστε νέες εφαρμογές στο Apple TV
- Στην Apple TV σας, ανοίξτε το App Store.
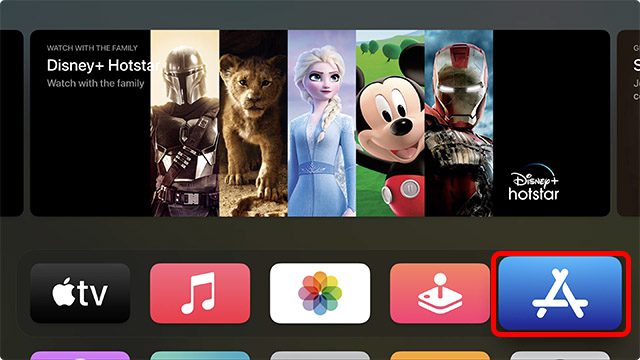
- Εδώ, μπορείτε να δείτε τις καλύτερες εφαρμογές σύμφωνα με την Apple στην καρτέλα “Discover” ή να μεταβείτε σε οποιαδήποτε από τις άλλες καρτέλες για να δείτε εφαρμογές, παιχνίδια, παιχνίδια Apple Arcade για Apple TV και πολλά άλλα.
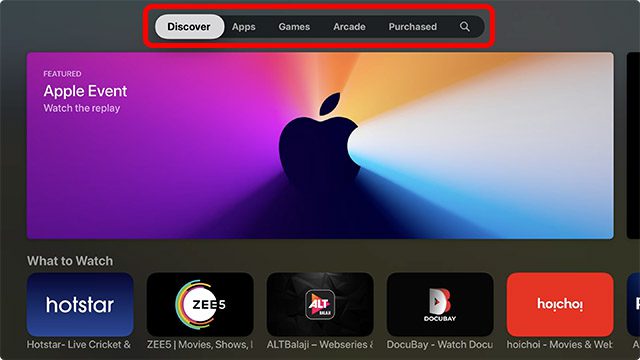
- Μεταβείτε στο εικονίδιο «Αναζήτηση» στο Apple TV.

- Τώρα μπορείτε να πληκτρολογήσετε για να πραγματοποιήσετε αναζήτηση στην εφαρμογή που θέλετε ή να πατήσετε παρατεταμένα το εικονίδιο “mic” στο τηλεχειριστήριο της Apple TV για να υπαγορεύσετε την εφαρμογή που αναζητάτε. Σε αυτό το παράδειγμα, θα αναζητήσουμε και θα εγκαταστήσουμε το “Just Watch”.
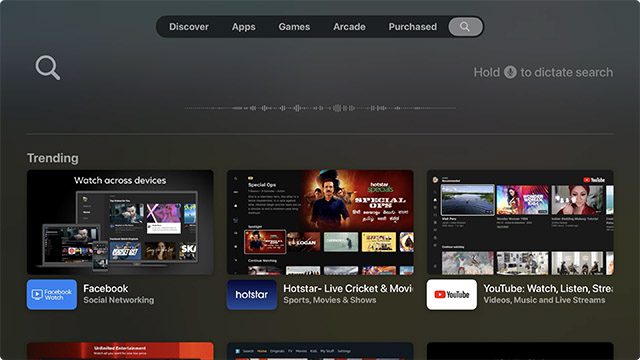
- Αφού πληκτρολογήσετε (ή εκφωνήσετε) το όνομα της εφαρμογής, επιλέξτε το από τα παρακάτω αποτελέσματα.
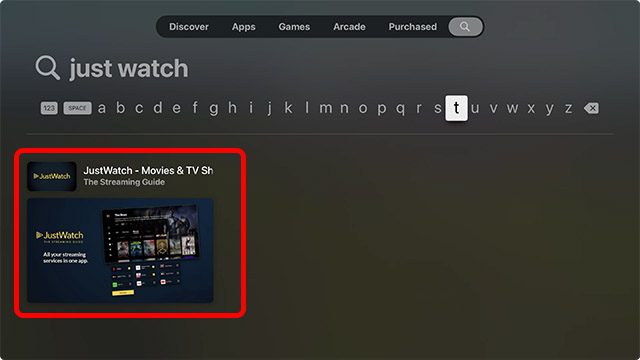
- Πατήστε το μεσαίο κουμπί στο τηλεχειριστήριο για να ανοίξετε τη σελίδα App Store της εφαρμογής και, στη συνέχεια, κάντε κλικ στο κουμπί “Λήψη”. Σε περίπτωση που πρόκειται για μια εφαρμογή που έχετε κατεβάσει προηγουμένως, θα δείτε το εικονίδιο εκ νέου λήψης (σύννεφο με εικονίδιο κάτω βέλους).
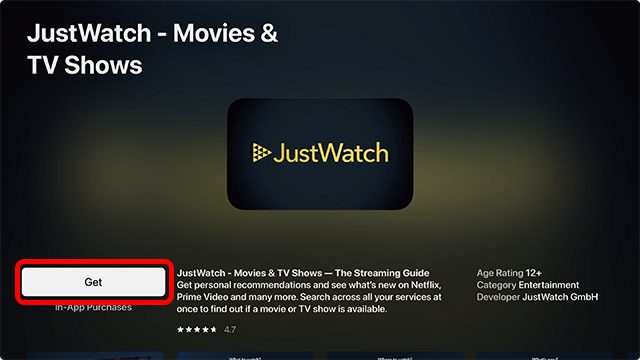
Σημείωση: Το Apple TV σας μπορεί να σας ζητήσει να επιβεβαιώσετε τον κωδικό πρόσβασης Apple ID σας πριν κάνετε λήψη της εφαρμογής. Μπορείτε να χρησιμοποιήσετε το iPhone σας για να εισάγετε εύκολα τον κωδικό πρόσβασης. Μπορείτε επίσης να χρησιμοποιήσετε το iPhone σας για να ελέγξετε και το Apple TV σας.
Πώς να κατεβάσετε ξανά εφαρμογές
Εάν έχετε αγοράσει ή κατεβάσει στο παρελθόν μια εφαρμογή στο Apple TV 4K και τη διαγράψατε αργότερα, μπορείτε ακόμα να την προσεγγίσετε πολύ εύκολα. Δείτε πώς μπορείτε να κάνετε εκ νέου λήψη εφαρμογών στο tvOS 15, αναζητώντας τες ή βρίσκοντας όλες τις αγορασμένες εφαρμογές που χρησιμοποιήσατε στο Apple TV σας.
Κατεβάστε ξανά εφαρμογές κάνοντας αναζήτηση
- Ανοίξτε το App Store και κατευθυνθείτε στην καρτέλα αναζήτησης.

- Εδώ, αναζητήστε ξανά την εφαρμογή που θέλετε να κατεβάσετε. Για αυτό το παράδειγμα, θα επανεγκαταστήσω την εφαρμογή Prime Video.
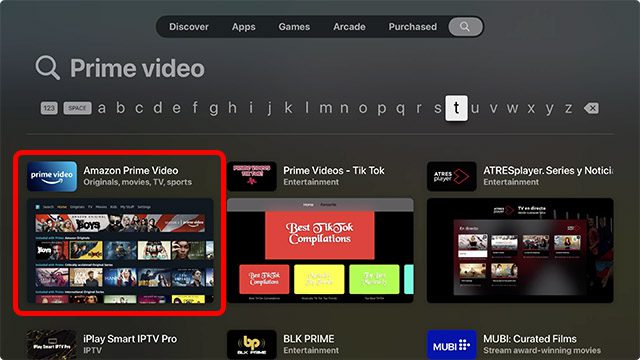
- Ανοίξτε τη σελίδα App Store της εφαρμογής και θα δείτε το εικονίδιο εκ νέου λήψης όπως φαίνεται στο παρακάτω στιγμιότυπο οθόνης. Απλώς κάντε κλικ σε αυτό το εικονίδιο για να εγκαταστήσετε ξανά την εφαρμογή στο Apple TV σας.
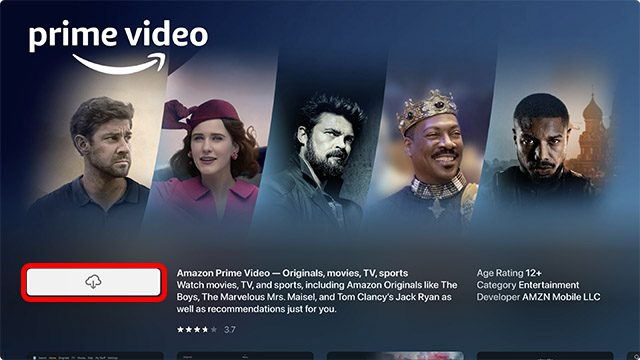
Βρείτε εφαρμογές που αγοράσατε στο App Store
Εάν δεν θυμάστε το όνομα της εφαρμογής που θέλετε να επανεγκαταστήσετε, μπορείτε να βρείτε όλες τις εφαρμογές που έχετε χρησιμοποιήσει, κατεβάσετε ή αγοράσατε πολύ εύκολα. Το καλύτερο μέρος είναι ότι αν έχετε χρησιμοποιήσει την εφαρμογή σε διαφορετική Apple TV συνδεδεμένη στο Apple ID σας, θα εμφανίζεται και σε όλες τις Apple TV που είναι συνδεδεμένες με το ίδιο Apple ID.
- Ανοίξτε το App Store και κατευθυνθείτε στην καρτέλα «Αγορά».
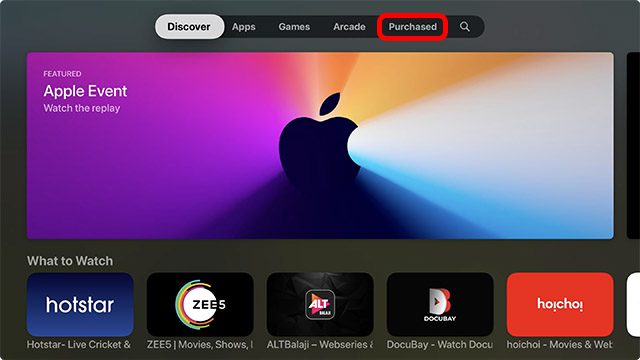
- Εδώ, μπορείτε να χρησιμοποιήσετε τα φίλτρα στα αριστερά της οθόνης για να βρείτε εύκολα την εφαρμογή που αναζητάτε.
- Πρόσφατα αγορασμένα: πρόκειται για εφαρμογές που κατεβάσατε πρόσφατα, ανεξάρτητα από το αν είναι εγκατεστημένες αυτήν τη στιγμή ή όχι.
- Όχι σε αυτήν την τηλεόραση: αυτές είναι οι εφαρμογές που βρίσκονται στη βιβλιοθήκη σας, αλλά δεν έχουν εγκατασταθεί.
- Όλες οι εφαρμογές: αυτές είναι όλες οι εφαρμογές που έχετε αγοράσει ή κατεβάσει ποτέ σε οποιαδήποτε Apple TV που είναι συνδεδεμένη με το Apple ID σας, ανεξάρτητα από το εάν είναι εγκατεστημένες αυτήν τη στιγμή ή όχι.
- Βρείτε την εφαρμογή που θέλετε να εγκαταστήσετε μεταβαίνοντας στην ενότητα “Αγορά” και ανοίξτε την καταχώρισή της στο App Store.
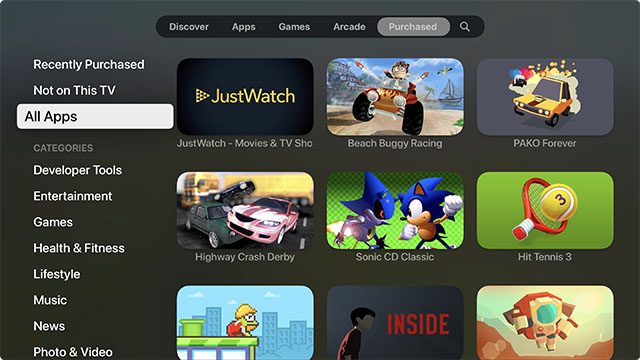
- Στη συνέχεια, κάντε κλικ στο εικονίδιο εκ νέου λήψης για να εγκαταστήσετε ξανά την εφαρμογή στο Apple TV.
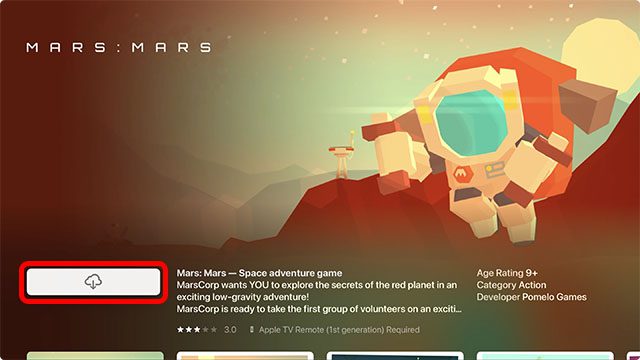
Αυτό ήταν όλο, η εφαρμογή θα εγκατασταθεί τώρα στο Apple TV σας και μπορείτε να τη βρείτε στην αρχική σας οθόνη.
Πώς να αναδιατάξετε τις εφαρμογές στην αρχική οθόνη στο tvOS 15
Τώρα που έχετε εγκαταστήσει μια σειρά από τις αγαπημένες σας εφαρμογές Apple TV, η αρχική οθόνη σας μπορεί να φαίνεται λίγο ακατάστατη. Ίσως θέλετε να τακτοποιήσετε τις εφαρμογές σας σε μια συγκεκριμένη σειρά ανά συχνότητα χρήσης ή ίσως απλώς θέλετε να ενημερώσετε την επάνω σειρά σας, ώστε οι αγαπημένες σας εφαρμογές να μπορούν να εμφανίζουν προτάσεις περιεχομένου. Είτε έτσι είτε αλλιώς, δείτε πώς μπορείτε να αναδιατάξετε τις εφαρμογές στην αρχική οθόνη του tvOS 15.
- Επιλέξτε την εφαρμογή που θέλετε να μετακινήσετε και πατήστε παρατεταμένα το κεντρικό κουμπί στο τηλεχειριστήριο της Apple TV. Η εφαρμογή θα αρχίσει να χτυπάει.
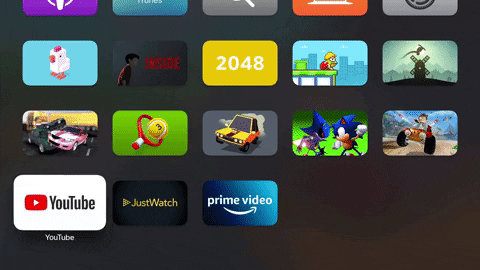
- Τώρα μπορείτε να μετακινήσετε την εφαρμογή στην αρχική οθόνη και να την τοποθετήσετε όπου θέλετε.
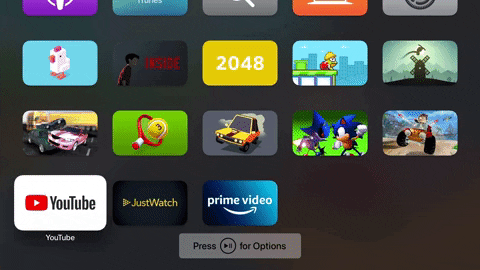
Πώς να δημιουργήσετε φακέλους στην αρχική οθόνη του Apple TV
Για ακόμα καλύτερη οργάνωση, μπορείτε να δημιουργήσετε φακέλους στην αρχική οθόνη του Apple TV σας. Δείτε πώς να το κάνετε αυτό.
- Πατήστε παρατεταμένα σε μια εφαρμογή για να εισέλθετε σε λειτουργία jiggle.
- Μετακινήστε την εφαρμογή έτσι ώστε να τοποθετείται πάνω από μια άλλη εφαρμογή στην αρχική οθόνη. Σε ένα ή δύο δευτερόλεπτα, το tvOS θα δημιουργήσει έναν φάκελο όπως μπορείτε να δείτε στο GIF παρακάτω.
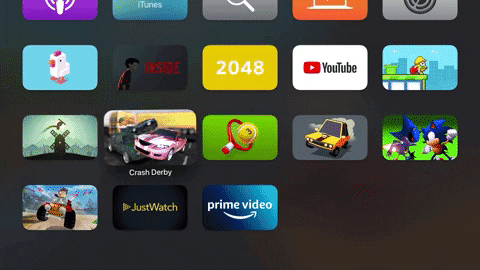
- Απλώς πατήστε το κεντρικό κουμπί στο τηλεχειριστήριο για να προσθέσετε την εφαρμογή στον φάκελο και αυτό είναι.
Μπόνους: Εναλλαγή μεταξύ ανοιχτών εφαρμογών και εφαρμογών αναγκαστικής εξόδου στο Apple TV
Γνωρίζατε ότι μπορείτε να κάνετε πολλές εργασίες στο Apple TV; Ναι, μπορείτε, και είναι πραγματικά πολύ εύκολο να το κάνετε επίσης. Επιπλέον, μπορείτε πολύ εύκολα να αναγκάσετε να τερματίσετε τις εφαρμογές στο Apple TV σε περίπτωση που μια εφαρμογή δεν λειτουργεί σωστά.
- Πατήστε δύο φορές το κουμπί TV στο τηλεχειριστήριο της Apple TV. Αυτό θα ανοίξει την οθόνη πρόσφατων εφαρμογών στο Apple TV σας.
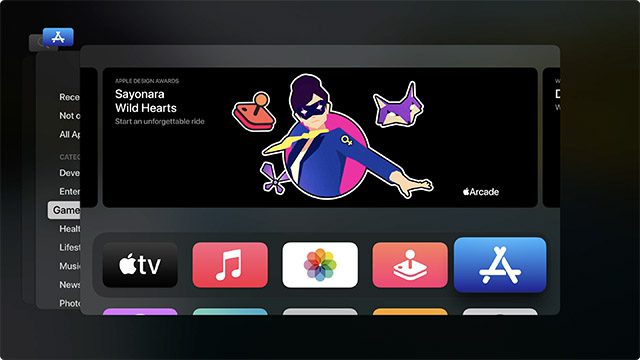 Η οθόνη πρόσφατων εφαρμογών tvOS
Η οθόνη πρόσφατων εφαρμογών tvOS
- Τώρα μπορείτε να σύρετε το δάχτυλό σας στις κάρτες εφαρμογών για να μεταβείτε σε διαφορετική εφαρμογή.

- Επιπλέον, μπορείτε να επιλέξετε μια εφαρμογή στην οθόνη της πρόσφατης εφαρμογής και, στη συνέχεια, να σύρετε το δάχτυλό σας προς τα επάνω στο απομακρυσμένο trackpad του Apple TV και θα τερματιστεί η εφαρμογή. Αυτό είναι παρόμοιο με το πώς λειτουργεί σε ένα iPhone, επομένως είναι αρκετά διαισθητικό.
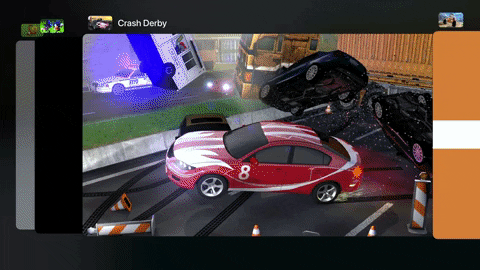
Αποκτήστε τις αγαπημένες σας εφαρμογές Apple TV άμεσα
Έτσι, μπορείτε εύκολα να προσθέσετε εφαρμογές στο Apple TV και να αποκτήσετε όλες τις αγαπημένες σας εφαρμογές smart TV σε ένα μέρος. Επιπλέον, μπορείτε να αναδιατάξετε την αρχική σας οθόνη έτσι ώστε οι εφαρμογές που χρησιμοποιείτε περισσότερο να βρίσκονται μπροστά και στο κέντρο και μπορείτε ακόμη και να δημιουργήσετε φακέλους για καλύτερη οργάνωση. Λοιπόν, ποιες εφαρμογές χρησιμοποιείτε στο Apple TV σας; Ενημερώστε μας στα σχόλια. Εν τω μεταξύ, θα πρέπει επίσης να ελέγξετε τα 25 Καλύτερα Παιχνίδια Apple Arcade για το Apple TV.