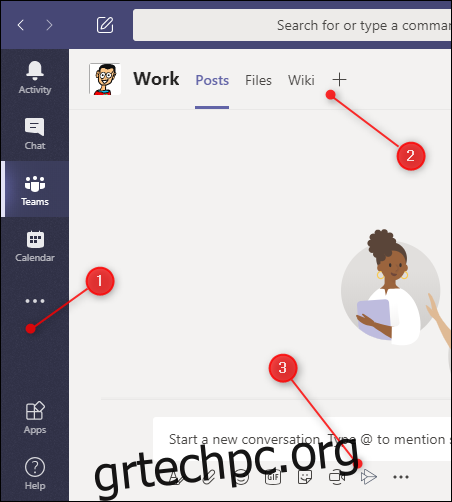Το Microsoft Teams έχει σχεδιαστεί για να είναι ένα “μονό τζάμι” που σας επιτρέπει να βλέπετε όλη την εργασία σας σε ένα μέρος. Ωστόσο, αυτό είναι δυνατό μόνο εάν προσθέσετε εφαρμογές Microsoft ή τρίτων στις ομάδες σας.
Εάν έχετε ξεπεράσει μόνο την επιφάνεια του Teams, θα σας συγχωρούσε το γεγονός ότι πιστεύατε ότι δεν είναι μια εξαιρετική επιχειρηματική έκδοση του Slack. Εξάλλου, το πρώτο πράγμα που βλέπετε στο Teams είναι το κανάλι “Post”, όπου το threading δεν είναι διαισθητικό, περιορίζεστε σε έξι emoji για τις αντιδράσεις στα μηνύματα και το όλο θέμα είναι λίγο γκρι και άχρωμο.
Για να αξιοποιήσετε τη δύναμη των Ομάδων, πρέπει να προσθέσετε εφαρμογές. Αυτές μπορεί να περιλαμβάνουν εφαρμογές της Microsoft, όπως Excel, Planner, SharePoint, Forms ή OneNote ή εφαρμογές τρίτων, όπως Trello, Wikipedia, Asana, Evernote και GitHub.
Οι εφαρμογές μπορούν να εμφανίζονται σε τρία σημεία: στην πλαϊνή γραμμή, ως καρτέλα ή κάτω από το παράθυρο συνομιλίας.
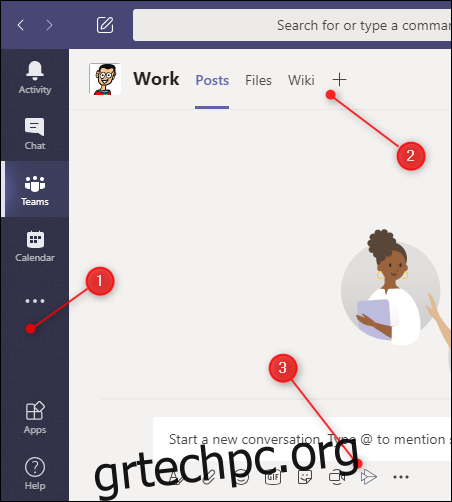
Κάθε τοποθεσία εφαρμογής φιλοξενεί έναν διαφορετικό τύπο εφαρμογής:
Η πλαϊνή γραμμή: Οι εφαρμογές που στεγάζονται εδώ παρέχουν μια εξατομικευμένη προβολή δεδομένων. Για παράδειγμα, εάν προσθέσετε την εφαρμογή OneNote εδώ, θα εμφανίσει σε εσάς (και μόνο εσάς) τα αρχεία OneNote.
Ως καρτέλες: Οι εφαρμογές που προσθέτετε ως καρτέλες είναι διαθέσιμες σε ολόκληρη την ομάδα. Έτσι, εάν προσθέσετε την εφαρμογή Trello, όλοι θα μπορούν να έχουν πρόσβαση σε αυτήν, αρκεί να έχουν λογαριασμό Trello.
Κάτω από το παράθυρο συνομιλίας: Οι εφαρμογές εδώ είναι επίσης διαθέσιμες σε ολόκληρη την ομάδα και παρέχουν επιπλέον λειτουργικότητα. Για παράδειγμα, εάν προσθέσετε την εφαρμογή Wikipedia, όλοι θα μπορούν να κάνουν αναζήτηση στον ιστότοπο απευθείας από το παράθυρο συνομιλίας και να μοιράζονται άρθρα με ολόκληρη την ομάδα.
Γενικά, οι εφαρμογές εμφανίζονται μόνο σε ένα μέρος. Για παράδειγμα, εάν εγκαταστήσετε την εφαρμογή Wikipedia, θα εμφανίζεται μόνο κάτω από το παράθυρο συνομιλίας. Ωστόσο, το Planner και το OneNote μπορούν να εγκατασταθούν στην πλαϊνή γραμμή, αλλά μπορούν επίσης να προστεθούν ως καρτέλες για κοινή χρήση της εργασίας σας.
Πίνακας περιεχομένων
Προσθήκη εφαρμογής στην πλευρική γραμμή
Οι εφαρμογές που προσθέτετε στην πλαϊνή γραμμή θα σας εμφανίζουν συγκεκριμένες πληροφορίες για εσάς. Υπάρχουν προεπιλεγμένες εφαρμογές στην πλαϊνή γραμμή που το κάνουν ήδη, όπως “Δραστηριότητα”, “Συζήτηση”, “Ομάδες”, “Ημερολόγιο”, “Κλήσεις” και “Αρχεία”.
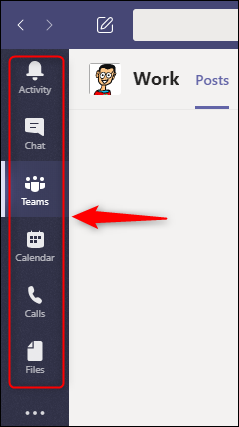
Μπορείτε να προσθέσετε περισσότερες εφαρμογές πλαϊνής γραμμής κάνοντας κλικ στην έλλειψη (. . .) στην πλαϊνή γραμμή και επιλέγοντας μια εφαρμογή από το παράθυρο που εμφανίζεται.
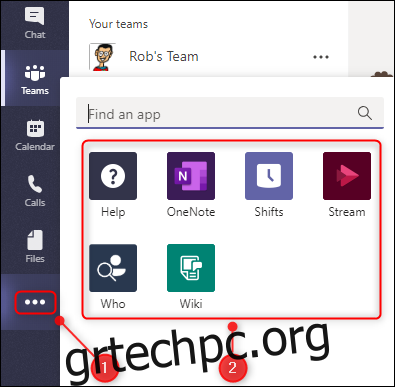
Κάναμε κλικ στο “Σχεδιασμός” για να το προσθέσουμε στην πλαϊνή γραμμή.
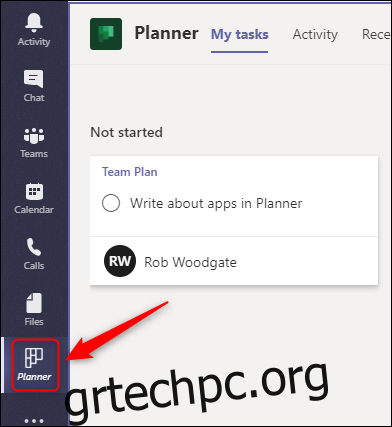
Όταν κάνουμε κλικ σε αυτό, το Teams εμφανίζει όλες τις εργασίες μας σε όλα τα σχέδιά μας. Εάν ένας από τους συναδέλφους μας προσθέσει επίσης το κουμπί “Προγραμματιστής”, θα δει επίσης όλες τις εργασίες του σε όλα τα σχέδιά του.
Ένα κουμπί θα εξαφανίζεται κάθε φορά που κάνετε κλικ κάπου αλλού. Για να το διατηρήσετε ορατό, κάντε δεξί κλικ και επιλέξτε «Καρφίτσωμα».
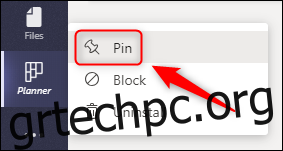
Το κουμπί “Σχεδιασμός” μας θα είναι πλέον ορατό στην πλαϊνή γραμμή ανά πάσα στιγμή. Μπορείτε επίσης να κάνετε δεξί κλικ σε ένα κουμπί σε οποιοδήποτε σημείο και να επιλέξετε “Ξεκαρφίτσωμα” για να το αποκρύψετε ξανά.
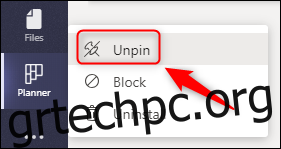
Το καρφίτσωμα και το ξεκαρφίτσωμα λειτουργεί για όλα τα κουμπιά στην πλαϊνή γραμμή. Δεν χρησιμοποιείτε το κουμπί “Κλήσεις”; Κάντε δεξί κλικ και ξεκαρφιτσώστε το. Μπορείτε να κάνετε κλικ στην έλλειψη (. . .) στην πλαϊνή γραμμή για να την επαναφέρετε ανά πάσα στιγμή.
Προσθήκη εφαρμογής ως καρτέλα
Οι εφαρμογές που προσθέτετε ως καρτέλες είναι διαθέσιμες σε όλους στην ομάδα σας. Οι εφαρμογές με καρτέλες είναι η καρδιά της σχεδίασης «ενός υαλοπίνακα» της Teams.
Υπάρχουν ήδη προεπιλεγμένες εφαρμογές με καρτέλες σε κάθε κανάλι, συμπεριλαμβανομένων των “Αναρτήσεις”, “Αρχεία” και “Wiki”.
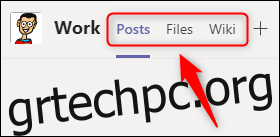
Για να προσθέσετε επιπλέον εφαρμογές ως καρτέλες, κάντε κλικ στο σύμβολο συν (+) στο επάνω μέρος του καναλιού στο οποίο θέλετε να τις προσθέσετε.
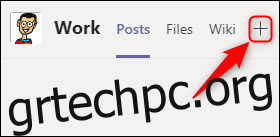
Αυτό ανοίγει το παράθυρο “Προσθήκη καρτέλας”. Μπορείτε να επιλέξετε μια εφαρμογή της Microsoft από τις δύο επάνω σειρές ή να κάνετε κύλιση προς τα κάτω για να δείτε εκατοντάδες εφαρμογές τρίτων. Υπάρχει επίσης ένα πλαίσιο αναζήτησης εάν γνωρίζετε ποια εφαρμογή θέλετε να προσθέσετε.
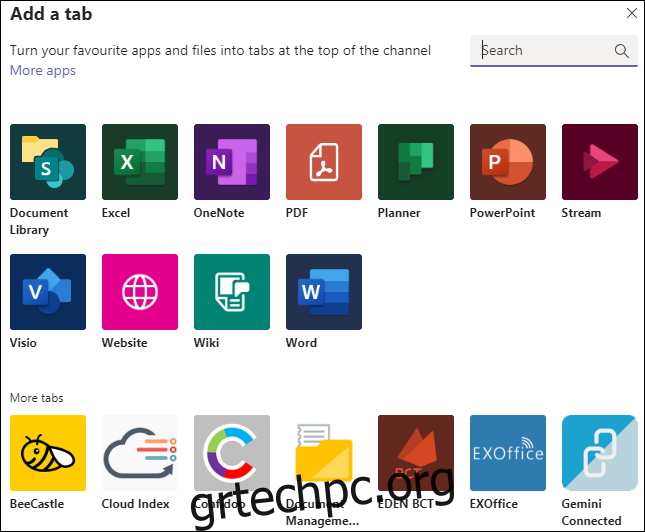
Διαφορετικές εφαρμογές λειτουργούν με διαφορετικούς τρόπους. Δείτε τι συμβαίνει εάν ορίσετε τις ακόλουθες επιλογές στις εφαρμογές της Microsoft:
“Βιβλιοθήκη εγγράφων”: Μπορείτε να επιλέξετε μια βιβλιοθήκη του SharePoint για ενσωμάτωση στην καρτέλα.
“Excel”, “PDF”, “PowerPoint”, “Visio” ή “Word”: Η εφαρμογή θα προστεθεί ως καρτέλα που σας επιτρέπει να δημιουργείτε και να επεξεργάζεστε τους αντίστοιχους τύπους αρχείων στο Teams.
“Planner”: Σας επιτρέπει να δημιουργήσετε ένα νέο σχέδιο για την ομάδα σας.
“OneNote”: Εμφανίζει το κοινόχρηστο σημειωματάριο OneNote της ομάδας σας.
“Ροή”: Επιλέξτε ένα κανάλι ροής για ενσωμάτωση σε μια καρτέλα.
“Ιστότοπος”: Ενσωματώστε οποιαδήποτε σελίδα με έγκυρη διεύθυνση URL σε μια καρτέλα.
“Wiki”: Προσθήκη νέας σελίδας Wiki στο κανάλι.
Οι εφαρμογές τρίτων σάς επιτρέπουν να έχετε πρόσβαση σε μια συγκεκριμένη υπηρεσία για την οποία έχετε σύνδεση. Έτσι, εάν ξοδεύετε πολύ χρόνο σε εφαρμογές διαχείρισης εργασιών, όπως Jira, Trello ή Asana, μπορείτε να προσθέσετε αυτήν την υπηρεσία ως καρτέλα. Μόλις συνδεθείτε, θα δείτε τους πίνακες και τις εργασίες σας.
Για να προσθέσετε μια εφαρμογή τρίτου μέρους, απλώς επιλέξτε την στο παράθυρο “Προσθήκη καρτέλας”. Εάν δεν έχετε εγκαταστήσει την εφαρμογή στην ομάδα στο παρελθόν (όπως σε άλλο κανάλι ή στην πλαϊνή γραμμή), απλώς κάντε κλικ στο «Προσθήκη» για να την εγκαταστήσετε.
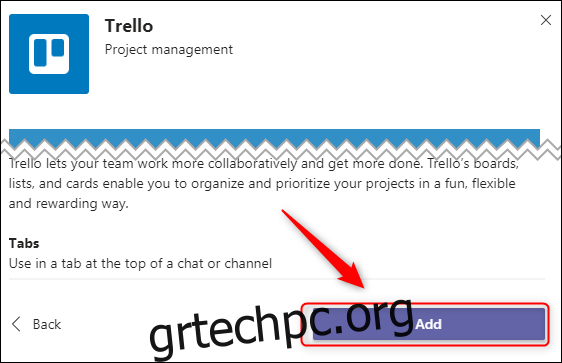
Στη συνέχεια, θα σας ζητηθεί να συνδεθείτε στην υπηρεσία. Θα πρέπει να το κάνετε μόνο την πρώτη φορά που θα το χρησιμοποιήσετε. Όταν οι συνάδελφοί σας ανοίξουν την καρτέλα για πρώτη φορά, θα πρέπει επίσης να συνδεθούν.
Εάν το Microsoft Teams δεν διαθέτει εφαρμογή για την υπηρεσία που θέλετε, μπορείτε να αποκτήσετε πρόσβαση σε αυτήν χρησιμοποιώντας την εφαρμογή “Ιστότοπος”.
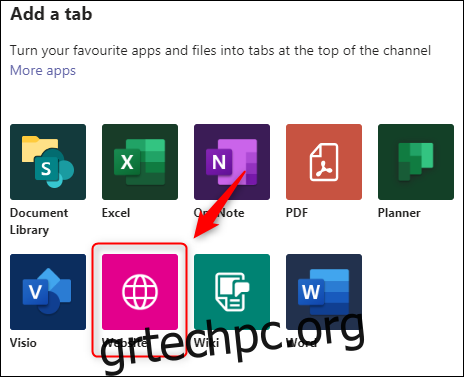
Πληκτρολογήστε ένα όνομα για την καρτέλα, μια έγκυρη διεύθυνση URL και, στη συνέχεια, κάντε κλικ στην επιλογή “Αποθήκευση”.
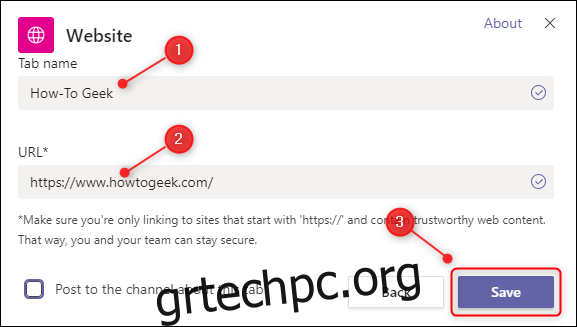
Τώρα, ο ιστότοπος βρίσκεται ανά πάσα στιγμή μόνο μια καρτέλα μακριά.
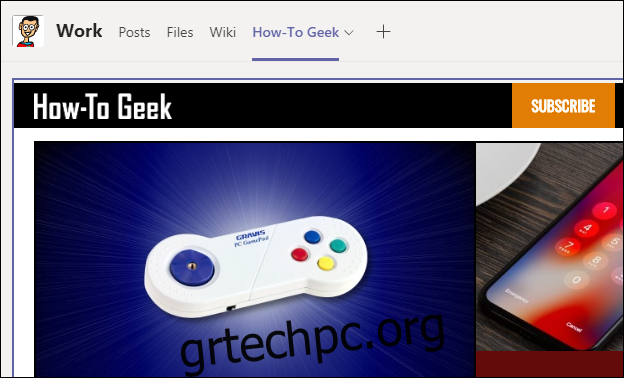
Προσθήκη εφαρμογής κάτω από το παράθυρο συνομιλίας
Οι εφαρμογές κάτω από το παράθυρο συνομιλίας παρέχουν επιπλέον λειτουργικότητα και είναι διαθέσιμες σε μια ολόκληρη ομάδα.
Υπάρχουν ήδη προεπιλεγμένες εφαρμογές κάτω από το παράθυρο συνομιλίας, συμπεριλαμβανομένων των Format, Attach, Emoji, Giphy, Sticker, Meet Now και Stream.
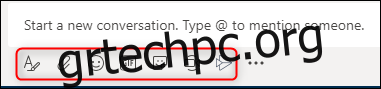
Αυτά σας επιτρέπουν να κάνετε πράγματα με τη συνομιλία σας, αλλά μπορείτε να κάνετε περισσότερα. Κάντε κλικ στην έλλειψη (. . .) κάτω από το παράθυρο συνομιλίας και, στη συνέχεια, κάντε κλικ στην επιλογή “Περισσότερες εφαρμογές”.
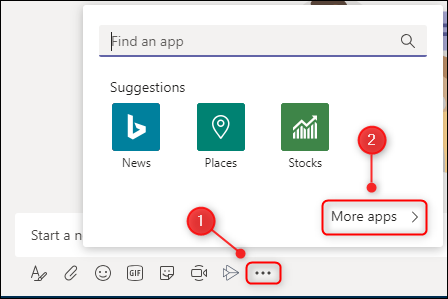
Αυτό ανοίγει το παράθυρο “Εφαρμογές” με το φίλτρο ήδη ρυθμισμένο σε “Μηνύματα”.
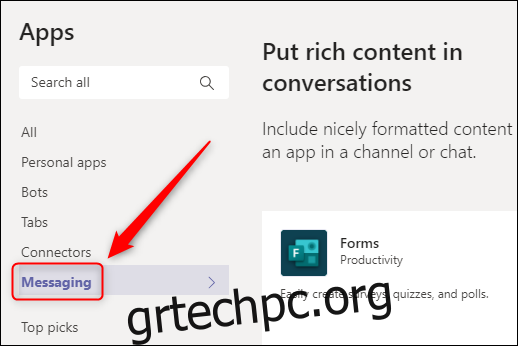
Αυτό σημαίνει ότι όλες οι εφαρμογές στα δεξιά μπορούν να προστεθούν κάτω από το παράθυρο συνομιλίας. Υπάρχουν πολλά για να διαλέξετε, συμπεριλαμβανομένων των GitHub, Jira, Confluence, Wikipedia, YouTube, Azure DevOps, ακόμη και Stack Overflow.
Ακριβώς όπως η προσθήκη μιας εφαρμογής σε μια καρτέλα, ορισμένες από τις εφαρμογές απαιτούν να συνδεθείτε σε μια υπηρεσία για να τη χρησιμοποιήσετε. Για να εγκαταστήσετε μια εφαρμογή, απλώς κάντε κλικ σε αυτήν. Εάν δεν έχετε εγκαταστήσει την εφαρμογή στην ομάδα πριν, όπως σε άλλο κανάλι ή στην πλαϊνή γραμμή, θα πρέπει να κάνετε κλικ στο “Προσθήκη” για να το κάνετε.
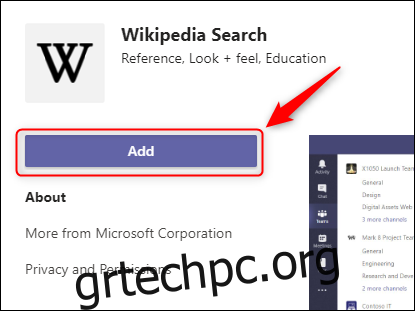
Η εφαρμογή θα είναι πλέον διαθέσιμη κάτω από το παράθυρο συνομιλίας.
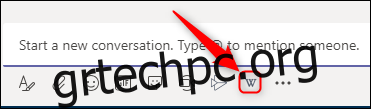
Διαφορετικές εφαρμογές κάνουν διαφορετικά πράγματα. Για παράδειγμα, η εφαρμογή Wikipedia σάς επιτρέπει να αναζητήσετε ένα άρθρο και να το δημοσιεύσετε απευθείας στη συνομιλία.
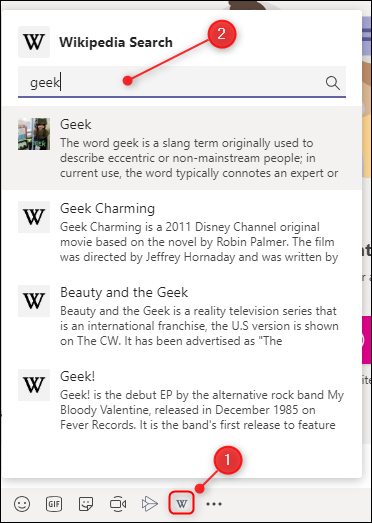
Απλώς κάντε κλικ στο άρθρο που θέλετε να προσθέσετε στη συνομιλία σας.
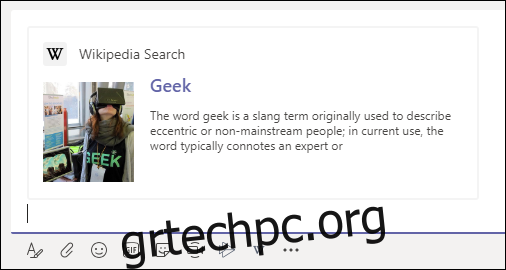
Για τις υπηρεσίες που χρησιμοποιεί όλη η ομάδα, αυτό είναι πολύ αποτελεσματικό. Μπορείτε να κάνετε αναζήτηση στο Stack Overflow και να δημοσιεύσετε μια απάντηση στο κανάλι σας, να εμφανίσετε το σωστό αίτημα έλξης από το GitHub, να εμφανίσετε μια ιστορία από τον Jira και ούτω καθεξής—όλα σε ένα μέρος.
Απεγκατάσταση εφαρμογής
Η απεγκατάσταση μιας εφαρμογής είναι εύκολη, αν και η μέθοδος για να γίνει αυτό εξαρτάται από το πού εγκαταστάθηκε.
Για μια εφαρμογή πλαϊνής γραμμής, κάντε δεξί κλικ σε αυτήν και, στη συνέχεια, επιλέξτε “Κατάργηση εγκατάστασης”.
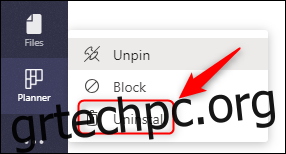
Για μια εφαρμογή παραθύρου συνομιλίας, κάνετε το ίδιο όπως παραπάνω: κάντε δεξί κλικ σε αυτήν και, στη συνέχεια, επιλέξτε “Κατάργηση εγκατάστασης”.
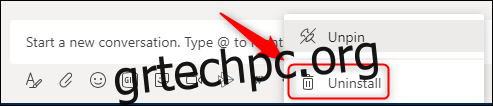
Για εφαρμογές σε καρτέλες, πρέπει να σκάψετε λίγο πιο βαθιά. Κάντε κλικ στην έλλειψη (. . .) δίπλα στο όνομα της ομάδας, επιλέξτε “Διαχείριση ομάδας” και, στη συνέχεια, κάντε κλικ στην καρτέλα “Εφαρμογές”.
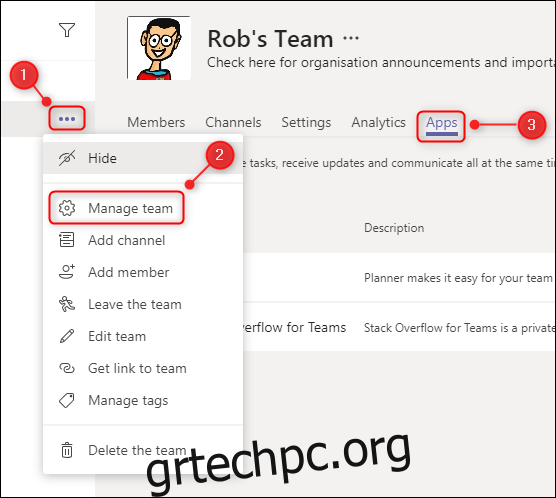
Τώρα, κάντε κλικ στο εικονίδιο Κάδος απορριμμάτων δίπλα στην εφαρμογή που θέλετε να απεγκαταστήσετε.
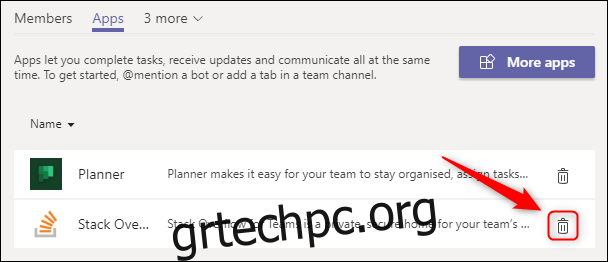
Αυτό θα το απεγκαταστήσει για ολόκληρη την ομάδα, ανεξάρτητα από το πού χρησιμοποιείται. Μπορείτε πάντα να επανεγκαταστήσετε μια εφαρμογή αργότερα, εάν αποφασίσετε ότι τη χρειάζεστε ξανά.
Υπάρχουν πολλές εφαρμογές που μπορείτε να εγκαταστήσετε σε ομάδες και πολλές από αυτές δεν απαιτούν λογαριασμό ή άδεια χρήσης για να τις χρησιμοποιήσετε. Περιηγηθείτε σε αυτά και δείτε τι φαίνεται χρήσιμο. Εάν ξοδεύετε πολύ χρόνο στο Microsoft Teams, οι εφαρμογές θα κάνουν τις εργάσιμες ημέρες σας πολύ πιο εύκολες και πιο αποτελεσματικές.