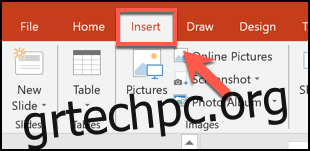Όταν παρουσιάζετε μια παρουσίαση PowerPoint, μπορεί να είναι εύκολο να χάσετε την παρακολούθηση της διαφάνειας στην οποία βρίσκεστε αυτήν τη στιγμή—ειδικά αν είναι μεγάλη. Για να βοηθήσετε, μπορείτε να προσθέσετε αριθμούς διαφανειών στο PowerPoint για να γνωρίζετε τη θέση σας.
Θα μπορούσατε, φυσικά, να προσθέσετε αριθμούς διαφανειών με μη αυτόματο τρόπο σε κάθε μια από τις διαφάνειές σας χρησιμοποιώντας πλαίσια κειμένου. Αυτή δεν είναι μια επιλογή που θα συνιστούσαμε, επειδή τυχόν αλλαγές που κάνετε (για παράδειγμα, προσθέτοντας νέες διαφάνειες) θα απαιτούσαν να ενημερώσετε και τους αριθμούς των διαφανειών σας με μη αυτόματο τρόπο.
Αντίθετα, μπορείτε να προσθέσετε αριθμούς διαφανειών που ενημερώνονται αυτόματα σε όλες τις διαφάνειές σας, συμπεριλαμβανομένων τυχόν κρυφών διαφανειών. Από προεπιλογή, αυτοί οι αριθμοί διαφανειών θα εμφανίζονται στο υποσέλιδο της διαφάνειας, αλλά μπορείτε να μετακινήσετε και να μορφοποιήσετε τους αριθμούς των διαφανειών σας επεξεργαζόμενοι το “Slide Master” για την παρουσίασή σας.
Πίνακας περιεχομένων
Προσθήκη αριθμών διαφανειών σε μια παρουσίαση PowerPoint
Για να προσθέσετε αριθμούς διαφανειών, ανοίξτε μια παρουσίαση PowerPoint με πολλές διαφάνειες που έχουν προστεθεί και, στη συνέχεια, κάντε κλικ στην καρτέλα «Εισαγωγή».
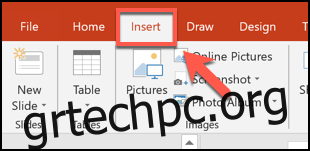
Από εδώ, θα πρέπει να επιλέξετε το κουμπί “Κεφαλίδα και υποσέλιδο” στην ενότητα “Κείμενο”.
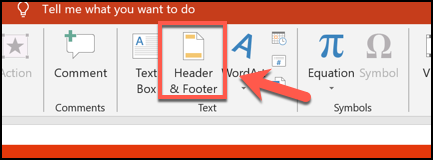
Αυτό θα εμφανίσει το πλαίσιο επιλογών “Κεφαλίδα και υποσέλιδο”. Για να προσθέσετε αριθμούς διαφανειών στις διαφάνειες του PowerPoint, κάντε κλικ στο πλαίσιο ελέγχου «Αριθμός διαφάνειας» στην καρτέλα «Διαφάνειες».
Πατήστε το κουμπί “Εφαρμογή σε όλες” για να προσθέσετε αριθμούς διαφανειών σε όλες τις διαφάνειές σας.
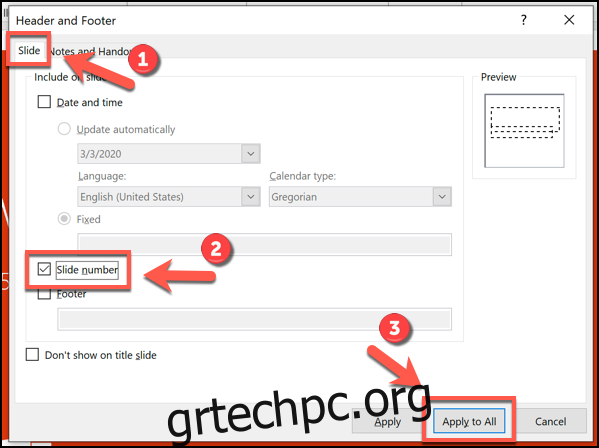
Μόλις εφαρμοστούν, οι αριθμοί των διαφανειών σας θα εμφανίζονται σε κάθε μία από τις διαφάνειές σας στην κάτω δεξιά γωνία. Εάν έχετε χωρίσει την παρουσίασή σας στο PowerPoint σε ενότητες, θα πρέπει να επαναλάβετε αυτήν την ενέργεια για κάθε ενότητα.
Καταργήστε τους αριθμούς διαφανειών από μια παρουσίαση PowerPoint
Για να αφαιρέσετε αριθμούς διαφανειών από μια παρουσίαση PowerPoint, μπορείτε να ακολουθήσετε παρόμοια βήματα με αυτά που εμφανίζονται παραπάνω.
Πατήστε Εισαγωγή > Κεφαλίδα και υποσέλιδο για να εμφανιστούν οι επιλογές κεφαλίδας και υποσέλιδου του PowerPoint. Στο πλαίσιο “Κεφαλίδα και υποσέλιδο”, καταργήστε την επιλογή του πλαισίου ελέγχου “Αριθμός διαφάνειας”.
Μπορείτε να αφαιρέσετε τον αριθμό σελίδας μόνο από την τρέχουσα επιλεγμένη διαφάνεια κάνοντας κλικ στην επιλογή “Εφαρμογή” ή σε όλες τις διαφάνειές σας κάνοντας κλικ στο κουμπί “Εφαρμογή σε όλες”.
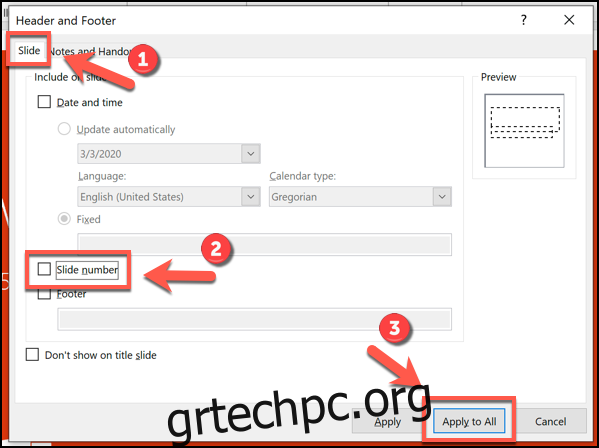
Μορφοποίηση αριθμών διαφανειών στο PowerPoint
Μπορείτε να μορφοποιήσετε τους αριθμούς των διαφανειών σας χρησιμοποιώντας το PowerPoint Slide Master για να τους κάνετε να εμφανίζονται σε διαφορετική γραμματοσειρά, μέγεθος, χρώμα ή θέση.
Για να το κάνετε αυτό, κάντε κλικ στην Προβολή > Slide Master από τη γραμμή κορδέλας.
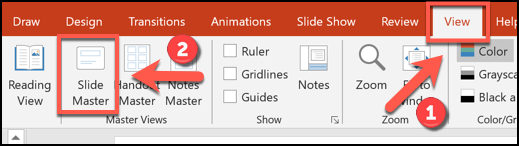
Αυτό θα φορτώσει την οθόνη επεξεργασίας του Slide Master. Θα δείτε την τρέχουσα θέση του αριθμού της σελίδας σας ως πλαίσιο κειμένου στην κάτω δεξιά ενότητα της διαφάνειας.
Μπορείτε να μετακινήσετε το πλαίσιο κειμένου σε άλλη θέση για να μετακινήσετε τον αριθμό της διαφάνειάς σας σε όλες τις διαφάνειές σας.
Για να επεξεργαστείτε τη μορφοποίηση κειμένου του αριθμού της διαφάνειας, επιλέξτε το πλαίσιο κειμένου και, στη συνέχεια, επιλέξτε την καρτέλα “Αρχική σελίδα” στη γραμμή κορδέλας.
Στη συνέχεια, μπορείτε να επεξεργαστείτε τις επιλογές μορφοποίησης κειμένου χρησιμοποιώντας τις διαθέσιμες επιλογές στις ενότητες “Γραμματοσειρά” και “Παράγραφος”.
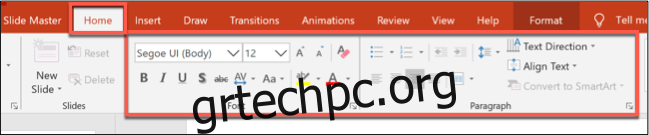
Για παράδειγμα, πατώντας το κουμπί «Έντονη» θα εμφανιστούν οι αριθμοί των διαφανειών με έντονους χαρακτήρες σε όλες τις διαφάνειες.
Αφού μορφοποιήσετε τους αριθμούς των διαφανειών σας, επιστρέψτε στην καρτέλα “Slide Master” στη γραμμή κορδέλας και, στη συνέχεια, επιλέξτε το κουμπί “Close Master View”.
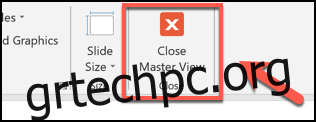
Οι αριθμοί των διαφανειών σας θα ενημερώνονται με νέα μορφοποίηση σε όλες τις διαφάνειές σας, ανάλογα με τις αλλαγές που κάνατε.