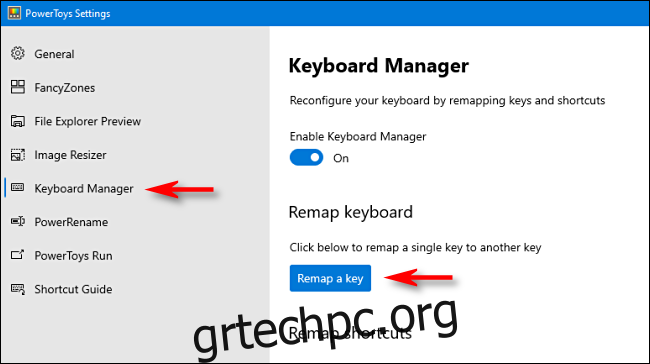Το πλήκτρο Μενού των Windows 10 εκκινεί ένα μενού περιβάλλοντος στο οποίο κανονικά θα είχατε πρόσβαση κάνοντας δεξί κλικ στο ποντίκι σας. Ωστόσο, ορισμένα πληκτρολόγια δεν διαθέτουν πλήκτρο Μενού. Εάν το δικό σας λείπει, μπορείτε να δημιουργήσετε ένα αντιστοιχίζοντας τη λειτουργία Μενού σε ένα άλλο πλήκτρο που δεν χρησιμοποιείτε πολύ συχνά.
Πίνακας περιεχομένων
Remapping με PowerToys
Χάρη σε ένα δωρεάν βοηθητικό πρόγραμμα που ονομάζεται Microsoft PowerToys, μπορείτε εύκολα να εκχωρήσετε ξανά οποιοδήποτε κλειδί για να λειτουργεί όπως όλα τα άλλα. Σε αυτήν την περίπτωση, θα εκχωρήσουμε τη λειτουργία του πλήκτρου Μενού σε ένα εφεδρικό πλήκτρο στο πληκτρολόγιό σας.
Πρώτον, αν δεν έχετε εγκατεστημένο το PowerToys στα Windows 10, μπορείτε κατεβάστε το δωρεάν από τον ιστότοπο της Microsoft. Αφού το κάνετε αυτό, εκκινήστε το, κάντε κλικ στο «Διαχείριση πληκτρολογίου» στην πλαϊνή γραμμή και, στη συνέχεια, κάντε κλικ στο «Επαναλληλογραφία κλειδιού».
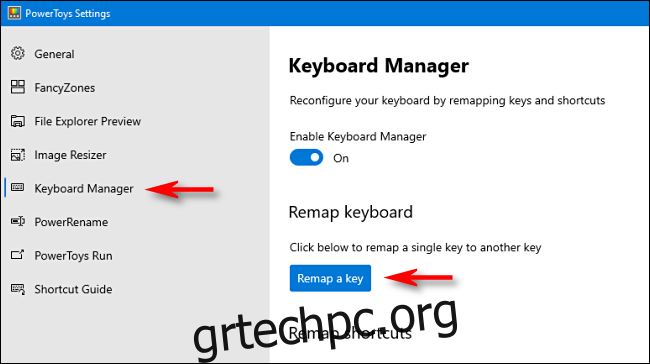
Στο παράθυρο “Remap Keyboard” που εμφανίζεται, κάντε κλικ στο σύμβολο συν (+) κάτω από το “Key:” για να προσθέσετε μια νέα αντιστοίχιση πλήκτρων.
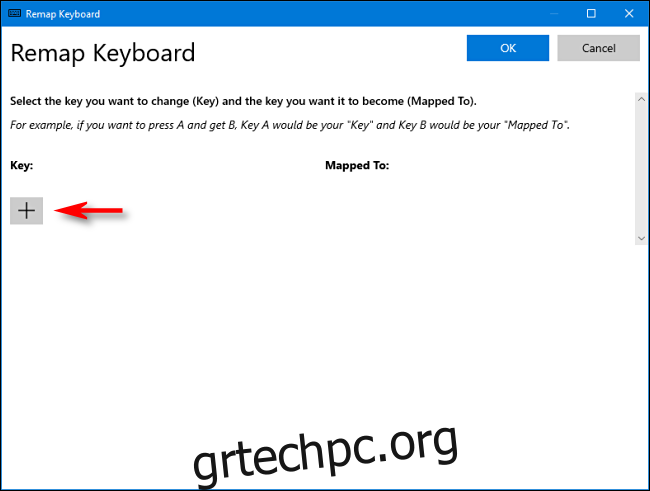
Στη συνέχεια, πρέπει να αποφασίσετε ποιο πλήκτρο θέλετε να χρησιμοποιήσετε ως πλήκτρο Μενού. Εάν έχετε πληκτρολόγιο πλήρους μεγέθους, το πλήκτρο Alt στα δεξιά της γραμμής διαστήματος συνήθως λειτουργεί καλά. Βρίσκεται στην ίδια γενική θέση με το πλήκτρο Μενού σε άλλα πληκτρολόγια και έχετε ένα άλλο πλήκτρο Alt στα αριστερά, έτσι δεν θα χάσετε τίποτα.
Μερικοί άνθρωποι χρησιμοποιούν επίσης τα σωστά πλήκτρα Ctrl ή Scroll Lock, αλλά όλα αυτά είναι προσωπική προτίμηση—απλώς επιλέξτε αυτό που λειτουργεί καλύτερα για εσάς.
Αφού αποφασίσετε, κάντε κλικ στο αναπτυσσόμενο βέλος στην ενότητα “Κλειδί:” στα αριστερά για να επιλέξετε το κλειδί που θέλετε να χρησιμοποιήσετε — για το παράδειγμά μας, επιλέξαμε “Alt (Δεξιά).”
Στην περιοχή “Αντιστοιχισμένη σε” στα δεξιά, επιλέξτε “Μενού” από το αναπτυσσόμενο μενού και, στη συνέχεια, κάντε κλικ στο “ΟΚ”.
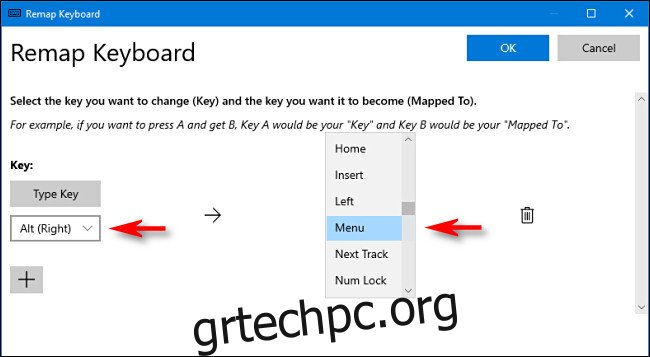
Τα Power Toys πιθανότατα θα σας προειδοποιήσουν ότι το κλειδί που αντιστοιχίζετε εκ νέου δεν θα εκχωρηθεί. κάντε κλικ στο «Συνέχεια ούτως ή άλλως».
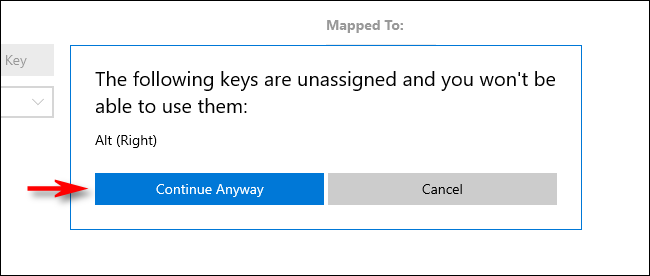
Το νέο σας πλήκτρο Μενού θα πρέπει να λειτουργήσει αμέσως. Για να το δοκιμάσετε, κάντε κλικ οπουδήποτε στην επιφάνεια εργασίας και, στη συνέχεια, πατήστε το νέο σας πλήκτρο Μενού. Θα πρέπει να δείτε ένα μικρό μενού περιβάλλοντος όπως αυτό που φαίνεται παρακάτω.
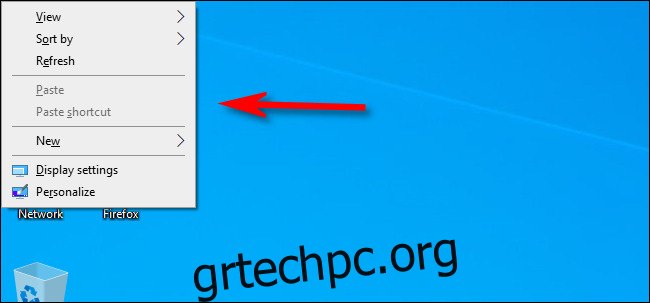
Καθώς πειραματίζεστε με το νέο πλήκτρο Μενού, θα παρατηρήσετε ότι οι επιλογές στο μενού αλλάζουν ανάλογα με την εφαρμογή ή τη δυνατότητα που κάνετε δεξί κλικ.
Τώρα μπορείτε να κλείσετε τα PowerToys και να χρησιμοποιήσετε τον υπολογιστή σας όπως θα κάνατε συνήθως.
Πώς να αφαιρέσετε το νέο πλήκτρο μενού
Εάν αλλάξετε γνώμη και θέλετε να χρησιμοποιήσετε ένα διαφορετικό κλειδί ή να αφαιρέσετε εντελώς την αντιστοίχιση, απλώς ξεκινήστε ξανά το PowerToys. Στη συνέχεια, κάντε κλικ στη Διαχείριση πληκτρολογίου > Αντιστοίχιση κλειδιού. Εντοπίστε την αντιστοίχιση του πλήκτρου Μενού που ορίσατε και απλώς κάντε κλικ στο εικονίδιο του κάδου απορριμμάτων για να τη διαγράψετε.
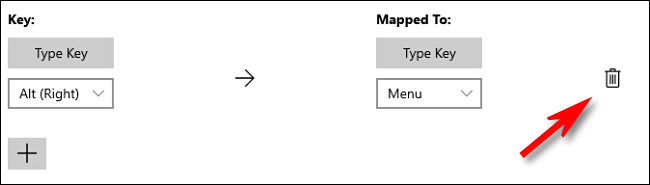
Κάντε κλικ στο “OK” για να κλείσετε το παράθυρο. Στη συνέχεια, μπορείτε να δημιουργήσετε μια νέα αντιστοίχιση σε διαφορετικό κλειδί ή απλώς να κλείσετε το PowerToys.
Shift+F10
Εάν είστε ποτέ σε ένα πληκτρολόγιο που δεν έχει πλήκτρο Μενού (και δεν μπορείτε να το αντιστοιχίσετε ξανά), δοκιμάστε να πατήσετε Shift+F10 ή Ctrl+Shift+F10. Αυτό δεν θα λειτουργεί τέλεια για κάθε εφαρμογή, αλλά συνήθως θα αναπαράγει τη λειτουργία του πλήκτρου Μενού. Καλή τύχη!