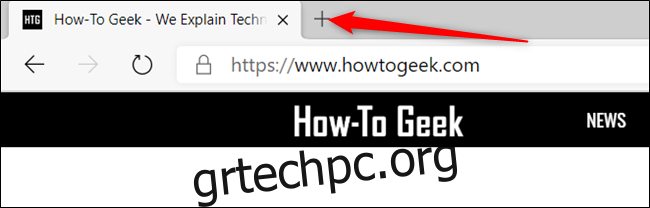Το πιο πρόσφατο πρόγραμμα περιήγησης Microsoft Edge βασίζεται στο λογισμικό Chromium του Google Chrome. Και τα δύο προγράμματα περιήγησης μοιράζονται πολλές δυνατότητες, συμπεριλαμβανομένης της δυνατότητας προσαρμογής της σελίδας Νέα καρτέλα που εμφανίζεται κατά την πρώτη εκκίνηση του προγράμματος περιήγησης. Δείτε πώς μπορείτε να προσαρμόσετε τη σελίδα.
Από προεπιλογή, η σελίδα Νέα καρτέλα θα εμφανίζει μια γραμμή αναζήτησης Bing, γρήγορους συνδέσμους προς τους περισσότερους ιστότοπους που επισκέπτονται και ένα επίκεντρο των κορυφαίων ειδήσεων. Ωστόσο, υπάρχουν μερικά πράγματα που μπορείτε να κάνετε για να προσαρμόσετε αυτήν τη σελίδα ώστε να έχετε καλύτερη εμπειρία Edge.
Πίνακας περιεχομένων
Αλλάξτε τη διάταξη σελίδας νέας καρτέλας
Ας ξεκινήσουμε με τη διάταξη της σελίδας Νέα καρτέλα. Υπάρχουν τρία προκαθορισμένα στυλ για να διαλέξετε: Εστιασμένο, Εμπνευσμένο και Ενημερωτικό. Κάθε ένα προσφέρει μια ελαφρώς διαφορετική προσέγγιση για τον τρόπο προβολής των πληροφοριών στη σελίδα Νέα καρτέλα. Δείτε τι συνεπάγεται κάθε προεπιλογή:
Focused: Η προεπιλεγμένη διάταξη για το Edge. Μια μινιμαλιστική προσέγγιση με μια γραμμή αναζήτησης Bing, γρήγορους συνδέσμους ιστότοπου και τη γραμμή επικεφαλίδων των Ειδήσεων της Microsoft.
Εμπνευσμένο: Αυτή η διάταξη είναι ουσιαστικά η ίδια με το Focused και μοιάζει πανομοιότυπη, εκτός από το ότι προσφέρει την προσθήκη της εικόνας της ημέρας του Bing ως φόντο της νέας καρτέλας.
Ενημερωτική: Η τελευταία διάταξη έχει όλες τις παραπάνω δυνατότητες, αλλά επεκτείνει ακόμη περισσότερο την ενότητα Ειδήσεις της Microsoft, προσφέροντας μια πιο ενημερωτική προσέγγιση, παρουσιάζοντας τίτλους και άρθρα ειδήσεων εξατομικευμένα για εσάς.
Ενεργοποιήστε τον Microsoft Edge για να ξεκινήσετε. Εάν το Edge ξεκινά από εκεί που σταματήσατε την τελευταία φορά, μπορείτε να μεταβείτε στη σελίδα Νέα καρτέλα κάνοντας κλικ στο εικονίδιο “+”.
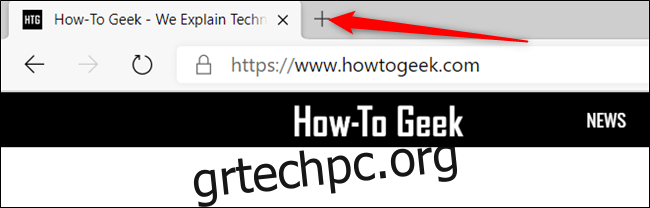
Στη σελίδα Νέα καρτέλα, κάντε κλικ στο εικονίδιο με το γρανάζι Ρυθμίσεις στην επάνω δεξιά γωνία για να εμφανιστούν τα διαθέσιμα σχήματα διάταξης σελίδας.
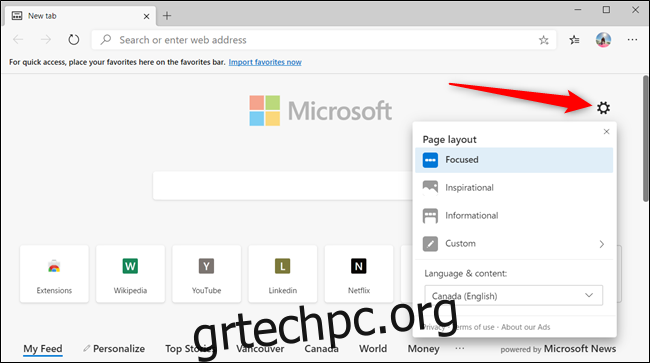
Δοκιμάστε όλες τις διατάξεις για να δείτε ποια ταιριάζει στο στυλ σας.
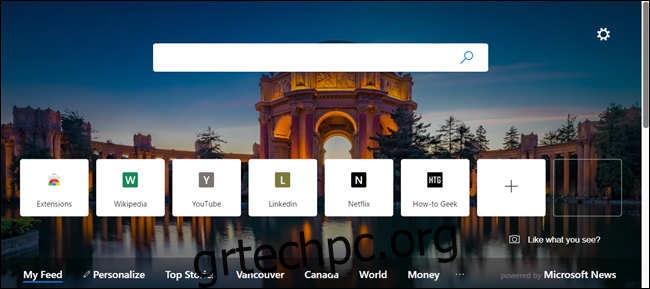
Μπορείτε να προσαρμόσετε μερικά από τα στοιχεία στη σελίδα “Νέα καρτέλα”, εάν οι προκαθορισμένες διατάξεις δεν το κόβουν για εσάς. Κάντε κλικ στο εικονίδιο με το γρανάζι Ρυθμίσεις και, στη συνέχεια, επιλέξτε «Προσαρμοσμένο» από τη λίστα.
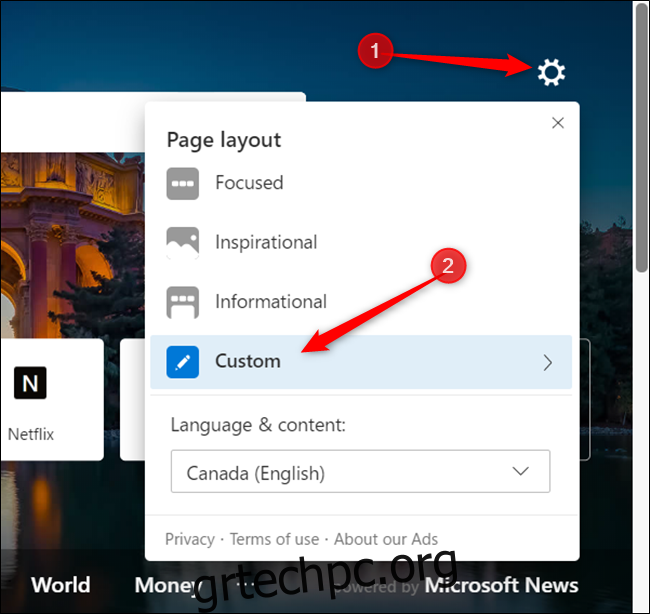
Από εδώ, μπορείτε να ενεργοποιήσετε ή να απενεργοποιήσετε τους γρήγορους συνδέσμους, την εικόνα της ημέρας και να διαχειριστείτε τον τρόπο με τον οποίο βλέπετε το περιεχόμενο των Ειδήσεων της Microsoft. Το μόνο πράγμα που δεν μπορείτε να απενεργοποιήσετε είναι η γραμμή αναζήτησης Bing.
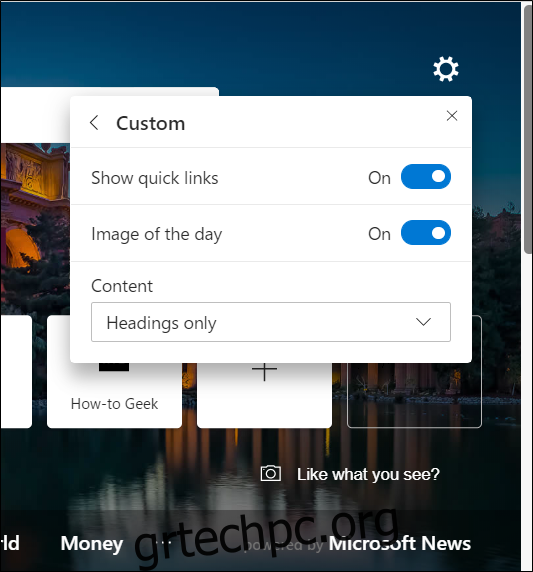
Κάνοντας κλικ στο αναπτυσσόμενο μενού κάτω από το “Περιεχόμενο” μπορείτε να διαχειριστείτε τον τρόπο προβολής του περιεχομένου των Ειδήσεων της Microsoft που εμφανίζεται στο κάτω μέρος της σελίδας Νέα καρτέλα. Μπορείτε να επιλέξετε να βλέπετε το περιεχόμενο αμέσως όταν φορτώνεται η σελίδα, μόνο οι επικεφαλίδες, ορατές στην κύλιση ή καθόλου.
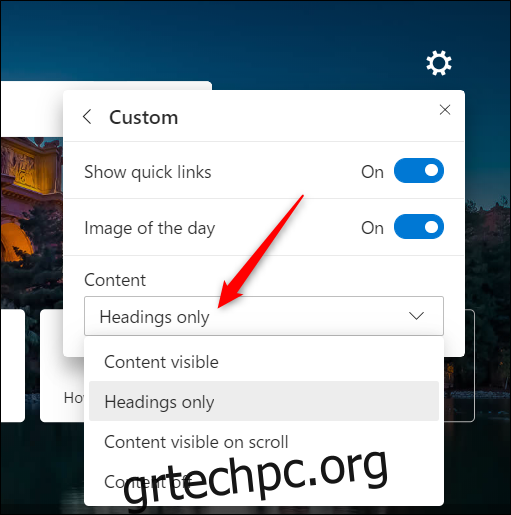
Εάν απολαμβάνετε την εικόνα της ημέρας, αλλά δεν θέλετε όλα τα επιπλέον πράγματα, είναι εύκολο να απενεργοποιήσετε τους γρήγορους συνδέσμους και το περιεχόμενο των Ειδήσεων της Microsoft. Με αυτόν τον τρόπο, το μόνο που θα βλέπετε είναι μια όμορφη νέα εικόνα κάθε μέρα όταν εκκινείτε το Edge.
Για να το κάνετε αυτό, αλλάξτε την επιλογή “Εμφάνιση Γρήγορων Συνδέσμων” στη θέση Απενεργοποίηση και, στη συνέχεια, από την αναπτυσσόμενη λίστα στην περιοχή “Περιεχόμενο”, επιλέξτε “Απενεργοποίηση περιεχομένου” από τη λίστα.
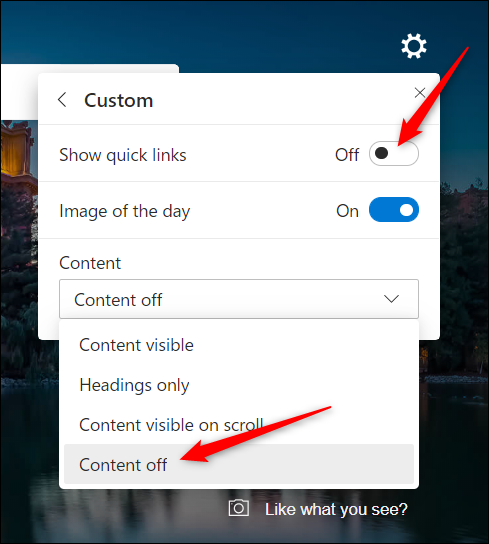
Διαφορετικά, μπορείτε να απενεργοποιήσετε τα πάντα, δίνοντάς σας μια αληθινή μινιμαλιστική προβολή της σελίδας Νέα καρτέλα.
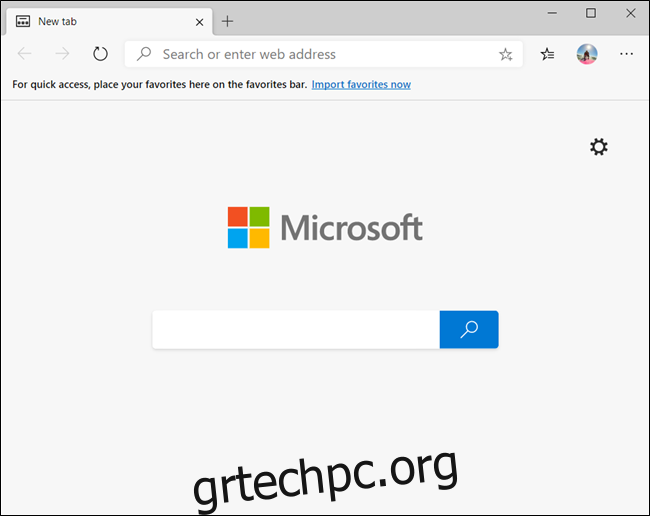
Προσαρμογή Γρήγορων Συνδέσμων
Το Edge παράγει όλους τους Γρήγορους συνδέσμους που εμφανίζονται στη σελίδα Νέα καρτέλα από ιστότοπους που επισκέπτεστε, προσθέτοντάς τους αυτόματα ως πλακίδια κάτω από τη γραμμή αναζήτησης. Μπορείτε να αφαιρέσετε, να μετονομάσετε ή να προσθέσετε νέα πλακίδια στη σελίδα με μερικά εύκολα βήματα.
Για να μετονομάσετε ένα πλακίδιο, κάντε κλικ στο εικονίδιο του μενού με τις τρεις κουκκίδες και, στη συνέχεια, επιλέξτε «Μετονομασία» από τη λίστα.
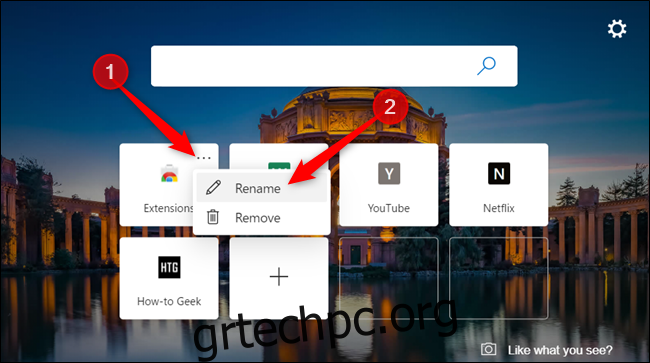
Δώστε στο πλακίδιο ένα νέο όνομα και κάντε κλικ στο “Αποθήκευση” όταν τελειώσετε.
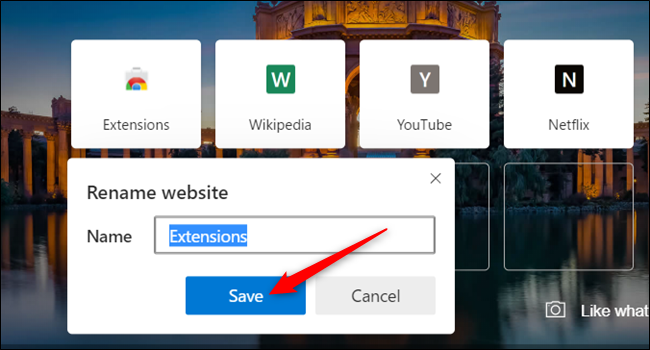
Για να προσθέσετε έναν ιστότοπο στην ενότητα Γρήγοροι σύνδεσμοι, κάντε κλικ στο σύμβολο “+” μέσα στο λευκό τετράγωνο.

Στο παράθυρο διαλόγου που ανοίγει, εισαγάγετε ένα όνομα και τη διεύθυνση URL στον ιστότοπο και, στη συνέχεια, κάντε κλικ στην επιλογή “Προσθήκη” για να δημιουργήσετε ένα νέο πλακίδιο γρήγορης σύνδεσης.
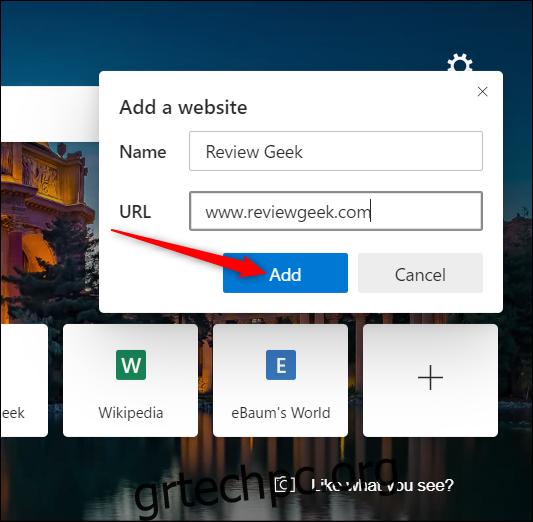
Για να αφαιρέσετε ένα πλακίδιο, κάντε κλικ στο εικονίδιο μενού με τις τρεις κουκκίδες στο πλακίδιο που θέλετε να διαγράψετε και, στη συνέχεια, επιλέξτε “Κατάργηση” από τη λίστα.
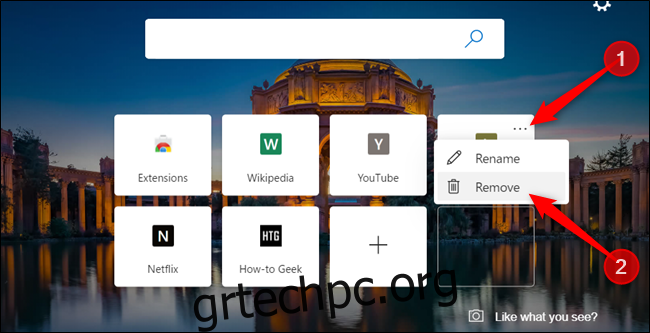
Προσαρμόστε τη ροή ειδήσεων της Microsoft
Η ροή ειδήσεων στο κάτω μέρος της σελίδας Νέα καρτέλα —αν δεν την έχετε απενεργοποιήσει— είναι εξατομικευμένη και θα εμφανίζει μόνο τα θέματα που επιλέγετε. Ωστόσο, για να αξιοποιήσετε στο έπακρο, θα πρέπει να προσδιορίσετε ποια είναι τα ενδιαφέροντά σας, ώστε να μπορεί να εμφανίζει θέματα που σχετίζονται με εσάς.
Από τη σελίδα Νέα καρτέλα, κάντε κλικ στην επιλογή “Εξατομίκευση” στις θεματικές επικεφαλίδες της ροής ειδήσεων.
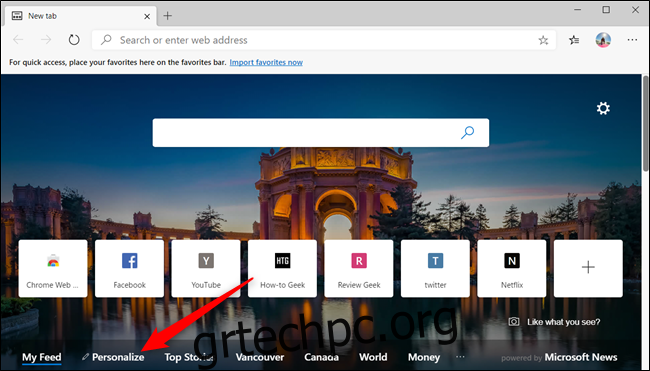
Πραγματοποιήστε κύλιση στα θέματα και επιλέξτε αυτά που σας αρέσουν κάνοντας κλικ στο εικονίδιο «+» για να ακολουθήσετε και επιλέγοντας το πράσινο σημάδι επιλογής για κατάργηση παρακολούθησης. Οι αλλαγές θα ενημερώνονται αμέσως και θα εμφανίζονται αυτόματα μετά την προσθήκη ή την αφαίρεση από τη λίστα ενδιαφερόντων σας.
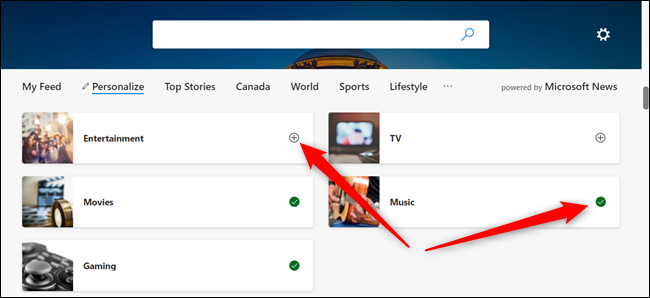
Κάντε κύλιση προς τα κάτω για να αλλάξετε την κάρτα πληροφοριών καιρού που εμφανίζεται στην ενότητα “Η ροή μου”.
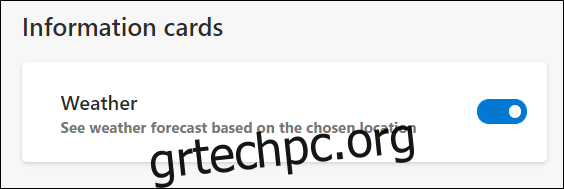
Αφού εξατομικεύσετε τη ροή ειδήσεων σύμφωνα με τις προτιμήσεις σας, μπορείτε να συνεχίσετε την περιήγηση στο διαδίκτυο ή να κάνετε κλικ σε οποιαδήποτε από τις επικεφαλίδες για να δείτε σχετικές ειδήσεις στη ροή σας.
Προσθέστε τη δική σας διεύθυνση URL
Μπορείτε επίσης να εμφανίσετε τον αγαπημένο σας ιστότοπο κάθε φορά που ανοίγετε μια σελίδα νέας καρτέλας. Αυτή η δυνατότητα δεν είναι ενσωματωμένη. θα χρειαστεί να εγκαταστήσετε μια επέκταση από το Chrome Web Store. Εάν δεν το έχετε κάνει ήδη, πρέπει να ενεργοποιήσετε την εγκατάσταση επεκτάσεων Chrome στο νέο Edge.
Αφού επιτρέψετε επεκτάσεις από άλλα καταστήματα, μεταβείτε στο Chrome Web Store για μια επέκταση που ονομάζεται Ανακατεύθυνση νέας καρτέλας. Κάντε κλικ στο “Προσθήκη στο Chrome” για να εγκαταστήσετε την επέκταση.
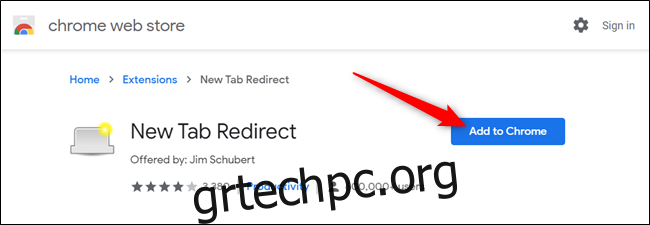
Θα χρειαστεί να δώσετε στην επέκταση κάποια δικαιώματα προτού εγκατασταθεί. Διαβάστε τα δικαιώματα και κάντε κλικ στο «Προσθήκη επέκτασης» για να ολοκληρώσετε την εγκατάσταση.
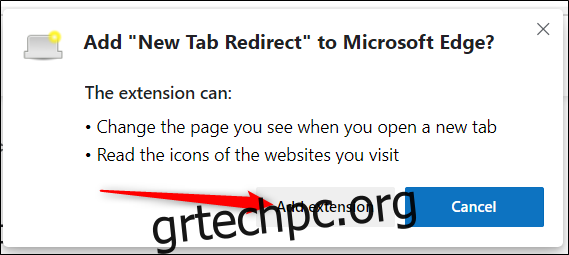
Αφού ολοκληρωθεί η εγκατάσταση της επέκτασης, κάντε κλικ στο εικονίδιο Νέας καρτέλας Ανακατεύθυνση και, στη συνέχεια, επιλέξτε «Επιλογές επέκτασης».
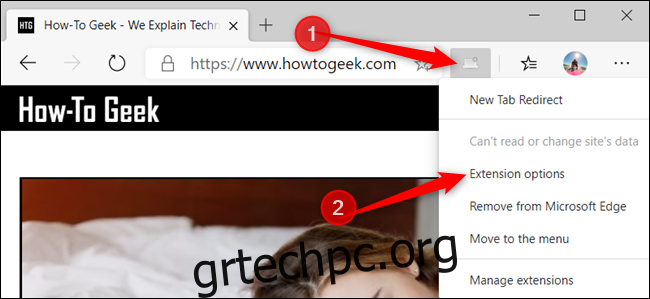
Εάν το εικονίδιο δεν βρίσκεται στη γραμμή επεκτάσεων, κάντε κλικ στο εικονίδιο Μενού, επιλέξτε την επέκταση και, στη συνέχεια, κάντε κλικ στις «Επιλογές επεκτάσεων» για να ανοίξετε τις ρυθμίσεις.
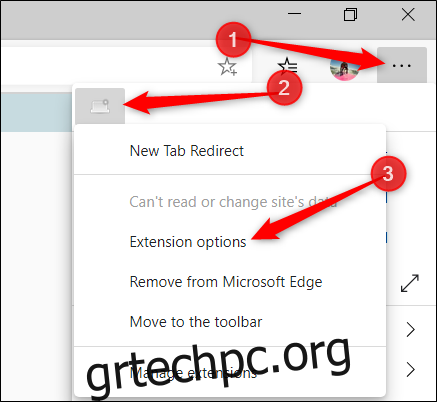
Τώρα, κάτω από τη “Διεύθυνση URL ανακατεύθυνσης” εισαγάγετε τον ιστότοπο στον οποίο θέλετε να ανακατευθύνεται η σελίδα Νέας καρτέλας κάθε φορά που ανοίγετε μια νέα καρτέλα. Κάντε κλικ στο «Αποθήκευση» όταν τελειώσετε.
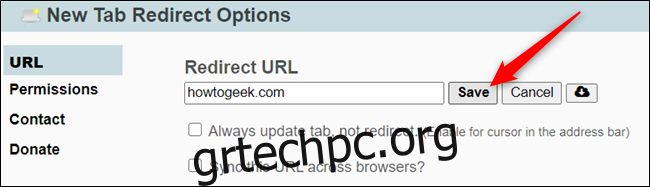
Την επόμενη φορά που θα ανοίξετε μια νέα καρτέλα, η διεύθυνση URL που επιλέξατε θα ανοίξει αντί για την προηγούμενη σελίδα Νέας καρτέλας.
Υπάρχουν πολλά άλλα Chrome Web Store διαθέσιμες επεκτάσεις που λειτουργούν με τον Microsoft Edge, αλλά να γνωρίζετε ότι δεν έχουν δοκιμαστεί για να λειτουργούν στον Edge. Ενδέχεται να αντιμετωπίσετε σφάλματα ή άλλες ιδιορρυθμίες όταν χρησιμοποιείτε συγκεκριμένες επεκτάσεις του Chrome. Δοκιμάστε να εγκαταστήσετε ένα κάθε φορά για να επαληθεύσετε ότι δεν υπάρχουν διενέξεις μεταξύ του πρόσθετου και του προγράμματος περιήγησης προτού εγκαταστήσετε την επόμενη επέκταση.