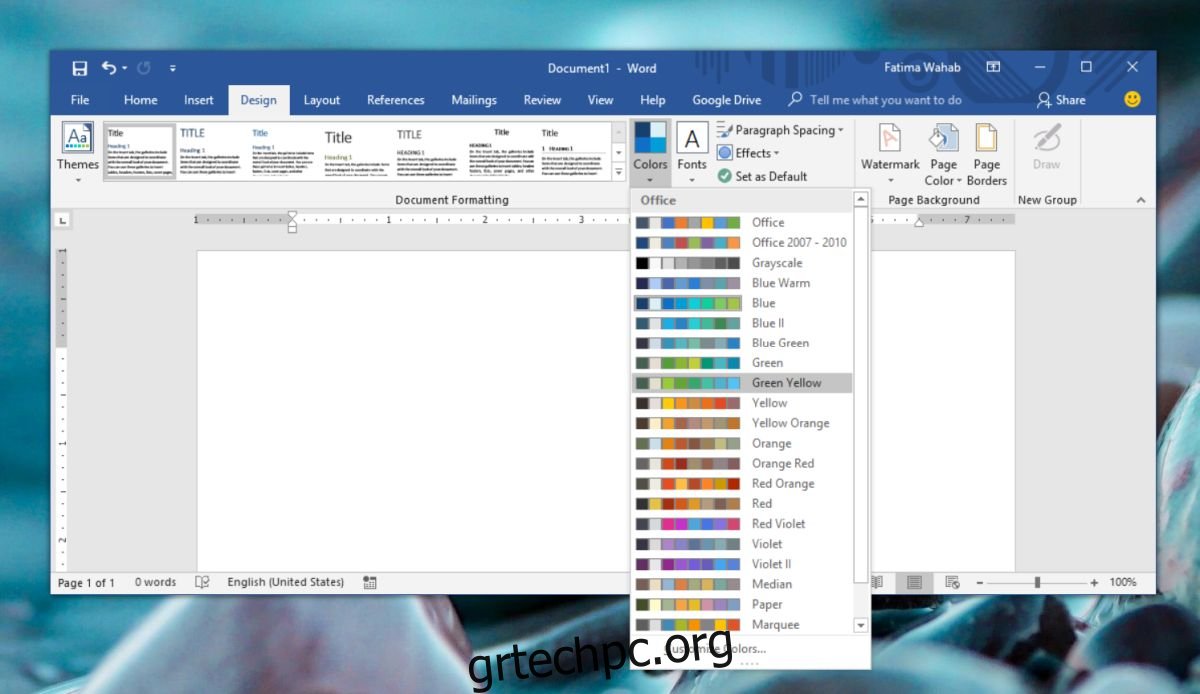Όλες οι εφαρμογές του Microsoft Office έχουν διαφορετικά χρωματικά θέματα που μπορείτε να χρησιμοποιήσετε στα έγγραφα, τα υπολογιστικά φύλλα ή τις παρουσιάσεις σας. Οι χρωματικοί συνδυασμοί δεν είναι μόνο για το κείμενο. είναι πολύ καλά κατασκευασμένα έτσι ώστε τα χρώματα να εφαρμόζονται σε σχήματα που εισάγετε, πίνακες που προσθέτετε και ακόμη και επικεφαλίδες. Οι χρωματικοί συνδυασμοί είναι κυρίως καλοί. Εάν ένα ή δύο χρώματα είναι απενεργοποιημένα ή δεν φαίνονται τόσο καλά όσο τα άλλα χρώματα, μπορείτε να το αλλάξετε χειροκίνητα, αλλά αυτό είναι κάπως κουραστικό. Είναι καλύτερα να κάνετε την αλλαγή στο θέμα και με αυτόν τον τρόπο, θα εφαρμοστεί αυτόματα στο σχετικό στοιχείο του αρχείου σας. Δείτε πώς μπορείτε να προσαρμόσετε έναν συνδυασμό χρωμάτων στο Microsoft Office.
Προσαρμογή ενός συνδυασμού χρωμάτων
Ανοίξτε οποιαδήποτε εφαρμογή του Microsoft Office και εφαρμόστε έναν συνδυασμό χρωμάτων. Μπορείτε να εφαρμόσετε έναν συνδυασμό χρωμάτων από την καρτέλα Σχεδίαση στο Word. Υπάρχει ένα κουμπί Χρώματα το οποίο, όταν κάνετε κλικ σε αυτό, θα αποκαλύψει μια λίστα με συνδυασμούς χρωμάτων που μπορείτε να επιλέξετε. Εφαρμόστε αυτό που θέλετε να χρησιμοποιήσετε αλλά έχει ένα ή δύο χρώματα που δεν φαίνονται σωστά.
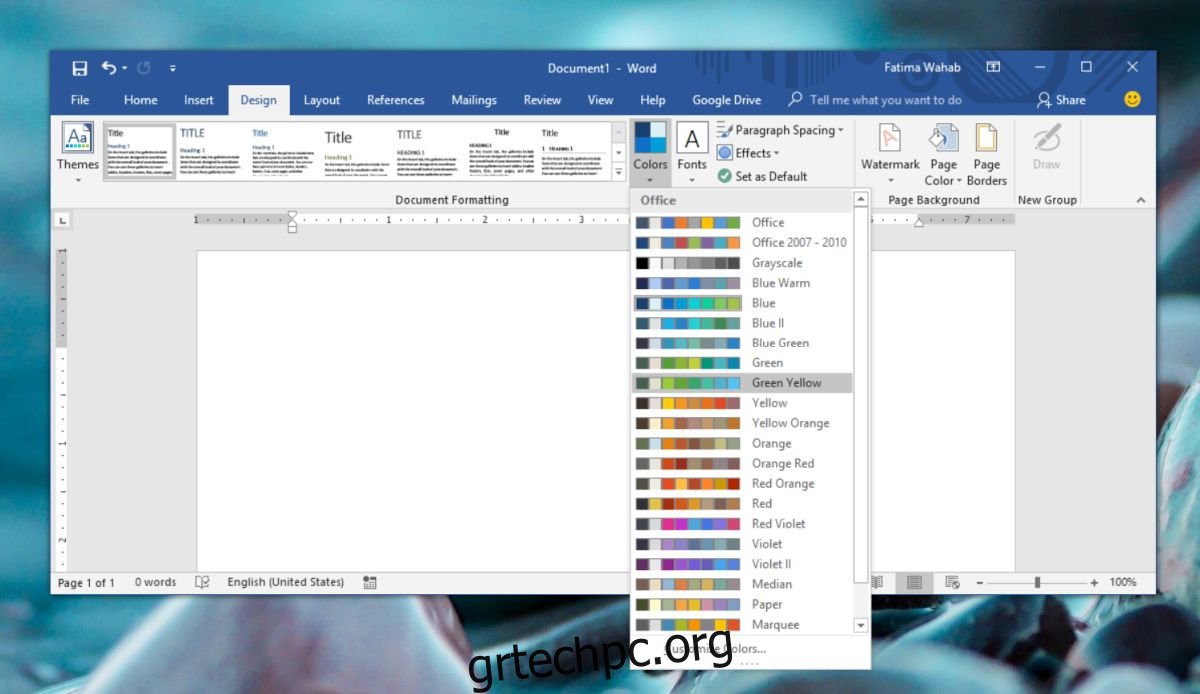
Αφού εφαρμόσετε τον συνδυασμό χρωμάτων, ανοίξτε ξανά τη λίστα συνδυασμών χρωμάτων και επιλέξτε την επιλογή Προσαρμογή χρωμάτων στο τέλος της λίστας. Αυτό θα ανοίξει ένα νέο παράθυρο με το τρέχον θέμα με επιλογές για να το προσαρμόσετε. Τα χρώματα δεν περιγράφονται όλα από τον τρόπο χρήσης τους και η εικόνα στα δεξιά σας δείχνει, για παράδειγμα, ποιο χρώμα θα είναι ο υπερσύνδεσμος. Τα περισσότερα χρώματα ωστόσο έχουν το όνομα «Accent 1» κ.λπ.
Για να αλλάξετε ένα χρώμα, ανοίξτε το αναπτυσσόμενο πλαίσιο χρώματος. Μπορείτε να επιλέξετε ένα χρώμα από ένα από τα άλλα χρώματα του θέματος ή μπορείτε να επιλέξετε οποιοδήποτε άλλο χρώμα θέλετε. Αφού προσαρμόσετε το συνδυασμό χρωμάτων, πρέπει να το αποθηκεύσετε. Οι αλλαγές δεν γίνονται στο αρχικό θέμα. Είναι αποθηκευμένο ως διαφορετικό θέμα και μπορείτε να του δώσετε ένα προσαρμοσμένο όνομα. Το αποθηκευμένο θέμα είναι προσβάσιμο από το αναπτυσσόμενο μενού χρωμάτων.
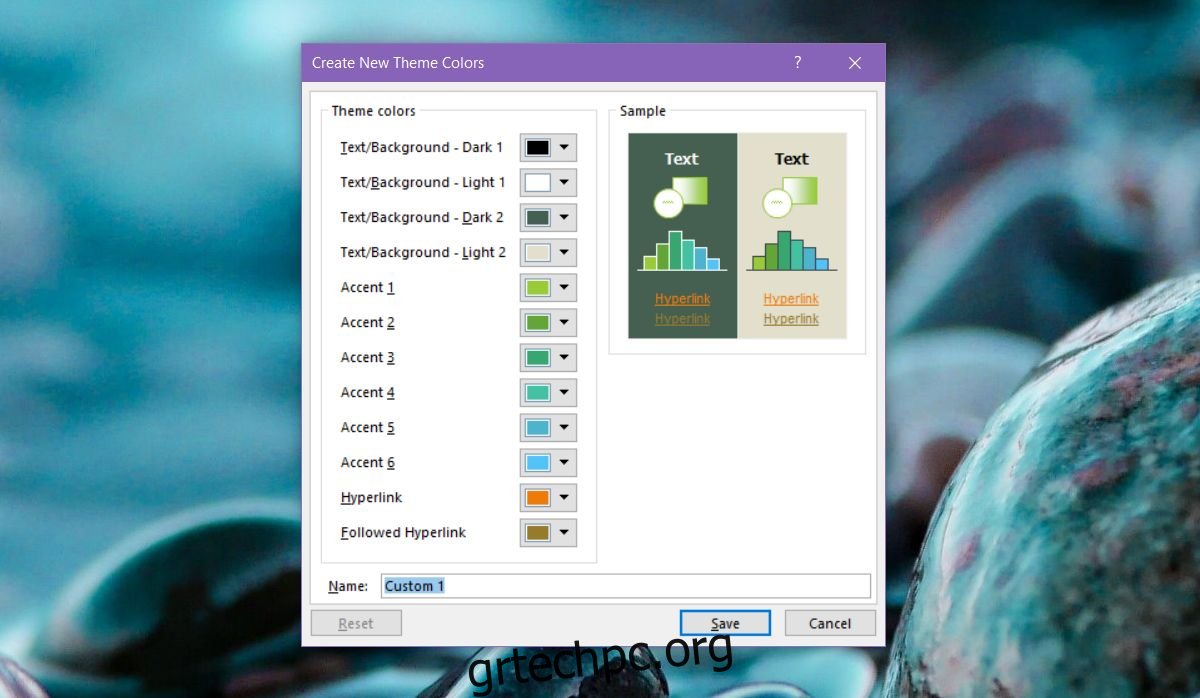
Για να διευκολύνετε τον προσδιορισμό του χρώματος για ποιο στοιχείο σε ένα έγγραφο ή παρουσίαση, θα πρέπει να εισαγάγετε τα στοιχεία που σκοπεύετε να χρησιμοποιήσετε στο αρχείο σας προτού προσαρμόσετε έναν συνδυασμό χρωμάτων.
Για παράδειγμα, εάν σκοπεύετε να εισαγάγετε έναν πίνακα και μερικά σχήματα, θα πρέπει να προσθέσετε μερικά κενά και να δείτε πώς φαίνονται όλα. Είναι καλή ιδέα να συνδυάσετε σχήματα, γραφήματα και πίνακες που έχουν περισσότερα από ένα χρώματα. Αφού μάθετε ποια χρώματα χρησιμοποιούνται για ποιο στοιχείο, μπορείτε να το προσαρμόσετε πιο εύκολα. Οι αλλαγές που κάνετε στο θέμα αντικατοπτρίζονται καθώς τις εφαρμόζετε.
Ένα θέμα που δημιουργείτε είναι διαθέσιμο σε όλες τις εφαρμογές του Office.