Η περικοπή εικόνων σε διαφορετικά σχήματα μπορεί να είναι διασκεδαστική και δροσερή. Και δεν είναι καθόλου δύσκολο. Είναι δυνατή η περικοπή εικόνων σε διαφορετικά σχήματα, όπως τετράγωνο, κύκλος ή τρίγωνο. Το πιο δύσκολο κομμάτι είναι ίσως η επιλογή μιας εικόνας.

Α, και πρέπει επίσης να αποφασίσετε ποιο πρόγραμμα ή εργαλείο θα χρησιμοποιήσετε. Μερικοί άνθρωποι θα θέλουν να περικόψουν εικόνες στο Word, κάποιοι προτιμούν το PowerPoint, ενώ άλλοι μπορεί να μην έχουν πρόσβαση στο Microsoft Office.
Μην ανησυχείτε αν ανήκετε στην τελευταία κατηγορία, έχουμε επίσης ετοιμάσει ορισμένα διαδικτυακά εργαλεία που μπορεί να χρησιμοποιήσει οποιοσδήποτε.
Πίνακας περιεχομένων
Περικοπή εικόνων χρησιμοποιώντας το TinyWow
Η περικοπή εικόνων σε διαφορετικά σχήματα μπορεί να είναι δύσκολη, αλλά είναι πραγματικά σημαντική ικανότητα να διαθέτεις. Οι περισσότεροι άνθρωποι δεν ξέρουν πώς να περικόψουν μια εικόνα σε ένα από τα πιο δημοφιλή σχήματα – τετράγωνο! Όσο απογοητευτικό και χρονοβόρο κι αν φαίνεται αυτό το έργο με την πρώτη ματιά. Το TinyWow κάνει την περικοπή φωτογραφιών απλή με λίγα μόνο απλά κλικ! Εδώ είναι ένα γρήγορο σεμινάριο:
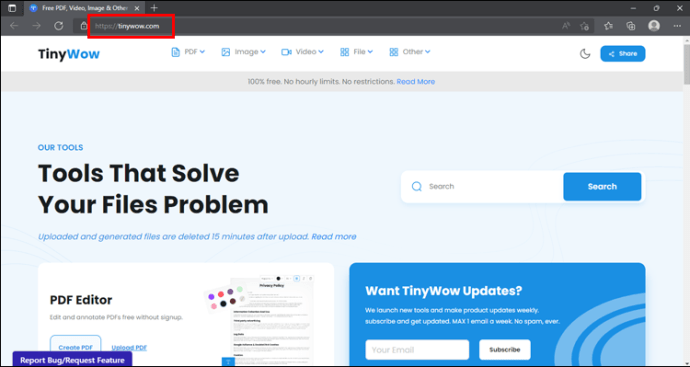
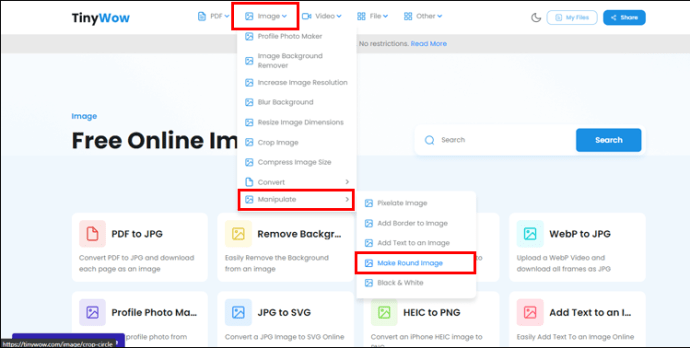
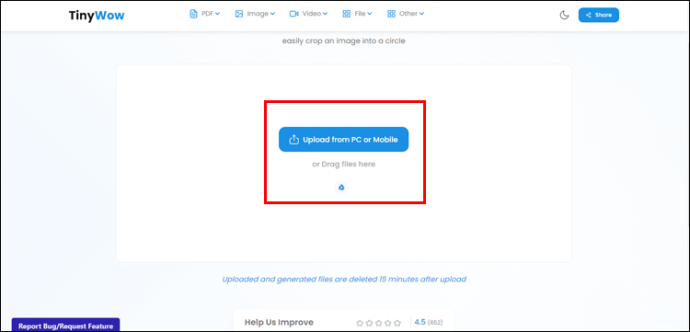
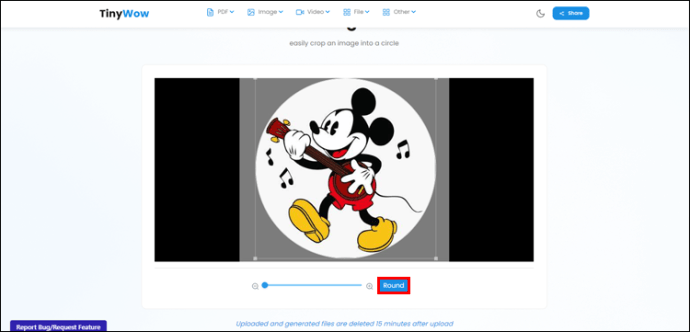
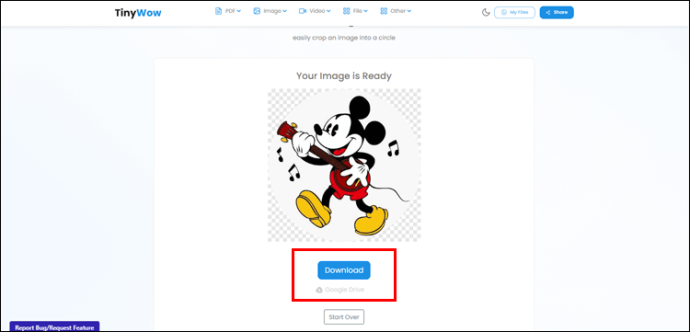
Περικοπή εικόνων στο Office 2010 και παραπάνω
Η περικοπή εικόνων στο Office είναι πολύ εύκολη και τα προγράμματα για αυτόν τον σκοπό είναι το Word και το PowerPoint. Οι ακόλουθες συμβουλές λειτουργούν για το Office 2010 και νεότερες εκδόσεις:
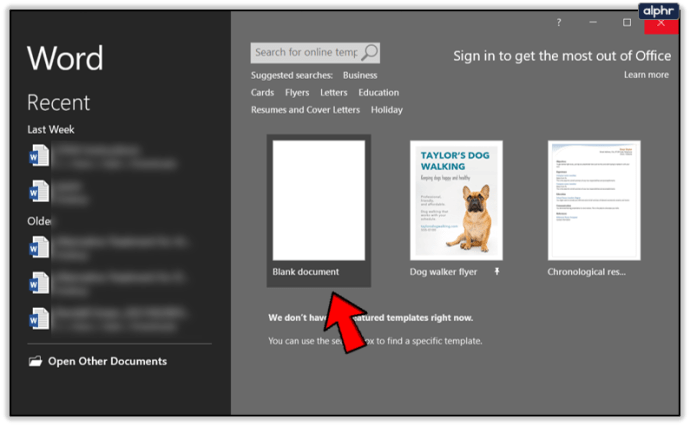
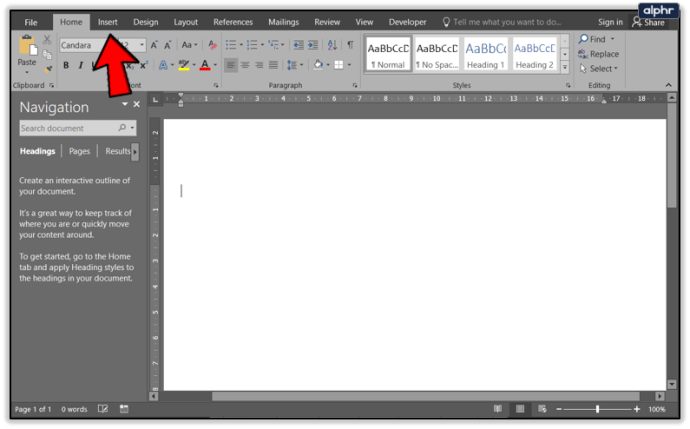
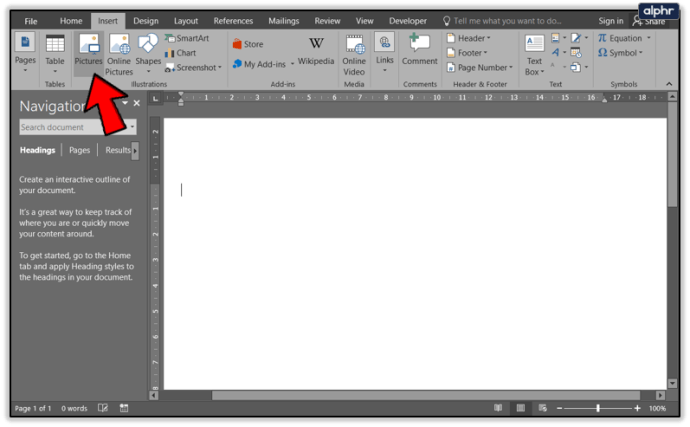
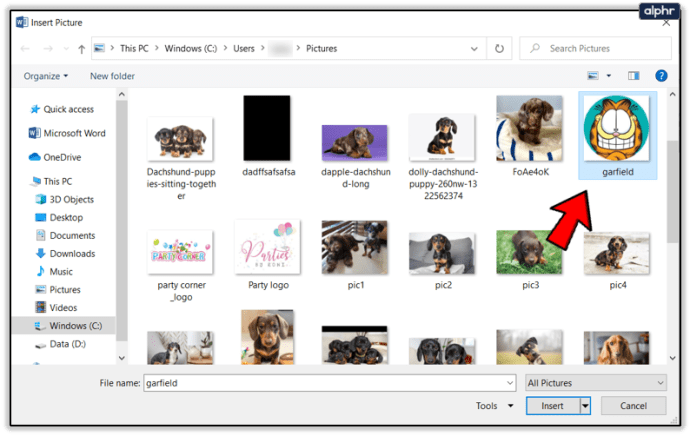
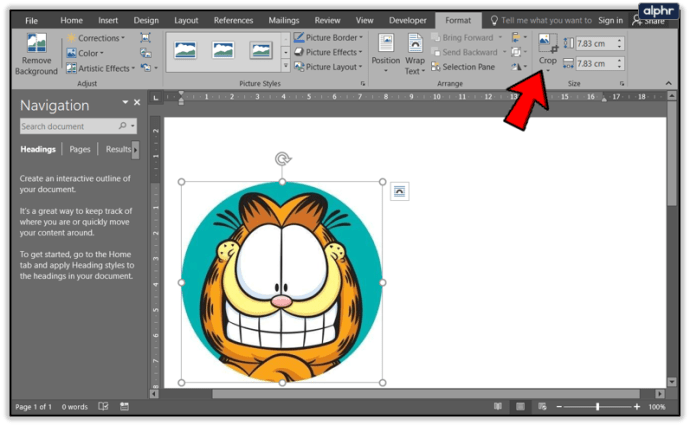
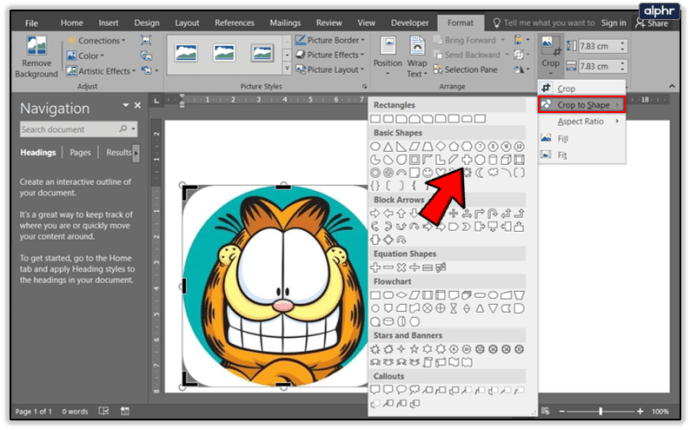
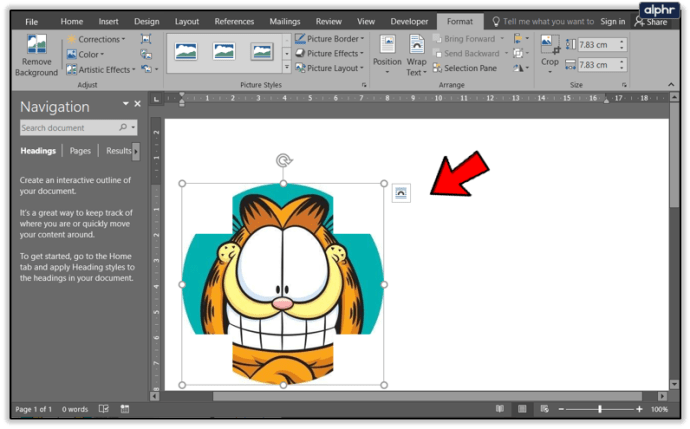
Εάν είστε ικανοποιημένοι με το σχήμα αλλά όχι με το τελικό αποτέλεσμα, μπορείτε να περικόψετε την εικόνα με άλλους τρόπους, όπως:
Για να επιβεβαιώσετε όλες αυτές τις αλλαγές, πατήστε ξανά Περικοπή.
Διαδικτυακά εργαλεία περικοπής
Εάν δεν έχετε Office, μην ανησυχείτε, εδώ είναι μερικά εξαιρετικά, δωρεάν διαδικτυακά εργαλεία που μπορείτε να χρησιμοποιήσετε για να επεξεργαστείτε και να περικόψετε τις εικόνες σας.
LUNAPIC
Το LunaPic είναι ένα αρκετά ισχυρό πρόγραμμα επεξεργασίας εικόνας, οπότε μπορείτε να στοιχηματίσετε ότι μπορεί να χρησιμοποιηθεί για βασική περικοπή. Μπορείτε ακόμη και να σχεδιάσετε την εικόνα που θέλετε να περικόψετε. Μπορείτε να περικόψετε εικόνες σε τετράγωνο ή κύκλο, ενώ υπάρχουν και το μαγικό ραβδί και οι επιλογές ελεύθερης μορφής.
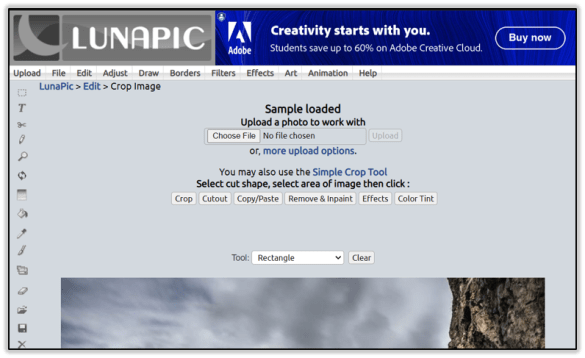
Επιλέξτε το εργαλείο κύκλου για παράδειγμα. Στη συνέχεια, σχεδιάστε την εικόνα σας για να περικόψετε την εικόνα ακριβώς όπως σας αρέσει. Όταν τελειώσετε, επιβεβαιώστε την αλλαγή κάνοντας κλικ στο Περικοπή. Η εικόνα σας θα περικοπεί και θα έχει διάφανο φόντο.
Ακολουθήστε αυτόν τον σύνδεσμο για να επισκεφθείτε και να χρησιμοποιήσετε το LunaPic.
IMGONLINE
Το IMGONLINE είναι ένα άλλο εξαιρετικό εργαλείο περικοπής που μπορείτε να χρησιμοποιήσετε δωρεάν. Προσφέρει μεγάλη ποικιλία σχημάτων. Τα πολύπλοκα σχήματα είναι ακόμα πιο διασκεδαστικά, όπως τα ζώα, οι καρδιές, τα βέλη και όλα.
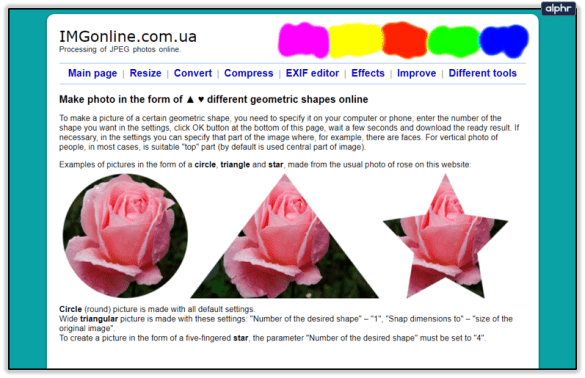
Ακολουθήστε τα παρακάτω βήματα για να χρησιμοποιήσετε αυτόν τον ιστότοπο:
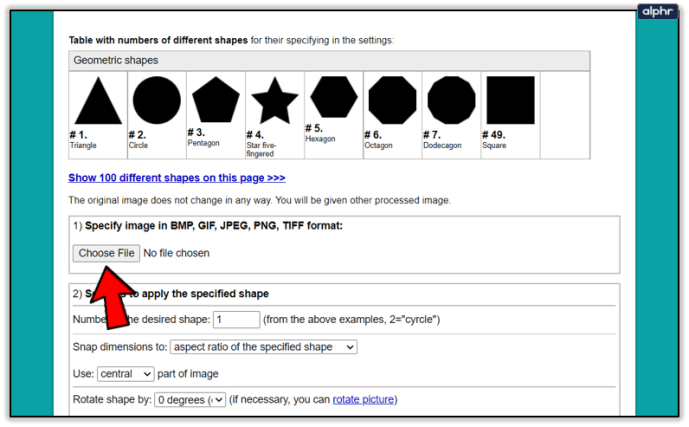
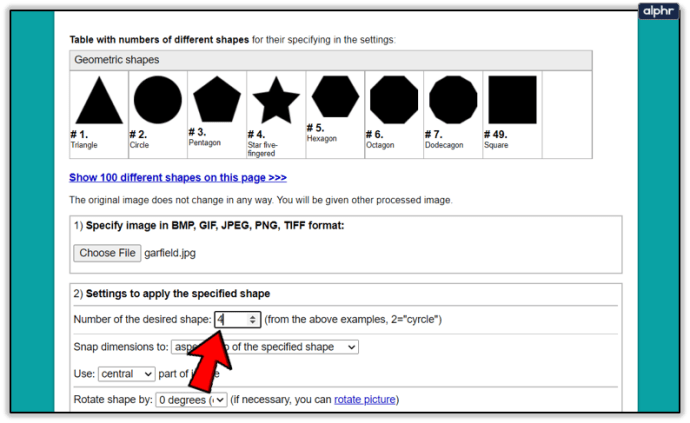
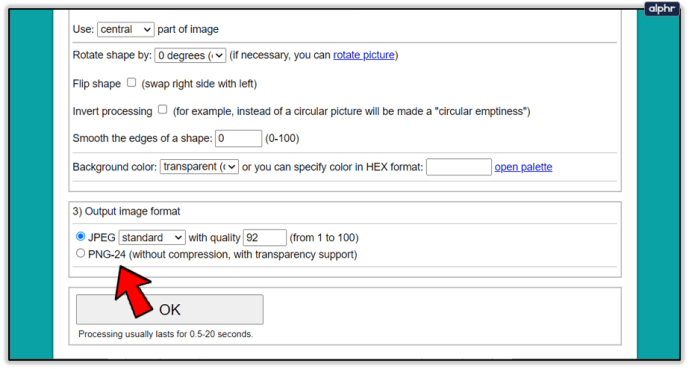
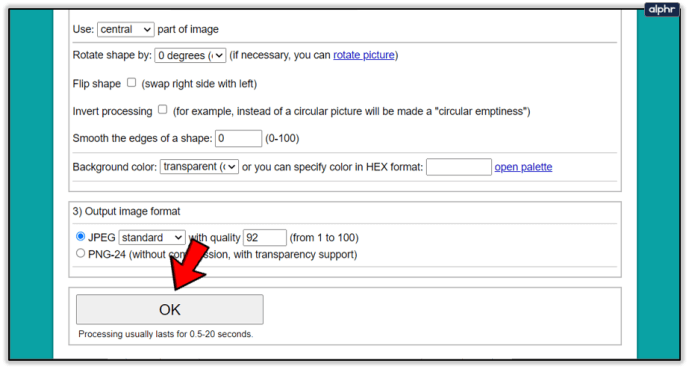
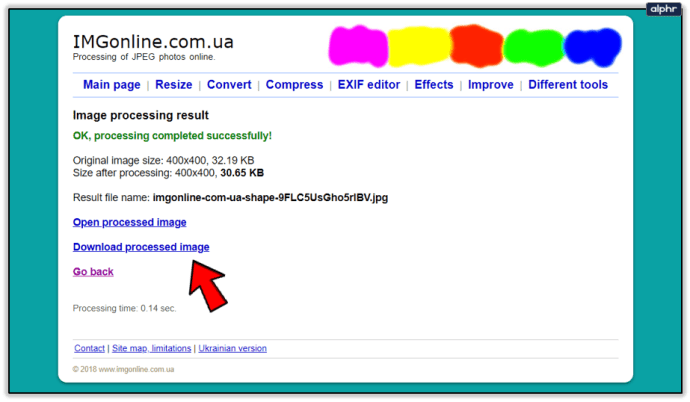
Αυτό το εργαλείο είναι πολύ διασκεδαστικό και εύκολο στη χρήση μόλις το αποκτήσετε. Είναι ίσως το προσωπικό μου αγαπημένο της παρέας. Χρησιμοποίησα το εργαλείο για να επεξεργαστώ μια εικόνα του Garfield σε σχήμα αστεριού. Ιδού το αποτέλεσμα:
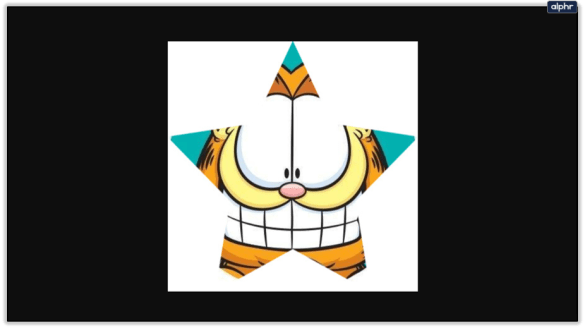
Το μόνο όριο είναι η φαντασία σας
Τώρα ξέρετε πώς να περικόψετε εικόνες σε διάφορα σχήματα στο Office και επίσης με ηλεκτρονικά εργαλεία. Ας ελπίσουμε ότι αυτός ο οδηγός ήταν διασκεδαστικός και εύκολος να ακολουθηθεί. Είθε να διασκεδάσετε πολύ δοκιμάζοντας αυτές τις επιλογές περικοπής.
Καλή τύχη στην περικοπή και μη διστάσετε να προσθέσετε τις ιδέες σας στην παρακάτω ενότητα σχολίων.
