Το 2007, η επιλογή στιγμιότυπου οθόνης εισήχθη στο iPhone. Για τις παλιές εκδόσεις του iOS, έπρεπε να πατήσετε ταυτόχρονα τα κουμπιά αύξησης της έντασης και λειτουργίας για να τραβήξετε ένα στιγμιότυπο οθόνης. Τα πρώτα στιγμιότυπα οθόνης υπολογιστή δημιουργήθηκαν το 1980 και τα πρώτα στιγμιότυπα οθόνης mac λήφθηκαν στον πρώτο υπολογιστή Mac το 1984. Από τότε, η λήψη στιγμιότυπων οθόνης έχει απλοποιηθεί. Με το πάτημα μόνο μερικών κουμπιών και μερικών χιλιοστών του δευτερολέπτου, μπορεί κανείς να στιγμιότυπο οθόνης οτιδήποτε υπάρχει στην οθόνη. Αν θέλετε να μάθετε πώς να περικόψετε ένα στιγμιότυπο οθόνης σε Mac, μείνετε συντονισμένοι μέχρι το τέλος αυτού του άρθρου. Θα μάθετε πώς να περικόψετε ένα στιγμιότυπο οθόνης Mac με τα λεπτομερή βήματα και τις εικόνες που θα σας βοηθήσουν.
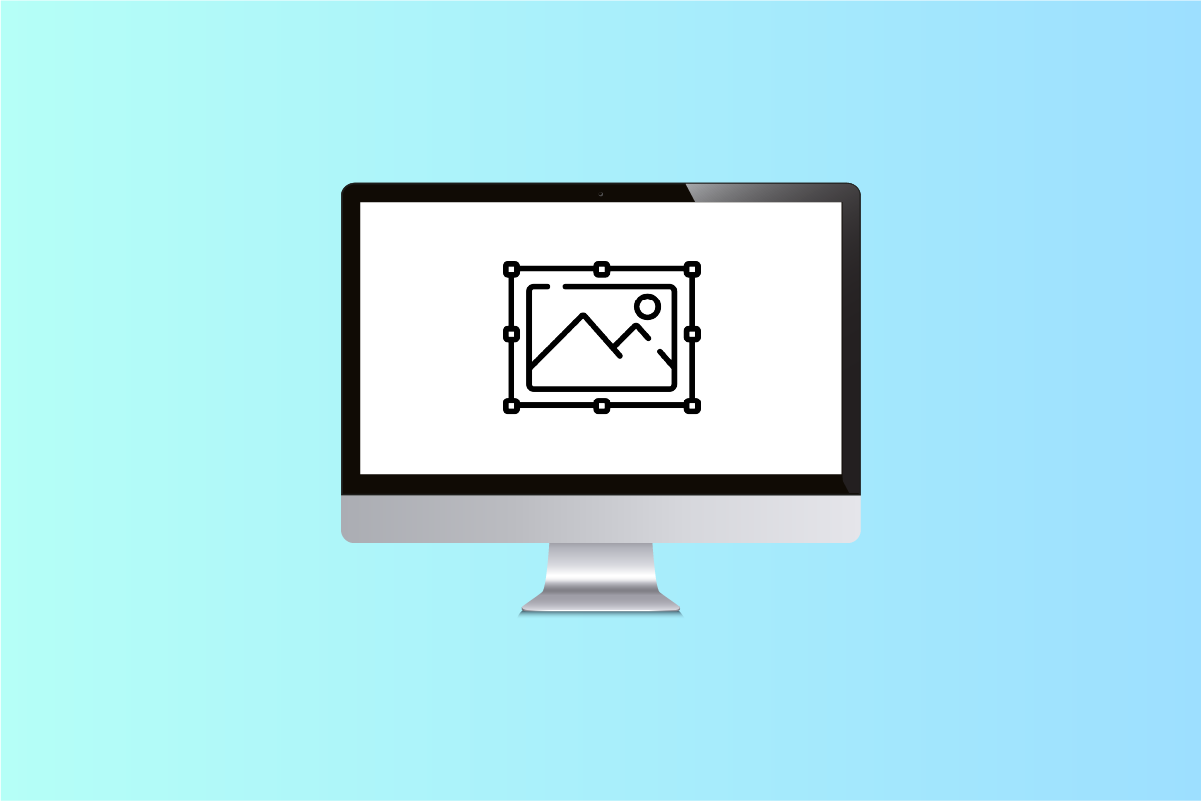
Πίνακας περιεχομένων
Πώς να περικόψετε ένα στιγμιότυπο οθόνης σε Mac
Μπορείτε να περικόψετε οποιοδήποτε στιγμιότυπο οθόνης σε Mac από την εφαρμογή Προεπισκόπηση. Συνεχίστε να διαβάζετε για να μάθετε τα λεπτομερή βήματα αργότερα σε αυτό το άρθρο με τις εικόνες για να κατανοήσετε καλύτερα τη διαδικασία.
Υπάρχει κάποιο Snip Tool σε Mac;
Ναι, υπάρχει ένα εργαλείο αποκοπής στο Mac. Η ευελιξία και η ευελιξία αυτού του εργαλείου αποκοπής το καθιστούν πολύ φιλικό προς το χρήστη, ακόμη και για αρχάριους που μόλις άρχισαν να μαθαίνουν τις δυνατότητες του MacBook τους. Σας επιτρέπει εύκολα να σύρετε το σταυρόνημα και να κόψετε σύμφωνα με την επιθυμία σας. Απλώς πατώντας Shit + Command +4, μπορείτε να σύρετε και να επιλέξετε την περιοχή του στιγμιότυπου οθόνης, της εικόνας ή της ιστοσελίδας που θέλετε να αποκόψετε ή να περικόψετε.
Τι είναι η συντόμευση οθόνης Mac;
Οι συντομεύσεις στιγμιότυπων οθόνης Mac καθιστούν πολύ βολικό τη λήψη στιγμιότυπων οθόνης με το πάτημα ενός δαχτύλου. Υπάρχουν βασικά τρεις συντομεύσεις για το ίδιο:
- Πατήστε Shift+Command+3 ταυτόχρονα για να τραβήξετε ένα στιγμιότυπο οθόνης ολόκληρης της οθόνης.
- Πατήστε Shift+Command+4 για να τραβήξετε ένα στιγμιότυπο οθόνης ενός μικρού τμήματος της οθόνης.
- Επιλέξτε Shift+Command+4+Space Bar ταυτόχρονα για να τραβήξετε ένα στιγμιότυπο οθόνης ενός παραθύρου ή μενού.
Πού πηγαίνουν τα περικομμένα στιγμιότυπα οθόνης;
Τα στιγμιότυπα οθόνης αποθηκεύονται στην επιφάνεια εργασίας σας ως αρχεία εικόνας σε μορφή .png. Αυτά τα στιγμιότυπα οθόνης αποθηκεύονται ως Στιγμιότυπο οθόνης 23 Απριλίου, 2024 στο [time].png από προεπιλογή. Μόλις επεξεργαστούν και περικοπούν, μπορούν να αποθηκευτούν οπουδήποτε. Και όπως άλλα αρχεία, μετονομαστείτε σύμφωνα με τις προτιμήσεις σας.
Μπορώ να επεξεργαστώ ένα στιγμιότυπο οθόνης Mac;
Ναι, μπορείτε να επεξεργαστείτε ένα στιγμιότυπο οθόνης mac με μεγάλη αποτελεσματικότητα και πολύ λίγο χρόνο. Πρέπει να πατήσετε Shift+Command+3 για να τραβήξετε ένα στιγμιότυπο οθόνης. Αυτό το στιγμιότυπο οθόνης θα αποθηκευτεί στην επιφάνεια εργασίας σας ως Στιγμιότυπο οθόνης 23 Απριλίου, 2024 στο [time].png, από προεπιλογή. Μπορείτε να ανοίξετε το αρχείο από εκεί στην Προεπιλεγμένη προεπισκόπηση και να πατήσετε Εργαλεία για να επεξεργαστείτε το στιγμιότυπο οθόνης.
Πώς να περικόψετε ένα στιγμιότυπο οθόνης σε Mac; Πώς να περικόψετε ένα στιγμιότυπο οθόνης Mac σε Macbook Pro & Macbook Air;
Η περικοπή ενός στιγμιότυπου οθόνης είναι απλή και χρονικά αποδοτική, ανεξάρτητα από το Macbook Pro ή το Macbook Air που διαθέτετε. Τα βήματα για να κάνετε και να επεξεργαστείτε ένα στιγμιότυπο οθόνης παραμένουν τα ίδια. Ακολουθήστε τα παρακάτω βήματα για να περικόψετε ένα πλήρες στιγμιότυπο οθόνης με έναν συγκεκριμένο συνδυασμό πλήκτρων.
1. Για να τραβήξετε ένα στιγμιότυπο οθόνης, πατήστε ταυτόχρονα Shift+Command+3 από το πληκτρολόγιο.
Σημείωση: Το στιγμιότυπο οθόνης θα αποθηκευτεί στην επιφάνεια εργασίας σας από προεπιλογή.
2. Μόλις αποθηκευτεί στην επιφάνεια εργασίας σας, κάντε διπλό κλικ στο επιθυμητό αποθηκευμένο στιγμιότυπο οθόνης για να το ανοίξετε στην εφαρμογή Προεπισκόπηση.
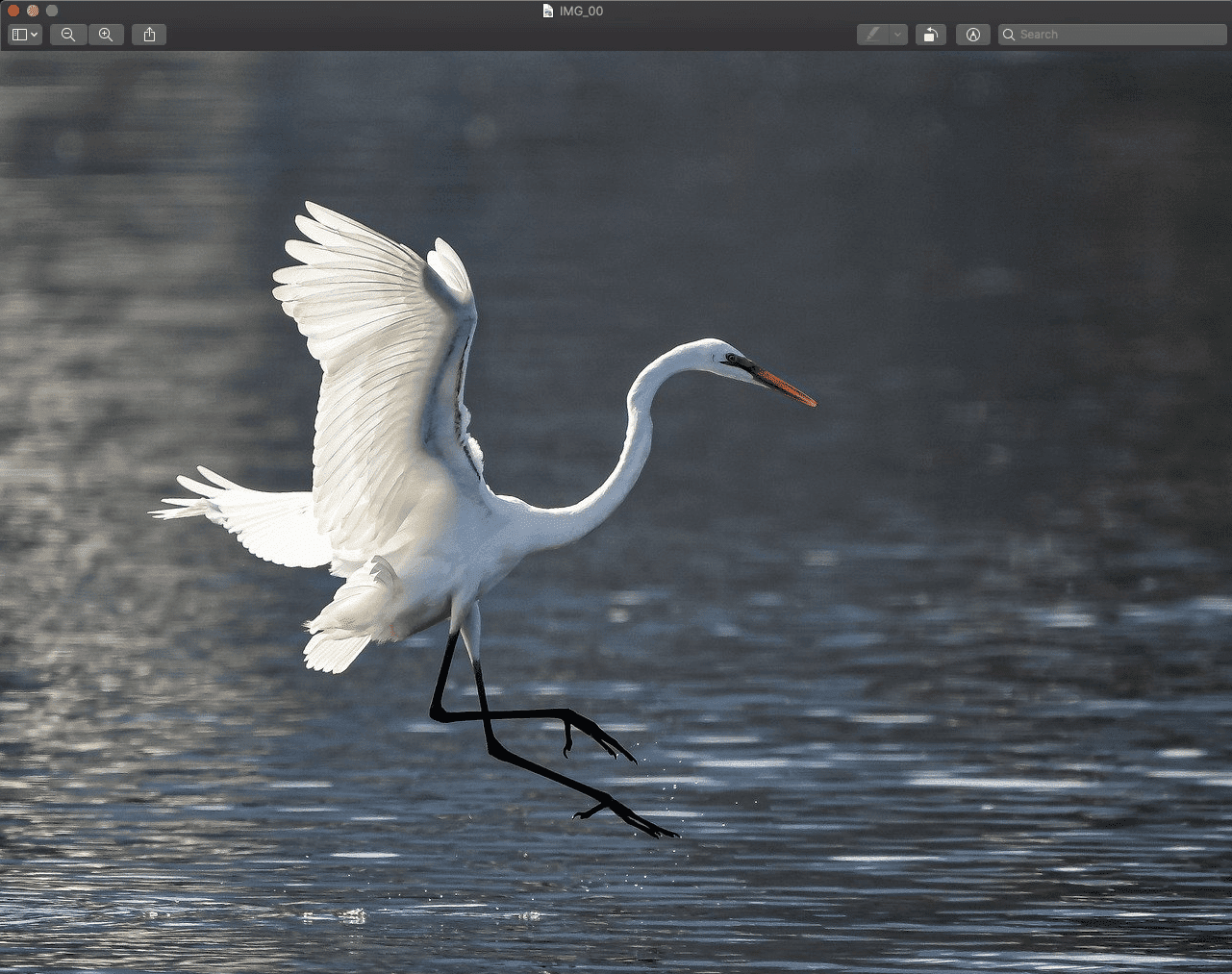
3. Τώρα με τη βοήθεια του δείκτη ακριβείας, επιλέξτε την επιθυμητή περιοχή για να περικόψετε το στιγμιότυπο οθόνης.

4. Κάντε κλικ στην επιλογή Εργαλεία από την επάνω γραμμή, όπως φαίνεται παρακάτω.
5. Από το αναπτυσσόμενο μενού, κάντε κλικ στο Περικοπή.

6. Το στιγμιότυπο οθόνης θα περικοπεί σύμφωνα με την επιλεγμένη περιοχή.
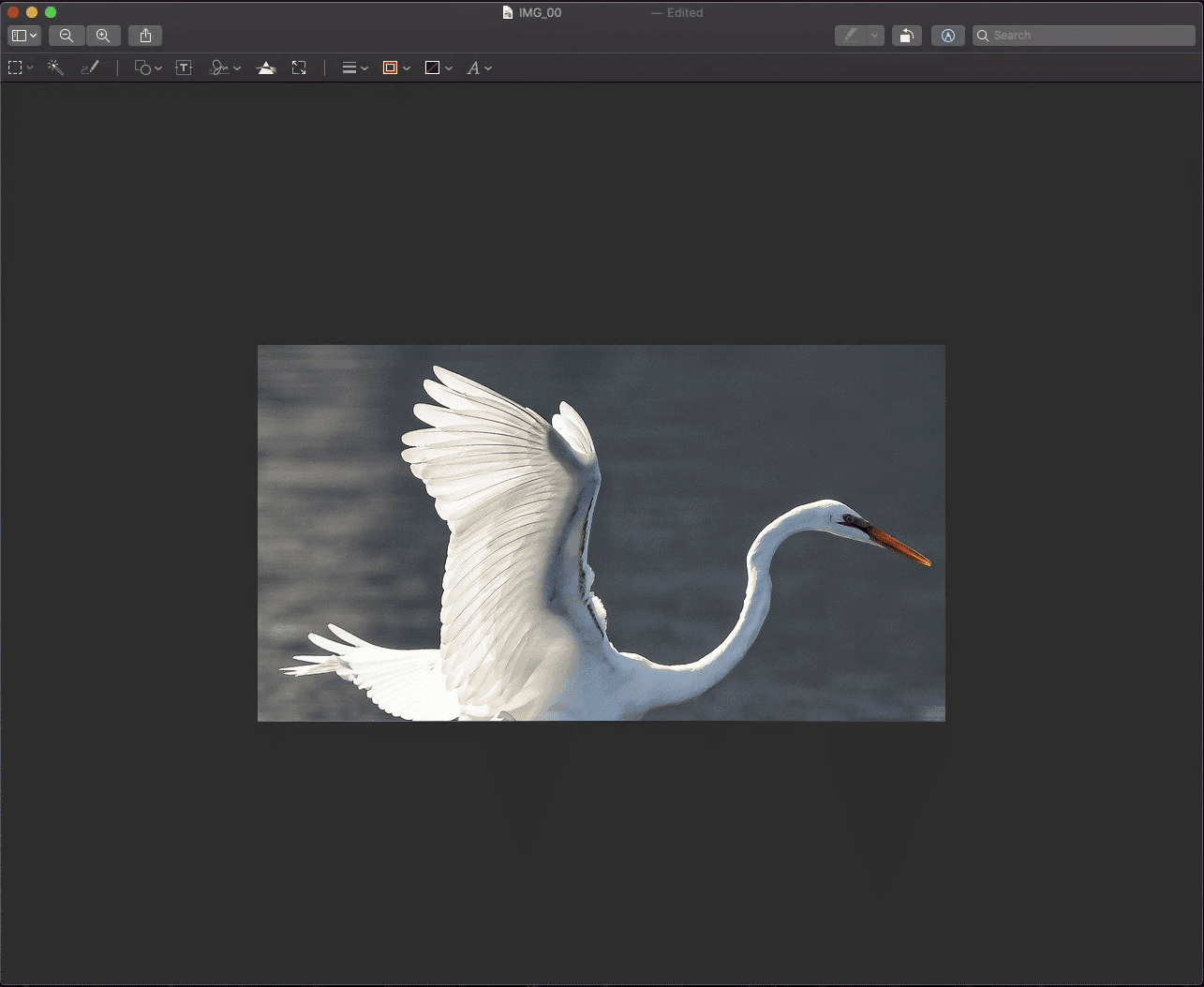
Πώς μπορώ να περικόψω ένα στιγμιότυπο οθόνης σε Mac αφού το αποθηκεύσω;
Αν θέλετε να μάθετε πώς να περικόψετε ένα στιγμιότυπο οθόνης σε Mac, ακολουθήστε τον παρακάτω βήμα προς βήμα οδηγό:
1. Πατήστε το συνδυασμό πλήκτρων Shift+Command+3 ταυτόχρονα από το πληκτρολόγιο για να τραβήξετε ένα στιγμιότυπο οθόνης.
Σημείωση: Μπορείτε επίσης να χρησιμοποιήσετε τις συντομεύσεις Shift+Command+4 ή Shift+Command+4+Space Bar για να τραβήξετε διαφορετικούς τύπους στιγμιότυπων οθόνης.
2. Κάντε διπλό κλικ στο επιθυμητό στιγμιότυπο οθόνης από την επιφάνεια εργασίας.
3. Στην εφαρμογή Προεπισκόπηση, χρησιμοποιήστε τον δείκτη ακριβείας για να επιλέξετε την επιθυμητή περιοχή της εικόνας στιγμιότυπου οθόνης.

4. Κάντε κλικ στο Εργαλεία > Περικοπή, όπως φαίνεται παρακάτω.

Θα λάβετε το περικομμένο στιγμιότυπο οθόνης αποθηκευμένο στην επιφάνεια εργασίας Mac σας.
Γιατί δεν μπορώ να περικόψω ένα στιγμιότυπο οθόνης σε Mac;
Παρακάτω είναι μερικοί από τους λόγους για τους οποίους δεν μπορείτε να περικόψετε τα στιγμιότυπα οθόνης σε Mac:
Πώς να περικόψετε ένα στιγμιότυπο οθόνης στο iPhone;
Η περικοπή ενός στιγμιότυπου οθόνης στο iPhone είναι παιδικό παιχνίδι. Ακολουθήστε τα παρακάτω βήματα για να το κάνετε:
1. Πατήστε το κουμπί Power + Home ταυτόχρονα για να τραβήξετε ένα στιγμιότυπο οθόνης.
Σημείωση: Πατήστε τα κουμπιά αύξησης της έντασης ήχου + τροφοδοσίας μαζί για να τραβήξετε ένα στιγμιότυπο οθόνης που δεν έχει το κουμπί αρχικής οθόνης.
2. Πατήστε στην Προεπισκόπηση του στιγμιότυπου οθόνης αμέσως μετά τη λήψη του από την κάτω αριστερή γωνία, όπως φαίνεται παρακάτω.
3. Επιλέξτε και προσαρμόστε την επιθυμητή περιοχή που θέλετε να περικόψετε από αυτό το στιγμιότυπο οθόνης. Στη συνέχεια, πατήστε Τέλος.
4. Πατήστε Αποθήκευση σε Φωτογραφίες ή Αποθήκευση σε Αρχεία για να αποθηκεύσετε το περικομμένο στιγμιότυπο οθόνης στη Συλλογή.
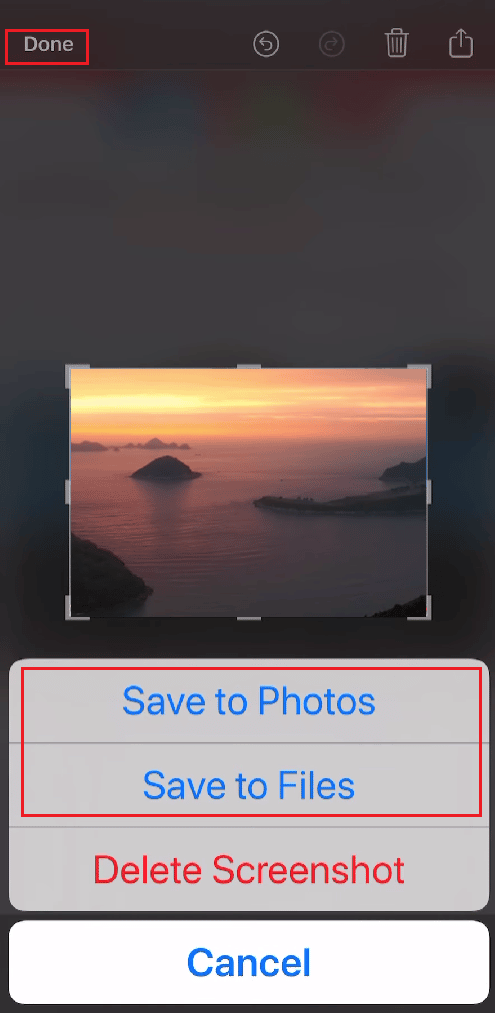
***
Ελπίζουμε ότι αυτός ο οδηγός ήταν χρήσιμος και μπορέσατε να μάθετε πώς να περικόψετε ένα στιγμιότυπο οθόνης σε Mac. Μη διστάσετε να επικοινωνήσετε μαζί μας με τις ερωτήσεις και τις προτάσεις σας μέσω της παρακάτω ενότητας σχολίων. Πείτε μας ποιο θέμα θέλετε να μάθετε στο επόμενο άρθρο μας.
