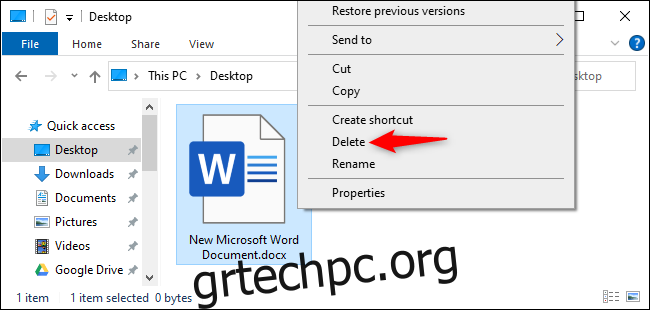Τα Windows 10 συνήθως στέλνουν αρχεία που διαγράφετε στον Κάδο Ανακύκλωσης. Θα διατηρηθούν μέχρι να τον αδειάσετε—ή, σε ορισμένες περιπτώσεις, έως ότου τα Windows 10 αδειάσουν αυτόματα τον Κάδο Ανακύκλωσης. Δείτε πώς μπορείτε να παραλείψετε τον Κάδο Ανακύκλωσης και να διαγράψετε αρχεία αμέσως.
Αυτό δεν σημαίνει απαραίτητα ότι διαγράφει μόνιμα αρχεία. Τα διαγραμμένα αρχεία σας ενδέχεται να είναι ακόμα ανακτήσιμα, ειδικά εάν χρησιμοποιείτε μηχανικό σκληρό δίσκο και όχι μονάδα στερεάς κατάστασης. Συνιστούμε τη χρήση κρυπτογράφησης για την προστασία όλων των αρχείων σας—με την κρυπτογράφηση πλήρους δίσκου, οι άνθρωποι δεν μπορούν να ανακτήσουν τα διαγραμμένα αρχεία σας χωρίς επίσης να παρακάμψουν την κρυπτογράφηση
Πώς να διαγράψετε ένα ή περισσότερα αρχεία αμέσως
Για να διαγράψετε ένα αρχείο, φάκελο ή πολλά αρχεία και φακέλους αμέσως, επιλέξτε τα στην Εξερεύνηση αρχείων και πατήστε Shift+Delete στο πληκτρολόγιό σας.
Μπορείτε επίσης να κάνετε δεξί κλικ στα αρχεία, να πατήσετε παρατεταμένα το πλήκτρο Shift και να κάνετε κλικ στην επιλογή «Διαγραφή» στο μενού περιβάλλοντος.
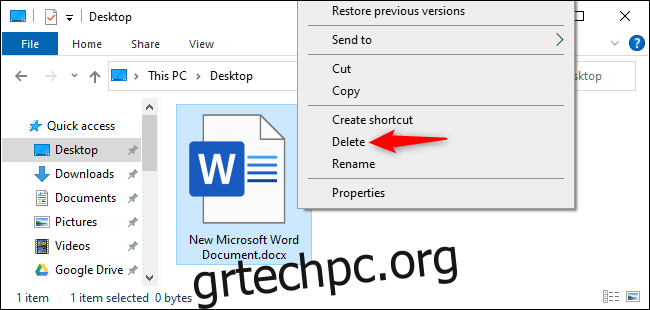
Τα Windows θα σας ρωτήσουν εάν θέλετε να διαγράψετε οριστικά το αρχείο. Κάντε κλικ στο «Ναι» ή πατήστε Enter για επιβεβαίωση.
Δεν θα μπορείτε να ανακτήσετε αρχεία από τον Κάδο Ανακύκλωσης εάν τα διαγράψετε με αυτόν τον τρόπο.
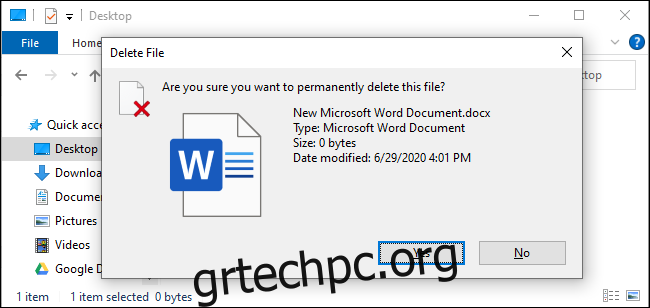
Πώς να παραλείπετε πάντα τον Κάδο Ανακύκλωσης
Μπορείτε επίσης να πείτε στα Windows να σταματήσουν να χρησιμοποιούν τον Κάδο Ανακύκλωσης στο μέλλον. Για να το κάνετε αυτό, κάντε δεξί κλικ στο εικονίδιο “Κάδος Ανακύκλωσης” και επιλέξτε “Ιδιότητες”.
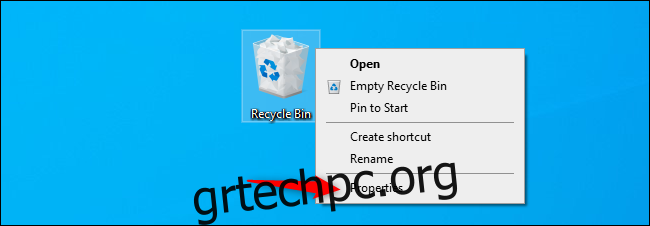
Ενεργοποιήστε το «Μην μετακινείτε αρχεία στον Κάδο Ανακύκλωσης. Αφαιρέστε τα αρχεία αμέσως όταν διαγραφούν.” επιλογή εδώ.
Σημειώστε ότι τα Windows χρησιμοποιούν διαφορετικές ρυθμίσεις του Κάδου Ανακύκλωσης για διαφορετικές μονάδες δίσκου. Για παράδειγμα, εάν διαγράψετε ένα αρχείο στη μονάδα δίσκου C:, πηγαίνει στον Κάδο Ανακύκλωσης στη μονάδα δίσκου C:. Εάν διαγράψετε ένα αρχείο στη μονάδα δίσκου D:, πηγαίνει στον Κάδο Ανακύκλωσης στη μονάδα δίσκου D:.
Επομένως, εάν έχετε πολλές μονάδες δίσκου, θα πρέπει να τις επιλέξετε όλες στη λίστα εδώ και να αλλάξετε τη ρύθμιση για κάθε μονάδα δίσκου για την οποία θέλετε να την αλλάξετε.
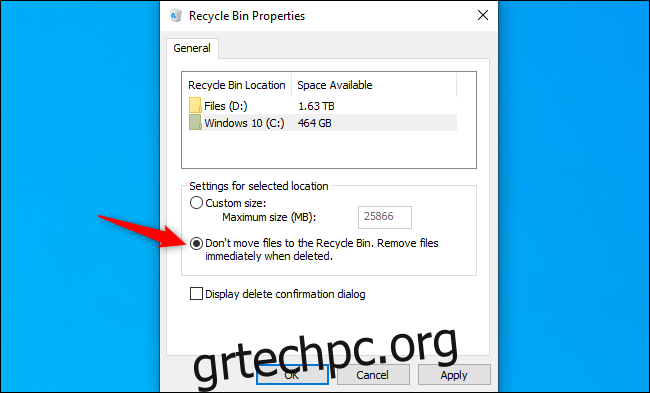
Κάντε κλικ στο “OK” για να αποθηκεύσετε τις ρυθμίσεις σας.
Προσοχή: Οποιαδήποτε αρχεία διαγράψετε στο μέλλον θα διαγραφούν αμέσως, σαν να είχατε χρησιμοποιήσει την επιλογή Shift+Delete. Εάν πατήσετε κατά λάθος το πλήκτρο Διαγραφή με επιλεγμένα ορισμένα αρχεία, θα εξαφανιστούν αμέσως και δεν θα μπορείτε να τα επαναφέρετε.
Για το λόγο αυτό, ίσως θελήσετε να ενεργοποιήσετε την επιλογή “Εμφάνιση διαλόγου επιβεβαίωσης διαγραφής”. Θα σας ζητείται να επιβεβαιώσετε την επιλογή σας κάθε φορά που διαγράφετε αρχεία.