Μια ολοκαίνουργια έξυπνη τηλεόραση κοστίζει πολύ λιγότερο από μια συνδρομή Netflix, επομένως δεν πρέπει να προκαλεί έκπληξη το γεγονός ότι πολλοί χρήστες σε όλο τον κόσμο έχουν την πρώτη αλλά όχι την τελευταία.
Ωστόσο, μόνο και μόνο επειδή η τηλεόρασή σας δεν είναι έξυπνη και δεν μπορεί να συνδεθεί στο Διαδίκτυο ή να υποστηρίζει εφαρμογές δεν σημαίνει ότι δεν μπορείτε να απολαύσετε τις αγαπημένες σας τηλεοπτικές εκπομπές και ταινίες στη μεγάλη οθόνη.

Υπάρχουν πολλοί τρόποι με τους οποίους μπορείτε να δείτε το Netflix σε μια παραδοσιακή τηλεόραση και θα τους παραθέσουμε όλους μαζί με λεπτομερή βήματα, ώστε να μπορείτε να τα δοκιμάσετε μόνοι σας.
Σημείωση: Όλες οι λύσεις που αναφέρονται παρακάτω είναι περισσότερες λύσεις, καθώς δεν χρειάζεται να μετατρέψετε μια κανονική τηλεόραση σε smart TV χωρίς να αγοράσετε ή να χρησιμοποιήσετε επιπλέον εξοπλισμό.
Πίνακας περιεχομένων
Πώς μπορώ να παρακολουθήσω το Netflix σε μια μη έξυπνη τηλεόραση;
Χρησιμοποιήστε φορητό υπολογιστή ή υπολογιστή
Χρησιμοποιήστε μια συσκευή χύτευσης
Χρησιμοποιήστε μια κονσόλα παιχνιδιών
Χρησιμοποιήστε ένα smartphone
1. Χρησιμοποιήστε φορητό υπολογιστή ή υπολογιστή
Η πρώτη και πιο εύκολη λύση για να παρακολουθήσετε το Netflix σε μια μη έξυπνη τηλεόραση είναι να χρησιμοποιήσετε έναν υπολογιστή ή φορητό υπολογιστή για βοήθεια. Τα παρακάτω βήματα μπορούν να χρησιμοποιηθούν ανεξάρτητα από το αν παρακολουθείτε το Netflix από το πρόγραμμα περιήγησής σας στον ιστό ή την εφαρμογή Microsoft Store, καθώς η πηγή δεν έχει σημασία, αλλά μόνο το τι καταλήγει να εμφανίζεται στην οθόνη.
Για να προχωρήσετε, θα πρέπει πρώτα να πάρετε στα χέρια σας ένα καλό καλώδιο HDMI, αφού βασικά θα συνδέσετε τον υπολογιστή σας στην τηλεόρασή σας, ώστε να μπορείτε να τον χρησιμοποιήσετε ως οθόνη.
Συνδέστε το ένα άκρο του HDMI στον υπολογιστή ή το φορητό υπολογιστή σας και το άλλο άκρο στο πίσω μέρος της τηλεόρασής σας.
Ανοίξτε την τηλεόραση και επιλέξτε το κανάλι HDMI που σχετίζεται με τον υπολογιστή ή το φορητό σας υπολογιστή.
Αφού επιλέξετε το κανάλι, μεταβείτε στον ιστότοπο του Netflix ή ανοίξτε την εφαρμογή Netflix, συνδεθείτε και ξεκινήστε να παρακολουθείτε την αγαπημένη σας εκπομπή ή ταινία.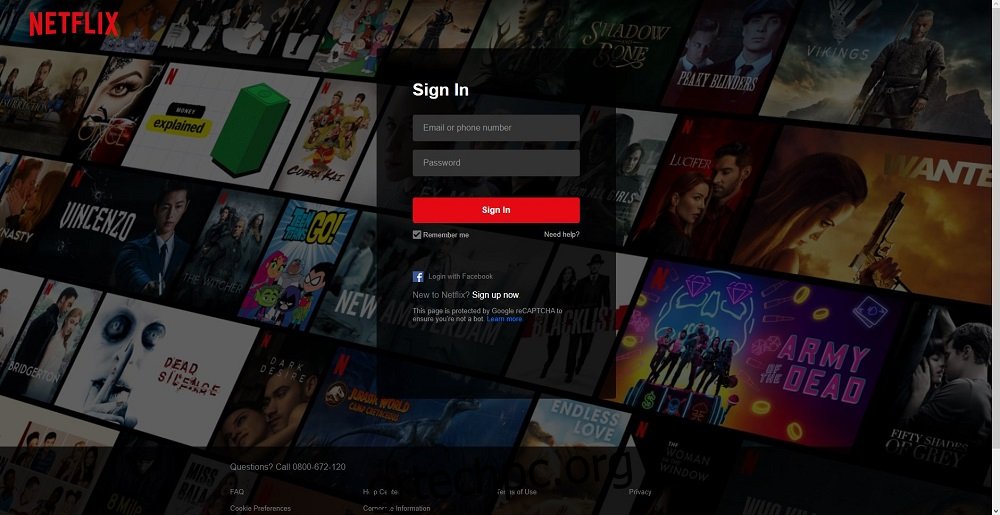
Σημείωση: Είναι αυτονόητο ότι παρόλο που το άρθρο αφορά την προβολή του Netflix σε μια μη έξυπνη τηλεόραση, θα χρειαστείτε μια τηλεόραση που να είναι τουλάχιστον συμβατή με HDMI.
2. Χρησιμοποιήστε μια συσκευή Casting
Δεδομένου ότι οι έξυπνες τηλεοράσεις δεν είναι και τόσο φθηνές, πολλές συσκευές έχουν κατακλύσει την αγορά που μπορούν να σας βοηθήσουν να μετατρέψετε μια κανονική τηλεόραση σε έξυπνη απλώς συνδέοντας ένα dongle σε αυτήν. Αυτά τα dongle είναι συνήθως έξυπνα σε μέγεθος και βασικά θα μετατρέψουν την τηλεόρασή σας σε μίνι υπολογιστή, με ενσωματωμένο λειτουργικό σύστημα και θα της παρέχουν δυνατότητες ροής.
Φυσικά, δεν είναι όλα τα dongles ίδια και ορισμένα απαιτούν τη λήψη ορισμένων επιπλέον εφαρμογών για να λειτουργήσουν σωστά, αλλά αυτό είναι κάτι στο οποίο θα αναφερθούμε σε περισσότερες λεπτομέρειες παρακάτω.
2.1. Χρησιμοποιήστε το Google Chromecast

Το Chromecast της Google είναι ένα από τα πιο δημοφιλή casting dongles στην αγορά και μόλις το συνδέσετε, μπορείτε να μεταδώσετε σχεδόν οποιοδήποτε είδος περιεχομένου από τηλέφωνο, tablet ή φορητό υπολογιστή Android στην οθόνη της τηλεόρασής σας.
Η συσκευή είναι φθηνή, εύκολη στην εγκατάσταση και η μόνη προϋπόθεση εκτός από το ίδιο το dongle είναι να έχετε εγκατεστημένη την εφαρμογή Android ή iOS στο smartphone σας ή να εγκαταστήσετε λογισμικό συμβατό με Chromecast για όταν χρησιμοποιείτε φορητό υπολογιστή.
Εάν σκοπεύετε να μεταδώσετε το Netflix από φορητό υπολογιστή, σας συνιστούμε να χρησιμοποιήσετε την έκδοση προγράμματος περιήγησης του Netflix και να χρησιμοποιήσετε το Google Chrome ως πρόγραμμα περιήγησης, καθώς υποστηρίζει εγγενώς το Chromecast.
Επίσης, βεβαιωθείτε ότι τόσο η συσκευή Chromecast όσο και το smartphone, το tablet ή ο φορητός υπολογιστής σας είναι συνδεδεμένα στο ίδιο δίκτυο Wi-Fi.
Εγκαταστήστε την εφαρμογή Chromecast από το Google Play ή το App Store.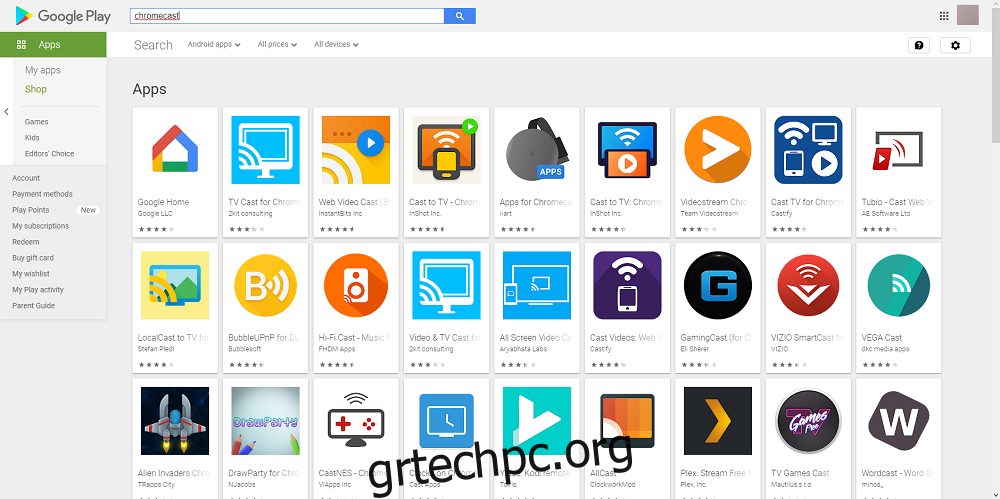
Ακολουθήστε τις οδηγίες που εμφανίζονται στην οθόνη για να αντιστοιχίσετε το τηλέφωνό σας με την τηλεόρασή σας.
Τοποθετήστε τη συσκευή Chromecast στη θύρα HDMI της τηλεόρασής σας.
Ανοίξτε την τηλεόραση και επιλέξτε το κανάλι HDMI που σχετίζεται με τη συσκευή σας Chromecast.
Εκκινήστε την εφαρμογή Netflix στο smartphone σας και πατήστε το κουμπί Cast στην επάνω δεξιά γωνία της οθόνης σας.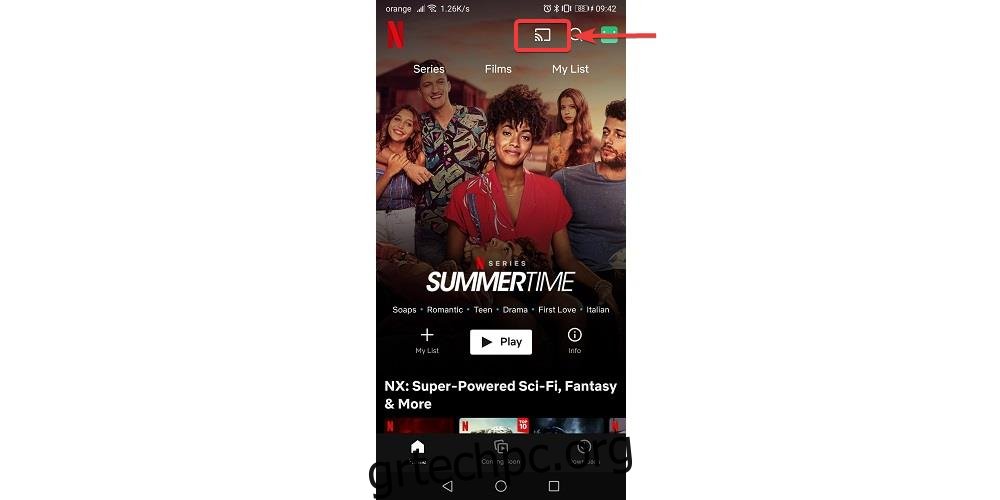
Επιλέξτε τη συσκευή σας Chromecast από τη λίστα.
Τα περιεχόμενα του τηλεφώνου σας θα αρχίσουν να εμφανίζονται στην τηλεόρασή σας.
2.2. Χρησιμοποιήστε το Apple TV

Οι συσκευές Apple TV διευκολύνουν τη μετατροπή μιας μη Smart TV σε Smart TV και η ποιότητα ροής που παρέχει η t είναι πολύ αξιοσημείωτη και γι’ αυτό το προτείνουμε ως λύση για όσους από εσάς θέλουν να παρακολουθούν Netflix στις κανονικές τους τηλεοράσεις .
Κατεβάστε την εφαρμογή Netflix από το Apple App Store.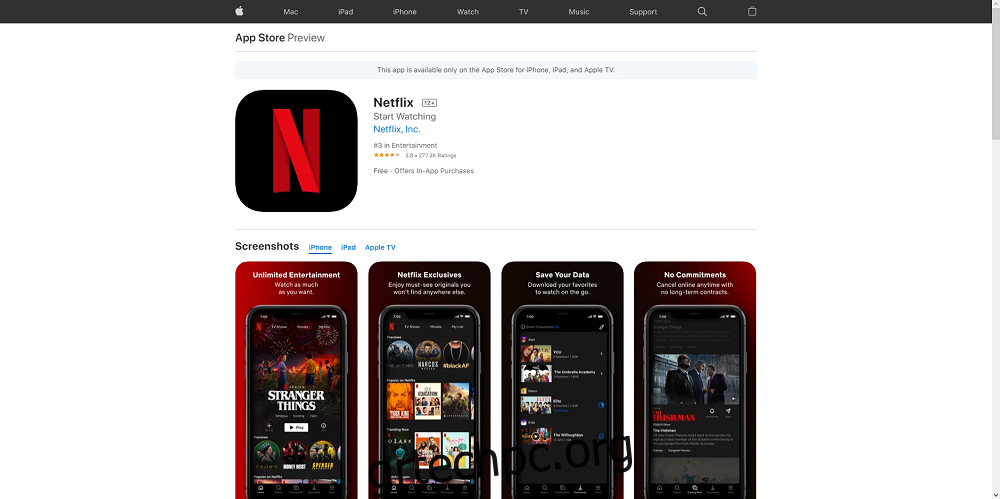
Συνδεθείτε στο λογαριασμό σας.
Συνδέστε τη συσκευή Apple TV σε μια πηγή ρεύματος.
Χρησιμοποιήστε ένα καλώδιο HDMI για να συνδέσετε τη συσκευή Apple TV στην τηλεόρασή σας.
Ανοίξτε την τηλεόραση και επιλέξτε το κανάλι HDMI που σχετίζεται με τη συσκευή σας Apple TV.
Εκκινήστε την εφαρμογή Netflix στο iPhone σας και ξεκινήστε τη ροή αμέσως.
2.3. Χρησιμοποιήστε ένα Amazon Fire Stick

Η χρήση του Amazon Fire Stick δεν διαφέρει από ό,τι με τα άλλα casting dongles που αναφέρονται μέχρι τώρα, αν και είναι λίγο πιο ευέλικτο, καθώς δεν περιορίζεστε από τα διαθέσιμα λειτουργικά συστήματα που μπορεί να υποστηρίξει, όπως με το Apple TV που είναι αποκλειστικό για iOS.
Επιπλέον, το Amazon Fire Stick είναι αρκετά φθηνό και νέα μοντέλα κυκλοφορούν χρόνο με το χρόνο, επιτρέποντας περισσότερες και καλύτερες δυνατότητες ροής.
Συνδέστε το Amazon Fire Stick στη θύρα HDMI της τηλεόρασής σας.
Συνδέστε το Amazon Fire Stick στο ασύρματο δίκτυο του σπιτιού σας.
Συνδεθείτε στη συσκευή σας Amazon είτε από τον υπολογιστή είτε από το smartphone σας.
Ανοίξτε την αρχική οθόνη του Fire Stick και πατήστε Αναζήτηση.
Πληκτρολογήστε Netflix και πατήστε Enter.
Επιλέξτε την επιλογή Netflix και, στη συνέχεια, πατήστε Δωρεάν ή Λήψη για να το κατεβάσετε στο Firestick.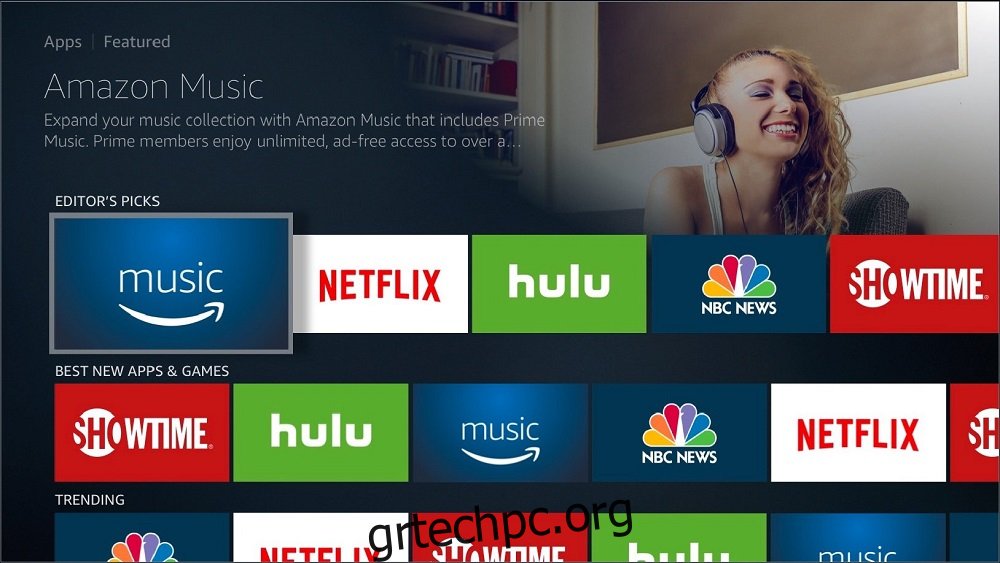
Κάντε κλικ στο Άνοιγμα για να εκκινήσετε την εφαρμογή Netflix.
Εισαγάγετε τα διαπιστευτήρια σύνδεσής σας στο Netflix στην εφαρμογή Firestick.
Απολαύστε τη ροή του Netflix.
2.4. Χρησιμοποιήστε μια συσκευή Roku

Η συσκευή Roku είναι μακράν το πιο εύκολο casting dongle στη λίστα μας, κυρίως επειδή έρχεται ήδη με ένα εικονίδιο Netflix στην αρχική οθόνη.
Συνδέστε τη συσκευή Roku στη θύρα HDMI της τηλεόρασής σας.
Ενεργοποιήστε την τηλεόρασή σας και χρησιμοποιήστε το τηλεχειριστήριο Roku για να ανοίξετε την εφαρμογή Netflix.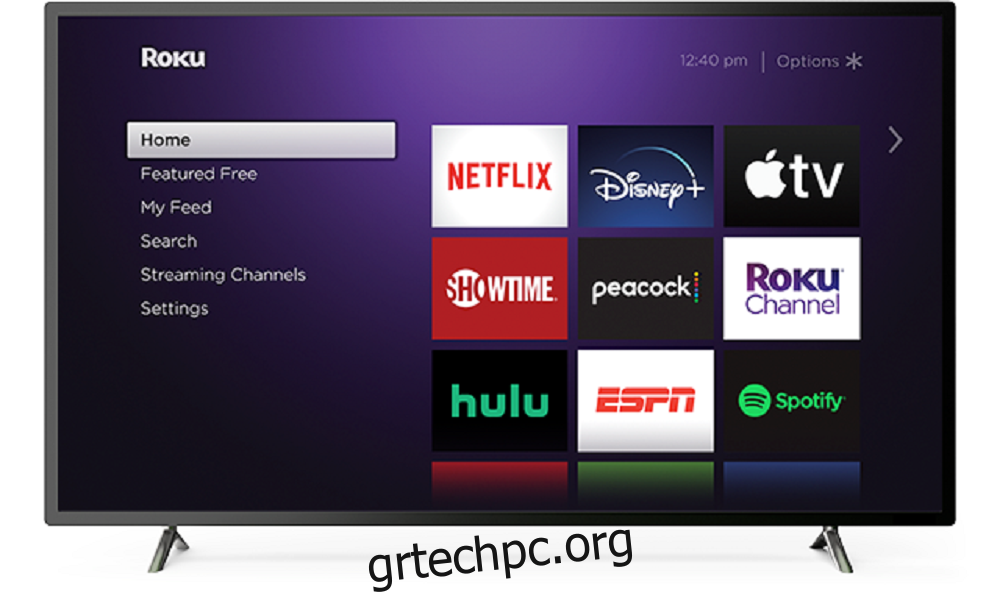
Συνδεθείτε με τα διαπιστευτήριά σας Netflix και ξεκινήστε να απολαμβάνετε το Netflix στη μη έξυπνη τηλεόρασή σας.
3. Χρησιμοποιήστε μια Κονσόλα παιχνιδιών
Οι κονσόλες παιχνιδιών είναι μια κατάλληλη λύση για όποιον θέλει να κάνει ροή Netflix σε μια κανονική τηλεόραση, καθώς είναι ήδη συσκευές που ούτως ή άλλως συνδέετε στην τηλεόρασή σας. Τούτου λεχθέντος, σχεδόν οποιαδήποτε σύγχρονη κονσόλα που υποστηρίζει HDMI μπορεί να χρησιμοποιηθεί για τη ροή του Netflix, και αυτά περιλαμβάνουν τα PS3, PS4, Xbox 360, Xbox One, Nintendo Wii και το Nintendo WiiU.
3.1. PS3 & PS4

Συνδέστε την κονσόλα PlayStation στην τηλεόρασή σας και ενεργοποιήστε την.
Ενώ βρίσκεστε στην αρχική οθόνη, πατήστε το κουμπί PlayStation.
Επιλέξτε TV & Video.
Αναζητήστε την εφαρμογή Netflix και κατεβάστε την στην κονσόλα Playstation.
Συνδεθείτε στον λογαριασμό σας στο Netflix χρησιμοποιώντας τα διαπιστευτήριά σας.
Προχωρήστε στην παρακολούθηση των αγαπημένων σας τηλεοπτικών εκπομπών και ταινιών.
3.2. Xbox 360 & Xbox One
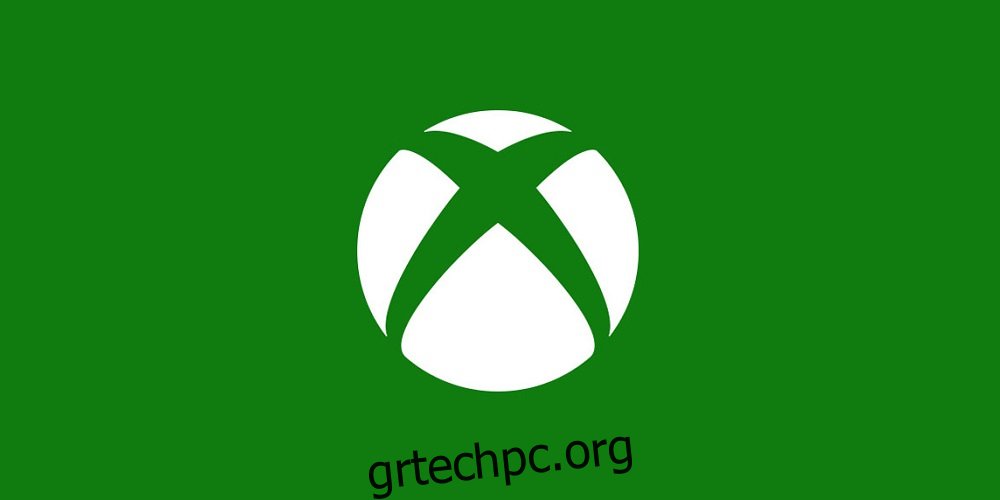
Ενώ βρίσκεστε στην Αρχική οθόνη, μεταβείτε στο Xbox Store
Επιλέξτε Εφαρμογές, αναζητήστε το Netflix και μετά πατήστε Εγκατάσταση
Ανοίξτε την εφαρμογή Netflix μόλις ολοκληρωθεί η εγκατάσταση επιλέγοντας Εκκίνηση
Συνδεθείτε στον λογαριασμό σας στο Netflix χρησιμοποιώντας τα σωστά διαπιστευτήρια
Ξεκινήστε να παρακολουθείτε τις αγαπημένες σας τηλεοπτικές εκπομπές και ταινίες
3.3. Nintendo Wii & Nintendo WiiU

Ενώ βρίσκεστε στην αρχική οθόνη, μεταβείτε στο Wii Shop.
Επιλέξτε Έναρξη και μετά Έναρξη αγορών.
Μεταβείτε στα κανάλια Wii και, στη συνέχεια, επιλέξτε Netflix.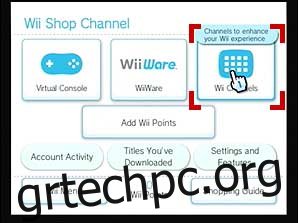
Επιλέξτε Δωρεάν ή Λήψη.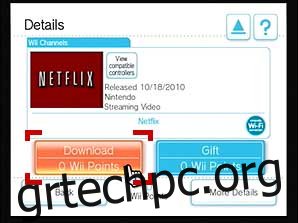
Πατήστε στο Wii System Memory και επιλέξτε Ναι όταν σας ζητηθεί η επιβεβαίωση.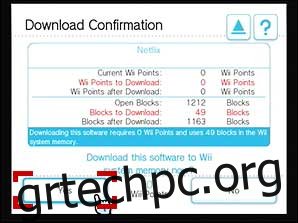
Επιστρέψτε στην Αρχική οθόνη και ξεκινήστε το Netflix από εκεί.
Συνδεθείτε στον λογαριασμό σας στο Netflix χρησιμοποιώντας τα διαπιστευτήρια του λογαριασμού σας.
Απολαύστε την παρακολούθηση των αγαπημένων σας τηλεοπτικών εκπομπών και ταινιών.
4. Χρησιμοποιήστε ένα Smartphone

Αυτή η τελευταία λύση περιστρέφεται βασικά γύρω από εσάς, αντικατοπτρίζοντας την οθόνη του smartphone σας στην τηλεόρασή σας, αλλά θα χρειαστείτε πρώτα ένα micro USB (ή οποιαδήποτε θύρα έχει το smartphone σας) στο καλώδιο HDMI:
Συνδέστε το άκρο HDMI του καλωδίου σας στην τηλεόραση και το άκρο micro-USB στο τηλέφωνό σας.
Ανοίξτε την τηλεόραση και επιλέξτε το κανάλι HDMI που σχετίζεται με το smartphone σας.
Αποκτήστε πρόσβαση στην εφαρμογή Netflix στο τηλέφωνό σας, συνδεθείτε και αρχίστε να παρακολουθείτε ό,τι θέλετε, αφού ούτως ή άλλως θα είναι όλα στην οθόνη.
Μη έξυπνες τηλεοράσεις και Netflix, Συμπέρασμα
Ακολουθώντας αυτόν τον οδηγό, θα μπορείτε να απολαμβάνετε ροή Netflix υψηλής ποιότητας στη μη έξυπνη τηλεόρασή σας σαν να ήταν μια εγγενής λειτουργία.
Ενημερώστε μας ποιες άλλες λύσεις γνωρίζετε αφήνοντάς μας το μήνυμά σας στην παρακάτω ενότητα σχολίων και θα το προσθέσουμε οπωσδήποτε στο άρθρο μας, ώστε να το χρησιμοποιήσουν και άλλοι.

