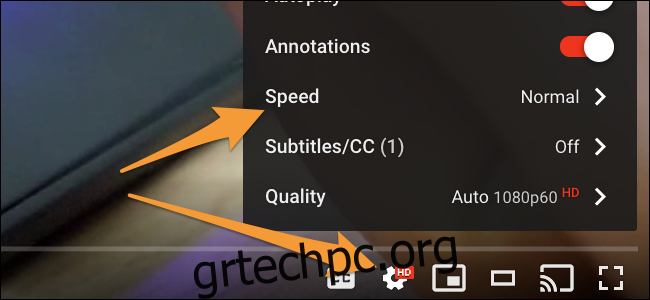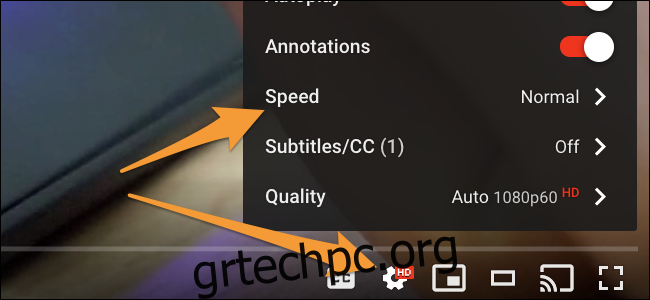Ποιος είπε ότι έπρεπε να παρακολουθήσετε βίντεο με την κανονική τους ταχύτητα; Επιταχύνετε την αναπαραγωγή για να περάσετε αργές διαλέξεις ή να παρακολουθήσετε μια αργή τηλεοπτική σειρά. Αυτές οι συμβουλές λειτουργούν με το YouTube, το Netflix, τα τοπικά βίντεο και οτιδήποτε μπορείτε να κάνετε ροή στο Chrome.
Πίνακας περιεχομένων
Επιταχύνετε τα βίντεο YouTube
Στο YouTube, μπορείτε να κάνετε κλικ στο εικονίδιο με το γρανάζι κατά την αναπαραγωγή ενός βίντεο και να επιλέξετε την επιλογή “Ταχύτητα”. Μπορείτε να επιλέξετε μια σειρά από μεγαλύτερες ταχύτητες έως και 2x, που είναι διπλάσια κανονική ταχύτητα. Μπορείτε να επιλέξετε ακόμη πιο αργές ταχύτητες.
Άλλες υπηρεσίες διαδικτυακής ροής ενδέχεται να έχουν παρόμοια επιλογή. Τρυπήστε γύρω από τον παίκτη για να δείτε αν μπορείτε να βρείτε έναν έλεγχο ταχύτητας.
Επιταχύνετε το Netflix και άλλα βίντεο εντός προγράμματος περιήγησης
Το Netflix, όπως και πολλές άλλες διαδικτυακές υπηρεσίες ροής, δεν διαθέτει ενσωματωμένη επιλογή ταχύτητας αναπαραγωγής. Για το Netflix και παρόμοιες υπηρεσίες, μπορείτε να χρησιμοποιήσετε μια επέκταση προγράμματος περιήγησης που ονομάζεται Ελεγκτής ταχύτητας βίντεο για να προσθέσετε αυτήν τη λειτουργία σε όλους τους ιστότοπους με βίντεο HTML5. Συνήθως συμβουλεύουμε να μην εγκαταστήσετε πολλές επεκτάσεις Chrome, αλλά αυτή ταιριάζει απόλυτα.
Αυτή η επέκταση προσθέτει ένα μικρό παράθυρο στην επάνω αριστερή γωνία της ροής βίντεο που σας επιτρέπει να επιλέξετε μια νέα ταχύτητα. Απλώς μετακινήστε το ποντίκι σας στην επάνω αριστερή γωνία για να δείτε τον πίνακα.
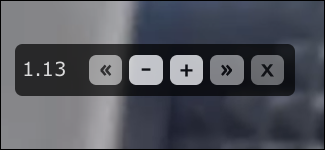
Κάντε κλικ στα κουμπιά + ή – για να αυξήσετε ή να μειώσετε την ταχύτητα κατά 10%. Μπορείτε επίσης να κάνετε κλικ στα κουμπιά > για να μεταπηδήσετε προς τα εμπρός και προς τα πίσω στο βίντεο, μια δυνατότητα που ορισμένα προγράμματα αναπαραγωγής στο πρόγραμμα περιήγησης δεν προσφέρουν.
Ανοίξτε τις επιλογές της επέκτασης – κάντε δεξί κλικ στο εικονίδιο της επέκτασης στη γραμμή εργαλείων του προγράμματος περιήγησής σας και επιλέξτε “Επιλογές” – για να βρείτε τις ρυθμίσεις του πλήκτρου πρόσβασης. Από προεπιλογή, μπορείτε να πατήσετε D για να αυξήσετε την ταχύτητα και S για να την επιβραδύνετε.
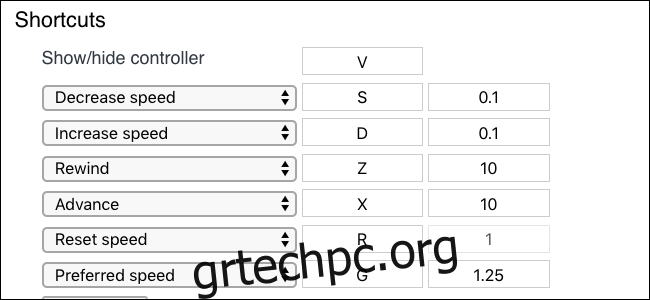
Με αυτό, μπορείτε να απαλλαγείτε εντελώς από το αιωρούμενο παράθυρο και απλώς να πατήσετε μερικά πλήκτρα για να επιταχύνετε και να επιβραδύνετε.
Φυσικά, αν παρακολουθείτε Netflix ή άλλη υπηρεσία στο smartphone, το tablet, το Roku ή άλλο πλαίσιο ροής, αυτή η επέκταση του προγράμματος περιήγησης δεν θα λειτουργήσει. Δεν υπάρχει τρόπος να επιταχύνετε τα βίντεο σε αυτές τις άλλες πλατφόρμες, εκτός εάν η εφαρμογή της υπηρεσίας έχει μια επιλογή για την επιτάχυνση των βίντεο, όπως κάνει το YouTube. Μπορείτε πάντα να συνδέσετε έναν υπολογιστή ή Mac στην τηλεόρασή σας για να επωφεληθείτε από αυτήν τη δυνατότητα στο κέντρο ψυχαγωγίας σας.
Επιταχύνετε τα τοπικά βίντεο με VLC
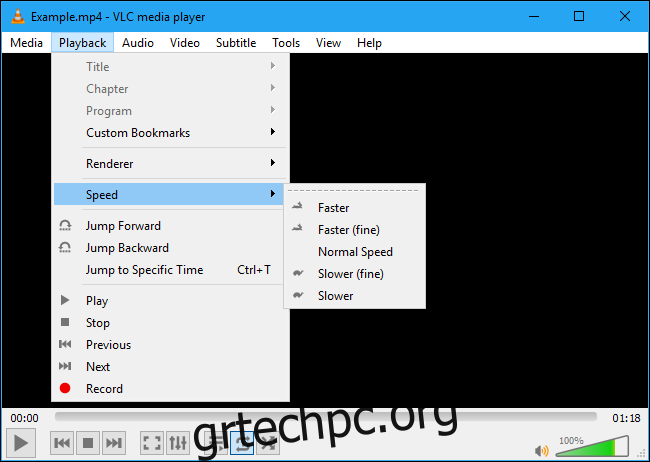
Εάν παρακολουθείτε αρχεία βίντεο που έχετε κατεβάσει —ή ακόμα και ακούτε podcast ή οποιοδήποτε άλλο είδος αρχείου ήχου—το δημοφιλές και ευρέως αγαπημένο VLC media player έχει επιλογές για ταχύτητα αναπαραγωγής.
Ανοίξτε το αρχείο βίντεο σε VLC και επιλέξτε Αναπαραγωγή > Ταχύτητα > Ταχύτερη. Μπορείτε επίσης να επιλέξετε “Πιο γρήγορα (ψιλά)” για να το επιταχύνετε κατά μια μικρότερη αύξηση.
Οι συντομεύσεις πληκτρολογίου μπορεί να είναι πιο βολικές. Πατήστε ]για να αυξήσετε την ταχύτητα αναπαραγωγής μέχρι να φτάσετε στην επιθυμητή ταχύτητα. Το πλήκτρο[θαμειώσειτηνταχύτητακαιτο=επιστρέφειστηνπροεπιλεγμένηταχύτητααναπαραγωγήςΜάθετεπερισσότερεςσυντομεύσειςπληκτρολογίουVLC[keywillreducethespeedand=returnstothedefaultplaybackspeedLearnmoreVLCkeyboardshortcuts
Το VLC έχει πολλές άλλες επιλογές σε πραγματικό χρόνο για την τροποποίηση ενός βίντεο κατά την αναπαραγωγή του. Στην περιοχή Εργαλεία > Εφέ και φίλτρα σε Windows ή Παράθυρο > Εφέ βίντεο σε Mac, θα βρείτε μια ολόκληρη εργαλειοθήκη επιλογών για την προσαρμογή των βίντεό σας. Το VLC σάς επιτρέπει να τροποποιήσετε την αντίθεση και τη φωτεινότητα του βίντεο, να προσαρμόσετε το χρώμα του, να περικόψετε ορισμένα τμήματα του βίντεο και να προσθέσετε διάφορα εφέ.
Κωδικοποιήστε ξανά τα αρχεία βίντεο
Υπάρχουν και άλλα τρελά πράγματα που μπορείτε να κάνετε. Μπορείτε να αντιγράψετε DVD σε αρχεία βίντεο στον υπολογιστή σας με Χειρόφρενο και στη συνέχεια επιταχύνετε αυτά τα αρχεία βίντεο, τροποποιώντας τα μεμονωμένα αρχεία βίντεο, ώστε να παίζουν πιο γρήγορα. Lifehacker έχει έναν οδηγό για αυτό.
Ωστόσο, δεν συνιστούμε να το κάνετε αυτό. Μπορείτε να επιταχύνετε τα βίντεο καθώς παίζουν με τις παραπάνω συμβουλές, επομένως συνήθως δεν χρειάζεται να τροποποιήσετε μόνιμα τα βίντεο. Θα χρειαστούν πολλοί πόροι του συστήματος για τη διακωδικοποίηση των αρχείων βίντεο, επίσης.