Το Trine Enchanted Edition είναι η ενημερωμένη έκδοση για το “Trine”, ένα βιντεοπαιχνίδι πλάγιας κύλισης του 2009. Το Trine διαδραματίζεται σε ένα μεσαιωνικό περιβάλλον φαντασίας και κυκλοφόρησε σε Microsoft Windows, PS3, PS4, MacOS και Linux. Δείτε πώς μπορείτε να παίξετε το Trine Enchanted Edition στον υπολογιστή σας Linux.

Πίνακας περιεχομένων
Λήψη της Trine Enchanted Edition που λειτουργεί σε Linux
Το Trine Enhanced Edition λειτουργεί σε Linux αρκετά καλά, αλλά μόνο με τη βοήθεια της έκδοσης Linux του Steam. Για αυτόν τον λόγο, πρέπει να δείξουμε πώς να ρυθμίσετε την πιο πρόσφατη έκδοση του Steam στον υπολογιστή σας Linux.
Εγκαταστήστε το Steam
Η εγκατάσταση του Steam σε Linux γίνεται καλύτερα με το τερματικό. Ανοίξτε ένα παράθυρο τερματικού στην επιφάνεια εργασίας Linux πατώντας Ctrl + Alt + T στο πληκτρολόγιο για να ξεκινήσει η εγκατάσταση. Ή, αναζητήστε το “Terminal” στο μενού της εφαρμογής και ξεκινήστε το με αυτόν τον τρόπο.
Με το παράθυρο του τερματικού ανοιχτό και έτοιμο για χρήση, η εγκατάσταση μπορεί να ξεκινήσει. Χρησιμοποιώντας τις οδηγίες που περιγράφονται παρακάτω, ρυθμίστε το Steam σύμφωνα με το λειτουργικό σύστημα Linux που χρησιμοποιείτε αυτήν τη στιγμή.
Ubuntu
Εάν θέλετε να λάβετε την πιο πρόσφατη έκδοση Steam που λειτουργεί στο Ubuntu, χρησιμοποιήστε το κατάλληλη εγκατάσταση παρακάτω εντολή.
sudo apt install steam
Debian
Είναι δυνατή η εγκατάσταση του Steam στο Debian. Ωστόσο, θα πρέπει να κάνετε λήψη του πακέτου DEB στον υπολογιστή σας. Για να κάνετε λήψη της πιο πρόσφατης έκδοσης Steam στον υπολογιστή σας Debian, χρησιμοποιήστε το wget εντολή λήψης παρακάτω.
wget https://steamcdn-a.akamaihd.net/client/installer/steam.deb
Αφού ολοκληρωθεί η λήψη του πακέτου DEB στον υπολογιστή σας, η εγκατάσταση του Steam μπορεί να ξεκινήσει. Χρησιμοποιώντας το dpkg εντολή παρακάτω, ρυθμίστε το Steam.
sudo dpkg -i steam.deb
Μετά την εγκατάσταση του πακέτου Steam DEB στον υπολογιστή σας, θα πρέπει να διορθώσετε τυχόν εξαρτήσεις που δεν εγκαταστάθηκαν κατά τη διαδικασία εγκατάστασης. Για να διορθώσετε τα σφάλματα, χρησιμοποιήστε το apt-get install -f εντολή.
sudo apt-get install -f
Arch Linux
Το Steam είναι στο Arch Linux. Εάν θέλετε να το εγκαταστήσετε στον υπολογιστή σας, θα πρέπει να ενεργοποιήσετε το αποθετήριο λογισμικού “mutlilib”. Για να το κάνετε αυτό, ανοίξτε το αρχείο /etc/pacman.conf στον αγαπημένο σας επεξεργαστή κειμένου (ως root).
Μόλις ο επεξεργαστής κειμένου ανοίξει το αρχείο κειμένου, μετακινηθείτε προς τα κάτω και εντοπίστε την ενότητα “multilib”. Στη συνέχεια, αφαιρέστε το σύμβολο # ακριβώς μπροστά του. Επίσης, αφαιρέστε τα # σύμβολα από τις γραμμές ακριβώς παρακάτω. Όταν τελειώσετε, αποθηκεύστε τις αλλαγές και εκτελέστε την παρακάτω εντολή.
sudo pacman -Syy
Τέλος, εγκαταστήστε την πιο πρόσφατη έκδοση του Steam στον υπολογιστή σας Arch Linux χρησιμοποιώντας τα παρακάτω
sudo pacman -S steam
Fedora/OpenSUSE
Όσοι διαθέτουν Fedora ή OpenSUSE Linux έχουν τη δυνατότητα να εγκαταστήσουν το Steam από τα αποθετήρια λογισμικού που περιλαμβάνονται στα λειτουργικά τους συστήματα. Ωστόσο, η έκδοση Flatpak του Steam λειτουργεί πολύ καλύτερα σε αυτά τα λειτουργικά συστήματα, επομένως προτείνουμε να ακολουθήσετε αυτές τις οδηγίες.
Flatpak
Για να χρησιμοποιήσετε την κυκλοφορία Flatpak του Steam, πρέπει πρώτα να ενεργοποιήσετε το χρόνο εκτέλεσης Flatpak. Η ενεργοποίηση του χρόνου εκτέλεσης Flatpak είναι εύκολη, αλλά μην ανησυχείτε αν δεν ξέρετε πώς να το κάνετε. Μπορούμε να βοηθήσουμε! Δείτε τον αναλυτικό οδηγό μας σχετικά με τον τρόπο ρύθμισης του Flatpak σε Linux.
Μετά τη ρύθμιση του χρόνου εκτέλεσης Flatpak στον υπολογιστή σας, μπορεί να ξεκινήσει η εγκατάσταση του Steam. Χρησιμοποιώντας τις δύο εντολές παρακάτω, ενεργοποιήστε το Steam στον υπολογιστή σας.
flatpak remote-add --if-not-exists flathub https://flathub.org/repo/flathub.flatpakrepo flatpak install flathub com.valvesoftware.Steam
Εγκαταστήστε το Trine Enchanted Edition σε Linux
Μόλις εγκατασταθεί η εφαρμογή Steam στον υπολογιστή σας Linux, ανοίξτε την εφαρμογή. Στη συνέχεια, συνδεθείτε στον λογαριασμό σας χρησιμοποιώντας τα διαπιστευτήρια χρήστη σας. Όταν συνδεθείτε, ακολουθήστε τις παρακάτω οδηγίες βήμα προς βήμα για να θέσετε σε λειτουργία το Trine Enchanted Edition.
Βήμα 1: Ανοίξτε το μενού “Steam” μέσα στο Steam. Στη συνέχεια, επιλέξτε το κουμπί “Ρυθμίσεις” για πρόσβαση στην περιοχή ρυθμίσεων Steam. Από εκεί, βρείτε την ενότητα «Steam Play» και επιλέξτε τόσο το πλαίσιο «Ενεργοποίηση Steam Play για υποστηριζόμενους τίτλους» όσο και το πλαίσιο «Ενεργοποίηση Steam Play για όλους τους άλλους τίτλους». Κάντε κλικ στο “OK” όταν τελειώσετε για αποθήκευση.
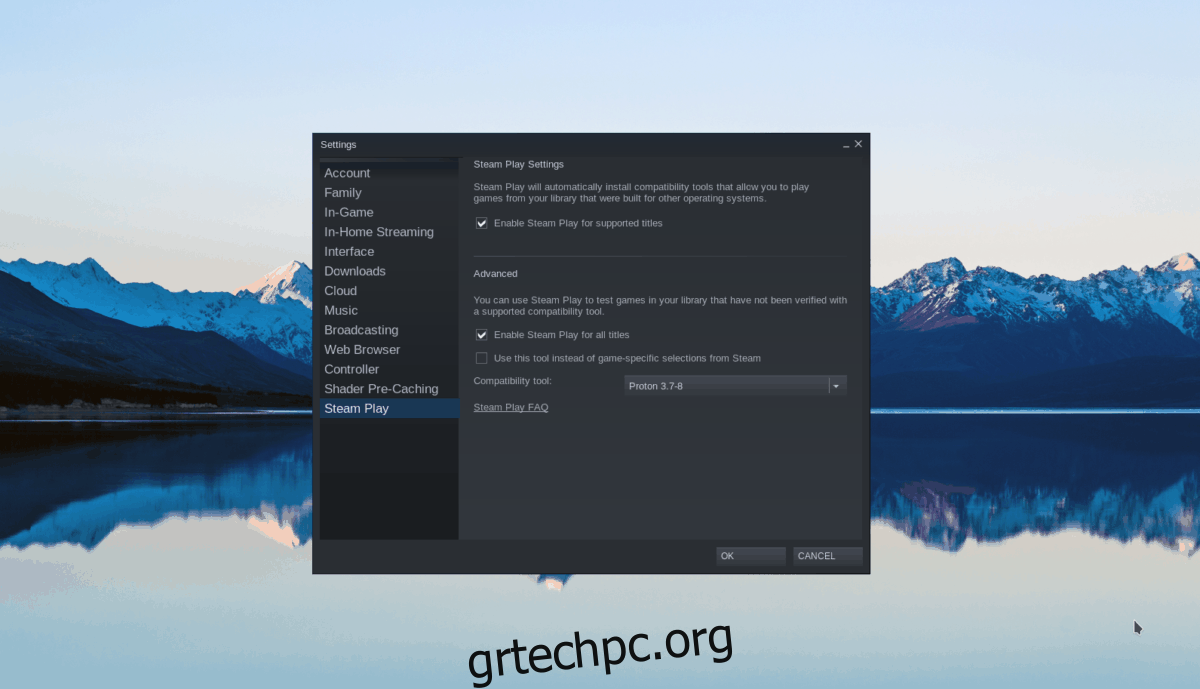
Βήμα 2: Μέσα στο Steam, βρείτε το κουμπί “Κατάστημα” και κάντε κλικ σε αυτό με το ποντίκι για να μεταβείτε στη σελίδα καταστήματος Steam. Μόλις φτάσετε στη σελίδα καταστήματος, βρείτε το πλαίσιο αναζήτησης και κάντε κλικ σε αυτό με το ποντίκι. Στη συνέχεια, πληκτρολογήστε “Trine Enchanted Edition” στο πλαίσιο κειμένου. Τύπος Εισαγω για να δείτε τα αποτελέσματα.
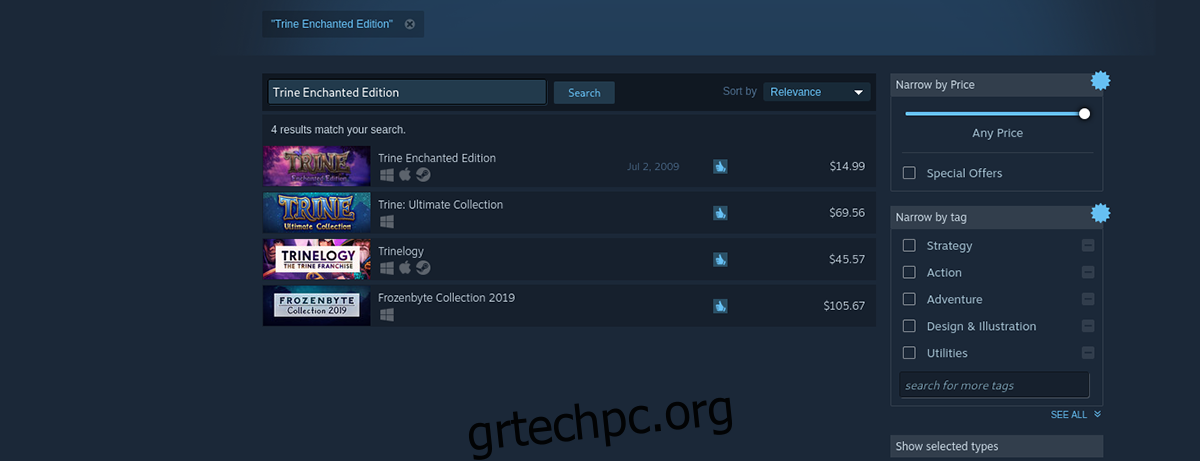
Βήμα 3: Κάντε κλικ στο “Trine Enchanted Edition” στα αποτελέσματα αναζήτησης για να μεταβείτε στη σελίδα καταστήματος του παιχνιδιού. Στη συνέχεια, αναζητήστε στη σελίδα Trine Enchanted Edition το πράσινο κουμπί «Προσθήκη στο καλάθι». Επιλέξτε το για να αγοράσετε το παιχνίδι για τον λογαριασμό σας.
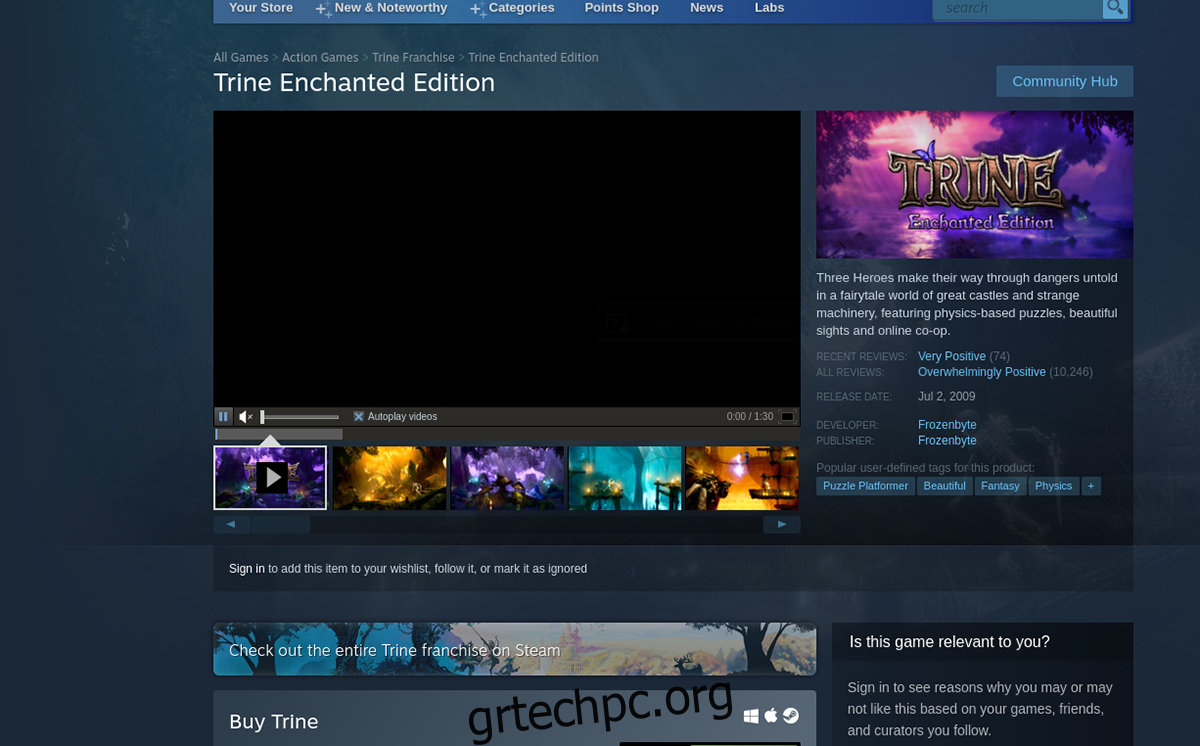
Βήμα 4: Κάντε κλικ στο κουμπί «Βιβλιοθήκη» μέσα στο Steam. Στη συνέχεια, ανατρέξτε στη βιβλιοθήκη Steam για το “Trine Enchanted Edition”. Όταν το βρείτε, επιλέξτε το για να αποκτήσετε πρόσβαση στη σελίδα της βιβλιοθήκης του παιχνιδιού.
Στη σελίδα της βιβλιοθήκης Trine Enchanted Edition, βρείτε το μπλε κουμπί “INSTALL” και κάντε κλικ σε αυτό για να εγκαταστήσετε το παιχνίδι στον υπολογιστή σας.
Βήμα 5: Η διαδικασία εγκατάστασης θα χρειαστεί λίγο χρόνο για να ολοκληρωθεί. Το μπλε κουμπί “INSTALL” θα γίνει πράσινο κουμπί “PLAY” όταν ολοκληρωθεί η διαδικασία. Επιλέξτε το για να ξεκινήσετε το παιχνίδι!

Απολαύστε και χαρούμενο παιχνίδι!

