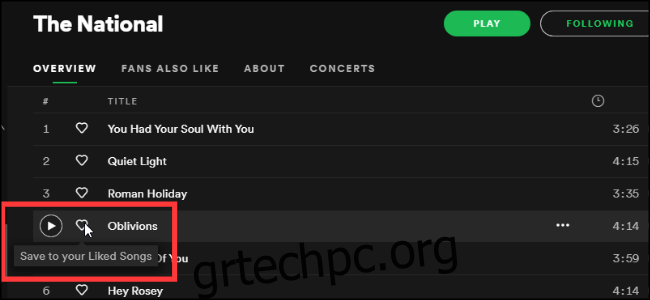Η οργάνωση της βιβλιοθήκης σας στο Spotify φαίνεται τρομακτική, ειδικά αν έχετε μια μεγάλη συλλογή. Δείτε πώς μπορείτε να διατηρήσετε τη μουσική σας οργανωμένη στην υπηρεσία ροής.
Πίνακας περιεχομένων
Η Βιβλιοθήκη Spotify
Σχεδόν όλοι χρησιμοποιούν μια υπηρεσία ροής για αναπαραγωγή μουσικής στις μέρες μας, με το πιο δημοφιλές να είναι το Spotify. Εκατοντάδες εκατομμύρια άνθρωποι σε όλο τον κόσμο χρησιμοποιούν το Spotify για να ακούσουν και να εξοικονομήσουν μουσική.
Η εταιρία πρόσφατα αίρει το όριο αποθηκευμένων τραγουδιών με 10.000 κομμάτια, ώστε να μπορείτε τώρα να δημιουργήσετε μια τεράστια περιεκτική βιβλιοθήκη με όλη την αγαπημένη σας μουσική. Ωστόσο, τα χαρακτηριστικά οργάνωσης του Spotify μπορεί να είναι αρκετά μπερδεμένα. Ανάμεσα σε καλλιτέχνες, άλμπουμ, λίστες αναπαραγωγής, φακέλους και κομμάτια που σας αρέσουν, μπορεί να είναι δύσκολο να βρείτε ακριβώς πού να βρείτε αυτό το τραγούδι που έχετε στο μυαλό σας.
Ακολουθούν τρόποι για να βελτιστοποιήσετε τη βιβλιοθήκη του Spotify για να διευκολύνετε την εύρεση της αγαπημένης σας μουσικής.
Αποθήκευση τραγουδιών και άλμπουμ
Υπάρχουν δύο τρόποι αποθήκευσης μουσικής στη βιβλιοθήκη σας: αποθήκευση τραγουδιών και αποθήκευση άλμπουμ.
Η αποθήκευση τραγουδιών σημαίνει απλώς να κάνετε κλικ στην καρδιά δίπλα σε ένα κομμάτι στο Spotify Desktop και στο Web ή να πατήσετε παρατεταμένα ένα τραγούδι και να του αρέσει στο κινητό.
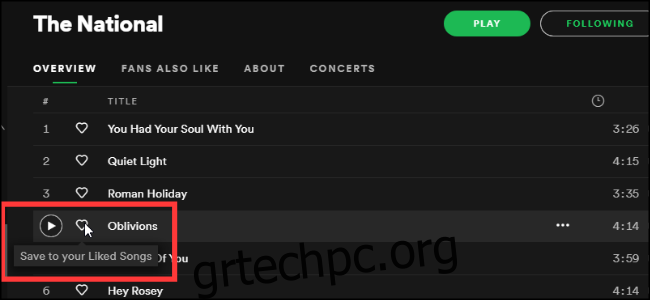
Αυτό το τραγούδι θα προστεθεί στη βιβλιοθήκη σας και θα εμφανιστεί στη λίστα αναπαραγωγής “Τραγούδια που αρέσουν”, μια προεπιλεγμένη λίστα αναπαραγωγής που περιλαμβάνει κάθε κομμάτι στο οποίο έχετε προσθέσει μια καρδιά. Όπως κάθε λίστα αναπαραγωγής, μπορείτε να ρυθμίσετε τα τραγούδια που σας αρέσουν για λήψη τυχόν νέων τραγουδιών που προστίθενται αυτόματα.
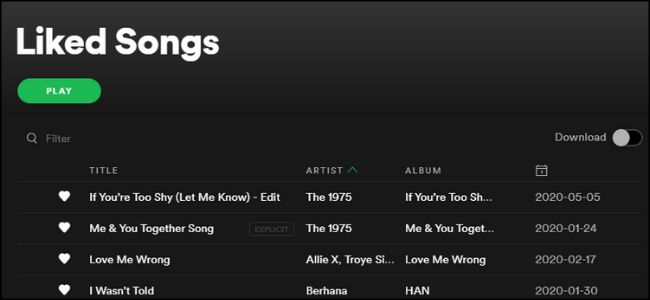
Ο δεύτερος τρόπος προσθήκης μουσικής είναι η αποθήκευση ενός άλμπουμ. Για να το κάνετε αυτό, μεταβείτε σε μια σελίδα άλμπουμ στο Spotify και κάντε κλικ στο κουμπί καρδιάς δίπλα στο όνομα του άλμπουμ. Αυτό θα αποθηκεύσει ολόκληρο το άλμπουμ, στο οποίο μπορείτε να έχετε πρόσβαση στην καρτέλα “Άλμπουμ” στο Spotify.
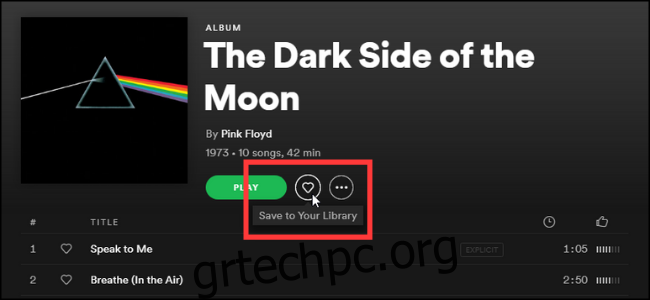
Αυτή η μέθοδος δεν θα προσθέσει όλα τα τραγούδια από το άλμπουμ στα τραγούδια που σας αρέσουν. Ωστόσο, μπορείτε ακόμα να σας αρέσουν τα αγαπημένα σας μεμονωμένα κομμάτια για να τα προσθέσετε στην αυτόματη λίστα αναπαραγωγής.
Ακολουθούν Καλλιτέχνες
Αφού αποθηκεύσετε πολλά κομμάτια και άλμπουμ, θα πρέπει να ακολουθήσετε τους καλλιτέχνες πίσω από αυτά τα τραγούδια. Για να βρείτε καλλιτέχνες που πρέπει να ακολουθήσετε, μπορείτε είτε να τους αναζητήσετε είτε να χρησιμοποιήσετε μία από τις προτάσεις που εμφανίζονται στην καρτέλα “Καλλιτέχνες” στην εφαρμογή για κινητά. Μπορείτε επίσης να κάνετε δεξί κλικ ή να πατήσετε παρατεταμένα σε οποιοδήποτε τραγούδι ή άλμπουμ στη βιβλιοθήκη σας και να επιλέξετε “Μετάβαση στον καλλιτέχνη”.
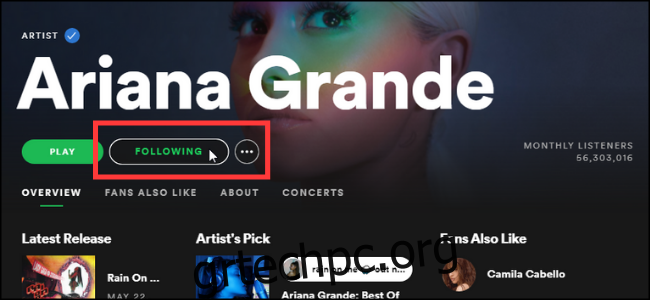
Όταν βρίσκεστε στη σελίδα του καλλιτέχνη, επιλέξτε το κουμπί “Ακολουθήστε” κάτω από το όνομά του και αυτό το κουμπί θα πρέπει να αλλάξει σε “Ακολουθώ”. Αυτό θα προσθέσει τον καλλιτέχνη στην καρτέλα “Καλλιτέχνες” στο Spotify. Κάνοντας κλικ στο όνομά τους θα εμφανιστεί κάθε τραγούδι και άλμπουμ που έχετε αποθηκεύσει από αυτόν τον καλλιτέχνη. Εάν είστε συνδρομητής στο Spotify Premium, θα μπορείτε επίσης να κατεβάσετε όλα τα τραγούδια που έχετε αποθηκεύσει από οποιονδήποτε καλλιτέχνη.
Δημιουργία λιστών αναπαραγωγής και φακέλων
Ο τελευταίος τρόπος οργάνωσης της μουσικής σας είναι να κάνετε καλή χρήση λιστών αναπαραγωγής και φακέλων. Ανάμεσα στις λίστες αναπαραγωγής σας και στις λίστες αναπαραγωγής άλλων ατόμων που ακολουθείτε, υπάρχει μεγάλη πιθανότητα να γεμίσετε δεκάδες ή και εκατοντάδες λίστες μουσικής στον λογαριασμό σας.
Για να τα κρατήσετε όλα οργανωμένα, χρησιμοποιήστε σωστά τους φακέλους. Για να δημιουργήσετε έναν φάκελο, κάντε δεξί κλικ στη συλλογή Playlist στο αριστερό μενού και, στη συνέχεια, επιλέξτε «Δημιουργία φακέλου».
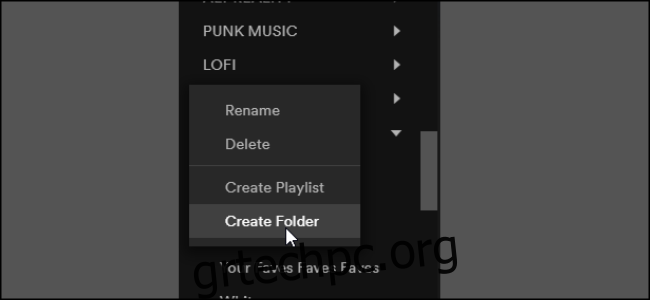
Οι φάκελοι σάς επιτρέπουν να ταξινομήσετε τις λίστες αναπαραγωγής σας κατά είδος, διάθεση, εποχή ή σκοπό. Για παράδειγμα, ένας φάκελος “Work Music” μπορεί να έχει οτιδήποτε που κυμαίνεται από κλασική μουσική έως θόρυβο περιβάλλοντος. Ενώ μπορείτε να δημιουργήσετε φακέλους μόνο στο Spotify για επιτραπέζιους υπολογιστές, μπορείτε να τους προβάλετε στην εφαρμογή για κινητά. Μπορείτε επίσης να δημιουργήσετε λίστες αναπαραγωγής μέσα σε φακέλους στο τηλέφωνό σας.
Μπορείτε επίσης να χρησιμοποιήσετε πολλές επιλογές ταξινόμησης για λίστες αναπαραγωγής. Από προεπιλογή, έχει οριστεί σε “Προσαρμοσμένη παραγγελία”, η οποία είναι η σειρά με την οποία τα ταξινομείτε στην επιφάνεια εργασίας. Μπορείτε επίσης να τα ταξινομήσετε αλφαβητικά ή κατά πρόσφατο.
Εάν χρησιμοποιείτε το Spotify Desktop, μπορείτε επίσης να αναπαράγετε μουσική από ολόκληρο τον φάκελο επιλέγοντάς τον. Εάν έχετε έναν φάκελο Rock με διαφορετικές λίστες αναπαραγωγής από διάφορα υποείδη ροκ, κάνοντας κλικ στο “Αναπαραγωγή” στον φάκελο ανακατεύονται όλα τα τραγούδια από όλη τη λίστα αναπαραγωγής.
Καλές συνήθειες οργάνωσης
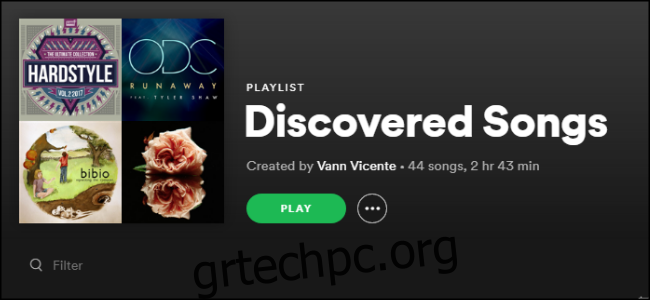
Η τελευταία μας συμβουλή είναι να χρησιμοποιήσετε ειδικές λίστες αναπαραγωγής. Εάν ακούτε συχνά νέα τραγούδια και νέους καλλιτέχνες, αλλά δεν έχετε τον χρόνο να οργανώνετε συνεχώς τη βιβλιοθήκη σας, είναι καλή πρακτική να τα αποθηκεύσετε σε μια “Εναλλαγή λίστας αναπαραγωγής”. Κάθε φορά που ανακαλύπτετε ένα νέο τραγούδι, προσθέστε το σε αυτήν την προσωρινή λίστα. Στη συνέχεια, μπορείτε να αποφασίσετε αργότερα σε ποια από τις πραγματικές σας λίστες αναπαραγωγής θα μπουν.
Αφού σας αρέσει το τραγούδι, ο καλλιτέχνης ή το άλμπουμ και το προσθέσετε στις λίστες αναπαραγωγής σας, διαγράψτε το από την εναλλαγή. Με αυτόν τον τρόπο, δεν χάνετε κανένα υποτιμημένο πετράδι που μπορεί να ξεχάσετε.