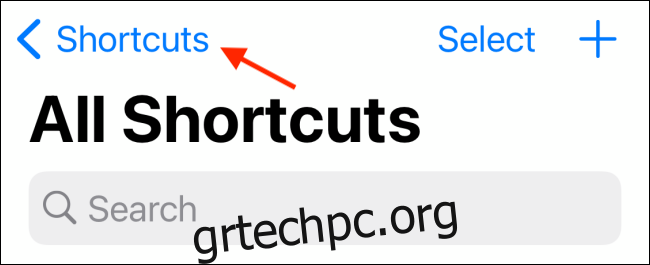Εάν είστε χρήστης Συντομεύσεων, υπάρχουν δύο κύριοι λόγοι για τους οποίους πρέπει να οργανώσετε τις συντομεύσεις σε φακέλους στο iPhone και το iPad σας. Το πρώτο είναι η ευκολία χρήσης και το δεύτερο είναι να αξιοποιήσετε στο έπακρο τα γραφικά στοιχεία της αρχικής οθόνης. Δείτε πώς μπορείτε να ταξινομήσετε τις συντομεύσεις σε φακέλους.
Εάν το iPhone ή το iPad σας εκτελεί iOS 14 ή iPadOS 14 και νεότερη έκδοση, μπορείτε να ταξινομήσετε όλες τις συντομεύσεις σας σε διαφορετικούς φακέλους. Αυτό είναι πολύ καλύτερο από το να κάνετε ατελείωτη κύλιση για να βρείτε αυτή τη συντόμευση.
Από προεπιλογή, το γραφικό στοιχείο αρχικής οθόνης Συντομεύσεις θα εμφανίζει όλες τις συντομεύσεις σας. Αλλά είναι καλύτερο να δημιουργήσετε έναν διαφορετικό φάκελο μόνο για τις συντομεύσεις της αρχικής οθόνης. Στην πραγματικότητα, μπορείτε να δημιουργήσετε πολλούς φακέλους, ο καθένας για διαφορετικό παράδειγμα widget. Στη συνέχεια, μπορείτε να στοιβάζετε τα γραφικά στοιχεία Συντομεύσεων το ένα πάνω στο άλλο.
Ας ξεκινήσουμε δημιουργώντας έναν νέο φάκελο. Ανοίξτε την εφαρμογή “Συντομεύσεις” στο iPhone ή το iPad σας. Στο iPhone σας, μεταβείτε στην καρτέλα Οι συντομεύσεις μου και, στη συνέχεια, από το επάνω μέρος της οθόνης, επιλέξτε το κουμπί «Συντομεύσεις» με το εικονίδιο Πίσω.

Θα δείτε μια νέα οθόνη που παραθέτει όλους τους τύπους συντομεύσεων και μια ενότητα για φακέλους. Εδώ, πατήστε το εικονίδιο Νέος φάκελος από την επάνω δεξιά γωνία.
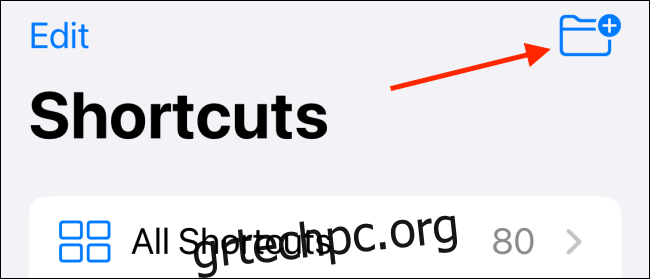
Εάν χρησιμοποιείτε iPad, θα βρείτε το εικονίδιο “Νέος φάκελος” στο κάτω μέρος της αριστερής πλευρικής γραμμής.

Τώρα, δώστε ένα όνομα στο φάκελο και επιλέξτε ένα εικονίδιο. Στη συνέχεια, πατήστε το κουμπί “Προσθήκη”.
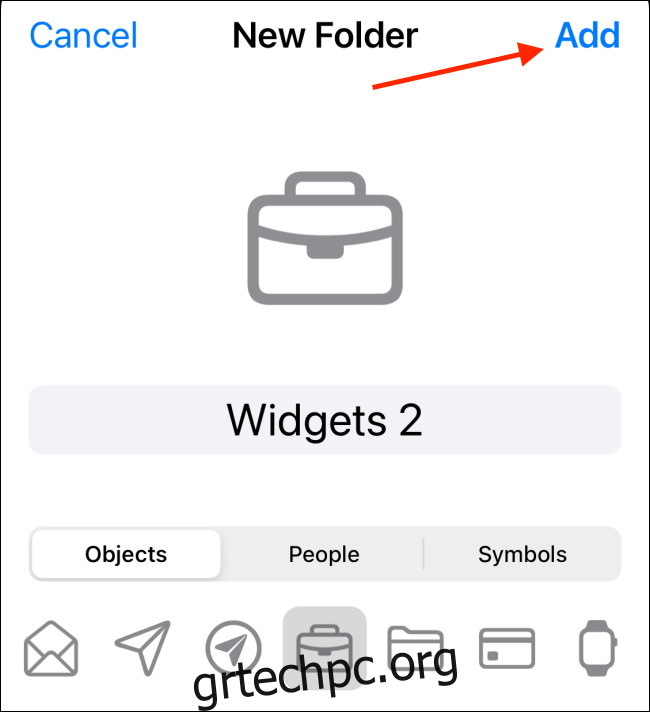
Θα βρείτε τον φάκελο στο κάτω μέρος της ενότητας “Φάκελοι”.

Τώρα, επιλέξτε “Όλες οι συντομεύσεις” για να προβάλετε τη Βιβλιοθήκη συντομεύσεών σας.
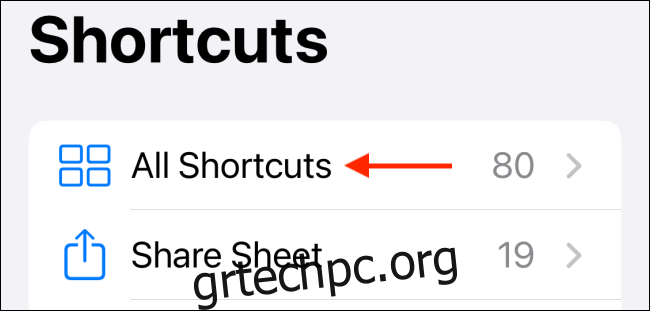
Εδώ, πατήστε το κουμπί “Επιλογή” από την επάνω δεξιά γωνία της οθόνης.
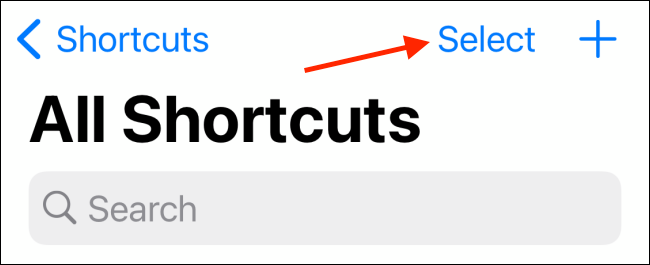
Ελέγξτε όλες τις συντομεύσεις που θέλετε να μετακινήσετε στον νέο φάκελο και, στη συνέχεια, πατήστε το κουμπί “Μετακίνηση”.

Εδώ, επιλέξτε το φάκελο στον οποίο θέλετε να μετακινήσετε τις συντομεύσεις.
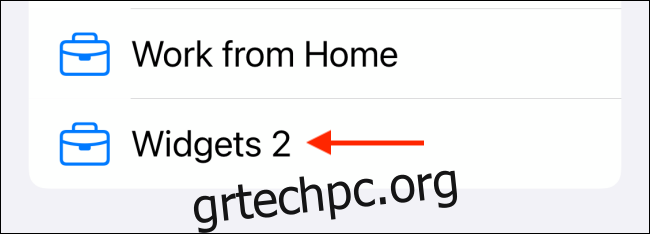
Θα προστεθούν στον φάκελο αμέσως. Η ενότητα “Όλες οι συντομεύσεις” εμφανίζει φακέλους στο κάτω μέρος της σελίδας.
Όπως αναφέραμε παραπάνω, μπορείτε να αποκτήσετε πρόσβαση σε όλους τους φακέλους επιλέγοντας το κουμπί “Συντομεύσεις” από την κορυφή της καρτέλας “Οι συντομεύσεις μου”.
Αφού δημιουργήσετε έναν φάκελο, ίσως θελήσετε να τον χρησιμοποιήσετε ως γραφικό στοιχείο. Μεταβείτε στην αρχική οθόνη του iPhone σας και πατήστε παρατεταμένα σε ένα κενό μέρος της οθόνης για να μεταβείτε στη λειτουργία επεξεργασίας αρχικής οθόνης. Εδώ, πατήστε το εικονίδιο “+” από την επάνω αριστερή γωνία.
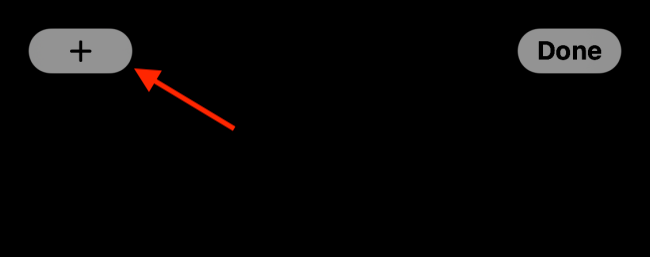
Θα δείτε τώρα τη λίστα γραφικών στοιχείων. Κάντε κύλιση προς τα κάτω και επιλέξτε την εφαρμογή “Συντομεύσεις”.
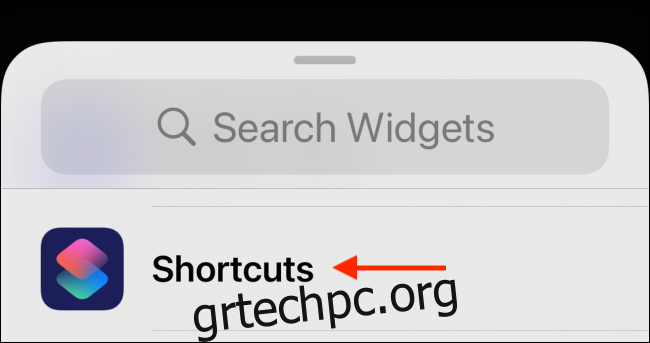
Τώρα μπορείτε να κάνετε σάρωση και να επιλέξετε ένα μέγεθος γραφικού στοιχείου. Ένα μικρό γραφικό στοιχείο θα εμφανίζει μία συντόμευση, ένα μεσαίο γραφικό στοιχείο θα εμφανίζει τέσσερις και η μεγάλη έκδοση θα εμφανίζει οκτώ. Για αυτό το παράδειγμα, πάμε με την επιλογή μεσαίο. Μεταβείτε σε αυτό και πατήστε το κουμπί “Προσθήκη γραφικού στοιχείου”.
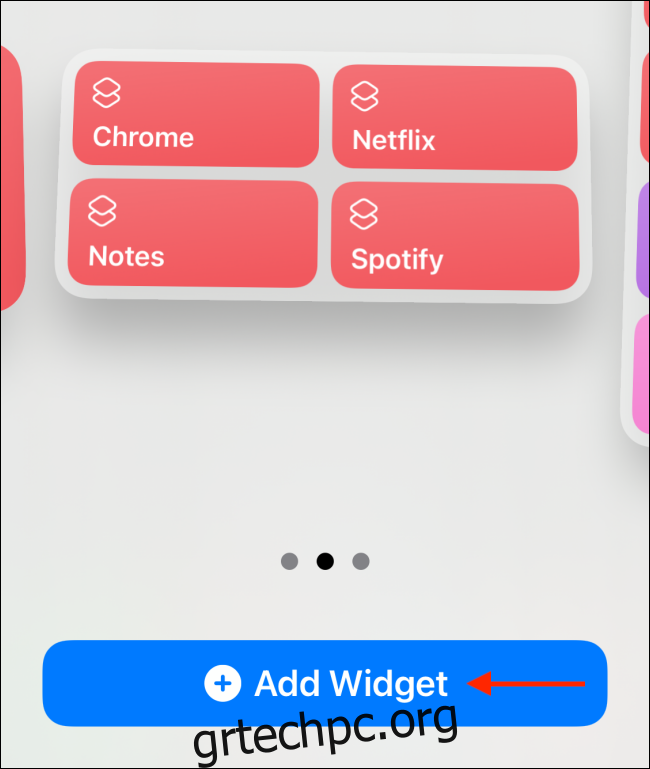
Το widget θα εμφανιστεί τώρα στην αρχική οθόνη. Καθώς βρίσκεστε ήδη στην προβολή προσαρμογής, απλώς πατήστε το γραφικό στοιχείο για να αποκαλύψετε τις επιλογές. Στο μέλλον, μπορείτε να πατήσετε παρατεταμένα το γραφικό στοιχείο και να επιλέξετε την επιλογή «Επεξεργασία γραφικού στοιχείου».

Πατήστε την επιλογή “Φάκελος”.
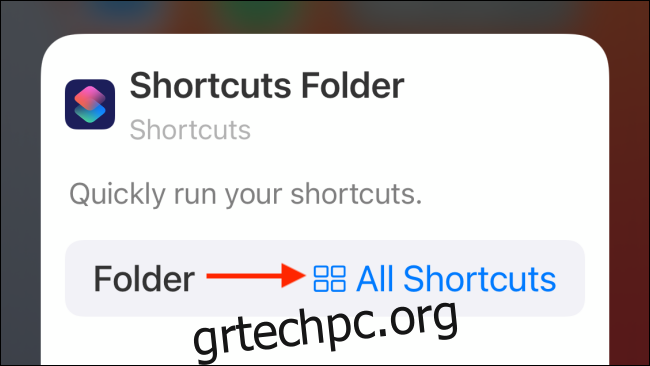
Εδώ, μεταβείτε σε έναν φάκελο.
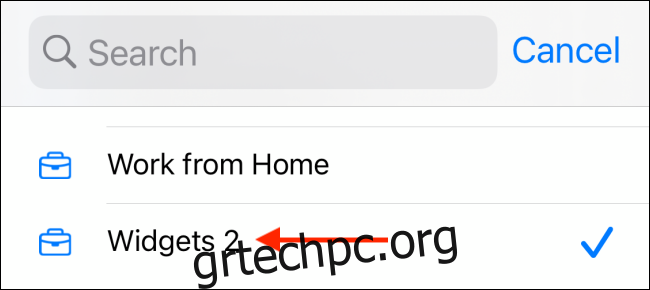
Τώρα, όταν επιστρέψετε στο γραφικό στοιχείο, θα δείτε συντομεύσεις από τον πρόσφατα επιλεγμένο φάκελο.
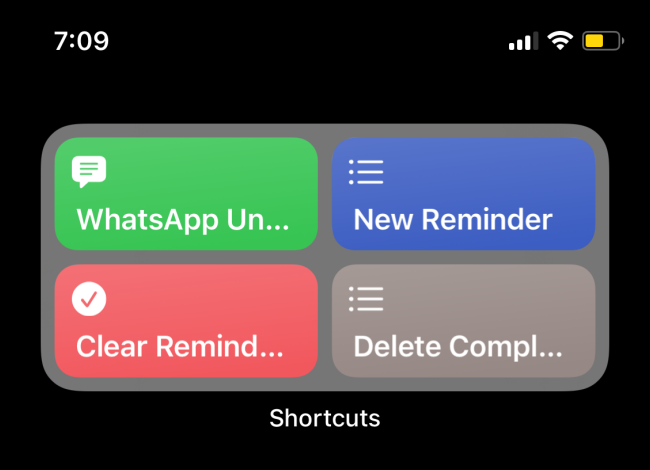
Μάθετε περισσότερα για την εφαρμογή Αυτοματισμού Συντομεύσεων στον λεπτομερή οδηγό μας.