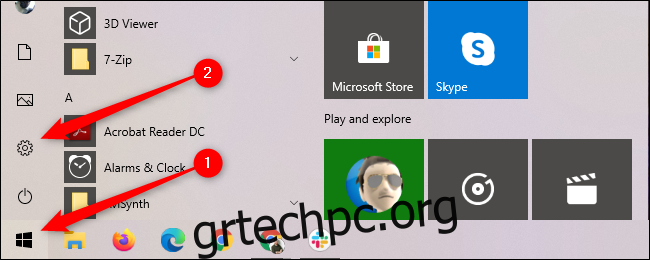Με τις Οικογενειακές Ομάδες της Microsoft, μπορείτε εύκολα να αποκλείσετε συγκεκριμένες εφαρμογές και παιχνίδια για μεμονωμένα προφίλ σε οποιονδήποτε από τους υπολογιστές σας Windows 10. Μπορείτε επίσης να δημιουργήσετε προσαρμοσμένα χρονικά όρια για εφαρμογές για περιορισμό του χρόνου οθόνης για εργασία ή παιχνίδι.
Για να αποκτήσετε πρόσβαση σε αυτά τα στοιχεία ελέγχου για τα περισσότερα από τα μηχανήματα Microsoft σας, συμπεριλαμβανομένων των συσκευών Xbox One και Android με Microsoft Launcher εγκατεστημένο, θα χρειαστεί να δημιουργήσετε ένα Microsoft Family Group. Αφού χρησιμοποιήσετε τον δωρεάν λογαριασμό σας Microsoft για να δημιουργήσετε τη δική σας Οικογενειακή Ομάδα Microsoft, θα θέλετε να δημιουργήσετε έναν δωρεάν παιδικό λογαριασμό.
Αφού δημιουργήσετε έναν παιδικό λογαριασμό, μεταβείτε στον υπολογιστή σας Windows 10 στον οποίο θέλετε να περιορίσετε την πρόσβαση και συνδεθείτε στον παιδικό λογαριασμό. Αυτό θα συνδέσει τη συσκευή με τον λογαριασμό του παιδιού σας. Όταν ολοκληρώσετε τα συνηθισμένα εισαγωγικά μηνύματα από τα Windows 10, αποσυνδεθείτε από τον θυγατρικό λογαριασμό και συνδεθείτε στον λογαριασμό σας. Στη συνέχεια, ανοίξτε το μενού Έναρξη και επιλέξτε το γρανάζι «Ρυθμίσεις».
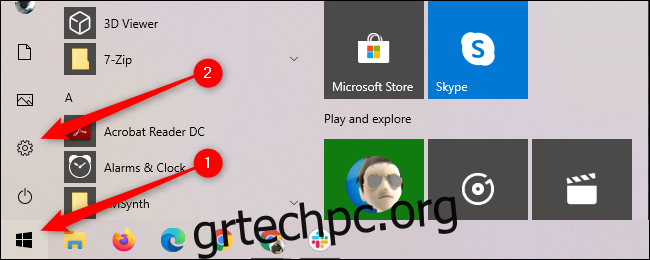
Επιλέξτε “Λογαριασμοί” για πρόσβαση στο μενού όπου μπορείτε να ελέγξετε διάφορες οικογενειακές ρυθμίσεις και στοιχεία ελέγχου.
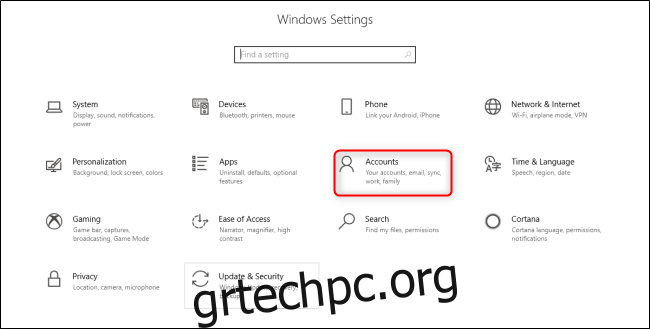
Στο μενού Λογαριασμοί, επιλέξτε την καρτέλα «Οικογένεια και άλλοι χρήστες» στην αριστερή πλευρά. Στη συνέχεια, επιλέξτε τον θυγατρικό λογαριασμό που θέλετε να ρυθμίσετε σε αυτό το μηχάνημα και επιλέξτε «Να επιτρέπεται».
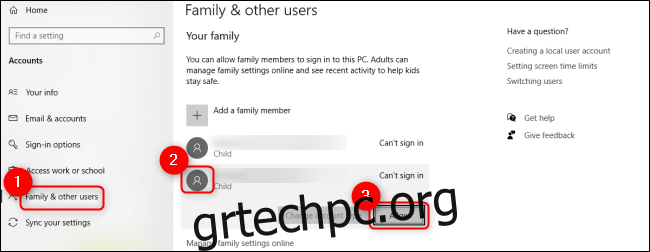
Στη συνέχεια, χρησιμοποιήστε οποιοδήποτε πρόγραμμα περιήγησης ιστού για να επιστρέψετε στην κύρια σελίδα του υπολογιστή σας Microsoft Family Group. Κάντε κύλιση προς τα κάτω για να βρείτε τον θυγατρικό λογαριασμό και κάντε κλικ στο «Όρια εφαρμογών και παιχνιδιών».
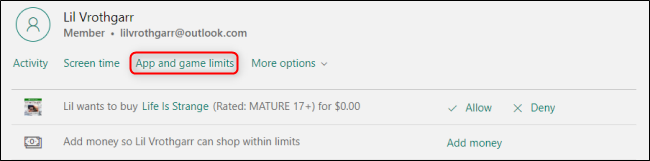
Στην καρτέλα «Όρια εφαρμογών και παιχνιδιών», μπορείτε να δείτε τις διαφορετικές συσκευές στις οποίες είναι συνδεδεμένος ο παιδικός λογαριασμός, καθώς και μια λίστα με όλες τις εφαρμογές που είναι εγκατεστημένες σε όλες τις συνδεδεμένες συσκευές. Εάν θέλετε να ενεργοποιήσετε τα χρονικά όρια για τον χρόνο χρήσης σε συγκεκριμένες εφαρμογές και παιχνίδια, βεβαιωθείτε ότι είναι ενεργοποιημένη η εναλλαγή “Χρονικά Όρια”.
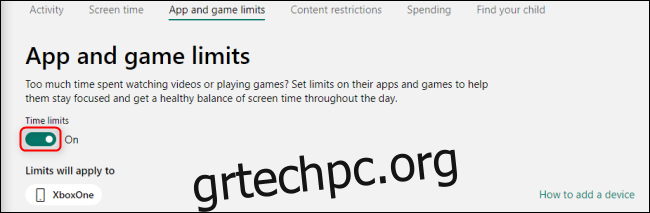
Κάντε κύλιση προς τα κάτω στη λίστα εφαρμογών και παιχνιδιών και κάντε κλικ σε οποιουσδήποτε τίτλους θέλετε να περιορίσετε για να αναπτύξετε το πλήρες μενού. Το ρυθμιστικό θα σας επιτρέψει να ορίσετε χρονικά όρια, ενώ τα αναπτυσσόμενα μενού δίπλα στα “Από” και “Προς” θα σας επιτρέψουν να δημιουργήσετε ένα παράθυρο όταν αυτή η εφαρμογή ή το παιχνίδι θα είναι διαθέσιμο για τον παιδικό λογαριασμό. Εάν θέλετε να αποκλείσετε πλήρως την εφαρμογή, κάντε κλικ στο κουμπί «Αποκλεισμός εφαρμογής» και επιβεβαιώστε την επιλογή σας.
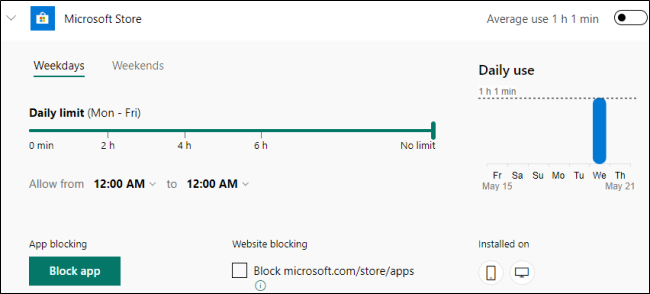
Εάν θέλετε να αποκλείσετε την πρόσβαση στον ιστότοπο της εφαρμογής μέσω των προγραμμάτων περιήγησης ιστού στη συσκευή σας Windows 10 καθώς και στην ίδια τη συσκευή, βεβαιωθείτε ότι είναι επιλεγμένο το πλαίσιο “Αποκλεισμός ιστότοπου”.
Παρόλο που τα παιδιά που γνωρίζουν την τεχνολογία συνήθως βρίσκουν έναν τρόπο να παρακάμπτουν τους περιορισμούς, μπορείτε να χρησιμοποιήσετε αυτά τα στοιχεία ελέγχου για να περιορίσετε τον τρόπο με τον οποίο ξοδεύεται ο χρόνος οθόνης στις συσκευές σας Microsoft.