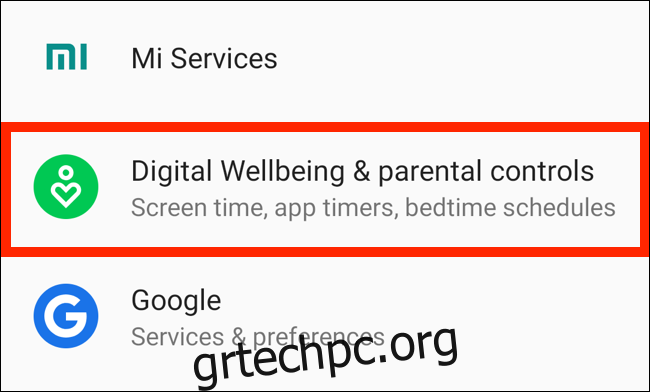Ξοδεύετε πάρα πολύ χρόνο στη συσκευή σας Android; Χρησιμοποιήστε μια εφαρμογή ψηφιακής ευεξίας για να παρακολουθείτε τη χρήση της εφαρμογής σας και να ορίσετε όρια εφαρμογών. Θέλετε λίγη ηρεμία; Αποκλείστε συγκεκριμένες εφαρμογές για λίγο με τη λειτουργία εστίασης.
Πίνακας περιεχομένων
Πώς να ρυθμίσετε ένα χρονόμετρο εφαρμογής σε Android 9 και νεότερη έκδοση
Το Digital Wellbeing είναι η λειτουργία διαχείρισης χρόνου οθόνης της Google. Είναι διαθέσιμο σε τηλέφωνα Google Pixel, συσκευές Android One (που εκτελούν Android 9 Pie και νεότερη έκδοση) και σε περιορισμένο αριθμό άλλων τηλεφώνων. Αφού κατεβάσετε το Ψηφιακή ευημερία εφαρμογή στη συσκευή σας, εμφανίζεται ως στοιχείο Ρυθμίσεις.
Η εφαρμογή Digital Wellbeing παρακολουθεί πόσο χρόνο περνάτε στο τηλέφωνό σας. Σας λέει πόσες φορές έχετε σηκώσει το τηλέφωνό σας, πόσο χρόνο έχετε αφιερώσει σε μια συγκεκριμένη εφαρμογή και πόσες ειδοποιήσεις λάβατε σήμερα.
Μπορείτε να χρησιμοποιήσετε αυτές τις πληροφορίες για να λάβετε αποφάσεις σχετικά με τον χρόνο που αφιερώνετε στο smartphone σας. Η εφαρμογή σάς παρέχει επίσης εργαλεία, όπως το App Timer, για να περιορίσετε τη χρήση σας.
Με το App Timer, μπορείτε να περιορίσετε τον χρόνο που μπορείτε να περάσετε σε μια εφαρμογή. Για παράδειγμα, μπορείτε να το ρυθμίσετε ώστε να χρησιμοποιείτε το YouTube μόνο 30 λεπτά την ημέρα.
Για να το κάνετε αυτό, είτε σύρετε το δάχτυλό σας προς τα κάτω στη σκίαση ειδοποιήσεων και, στη συνέχεια, πατήστε το εικονίδιο με το γρανάζι για να ανοίξετε τις Ρυθμίσεις (ή ανοίξτε το από το συρτάρι εφαρμογών). Στη συνέχεια, πατήστε «Ψηφιακή ευημερία και γονικοί έλεγχοι».
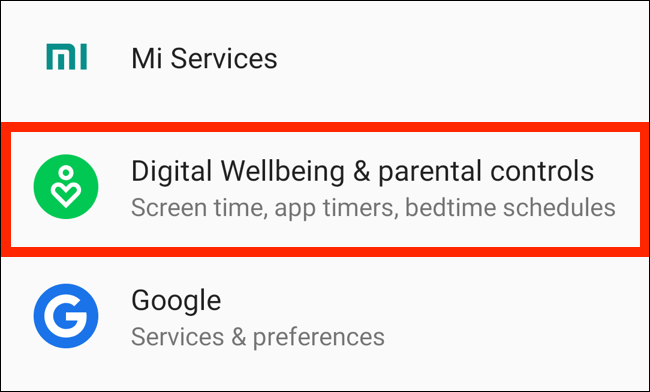
Στον Πίνακα ελέγχου, κάντε κύλιση προς τα κάτω στην εφαρμογή YouTube και πατήστε το εικονίδιο της κλεψύδρας δίπλα της.
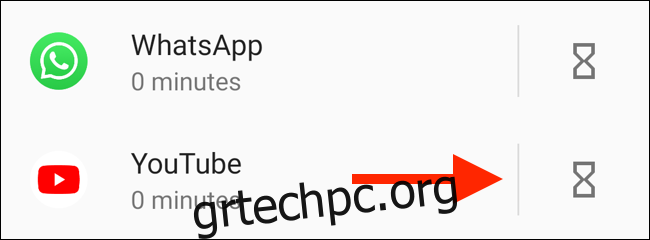
Στο αναδυόμενο παράθυρο, ορίστε το χρονικό όριο και, στη συνέχεια, πατήστε “OK”.
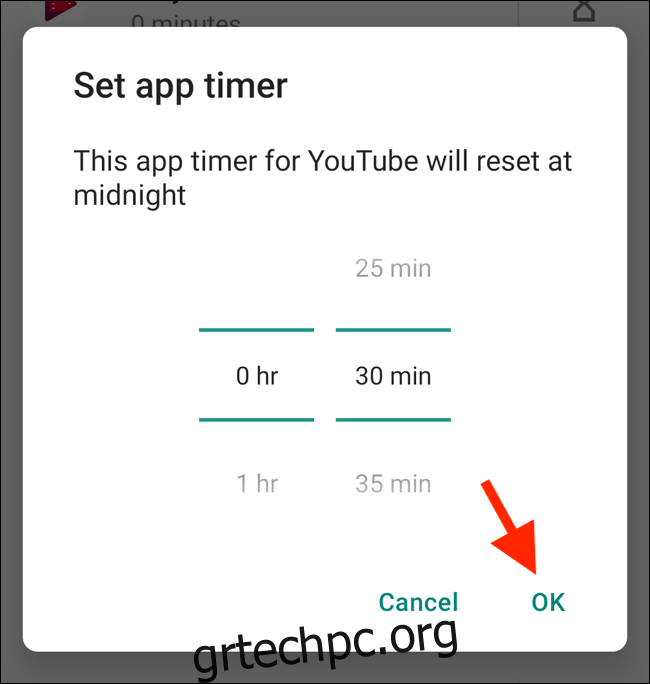
Όταν τελειώσει ο χρόνος χρήσης, η εφαρμογή θα σταματήσει. Το εικονίδιο του στην αρχική οθόνη θα είναι γκρι και δεν θα λαμβάνετε ειδοποιήσεις από αυτό. Την επόμενη μέρα, το χρονόμετρο επαναφέρει και η εφαρμογή ξεκλειδώνει ξανά.
Φυσικά, μπορείτε πάντα να επιστρέψετε στην εφαρμογή Digital Wellbeing και να επεκτείνετε ή να απενεργοποιήσετε το χρονόμετρο όποτε θέλετε.
Πώς να χρησιμοποιήσετε τη λειτουργία εστίασης στο Android 10
Το Android 10 διαθέτει ενσωματωμένη λειτουργία εστίασης. Καθώς οι λειτουργίες αποκλεισμού εφαρμογών συνεχίζονται, αυτό εξακολουθεί να είναι αρκετά βασικό. Το μόνο που μπορείτε να κάνετε είναι να επιλέξετε ένα σωρό εφαρμογές που αποσπούν την προσοχή για παύση όταν ενεργοποιείτε τη λειτουργία εστίασης.
Λειτουργεί ως χειροκίνητος διακόπτης για να μπλοκάρει πολλές εφαρμογές ταυτόχρονα. Σε αυτήν τη σύνταξη, δεν μπορείτε να προγραμματίσετε τις εφαρμογές να παύουν αυτόματα μια συγκεκριμένη ώρα της ημέρας. Ωστόσο, αυτό είναι δυνατό με ορισμένες εφαρμογές τρίτων που καλύπτουμε παρακάτω.
Εάν χρειάζεστε απλώς μια γρήγορη εναλλαγή για τον αποκλεισμό εφαρμογών, η λειτουργία εστίασης θα είναι χρήσιμη για εσάς.
Ανοίξτε την εφαρμογή Ρυθμίσεις και πατήστε «Ψηφιακή ευημερία και γονικοί έλεγχοι».
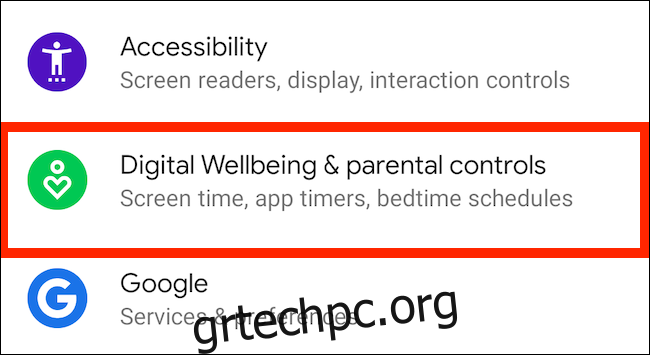
Πατήστε «Εμφάνιση των δεδομένων σας».
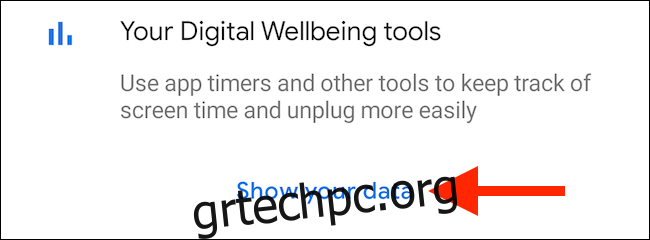
Εδώ, πατήστε «Λειτουργία εστίασης».
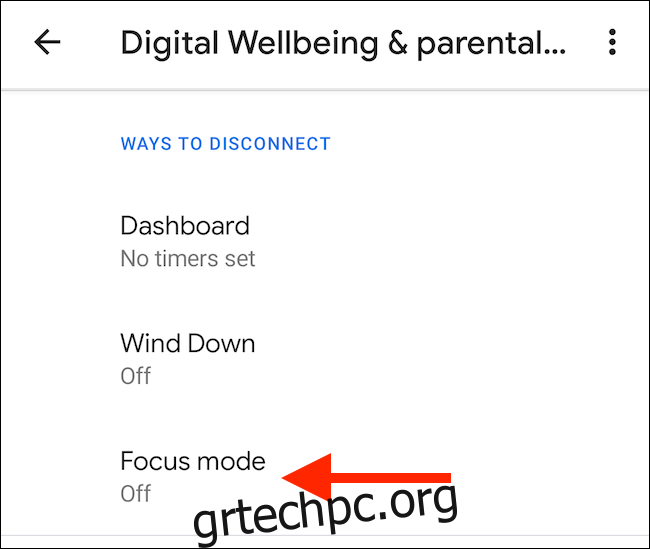
Επιλέξτε τις εφαρμογές που θέλετε να θέσετε σε παύση όταν ενεργοποιείτε τη λειτουργία εστίασης. Πατήστε «Ενεργοποίηση τώρα» για να ενεργοποιήσετε τη λειτουργία εστίασης (πατήστε το ίδιο κουμπί για να την απενεργοποιήσετε).
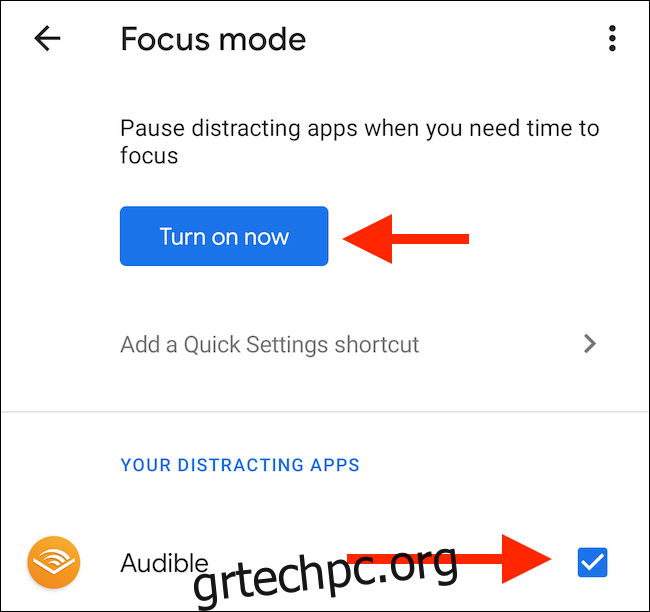
Μπορείτε να προσθέσετε ένα πλακίδιο “Λειτουργία εστίασης” στον πίνακα ειδοποιήσεων εάν δεν θέλετε να μεταβείτε στην εφαρμογή “Ρυθμίσεις” κάθε φορά. Για να το κάνετε αυτό, ανοίξτε τον πίνακα ειδοποιήσεων και πατήστε το κουμπί Επεξεργασία (αυτό που μοιάζει με μολύβι).
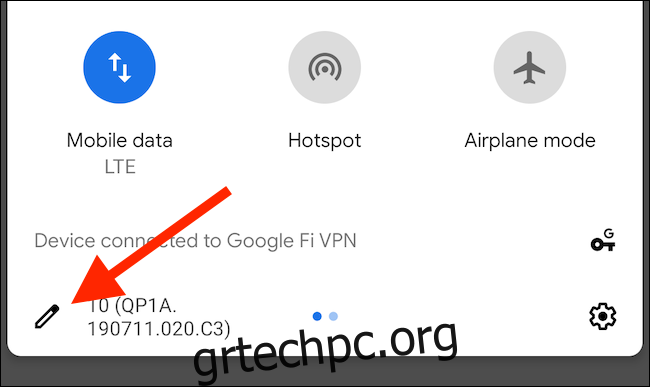
Σύρετε το πλακίδιο «Λειτουργία εστίασης» στην ενότητα ενεργών πλακιδίων.
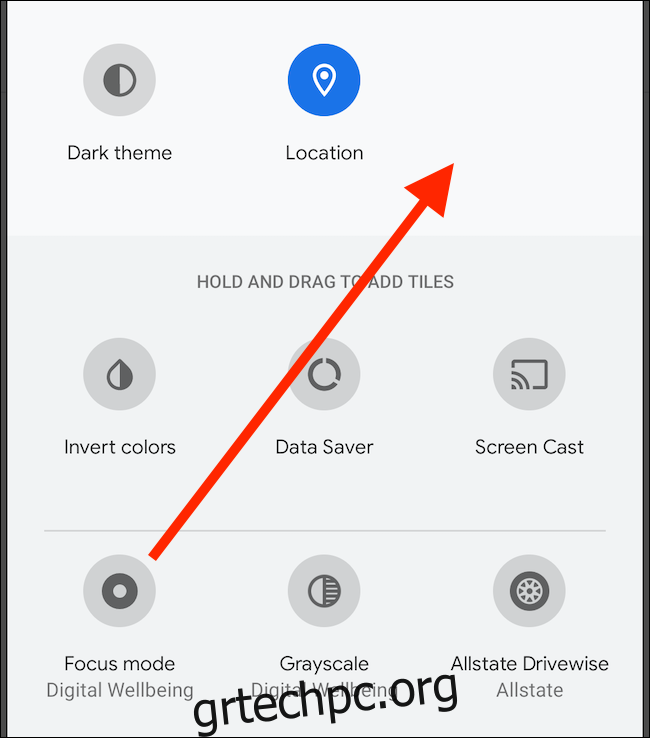
Τώρα, μπορείτε απλώς να πατήσετε το πλακίδιο “Λειτουργία εστίασης” για να ενεργοποιήσετε ή να απενεργοποιήσετε αυτήν τη δυνατότητα.
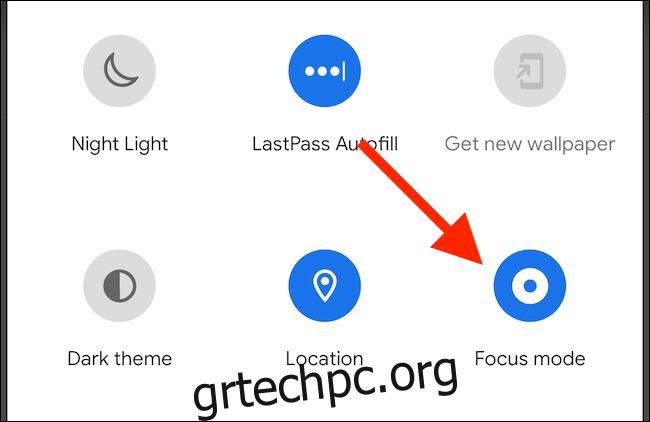
Εναλλακτικές λύσεις για άλλα τηλέφωνα Android
Όπως αναφέραμε παραπάνω, οι λειτουργίες Digital Wellbeing είναι διαθέσιμες μόνο σε λίγες συσκευές Google Pixel, Android One και άλλες συσκευές. Ακόμη και σε αυτά, η λειτουργία εστίασης στο Android 10 είναι αρκετά περιορισμένη.
Τι γίνεται αν θέλετε να χρησιμοποιήσετε αυτές τις δυνατότητες σε άλλα τηλέφωνα Android; Ή τι γίνεται αν θέλετε να προγραμματίσετε τη λειτουργία εστίασης για να αποκλείει αυτόματα εφαρμογές σε συγκεκριμένες ώρες; Μπορείτε να κάνετε και τα δύο με εφαρμογές τρίτων.
Μείνε συγκεντρωμένος
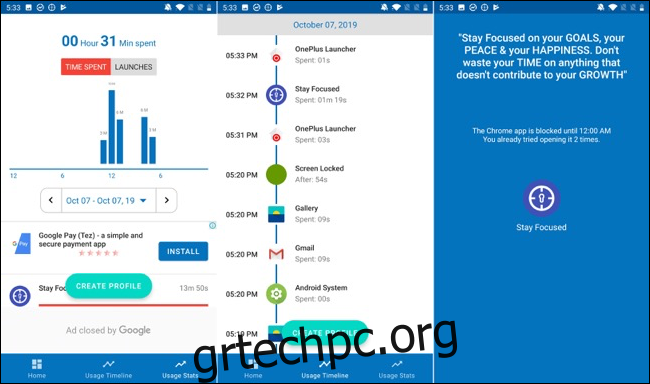
Μείνε συγκεντρωμένος είναι μια εφαρμογή διαχείρισης χρόνου οθόνης που σας δείχνει πώς χρησιμοποιείτε τη συσκευή σας. Σας βοηθά να περιορίσετε τη χρήση σας με πολλούς τρόπους. Μπορείτε να ορίσετε ένα ημερήσιο ή ωριαίο όριο χρήσης και είτε να αποκλείσετε εφαρμογές για συγκεκριμένα χρονικά διαστήματα είτε με βάση τον αριθμό των εκκινήσεων.
Αφού ανοίξετε την εφαρμογή, σας ζητά να εκχωρήσετε άδεια πρόσβασης χρήσης. Πατήστε “Κάντε κλικ για επιχορήγηση” εάν θέλετε να το κάνετε αυτό.
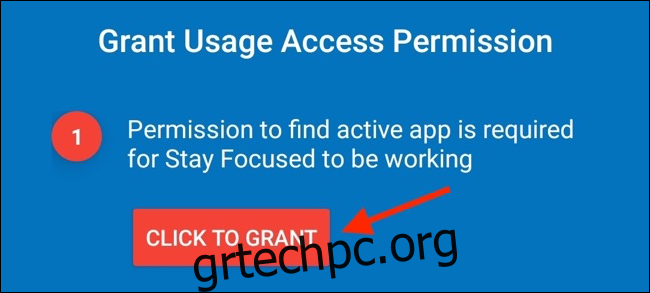
Σε αυτήν την οθόνη, πατήστε «Μείνετε συγκεντρωμένοι».
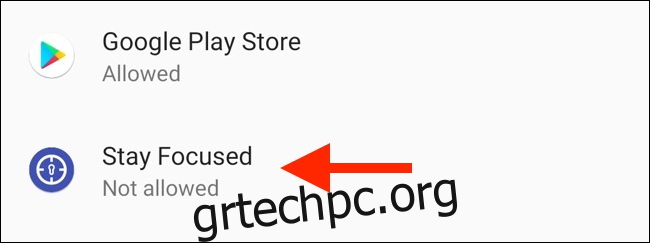
Στη συνέχεια, ενεργοποιήστε την επιλογή “Άδεια πρόσβασης χρήσης”.
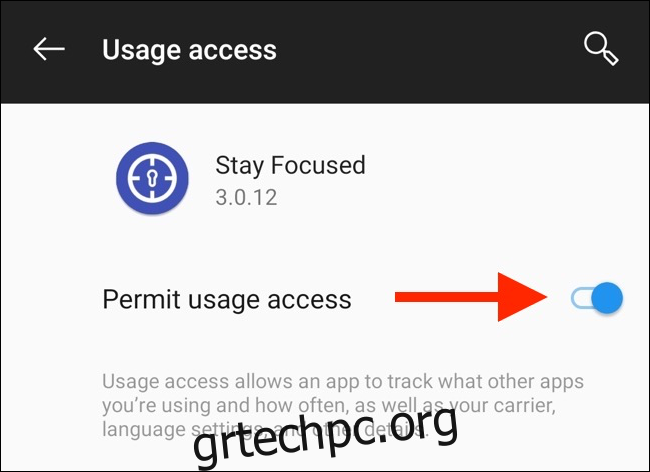
Καταλήγετε ξανά στην εφαρμογή. Βρείτε την εφαρμογή που αποσπά την προσοχή και, στη συνέχεια, πατήστε το εικονίδιο Λουκέτο δίπλα της.
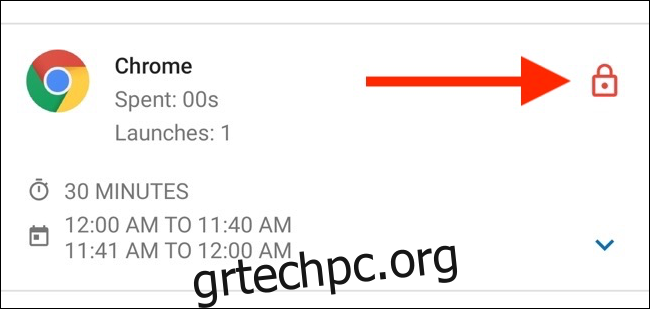
Μπορείτε να δείτε όλες τις διαθέσιμες επιλογές εδώ. Πατήστε «Ημερήσιο όριο χρήσης».
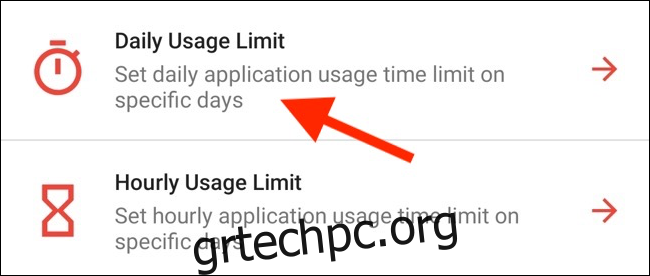
Σε αυτήν την οθόνη, επιλέξτε τις ημέρες της εβδομάδας κατά τις οποίες θέλετε να επιβάλετε το όριο, ορίστε το χρονικό όριο και, στη συνέχεια, πατήστε “Αποθήκευση”.
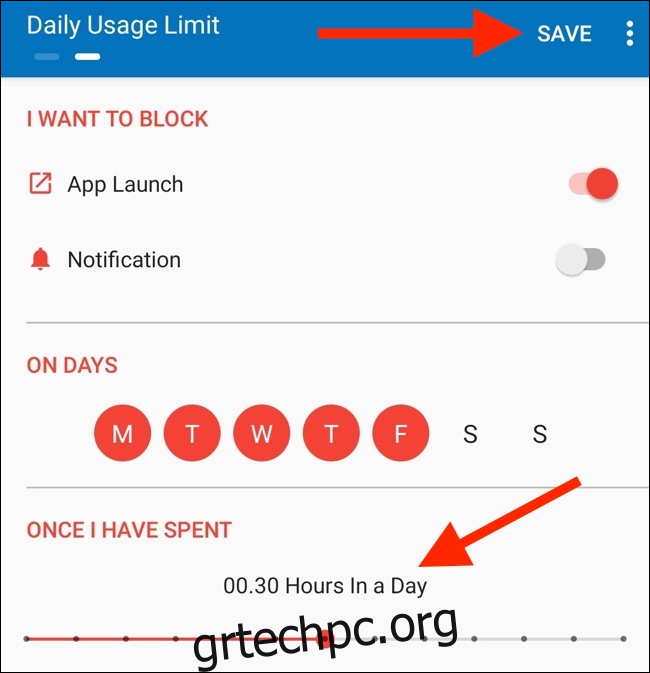
Επιστρέφετε στην οθόνη λίστας εφαρμογών. Επιλέξτε μια εφαρμογή και, στην οθόνη διαμόρφωσης, πατήστε «Συγκεκριμένα χρονικά διαστήματα».
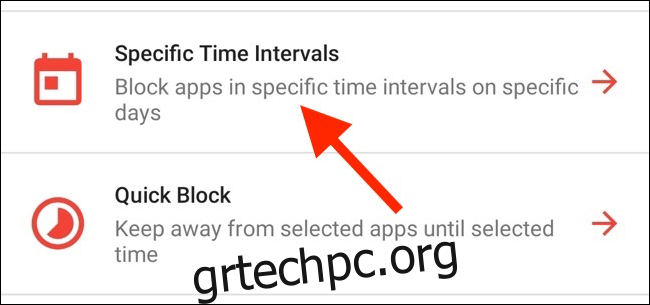
Από εδώ, μπορείτε να αποκλείσετε μια εφαρμογή κατά τη διάρκεια μιας συγκεκριμένης ώρας. Επιλέξτε τις ημέρες της εβδομάδας κατά τις οποίες θέλετε να επιβάλετε το όριο και, στη συνέχεια, πατήστε το σύμβολο συν (+) δίπλα στο “In Intervals”.
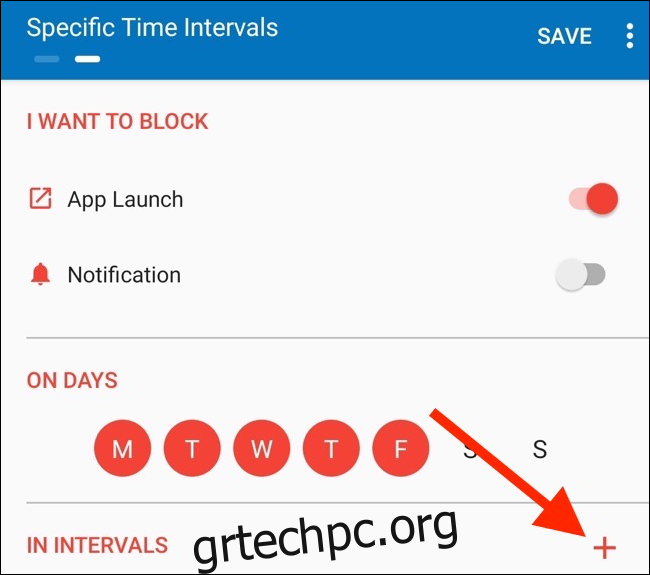
Στο αναδυόμενο παράθυρο, επιλέξτε τις φορές “Από” και “Προς” και, στη συνέχεια, πατήστε “OK”.
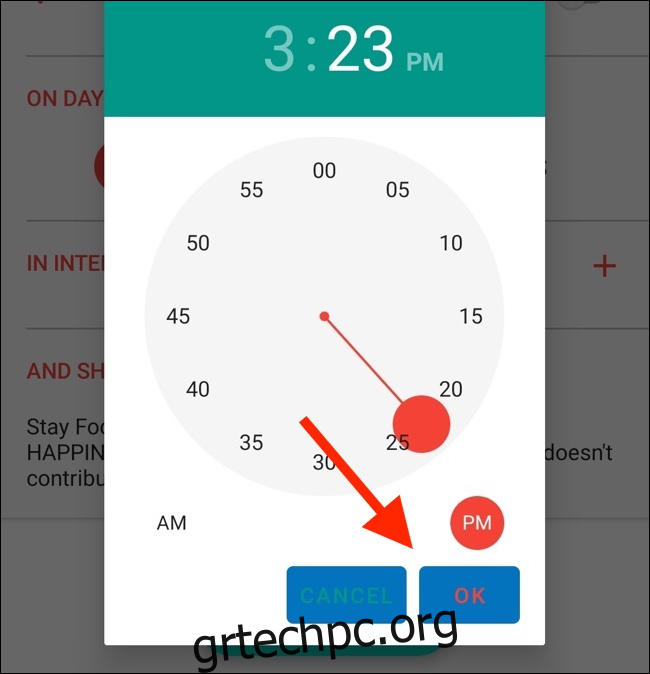
Πατήστε «Αποθήκευση». Τώρα, εάν προσπαθήσετε να ανοίξετε τη διαχειριζόμενη εφαρμογή εκτός των ωρών που έχετε καθορίσει, η εφαρμογή Stay Focused εμφανίζει μια οθόνη εκκίνησης που λέει ότι δεν έχετε πρόσβαση σε αυτήν.
Μπορείτε να χρησιμοποιήσετε τη λειτουργία «Συγκεκριμένα χρονικά διαστήματα» για να δημιουργήσετε πολλά χρονοδιαγράμματα για την ίδια εφαρμογή. Για παράδειγμα, μπορείτε να έχετε ένα πρόγραμμα για Δευτέρα έως Παρασκευή και ένα άλλο για το Σαββατοκύριακο. Πατήστε «Προσθήκη χρονοδιαγράμματος» από την οθόνη διαμορφώσεων για να προσθέσετε ένα άλλο χρονοδιάγραμμα.
Το Stay Focused είναι μια δωρεάν εφαρμογή που υποστηρίζεται από διαφημίσεις. Περιστασιακά βλέπετε διαφημίσεις banner και σε πλήρη οθόνη. Εάν κάνετε αναβάθμιση στην έκδοση Pro, απενεργοποιεί τις διαφημίσεις και ξεκλειδώνει όλες τις λειτουργίες.
ActionDash
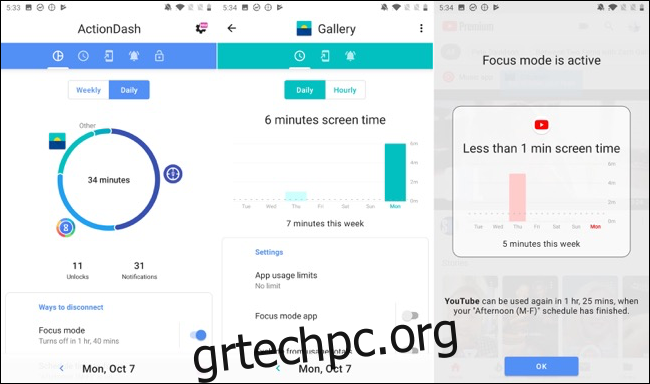
ActionDash είναι κυρίως ένας πίνακας εργαλείων στον οποίο μπορείτε να δείτε τον χρόνο οθόνης της συσκευής σας. Είναι μια καλή αντικατάσταση της εφαρμογής Digital Wellbeing της Google. Εάν ξεκλειδώσετε την έκδοση Pro για 7,99 $, μπορείτε να αποκτήσετε πρόσβαση στα όρια εφαρμογών και στις λειτουργίες αποκλεισμού εφαρμογών.
Το ActionDash ενσωματώνεται με το ActionLauncher και προσφέρει καλύτερη εμπειρία χρήστη όσον αφορά την προβολή και τη διαχείριση της χρήσης της συσκευής. Η εφαρμογή έχει μια πιο καθαρή διεπαφή παρόμοια με τη λειτουργία Digital Wellbeing της Google.
Αφού εγκαταστήσετε την εφαρμογή ActionDash και παραχωρήσετε στην εφαρμογή άδεια πρόσβασης χρήσης, καταλήγετε στην αρχική οθόνη της εφαρμογής. Πατήστε «Λήψη Plus» για να ξεκλειδώσετε όλες τις λειτουργίες.
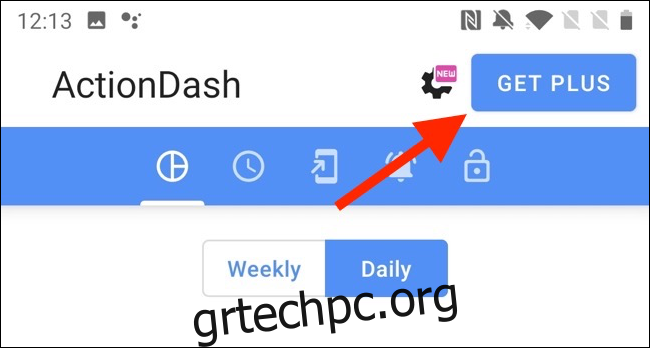
Όταν διαθέτετε την Pro έκδοση του ActionDash, επιλέξτε μια εφαρμογή από τη λίστα χρήσης συσκευής και, στη συνέχεια, πατήστε «Όρια χρήσης εφαρμογής».
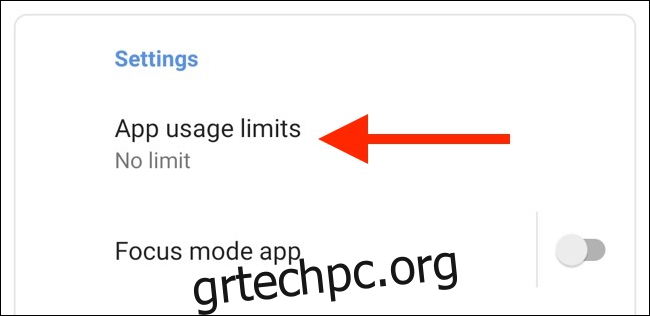
Ορίστε το όριο εφαρμογής και, στη συνέχεια, πατήστε “OK”.
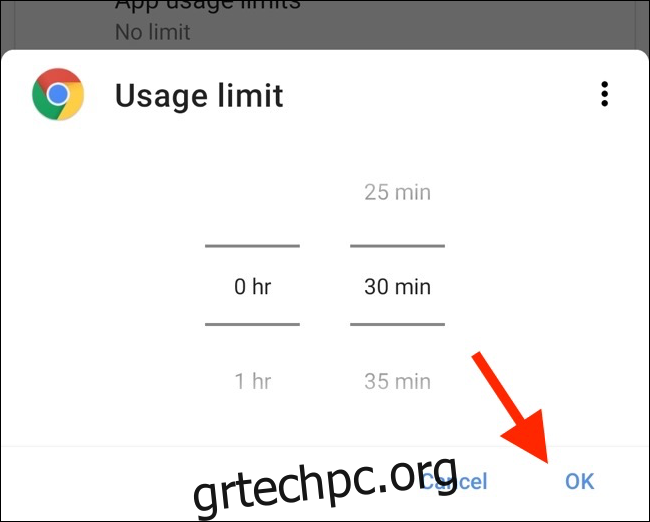
Επιστρέψτε στον πίνακα εργαλείων ActionDash και πατήστε «Λειτουργία εστίασης».
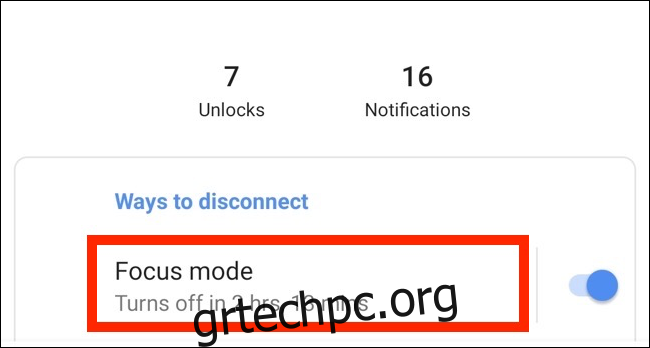
Από εδώ, επιλέξτε τις εφαρμογές που θέλετε να προσθέσετε στη λειτουργία εστίασης και, στη συνέχεια, πατήστε «Ενεργοποίηση τώρα» για να την ενεργοποιήσετε.
Μπορείτε επίσης να προγραμματίσετε τη λειτουργία εστίασης. Πατήστε το κουμπί Μενού (οι τρεις κάθετες κουκκίδες) στην οθόνη της λειτουργίας εστίασης.
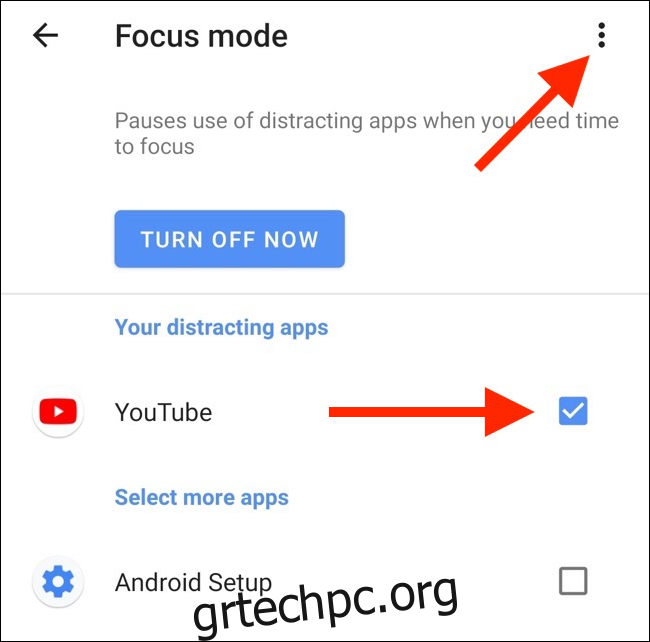
Επιλέξτε “Προγράμματα λειτουργίας εστίασης”.
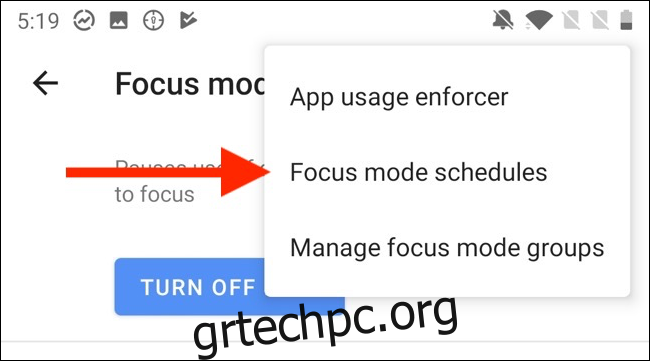
Βλέπετε πολλές προεπιλογές που είναι έτοιμες για χρήση.
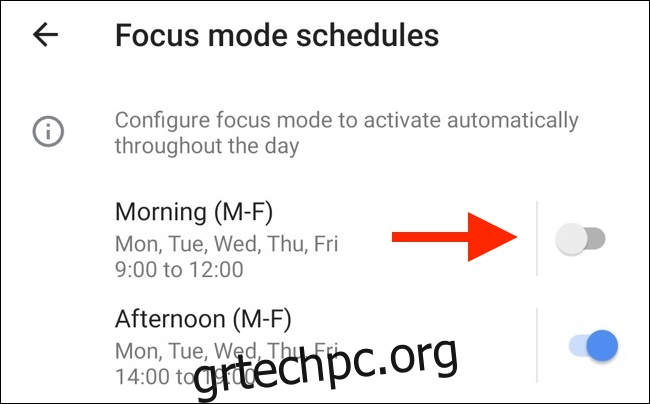
Εάν καμία από τις προεπιλογές δεν προσφέρει αυτό που θέλετε, πατήστε «Προσθήκη χρονοδιαγράμματος» για να δημιουργήσετε μια νέα.
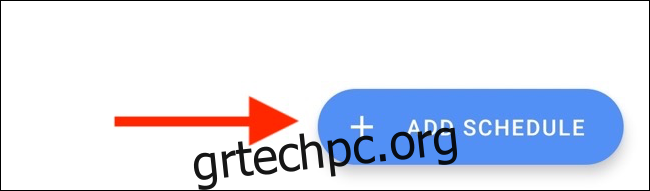
Επιλέξτε τις ημέρες και τις ώρες έναρξης και λήξης. Πατήστε «Πίσω» για να επιστρέψετε στην οθόνη «Προγραμματισμοί».
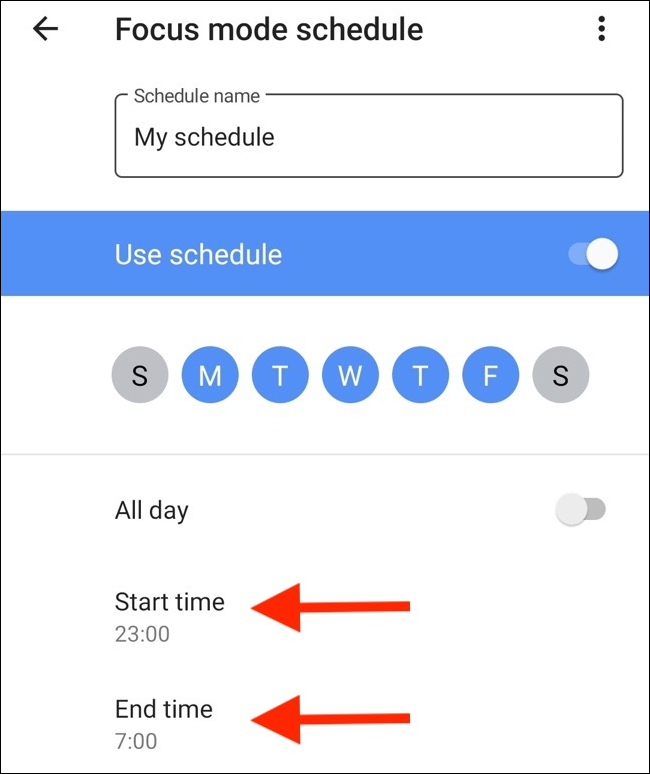
Τώρα μπορείτε να ενεργοποιήσετε πολλά χρονοδιαγράμματα για τη λειτουργία εστίασης. Μπορείτε επίσης να απενεργοποιήσετε οποιοδήποτε πρόγραμμα, αν και πρέπει να περιμένετε 20 δευτερόλεπτα για να απενεργοποιήσετε ένα που μόλις ρυθμίσατε.
Το ActionDash θα αποκλείσει αυτόματα την εφαρμογή που επιλέξατε τη ρυθμισμένη ώρα και όποτε υπερβαίνετε το όριο του χρονοδιακόπτη εφαρμογής.
Μπορούμε επίσης να σας βοηθήσουμε εάν θέλετε να χρησιμοποιήσετε παρόμοιες λειτουργίες στο iPhone ή το iPad σας.