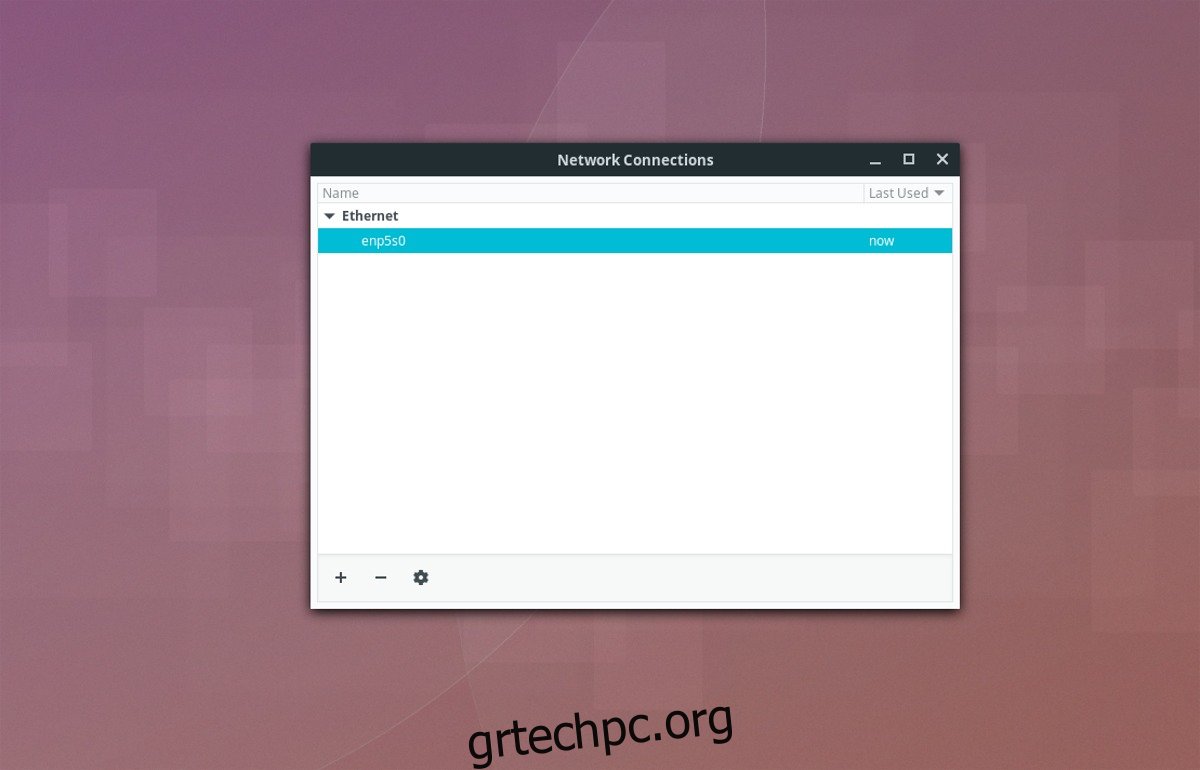Αν και πολλοί μπορεί να μην το γνωρίζουν αυτό, ο επιτραπέζιος υπολογιστής σας Linux είναι τέλειος για τη φιλοξενία εφαρμογών δικτύου. Πράγματα όπως ένας γρήγορος διακομιστής παιχνιδιών Linux, το TeamSpeak ή ένα κοινόχρηστο δίκτυο για άλλους υπολογιστές έρχονται στο μυαλό. Το πρόβλημα με τη φιλοξενία ενός κοινόχρηστου στοιχείου δικτύου, είναι ότι χρειάζεστε μια αποκλειστική διεύθυνση IP. Ο ευκολότερος τρόπος για να ρυθμίσετε μια στατική διεύθυνση IP στο Linux Deskop είναι με το εργαλείο διαχείρισης δικτύου που παρέχεται με τα περισσότερα περιβάλλοντα επιφάνειας εργασίας.
Το εργαλείο διαχείρισης δικτύου είναι ένα εργαλείο που διευκολύνει την εργασία με ρυθμίσεις δικτύου σε Linux. Ξεκινήστε βρίσκοντας το εικονίδιο δικτύου στο δίσκο συστήματος, στον πίνακα κ.λπ. Κάντε κλικ στο εικονίδιο και βρείτε μια επιλογή που λέει “Συνδέσεις δικτύου”. Επιλέξτε την επιλογή “Συνδέσεις δικτύου” για να ανοίξετε ένα μενού που εμφανίζει διαφορετικές συσκευές δικτύου.
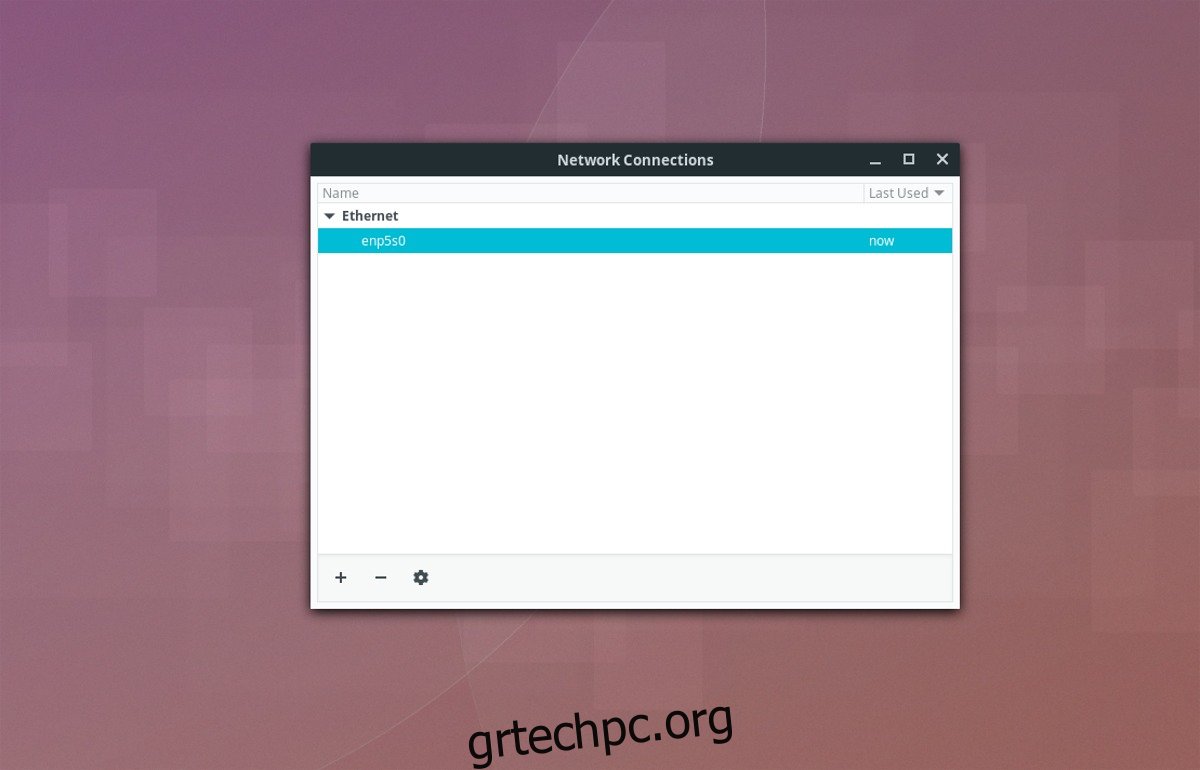
Στο μενού, βρείτε την προεπιλεγμένη συσκευή δικτύου σας. Για παράδειγμα, εάν χρησιμοποιείτε σύνδεση Wi-Fi, η προεπιλεγμένη συσκευή σας μπορεί να είναι “Wlan0”. Το Ethernet μπορεί να είναι “Enp3s0” ή “Eth0”. Συνήθως, υπάρχει μόνο μία συσκευή δικτύου, επομένως δεν θα είναι δύσκολο να βρεθεί. Δεν είστε σίγουροι ποιο είναι το σωστό; Ένας καλός τρόπος για να μάθετε είναι να εκτελέσετε αυτήν την εντολή τερματικού:
ip addr show
Η συσκευή δικτύου που έχει τοπική διεύθυνση IP (όπως η 192.168.X) είναι αυτή που θέλετε στη διαχείριση δικτύου. Αφού προσδιορίσετε τη σωστή συσκευή για επεξεργασία μέσω τερματικού, επιστρέψτε στο παράθυρο Συνδέσεις δικτύου, επισημάνετε τη συσκευή και κάντε κλικ στο εικονίδιο με το γρανάζι.
Σε αυτό το σημείο, προσδιορίστε εάν το δίκτυό σας χρησιμοποιεί IPv4 ή IPv6. Ως επί το πλείστον, οι δρομολογητές καταναλωτών δεν εκμεταλλεύονται ακόμη το IPv6, επομένως δεν είναι πιθανό να το χρησιμοποιείτε. Συμβουλευτείτε το εγχειρίδιο του δρομολογητή σας για να είστε σίγουροι.
Μεταβείτε στην καρτέλα IPv4 και βρείτε το μενού που λέει “Automatic”. Αλλάξτε το σε “Μη αυτόματο” και μετά μετακινηθείτε προς τα κάτω στην ενότητα “Διευθύνσεις”. Κάντε κλικ στο κουμπί «Προσθήκη» και ξεκινήστε συμπληρώνοντας τη διεύθυνση IP που θέλετε να δώσετε στον υπολογιστή σας στο τμήμα «Διεύθυνση».
Σημείωση: ένας καλός τρόπος για να ρυθμίσετε μια στατική διεύθυνση IP στο Linux είναι να κάνετε μόνιμη αυτή που έχετε ήδη. Εκτελέστε ξανά το ip addr show για να το βρείτε.
Αφού συμπληρώσετε μια IP στη «Διεύθυνση», μεταβείτε στην ενότητα «Μάσκα δικτύου». Για να βρείτε τη μάσκα δικτύου σας, ανοίξτε ένα τερματικό και εκτελέστε αυτήν την εντολή:
ifconfig | grep netmask
Εισαγάγετε την IP που εμφανίζεται μετά το κόκκινο κείμενο “netmask”. Ένα παράδειγμα μάσκας δικτύου θα ήταν το 255.0.0.0. Όταν ολοκληρώσετε τη συμπλήρωση της ενότητας “Netmask”, προχωρήστε στην “Gateway”.
Συνήθως, μια πύλη είναι η διεύθυνση IP του δρομολογητή σας. Εάν έχετε πρόσβαση στη διεπαφή ιστού του δρομολογητή σας μέσω του δικτύου με το 192.168.1.1, αυτή είναι η IP που πρέπει να μπει στην πύλη. Δεν είστε σίγουροι ποια είναι η διεύθυνση IP του δρομολογητή σας; Ανατρέξτε στο εγχειρίδιο που συνοδεύει το δρομολογητή, καθώς θα περιέχει πληροφορίες σχετικά με αυτό. Εναλλακτικά, ψάξτε στο διαδίκτυο ή ανοίξτε ένα τερματικό και δοκιμάστε τη διαδρομή ip.
Η εκτέλεση διαδρομής ip θα σας ενημερώσει για τη διαδρομή στην οποία είναι συνδεδεμένη η τρέχουσα σύνδεση δικτύου σας. Αυτός είναι ένας πολύ καλός τρόπος για να απομονώσετε πληροφορίες σχετικά με την πύλη δικτύου σας κ.λπ.
ip route
Η διεύθυνση πύλης είναι η διεύθυνση IP που εμφανίζεται μετά το “default via”. Εισαγάγετε αυτές τις πληροφορίες στην ενότητα Gateway του εργαλείου Network Manager.
Η συμπλήρωση των “Address”, “Netmask” και “Gateway” έχει ολοκληρωθεί, οπότε ήρθε η ώρα να ορίσετε τις ρυθμίσεις DNS. Συνήθως το Linux χρησιμοποιεί DHCP για να προσδιορίζει αυτόματα τις πληροφορίες δικτύου και να εκχωρεί αυτόματα τα πάντα, συμπεριλαμβανομένου του DNS. Δεδομένου ότι το σχέδιο είναι να ορίσετε μια μη αυτόματη διεύθυνση IP, θα πρέπει να καθορίσετε έναν τοπικό διακομιστή DNS. Ευτυχώς, ο τοπικός διακομιστής DNS είναι η πύλη.
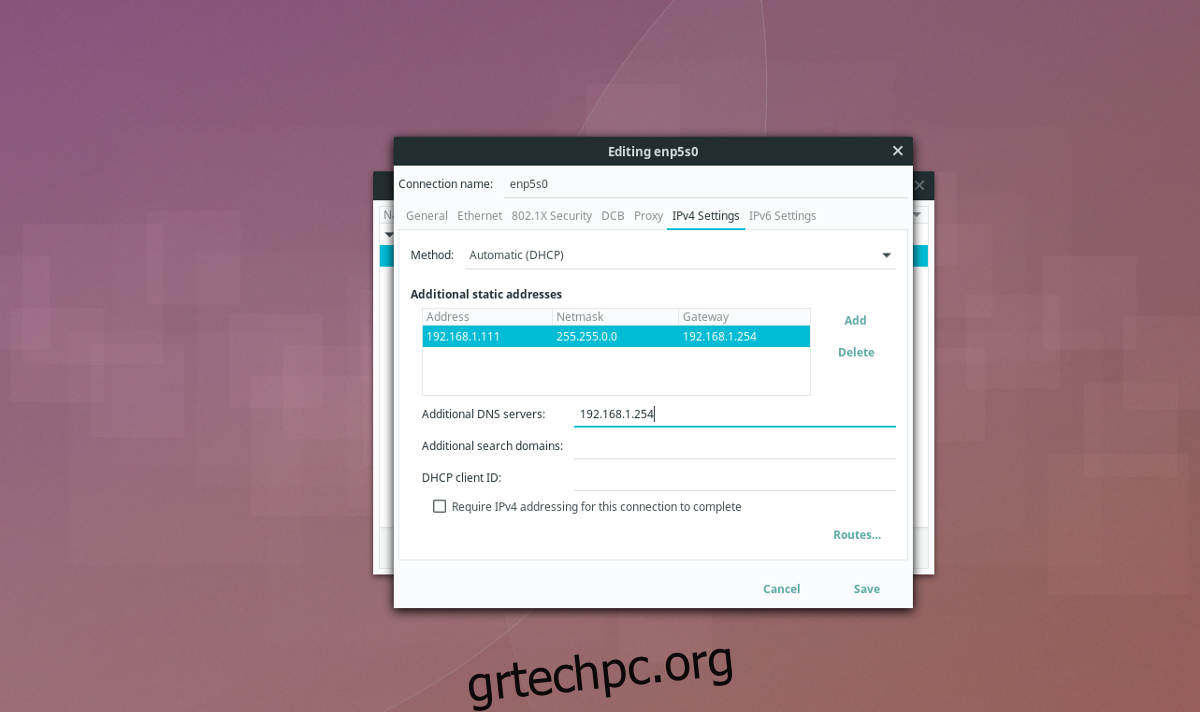
Στην περιοχή Πρόσθετοι διακομιστές DNS, συμπληρώστε τη διεύθυνση IP που προσθέσατε στην ενότητα “Πύλη”. Όταν όλες οι πληροφορίες φαίνονται καλές, κάντε κλικ στο κουμπί “αποθήκευση” για να τελειώσετε.
Εύρεση πληροφοριών δικτύου
Η χρήση των παραπάνω εντολών στο τερματικό για να καταλάβετε γρήγορα τη μάσκα δικτύου, την πύλη και το τοπικό DNS μπορεί να θεωρηθούν περίπλοκα. Εάν θέλετε να ρυθμίσετε μια στατική διεύθυνση IP, αλλά δεν θέλετε να ασχοληθείτε με το τερματικό, υπάρχει ένας εναλλακτικός τρόπος, μέσω του Network Manager.
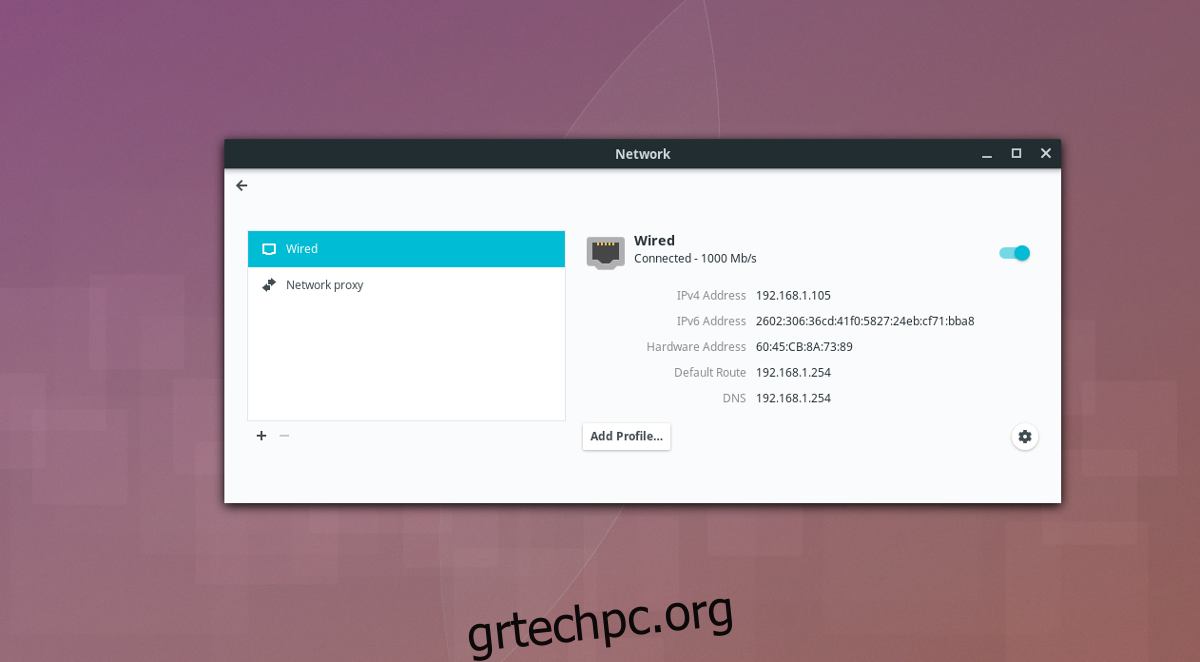
Για να βρείτε αυτές τις πληροφορίες, κάντε κλικ στο εικονίδιο δικτύου στον πίνακα και, στη συνέχεια, επιλέξτε «Ρυθμίσεις δικτύου». Θα εμφανίσει όλες τις πληροφορίες στο πλάι. Θα εμφανίζει την εσωτερική σας διεύθυνση IP (IPv4/.IPv6), την πύλη και το DNS.
Ενεργοποίηση Αλλαγών
Οι νέες ρυθμίσεις δικτύου συνήθως εφαρμόζονται αυτόματα στο Network Manager. Εάν κάνατε κλικ στην αποθήκευση και δεν συνέβη τίποτα, επιλέξτε ξανά το εικονίδιο δικτύου και κάντε κλικ στο “Ρυθμίσεις δικτύου”. Αυτό δείχνει το δίκτυο, καθώς και τις συσκευές που είναι συνδεδεμένες με πράγματα. Κάτω από τη συσκευή δικτύου που ρυθμίσατε μια στατική διεύθυνση IP, αναζητήστε ένα ρυθμιστικό ενεργοποίησης-απενεργοποίησης. Κάντε κλικ σε αυτό στη θέση απενεργοποίησης για να απενεργοποιήσετε γρήγορα τη συσκευή. Περιμένετε μερικά δευτερόλεπτα και μετά κάντε κλικ ξανά.
Η ενεργοποίηση και απενεργοποίηση της συσκευής θα την αναγκάσει να επανασυνδεθεί στο δίκτυο και να χρησιμοποιήσει τις νέες ρυθμίσεις. Εναλλακτικά, αφού ρυθμίσετε τις νέες ρυθμίσεις σύνδεσης δικτύου, επανεκκινήστε τον υπολογιστή σας Linux για να αρχίσετε να χρησιμοποιείτε τις νέες ρυθμίσεις.