Για να διατηρήσετε την ασφάλεια στον κυβερνοχώρο, είναι καλή ιδέα να αλλάζετε τον κωδικό πρόσβασης του υπολογιστή σας κάθε τόσο. Τα Windows 10 το κάνουν πιο εύκολο επειδή μπορείτε να ορίσετε μια ημερομηνία λήξης κωδικού πρόσβασης.
Τα βήματα για να το κάνετε αυτό ποικίλλουν, ανάλογα με το αν χρησιμοποιείτε τοπικό λογαριασμό ή λογαριασμό Microsoft για να συνδεθείτε στον υπολογιστή σας με Windows, επομένως θα εξετάσουμε τη διαδικασία και για τα δύο.
Πίνακας περιεχομένων
Ορίστε μια ημερομηνία λήξης κωδικού πρόσβασης για τον λογαριασμό σας Microsoft
Στα Windows 10, ίσως έχετε παρατηρήσει ότι η Microsoft θέλει να χρησιμοποιήσετε έναν συνδεδεμένο λογαριασμό Microsoft για να συνδεθείτε αντί για έναν τοπικό λογαριασμό.
Μπορείτε να ορίσετε μια ημερομηνία λήξης κωδικού πρόσβασης για τον λογαριασμό σας Microsoft online. Στη συνέχεια, θα σας ζητείται να επαναφέρετε τον κωδικό πρόσβασής σας κάθε 72 ημέρες. Πρέπει να ορίσετε έναν νέο κωδικό πρόσβασης για να μπορέσετε να ενεργοποιήσετε (ή να απενεργοποιήσετε) αυτήν τη ρύθμιση.
Για να το κάνετε αυτό, κατευθυνθείτε στο Περιοχή ασφαλείας λογαριασμού Microsoft και συνδεθείτε. Στην ενότητα “Αλλαγή κωδικού πρόσβασης” στο επάνω μέρος, κάντε κλικ στην επιλογή “Αλλαγή”.
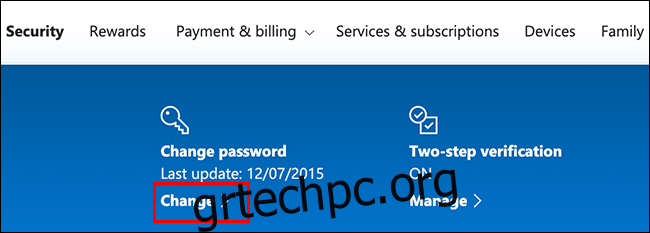
Θα σας ζητηθεί να δώσετε τον υπάρχοντα κωδικό πρόσβασής σας, καθώς και έναν νέο (δεν μπορείτε να χρησιμοποιήσετε ξανά τον υπάρχοντα, επομένως πληκτρολογήστε έναν νέο, ασφαλή κωδικό πρόσβασης).
Επειδή θέλετε να ορίσετε μια ημερομηνία λήξης κωδικού πρόσβασης, κάντε κλικ στο πλαίσιο δίπλα στο “Να με κάνω να αλλάζω τον κωδικό μου κάθε 72 ημέρες” για να ενεργοποιήσετε αυτήν τη δυνατότητα.
Κάντε κλικ στο «Αποθήκευση» για να εφαρμόσετε τον νέο κωδικό πρόσβασης και την ημερομηνία λήξης.
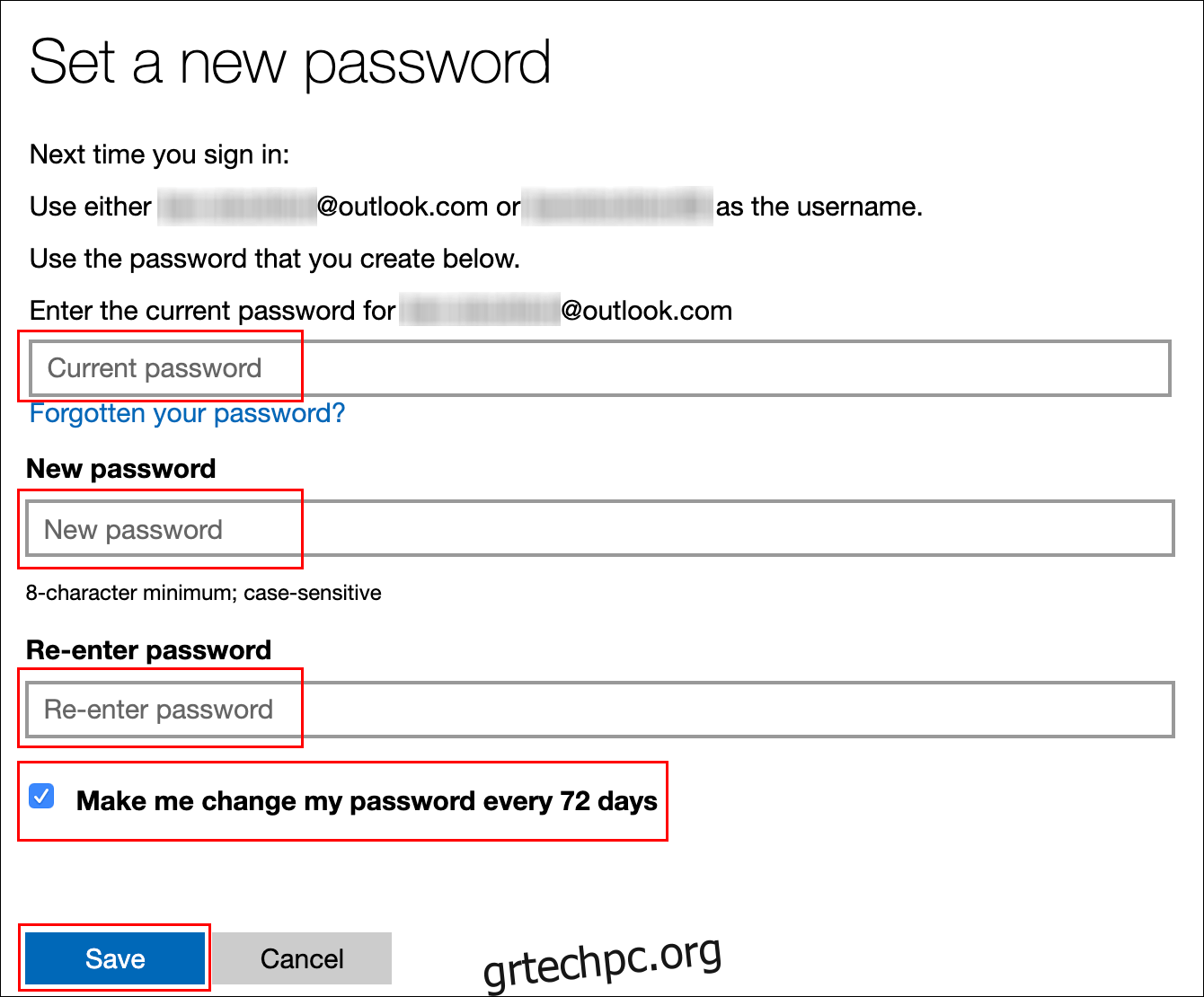
Εάν η αλλαγή ήταν επιτυχής, θα ανακατευθυνθείτε πίσω στη σελίδα ασφαλείας λογαριασμού Microsoft. Συνδεθείτε και αποσυνδεθείτε από τα Windows για να χρησιμοποιήσετε τον νέο σας κωδικό πρόσβασης.
Ο κωδικός πρόσβασης για τον λογαριασμό σας Microsoft θα λήξει μετά από 72 ημέρες και θα σας ζητηθεί να τον αλλάξετε μετά την επόμενη σύνδεσή σας.
Ορίστε μια ημερομηνία λήξης κωδικού πρόσβασης για τον τοπικό σας λογαριασμό
Εάν χρησιμοποιείτε έναν τοπικό λογαριασμό στον υπολογιστή σας αντί για έναν Microsoft, μπορείτε να ορίσετε μια ημερομηνία λήξης για τον κωδικό πρόσβασής σας.
Ενεργοποίηση λήξης κωδικού πρόσβασης
Αρχικά, πρέπει να απενεργοποιήσετε μια ρύθμιση που αποτρέπει τη λήξη του κωδικού πρόσβασής σας.
Για να το κάνετε αυτό, πατήστε τα πλήκτρα Windows+R για να ανοίξετε το πλαίσιο εκκίνησης “Εκτέλεση”. Πληκτρολογήστε netplwiz και, στη συνέχεια, κάντε κλικ στο “OK” για να ανοίξετε τις ρυθμίσεις του λογαριασμού χρήστη σας.
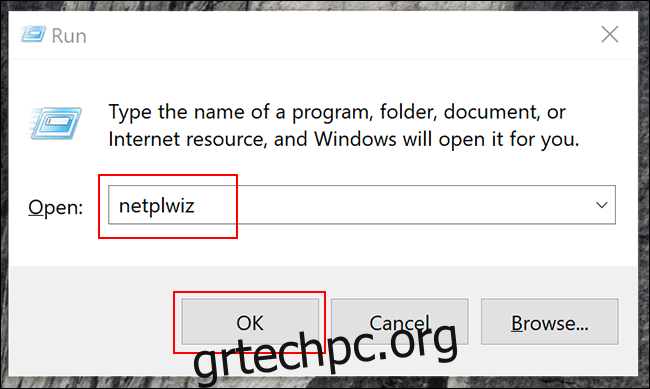
Στην καρτέλα “Για προχωρημένους”, κάντε κλικ στο “Για προχωρημένους” για να ανοίξετε το εργαλείο “Προηγμένη διαχείριση χρηστών”.
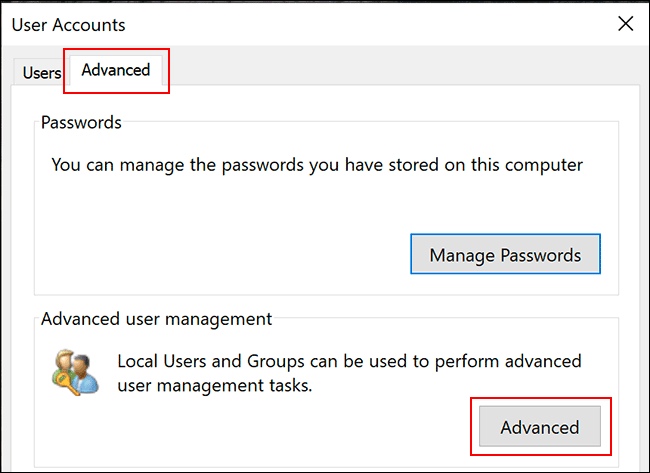
Εδώ, κάντε κλικ στο «Χρήστες» στο μενού στα αριστερά και, στη συνέχεια, κάντε δεξί κλικ στο λογαριασμό χρήστη σας. Κάντε κλικ στο “Ιδιότητες” για να εισαγάγετε τις ρυθμίσεις χρήστη για προχωρημένους για τον τοπικό σας λογαριασμό χρήστη.
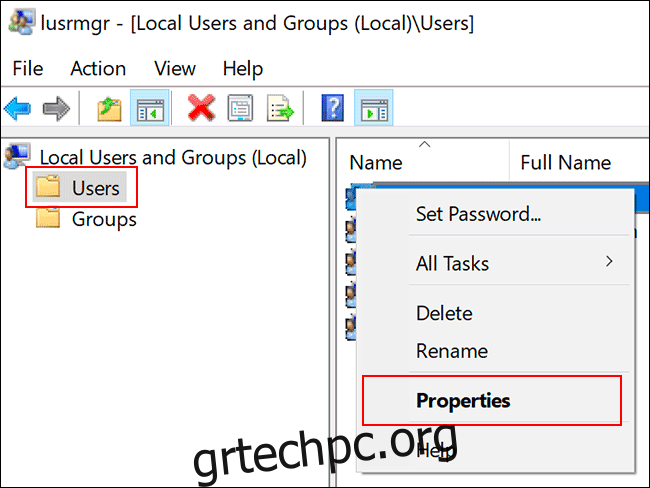
Στο μενού “Ιδιότητες”, καταργήστε την επιλογή “Ο κωδικός πρόσβασης δεν λήγει ποτέ” και, στη συνέχεια, κάντε κλικ στο “OK”.
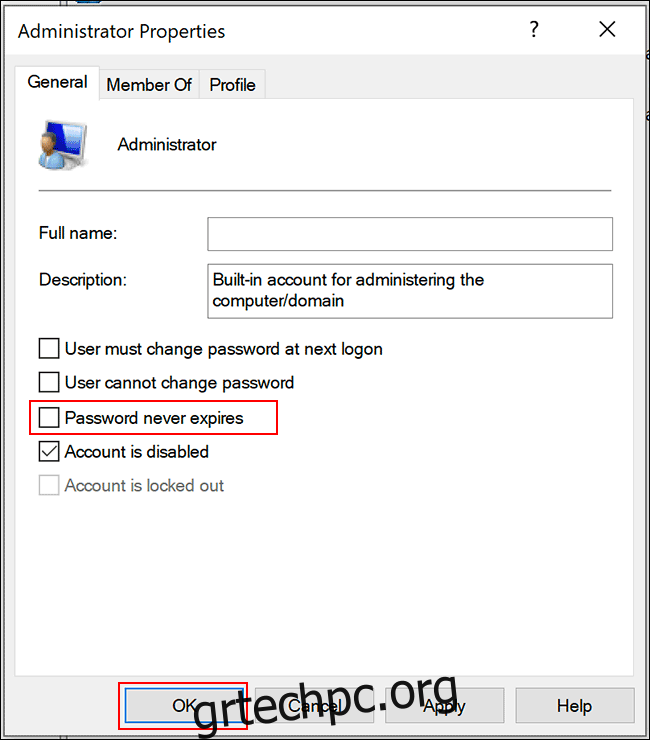
Ορίστε τη μέγιστη ηλικία κωδικού πρόσβασης μέσω του Επεξεργαστή πολιτικής τοπικής ομάδας
Τώρα πρέπει να ορίσετε τη μέγιστη ηλικία κωδικού πρόσβασης για τον κωδικό πρόσβασής σας. Σε αντίθεση με έναν λογαριασμό Microsoft, μπορείτε να ορίσετε τον κωδικό πρόσβασης για τον τοπικό λογαριασμό σας να λήγει όποτε θέλετε.
Η προεπιλογή στα Windows 10 είναι 42 ημέρες. Εάν θέλετε να αφήσετε αυτό το μήκος, μπορείτε να συνεχίσετε να χρησιμοποιείτε τον υπολογιστή σας κανονικά. Όταν έρθει η ώρα να επαναφέρετε τον κωδικό πρόσβασής σας, θα σας ζητηθεί να τον αλλάξετε.
Εάν το μηχάνημά σας εκτελεί Windows 10 Pro, Education ή Enterprise, πατήστε Windows+R για να ανοίξετε το πλαίσιο εκκίνησης “Εκτέλεση”. Εδώ, πληκτρολογήστε gpedit.msc και, στη συνέχεια, κάντε κλικ στο “OK” για να ανοίξετε τον Επεξεργαστή πολιτικών τοπικής ομάδας.
(Εάν ο υπολογιστής σας εκτελεί Windows 10 Home, ακολουθήστε τις οδηγίες στην επόμενη ενότητα.)
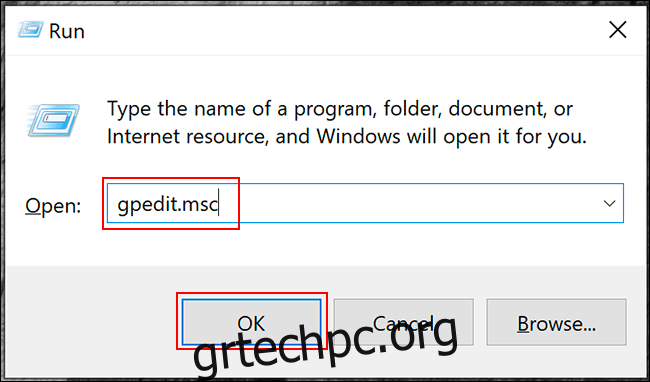
Στο μενού στα αριστερά, μεταβείτε στο Computer Configuration>Windows Settings>Security Settings>Account Policies>Password Policy και κάντε διπλό κλικ στο “Maximum Password Age”.
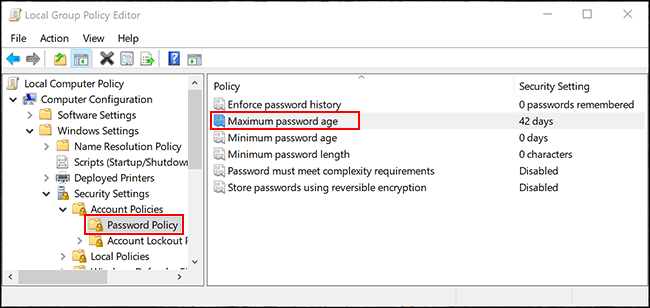
Αλλάξτε την τιμή από “42” στην προτιμώμενη διάρκεια ημερών και, στη συνέχεια, κάντε κλικ στο “OK” για να αποθηκεύσετε τη ρύθμιση.
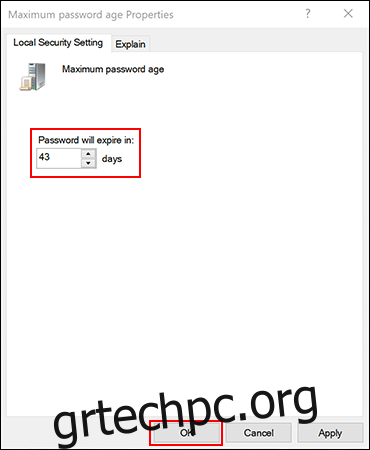
Η ημερομηνία λήξης για τους τοπικούς λογαριασμούς στον υπολογιστή σας έχει πλέον οριστεί στο μήκος που προτιμάτε. Μετά την πάροδο αυτής της περιόδου, τα Windows θα σας ζητήσουν να επαναφέρετε τον κωδικό πρόσβασής σας.
Ορίστε τη μέγιστη ηλικία κωδικού πρόσβασης μέσω του Windows PowerShell
Εάν ο υπολογιστής σας εκτελεί Windows 10 Home, πρέπει να χρησιμοποιήσετε το PowerShell ή τη γραμμή εντολών για να ορίσετε τη μέγιστη ηλικία κωδικού πρόσβασης. Μπορείτε επίσης να το χρησιμοποιήσετε ως εναλλακτική λύση στη διαδικασία επεξεργασίας τοπικών πολιτικών ομάδων στα Windows 10 Pro, Enterprise και Education.
Για να ξεκινήσετε, κάντε δεξί κλικ στο μενού Έναρξη και, στη συνέχεια, κάντε κλικ στο «Windows PowerShell (Διαχειριστής)» ή «Γραμμή εντολών (Διαχειριστής)», ανάλογα με την έκδοση των Windows που διαθέτετε.
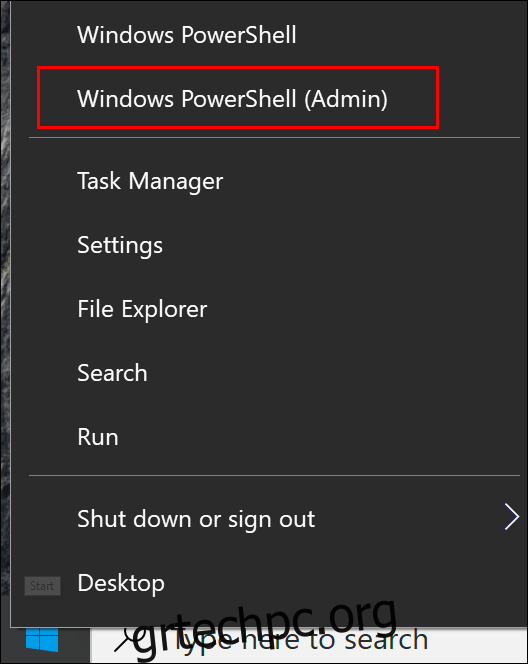
Στο παράθυρο του PowerShell, πληκτρολογήστε net accounts για να βρείτε την υπάρχουσα μέγιστη ηλικία κωδικού πρόσβασης για τους λογαριασμούς σας.
Εάν θέλετε να αλλάξετε τον αριθμό από τις προεπιλεγμένες 42 ημέρες, πληκτρολογήστε net accounts /maxpwage:00 και αντικαταστήστε το “00” με το χρονικό διάστημα (σε ημέρες) που θέλετε να χρησιμοποιήσετε.
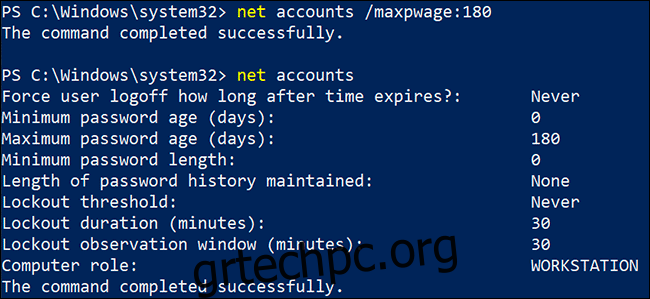
Η μέγιστη ηλικία κωδικού πρόσβασης που επιλέξατε εφαρμόζεται σε όλους τους τοπικούς λογαριασμούς στον υπολογιστή σας.
