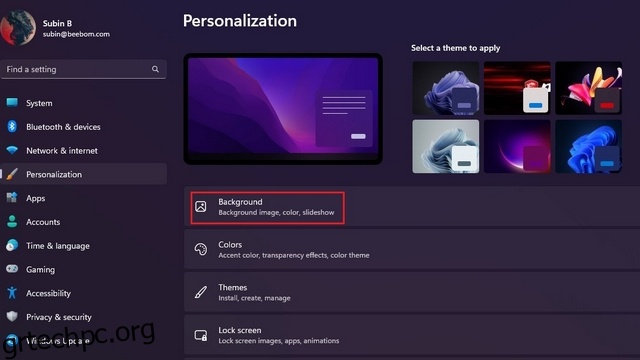Η ρύθμιση μιας προτιμώμενης ταπετσαρίας είναι μια τυπική δυνατότητα προσαρμογής που χρησιμοποιούν οι περισσότεροι άνθρωποι αφού αποκτήσουν έναν νέο υπολογιστή. Ωστόσο, μπορεί να γίνει λίγο μονότονο να βλέπεις την ίδια ταπετσαρία αν έχεις πολλές οθόνες. Εάν υιοθετήσατε πρόσφατα τη διάρκεια ζωής της διπλής οθόνης ή έχετε πολλές οθόνες στη ρύθμιση του γραφείου σας, δείτε πώς μπορείτε να ορίσετε μια διαφορετική ταπετσαρία για κάθε οθόνη στα Windows 11.
Πίνακας περιεχομένων
Ορισμός διαφορετικών ταπετσαριών σε διαφορετικές οθόνες στα Windows 11 (2022)
Ορισμός ταπετσαρίας ανά οθόνη χρησιμοποιώντας τις ρυθμίσεις
1. Ανοίξτε τις Ρυθμίσεις και μεταβείτε στην καρτέλα “Εξατομίκευση” από την αριστερή πλαϊνή γραμμή. Μόλις φτάσετε εκεί, κάντε κλικ στο “Φόντο” για να δείτε ρυθμίσεις που σχετίζονται με την ταπετσαρία.
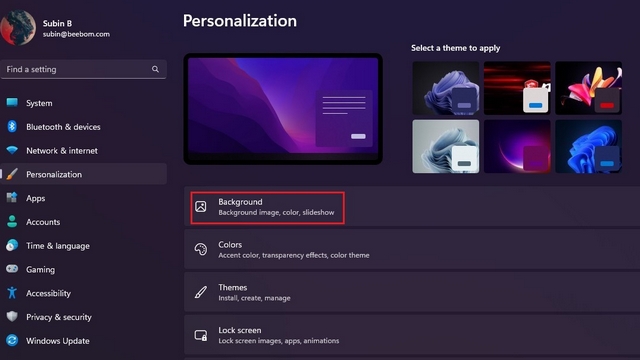
2. Κάντε κλικ στο κουμπί «Αναζήτηση φωτογραφιών» δίπλα στο «Επιλογή φωτογραφίας» για να επιλέξετε την προτιμώμενη ταπετσαρία σας.
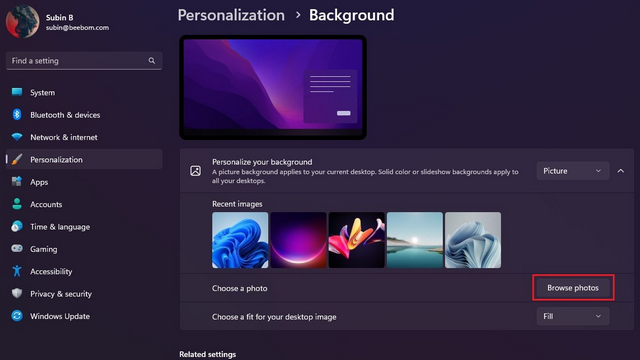
3. Όταν η εικόνα εμφανιστεί στην καρτέλα “Πρόσφατες εικόνες”, κάντε δεξί κλικ και επιλέξτε “Ρύθμιση οθόνης 1” για να ορίσετε την ταπετσαρία για την πρώτη οθόνη. Ομοίως, κάντε δεξί κλικ σε μια άλλη εικόνα και επιλέξτε “Set for monitor 2” για να την ορίσετε ως ταπετσαρία της δεύτερης οθόνης σας. Έχετε ορίσει με επιτυχία μια μοναδική ταπετσαρία σε κάθε οθόνη στα Windows 11.
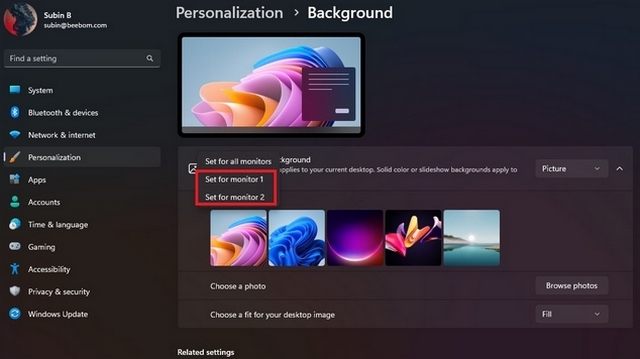
4. Σε περίπτωση που δεν είστε σίγουροι για τον αριθμό της οθόνης, μπορείτε να επισκεφτείτε το Σύστημα -> Οθόνη και να κάνετε κλικ στο κουμπί «Αναγνώριση» για να τη βρείτε. Κάνοντας κλικ στο κουμπί θα εμφανιστεί ο αριθμός οθόνης στην κάτω αριστερή γωνία της οθόνης.
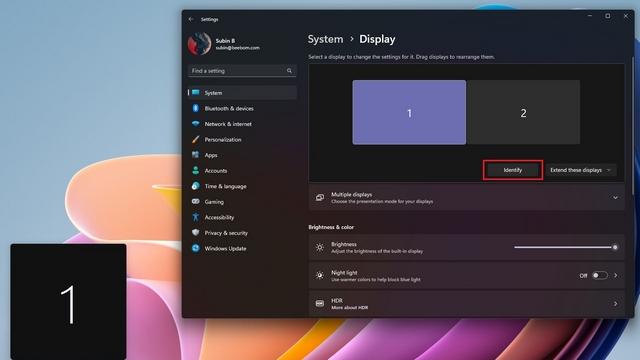
Ρύθμιση ταπετσαρίας ανά οθόνη χρησιμοποιώντας τον πίνακα ελέγχου
shell:::{ED834ED6-4B5A-4bfe-8F11-A626DCB6A921} -Microsoft.PersonalizationpageWallpaper
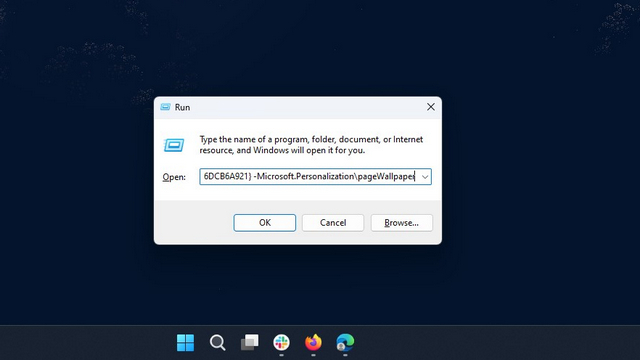
2. Τα Windows θα ανοίξουν τώρα τις κλασικές ρυθμίσεις φόντου επιφάνειας εργασίας του Πίνακα Ελέγχου. Κάντε κλικ στο «Αναζήτηση» για να επιλέξετε το φάκελο που περιέχει την αγαπημένη σας ταπετσαρία.
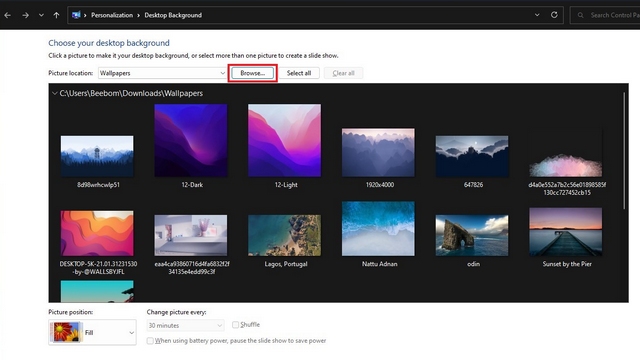
3. Τώρα, κάντε δεξί κλικ στην ταπετσαρία και επιλέξτε “Set for monitor 1” για να ορίσετε την ταπετσαρία για την πρώτη οθόνη. Ομοίως, κάντε δεξί κλικ στη δεύτερη ταπετσαρία και επιλέξτε “Ρύθμιση για οθόνη 2” για να αλλάξετε την ταπετσαρία για τη δεύτερη οθόνη. Μόλις τελειώσετε, κάντε κλικ στο “Αποθήκευση αλλαγών” για να ορίσετε ταπετσαρία σε κάθε οθόνη στα Windows 11.
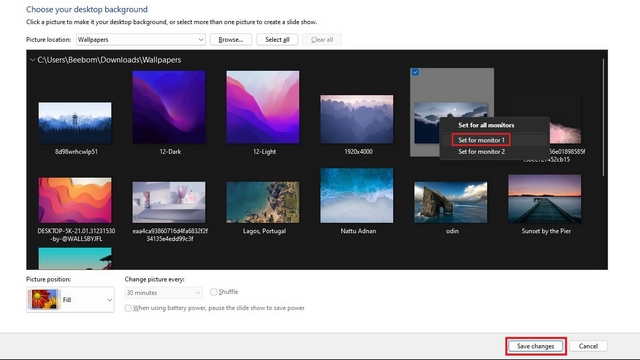
Χρησιμοποιήστε διαφορετικές ταπετσαρίες ανά οθόνη στα Windows 11
Έτσι, με αυτόν τον τρόπο μπορείτε να ορίσετε διαφορετικές ταπετσαρίες ανά οθόνη στον υπολογιστή σας με Windows 11. Ενώ βρίσκεστε σε αυτό, κατευθυνθείτε στον συνδεδεμένο οδηγό μας για να μάθετε πώς να κάνετε αυτόματη εναλλαγή μεταξύ ανοιχτόχρωμων και σκούρων θεμάτων στα Windows 11. Και αν βρείτε γραφικά στοιχεία που αποσπούν την προσοχή, απενεργοποιήστε τα γραφικά στοιχεία και το γραφικό στοιχείο καιρού στα Windows 11.