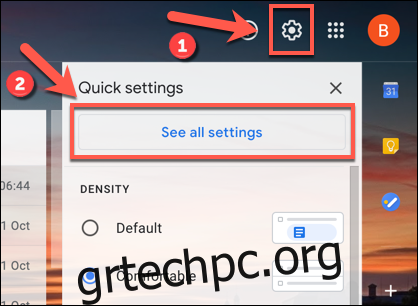Όταν είστε εκτός γραφείου, τα email της εργασίας σας θα πρέπει να μείνουν σταθερά πίσω. Για να σας δώσουμε ένα διάλειμμα, μπορείτε να ρυθμίσετε μηνύματα εκτός γραφείου στο Gmail για να ενημερώνετε τους άλλους ότι λείπετε. Να πώς.
Ορίστε ένα μήνυμα εκτός γραφείου στο Gmail Online
Ο ευκολότερος τρόπος για να ορίσετε ένα μήνυμα εκτός γραφείου στο Gmail είναι να το κάνετε από τον υπολογιστή Windows ή το Mac σας. Θα πρέπει να συνδεθείτε στον λογαριασμό σας Google για να μπορέσετε να το κάνετε αυτό.
Κατευθυνθείτε προς το Ιστοσελίδα Gmail και κάντε κλικ στο εικονίδιο με το γρανάζι “Ρυθμίσεις” στην επάνω δεξιά γωνία για να ξεκινήσετε. Από το μενού “Γρήγορες ρυθμίσεις” που εμφανίζεται, επιλέξτε την επιλογή “Εμφάνιση όλων των ρυθμίσεων”.
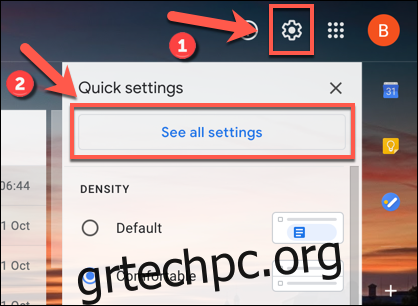
Αυτό θα σας μεταφέρει στην περιοχή ρυθμίσεων του Gmail για τον λογαριασμό σας. Κάντε κύλιση προς τα κάτω στο κάτω μέρος της καρτέλας “Γενικά” μέχρι να δείτε τις επιλογές “Απόκριση διακοπών”.
Σε ορισμένες τοποθεσίες, όπως το ΗΒ, αυτή η περιοχή ονομάζεται “Αυτόματη απάντηση εκτός γραφείου”, κάτι που θα δείτε στα στιγμιότυπα οθόνης που εμφανίζονται παρακάτω. Αυτό οφείλεται στο γεγονός ότι το Ηνωμένο Βασίλειο δεν χρησιμοποιεί συνήθως τον όρο “διακοπές” για να αναφερθεί σε διακοπές.
Ωστόσο, οι ρυθμίσεις παραμένουν ίδιες για όλες τις τοπικές ρυθμίσεις.
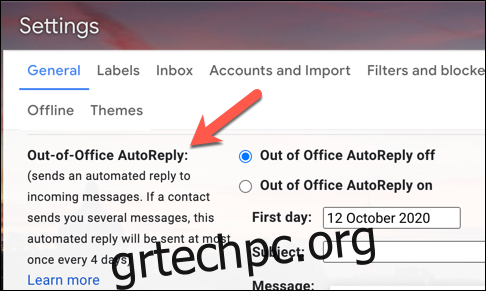
Τα μηνύματα εκτός γραφείου λειτουργούν απαντώντας αυτόματα στα email που λαμβάνετε, ειδοποιώντας τους για το γεγονός ότι δεν είστε διαθέσιμοι να απαντήσετε. Μπορείτε να ορίσετε το εύρος ημερομηνιών που θα είστε “εκτός γραφείου” ή “σε διακοπές” και μακριά από τα email σας στα πλαίσια ημερομηνιών “Πρώτη ημέρα” και “Τελευταία ημέρα”.
Θα πρέπει να ενεργοποιήσετε το πλαίσιο ελέγχου “Τελευταία ημέρα” εάν θέλετε να ενεργοποιήσετε μια ημερομηνία λήξης. Διαφορετικά, το Gmail θα συνεχίσει να στέλνει μηνύματα εκτός γραφείου μέχρι να το απενεργοποιήσετε μη αυτόματα.
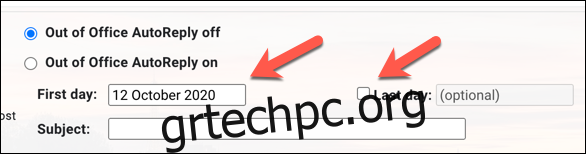
Μόλις οριστεί το εύρος ημερομηνιών, θα πρέπει να ορίσετε το μήνυμα που θέλετε να στείλετε αυτόματα. Δώστε έναν τίτλο θέματος για το email στο πλαίσιο “Θέμα” και, στη συνέχεια, πληκτρολογήστε ένα μήνυμα στο πλαίσιο “Μήνυμα”.
Αυτό το πλαίσιο κειμένου είναι ένα καλό μέρος για να υποδείξετε πόσο καιρό θα λείπετε από το γραφείο, για παράδειγμα.
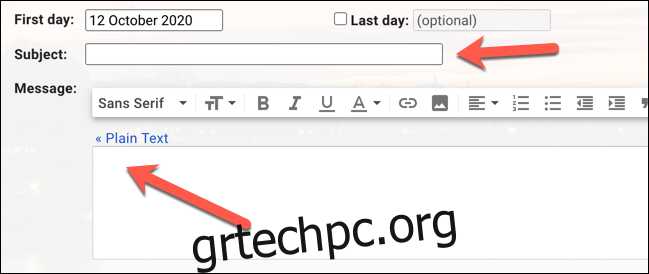
Εάν θέλετε να περιορίσετε τις απαντήσεις εκτός γραφείου μόνο στις επαφές σας στο Gmail, επιλέξτε το πλαίσιο ελέγχου “Αποστολή απάντησης μόνο σε άτομα στις επαφές μου”. Αυτό το πλαίσιο ελέγχου θα σας εμποδίσει να απαντάτε αυτόματα σε άτομα που ενδέχεται να μην γνωρίζετε ή σε αυτοματοποιημένα μηνύματα ηλεκτρονικού ταχυδρομείου, για παράδειγμα.
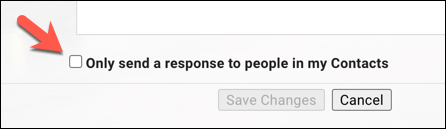
Μόλις είστε έτοιμοι να αποθηκεύσετε και να εφαρμόσετε το μήνυμα εκτός γραφείου, επιλέξτε το κουμπί επιλογής “Vacation Responder On” ή το κουμπί επιλογής “Out of Office AutoReply On”, ανάλογα με την τοποθεσία σας.
Εάν αυτό το κουμπί επιλογής είναι ενεργοποιημένο και είστε ευχαριστημένοι με το μήνυμά σας εκτός γραφείου, κάντε κλικ στο κουμπί “Αποθήκευση αλλαγών” στο κάτω μέρος της οθόνης.
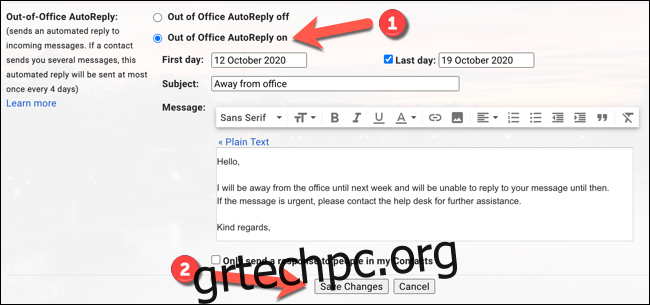
Αυτό θα ενεργοποιήσει το μήνυμα εκτός γραφείου που έχετε ορίσει από τις 12 π.μ. την ημερομηνία που ορίσατε. Εάν ορίσετε μια τιμή “Τελευταία ημέρα”, το μήνυμα θα σταματήσει να αποστέλλεται στις 23:59 εκείνη την ημερομηνία.
Ορίστε ένα μήνυμα εκτός γραφείου στο Gmail σε φορητές συσκευές
Μπορείτε επίσης να ορίσετε ένα μήνυμα εκτός γραφείου στην εφαρμογή Gmail στο δικό σας Android, iPhoneή iPad συσκευή. Αυτά τα βήματα θα λειτουργήσουν σε όλες τις πλατφόρμες για κινητές συσκευές.
Για να ξεκινήσετε, ανοίξτε την εφαρμογή “Gmail” στο τηλέφωνο ή το tablet σας. Μόλις ανοίξει, πατήστε το εικονίδιο μενού “χάμπουργκερ” στην επάνω αριστερή γωνία της εφαρμογής.
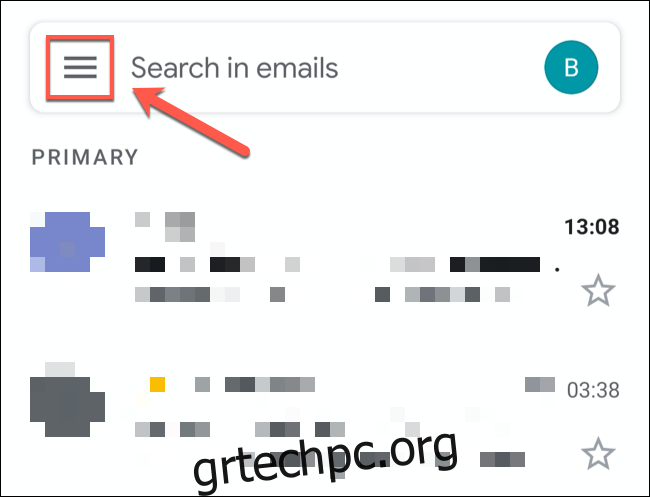
Κάντε κύλιση προς τα κάτω στο κάτω μέρος της λίστας και, στη συνέχεια, πατήστε την επιλογή “Ρυθμίσεις”.
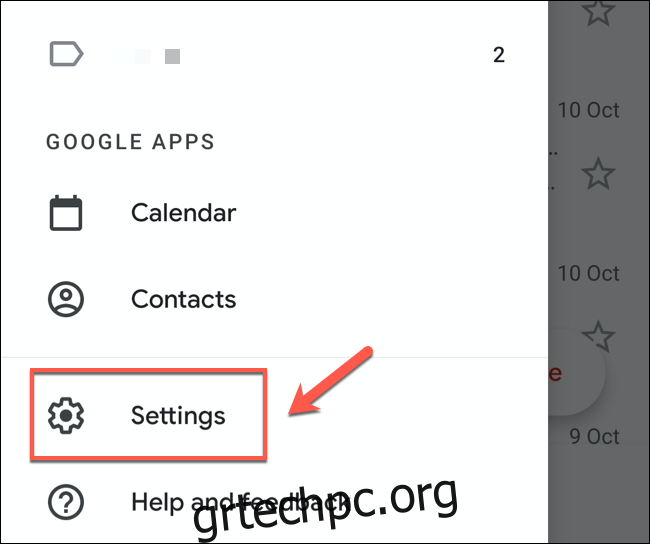
Στο μενού “Ρυθμίσεις”, πατήστε τον λογαριασμό Google στον οποίο θέλετε να προσθέσετε ένα μήνυμα Gmail εκτός γραφείου.
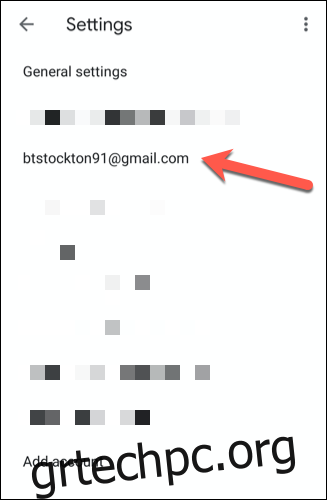
Το μενού ρυθμίσεων του λογαριασμού σας στο Gmail θα έχει επιλογές που είναι συγκεκριμένες για τον λογαριασμό σας, συμπεριλαμβανομένων των μηνυμάτων εκτός γραφείου.
Για να προσθέσετε ένα μήνυμα εκτός γραφείου, πατήστε την επιλογή “Απόκριση διακοπών” ή “Αυτόματη απάντηση εκτός γραφείου”, ανάλογα με την τοποθεσία σας.
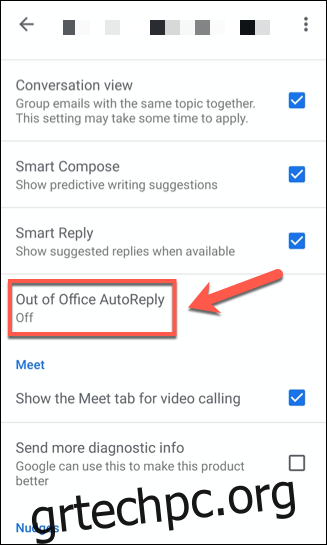
Στη συνέχεια, θα πρέπει να ορίσετε τις ρυθμίσεις μηνυμάτων εκτός γραφείου.
Πατήστε το ρυθμιστικό “Vacation Responder” ή “Out of Office AutoReply” για να μπορείτε να τροποποιήσετε τις ρυθμίσεις μηνυμάτων.
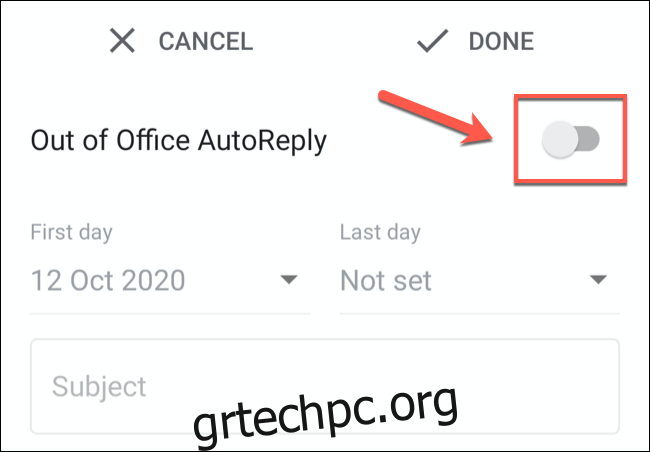
Ακριβώς όπως οι ρυθμίσεις μηνυμάτων εκτός γραφείου του Gmail στο πρόγραμμα περιήγησης επιτραπέζιου υπολογιστή σας, θα πρέπει να ορίσετε πόσο χρόνο επιθυμείτε να είναι ενεργό το μήνυμα από (και έως) χρησιμοποιώντας το αναπτυσσόμενο μενού «Πρώτη μέρα» και «Τελευταία μέρα». επιλογές.
Εάν δεν θέλετε να έχετε ημερομηνία λήξης, ορίστε την επιλογή “Τελευταία ημέρα” σε “Καμία”.
Θα χρειαστεί επίσης να προσθέσετε ένα θέμα και ένα μήνυμα για αποστολή στους χρήστες. Εάν θέλετε να στέλνετε μηνύματα μόνο στις επαφές σας, πατήστε το πλαίσιο ελέγχου “Αποστολή μόνο στις επαφές μου”.
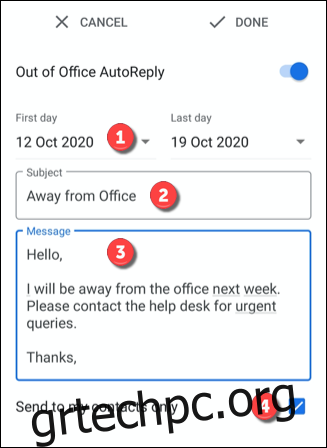
Για να αποθηκεύσετε και να εφαρμόσετε το μήνυμα, πατήστε την επιλογή “Τέλος” στην επάνω δεξιά γωνία.
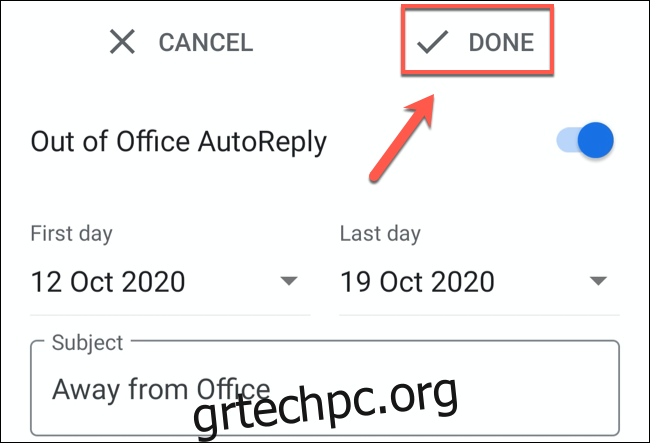
Αυτό θα ενεργοποιήσει το μήνυμά σας εκτός γραφείου από τις 12 π.μ. την ημερομηνία που καθορίζεται στις επιλογές “Πρώτη ημέρα”. Εάν ορίσετε ημερομηνία λήξης, τα μηνύματα θα σταματήσουν στις 11:59 π.μ. εκείνης της ημέρας.