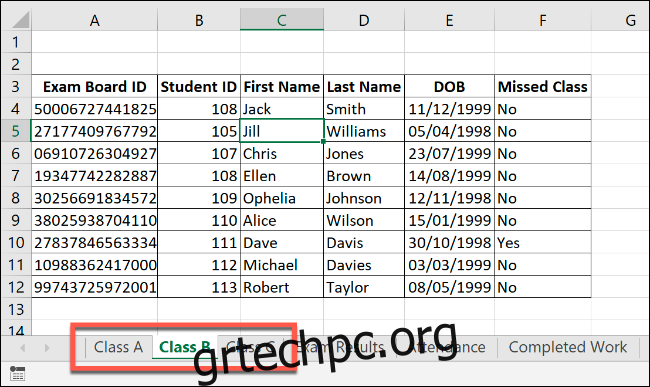Εάν επεξεργάζεστε πολλά φύλλα εργασίας στο Microsoft Excel, μπορεί να είναι χρήσιμο να τα ομαδοποιήσετε. Αυτό σας επιτρέπει να κάνετε αλλαγές στην ίδια περιοχή κελιών σε πολλά φύλλα εργασίας. Δείτε πώς να το κάνετε.
Πίνακας περιεχομένων
Ομαδοποίηση πολλών φύλλων εργασίας στο Microsoft Excel
Η ομαδοποίηση φύλλων εργασίας στο Excel μπορεί να είναι χρήσιμη εάν έχετε ένα βιβλίο εργασίας του Excel με πολλά φύλλα που περιέχουν διαφορετικά δεδομένα αλλά ακολουθούν την ίδια διάταξη.
Το παρακάτω παράδειγμα δείχνει αυτό στην πράξη. Το βιβλίο εργασίας μας στο Excel, που ονομάζεται “Στοιχεία σχολείου”, περιέχει πολλά φύλλα εργασίας που σχετίζονται με τη λειτουργία ενός σχολείου. Τρία από τα φύλλα εργασίας έχουν λίστες μαθητών για διαφορετικές τάξεις, που ονομάζονται «Τάξη Α», «Τάξη Β» και «Τάξη Γ».
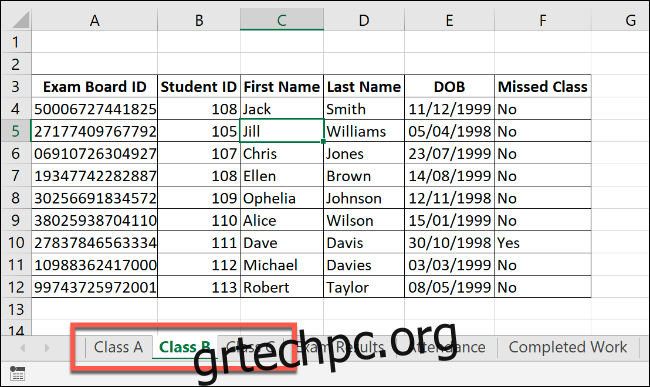
Εάν ομαδοποιήσουμε αυτά τα φύλλα εργασίας, οποιεσδήποτε ενέργειες πραγματοποιούμε σε οποιοδήποτε από αυτά τα φύλλα εργασίας θα εφαρμοστούν σε όλα.
Για παράδειγμα, ας πούμε ότι θέλουμε να εισαγάγουμε έναν τύπο IF στη στήλη G (κελιά G4 έως G12) σε κάθε φύλλο εργασίας για να καθορίσουμε εάν κάποιοι μαθητές γεννήθηκαν είτε το 1998 είτε το 1999. Εάν ομαδοποιήσουμε τα φύλλα εργασίας μαζί πριν εισαγάγουμε τον τύπο, μπορούμε εφαρμόστε το στην ίδια περιοχή κελιών και στα τρία φύλλα εργασίας.
Για να ομαδοποιήσετε φύλλα εργασίας, πατήστε παρατεταμένα το πλήκτρο Ctrl και κάντε κλικ σε κάθε φύλλο εργασίας που θέλετε να ομαδοποιήσετε στο κάτω μέρος του παραθύρου του Excel.
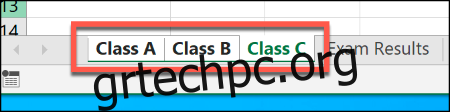
Τα ομαδοποιημένα φύλλα εργασίας εμφανίζονται με λευκό φόντο, ενώ τα μη επιλεγμένα φύλλα εργασίας εμφανίζονται με γκρι χρώμα.
Το παρακάτω παράδειγμα δείχνει τον τύπο IF που προτείναμε παραπάνω και εισάγεται στο φύλλο εργασίας «Κλάση Β». Χάρη στην ομαδοποίηση φύλλων εργασίας, ο ίδιος τύπος εισήχθη στα κελιά G4 έως G12 στα φύλλα εργασίας «Κλάση Α» και «Κλάση Γ».
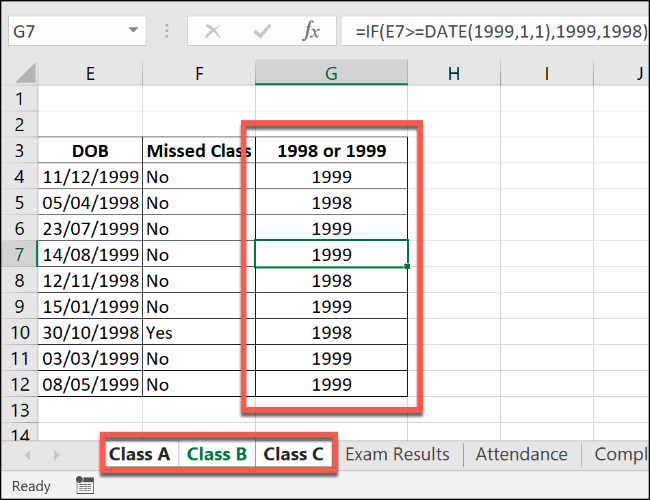
Εάν τροποποιήσουμε περαιτέρω οποιοδήποτε από αυτά τα κελιά – όπως προσθέτοντας ένα δεύτερο σύνολο τύπων στη στήλη H – η αλλαγή θα εφαρμοστεί σε όλα τα ομαδοποιημένα φύλλα εργασίας ταυτόχρονα.
Ομαδοποίηση όλων των φύλλων εργασίας στο Microsoft Excel
Όταν πατάτε παρατεταμένα το Ctrl, μπορείτε να επιλέξετε πολλά μεμονωμένα φύλλα εργασίας και να τα ομαδοποιήσετε. Ωστόσο, εάν έχετε ένα πολύ μεγαλύτερο βιβλίο εργασίας, αυτό δεν είναι πρακτικό.
Εάν θέλετε να ομαδοποιήσετε όλα τα φύλλα εργασίας σε ένα βιβλίο εργασίας του Excel, μπορείτε να εξοικονομήσετε χρόνο κάνοντας δεξί κλικ σε ένα από τα φύλλα εργασίας που αναφέρονται στο κάτω μέρος του παραθύρου του Excel.
Από εδώ, κάντε κλικ στο “Επιλογή όλων των φύλλων” για να ομαδοποιήσετε όλα τα φύλλα εργασίας σας μαζί.
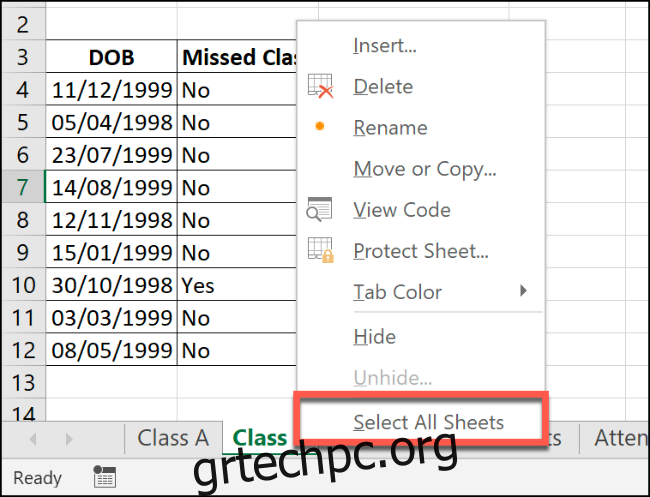
Κατάργηση ομαδοποίησης φύλλων εργασίας στο Microsoft Excel
Αφού ολοκληρώσετε τις αλλαγές σε πολλά φύλλα εργασίας, μπορείτε να τα καταργήσετε με δύο τρόπους.
Η πιο γρήγορη μέθοδος είναι να κάνετε δεξί κλικ σε ένα επιλεγμένο φύλλο εργασίας στο κάτω μέρος του παραθύρου του Excel και, στη συνέχεια, να κάνετε κλικ στην επιλογή “Κατάργηση ομαδοποίησης φύλλων”.
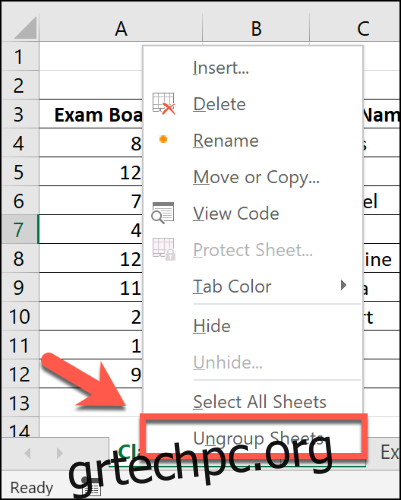
Μπορείτε επίσης να καταργήσετε την ομαδοποίηση μεμονωμένων φύλλων ένα κάθε φορά. Απλώς πατήστε και κρατήστε πατημένο το Ctrl και, στη συνέχεια, επιλέξτε τα φύλλα που θέλετε να αφαιρέσετε από την ομάδα. Οι καρτέλες του φύλλου εργασίας που καταργείτε θα επιστρέψουν σε γκρι φόντο.