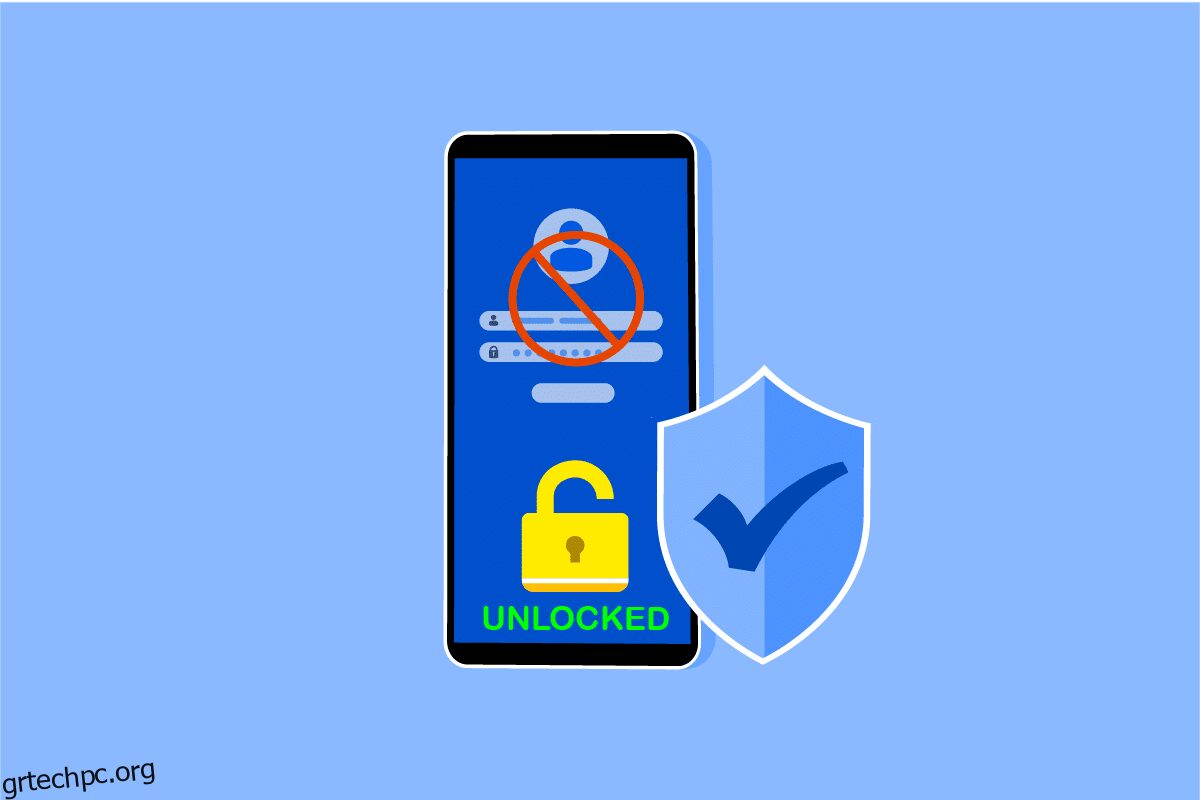Σε αυτή τη γενιά προηγμένης τεχνολογίας, μερικές φορές μπλέκουμε σε καταστάσεις που δεν έχουμε αντιμετωπίσει ποτέ. Το smartphone είναι μια συσκευή που χρησιμοποιούμε καθημερινά για ώρες για προσωπικούς, επαγγελματικούς και ψυχαγωγικούς σκοπούς. Και μερικές φορές, τείνουμε να ξεχνάμε κάποια βασικά πράγματα που μπορεί να διαταράξουν τη ρουτίνα μας, όπως το να μην μπορούμε να ξεκλειδώσετε το smartphone Android. Μπορεί να φαίνεται παράλογο, αλλά το να ξεχνάτε έναν κωδικό πρόσβασης τηλεφώνου για να ξεκλειδώσετε ένα smartphone συμβαίνει σχεδόν σε όλους μια στο τόσο. Επίσης, υπάρχουν και άλλοι μυριάδες λόγοι για να αντιμετωπίσετε προβλήματα ξεκλειδώματος τηλεφώνου. Αλλά μπορείτε να βγάλετε τον εαυτό σας από αυτήν την κατάσταση διαβάζοντας αυτό το άρθρο που θα σας καθοδηγήσει να μάθετε να ξεκλειδώνετε το τηλέφωνο Android χωρίς κωδικό πρόσβασης. Έτσι, ετοιμαστείτε να μάθετε λεπτομερώς τις λύσεις σχετικά με το πώς να ξεκλειδώσετε το τηλέφωνο Android χωρίς να χρησιμοποιήσετε τον κωδικό πρόσβασης.
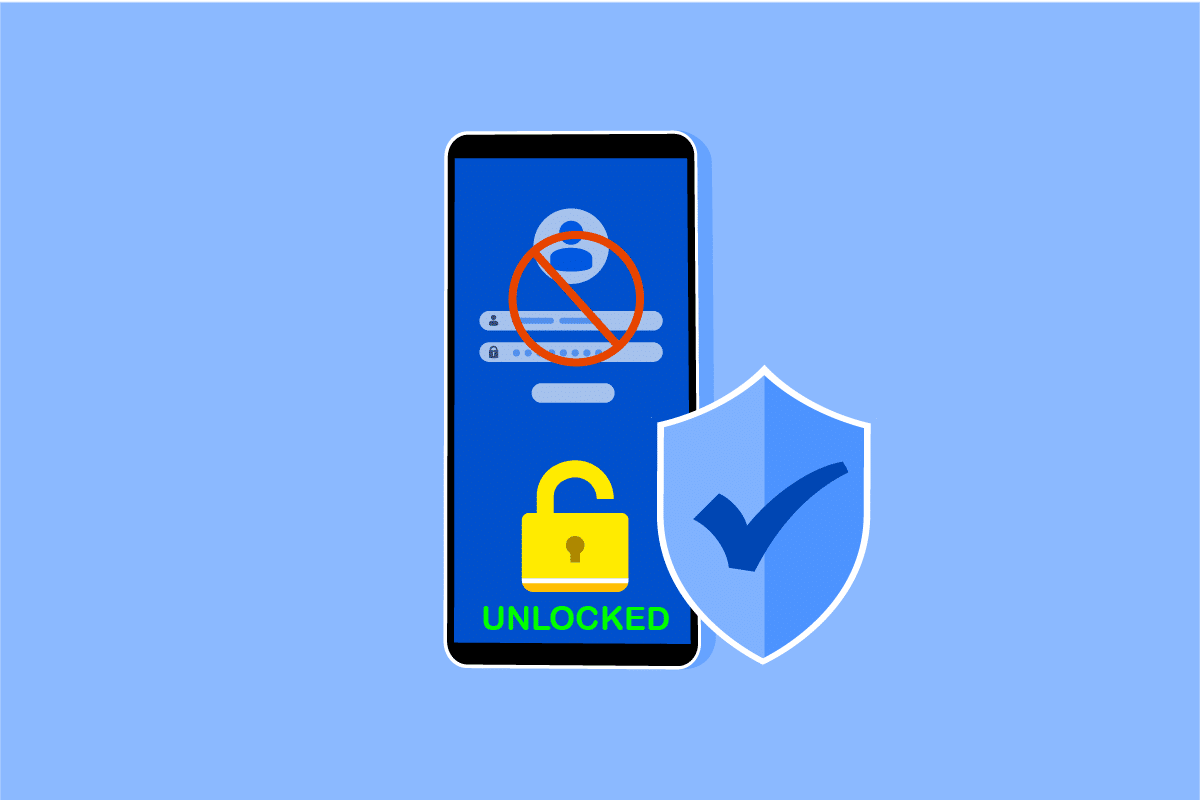
Πίνακας περιεχομένων
Πώς να ξεκλειδώσετε το τηλέφωνο Android χωρίς κωδικό πρόσβασης
Ας δούμε πρώτα μερικούς από τους λόγους που ευθύνονται για την αδυναμία ξεκλειδώματος του smartphone Android.
- Αλλάξατε πρόσφατα τον κωδικό πρόσβασής σας και δεν θυμάστε τον νέο κωδικό πρόσβασης.
- Ένα σφάλμα εργοστασιακών ρυθμίσεων μπορεί να οδηγήσει σε σφάλμα μη έγκυρου κωδικού πρόσβασης στο smartphone σας.
- Επίσης, μια ενημέρωση λογισμικού μπορεί να προκαλέσει ένα τεχνικό πρόβλημα στο λειτουργικό σύστημα, με αποτέλεσμα το τηλέφωνό σας Android να μην αποδέχεται τον κωδικό πρόσβασης για να ξεκλειδώσει μόνο του.
Αυτοί είναι μερικοί από τους συνήθεις λόγους που οδηγούν στην εμφάνιση του εν λόγω σφάλματος στη συσκευή σας Android. Τώρα, ας φτάσουμε στις μεθόδους που θα σας βοηθήσουν να ξεκλειδώσετε το τηλέφωνο Android χωρίς κωδικό πρόσβασης.
Σημείωση: Δεδομένου ότι τα smartphone δεν έχουν τις ίδιες επιλογές ρυθμίσεων, διαφέρουν από κατασκευαστή σε κατασκευαστή. Ως εκ τούτου, βεβαιωθείτε ότι έχετε τις σωστές ρυθμίσεις πριν αλλάξετε κάποια στη συσκευή σας. Τα επόμενα βήματα εκτελέστηκαν στο Samsung Galaxy M31 για λόγους απεικόνισης.
Μέθοδος 1: Χρησιμοποιήστε τον σαρωτή δακτυλικών αποτυπωμάτων
Μπορείτε να ξεκλειδώσετε εύκολα το τηλέφωνό σας Android χωρίς κωδικό πρόσβασης με τον ενσωματωμένο σαρωτή δακτυλικών αποτυπωμάτων του Android smartphone σας. Ακολουθήστε τα παρακάτω βήματα για να κάνετε το ίδιο:
1. Ανοίξτε την εφαρμογή Ρυθμίσεις στο τηλέφωνό σας Android.
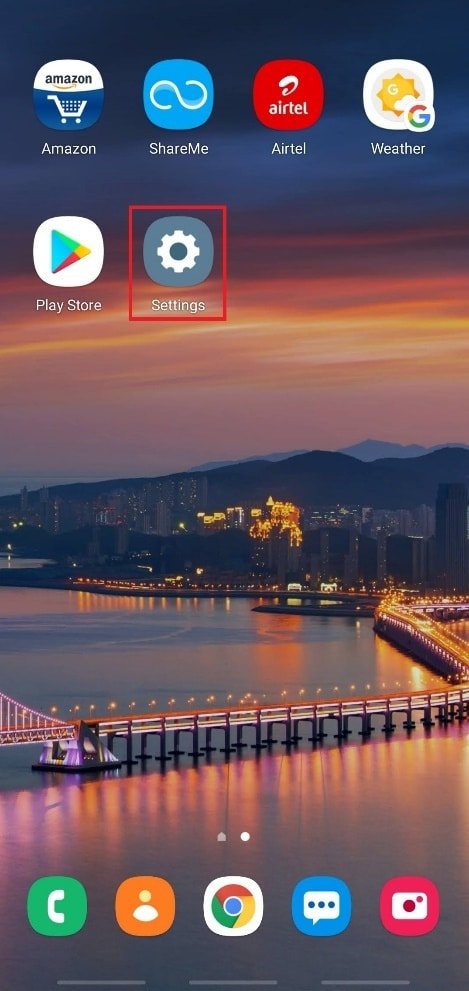
2. Κάντε κύλιση προς τα κάτω και πατήστε στην επιλογή Βιομετρία και ασφάλεια από τη λίστα.
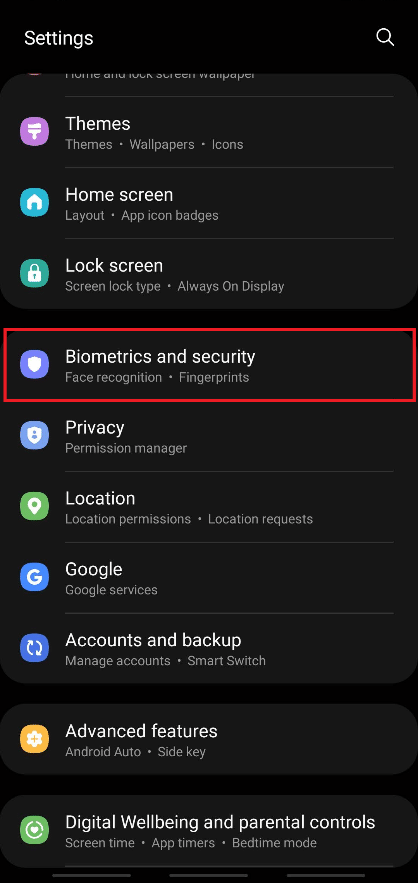
3. Πατήστε την επιλογή Fingerprints, όπως φαίνεται παρακάτω.
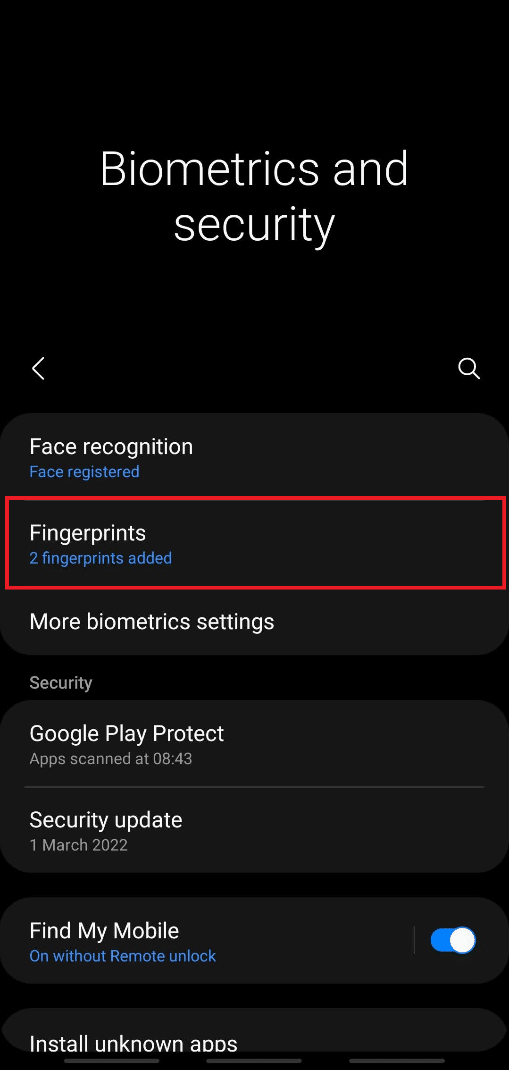
4. Εισαγάγετε τον τρέχοντα κωδικό πρόσβασής σας για να προχωρήσετε.
5. Πατήστε στην επιλογή Προσθήκη δακτυλικού αποτυπώματος.
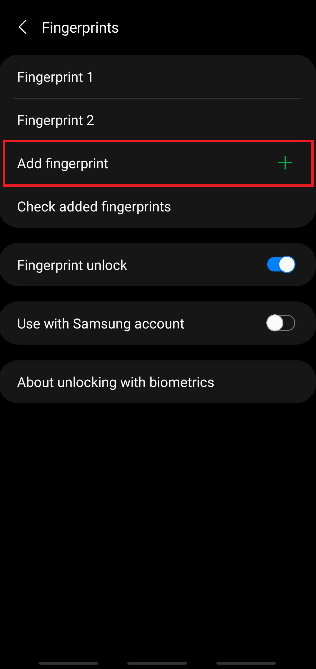
6. Τώρα, Σαρώστε το δακτυλικό σας αποτύπωμα σύμφωνα με τις οδηγίες στην οθόνη.
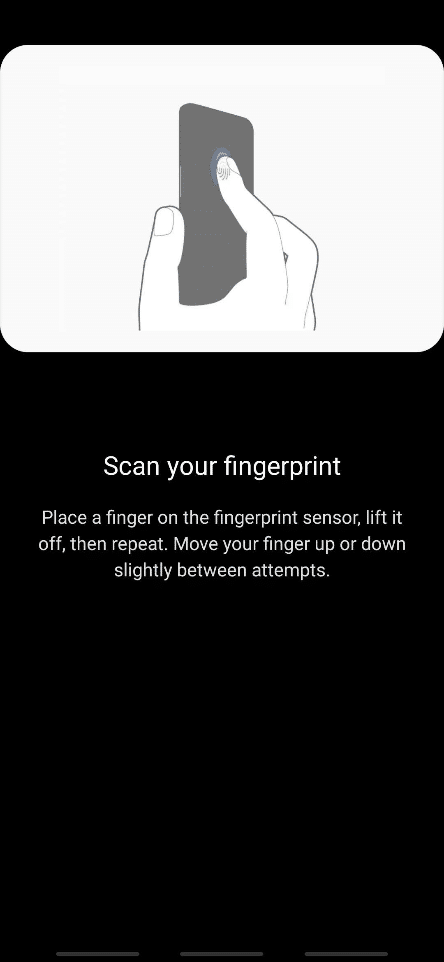
7. Βεβαιωθείτε ότι το δάχτυλό σας καλύπτει ολόκληρο τον αισθητήρα ενώ προσθέτετε το δακτυλικό αποτύπωμα στη συσκευή σας.
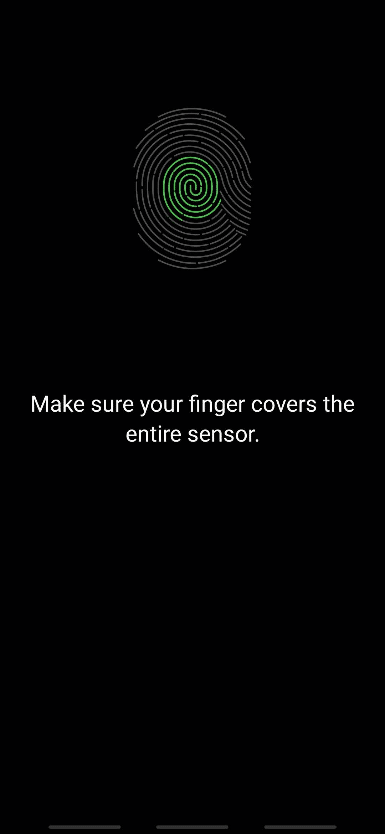
8. Αφού τελειώσετε, θα δείτε το μήνυμα που προστέθηκε το δακτυλικό αποτύπωμα στην οθόνη. Πατήστε Τέλος για έξοδο.
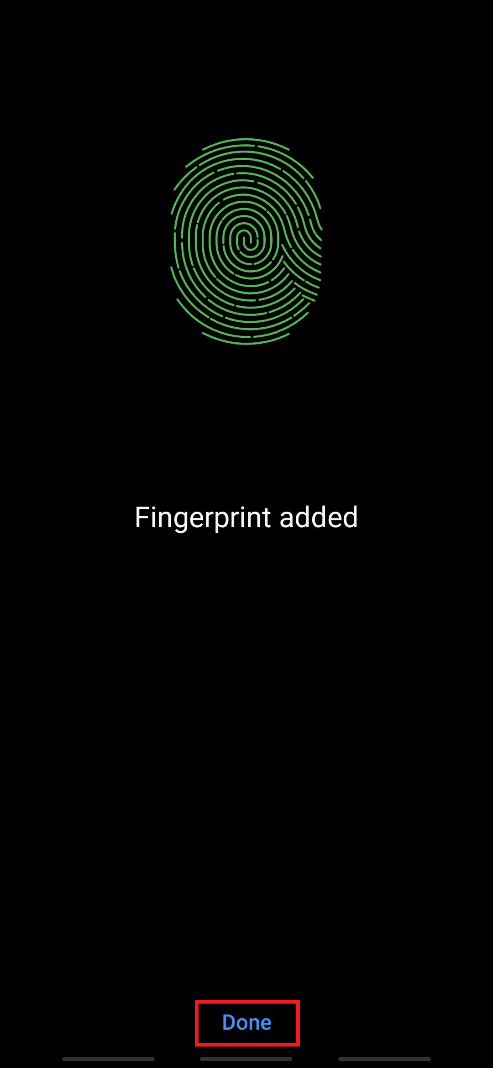
Τώρα μπορείτε να ξεκλειδώσετε το τηλέφωνό σας χρησιμοποιώντας τον αισθητήρα δακτυλικών αποτυπωμάτων και το προστιθέμενο δακτυλικό αποτύπωμα στο τηλέφωνό σας Android.
Μέθοδος 2: Χρησιμοποιήστε το Face Unlock
Μαζί με τον σαρωτή δακτυλικών αποτυπωμάτων, τα πιο πρόσφατα smartphone διαθέτουν τη λειτουργία ξεκλειδώματος προσώπου για ξεκλείδωμα. Αυξάνει επίσης το επίπεδο ασφάλειας και μειώνει τις πιθανότητες παραβίασης της ασφάλειας του smartphone σας. Τα μοναδικά δεδομένα προσώπου σας συλλέγονται και υλοποιούνται από το τηλέφωνό σας για την ενεργοποίηση αυτής της λειτουργίας. Εάν η συσκευή σας υποστηρίζει ξεκλείδωμα προσώπου, ακολουθήστε τα επόμενα βήματα για να ενεργοποιήσετε αυτήν τη λειτουργία για να ξεκλειδώσετε το τηλέφωνο Android χωρίς κωδικό πρόσβασης.
1. Ανοίξτε την εφαρμογή Ρυθμίσεις και μεταβείτε στο μενού Βιομετρικά και ασφάλεια.
2. Πατήστε στην επιλογή Αναγνώριση προσώπου.
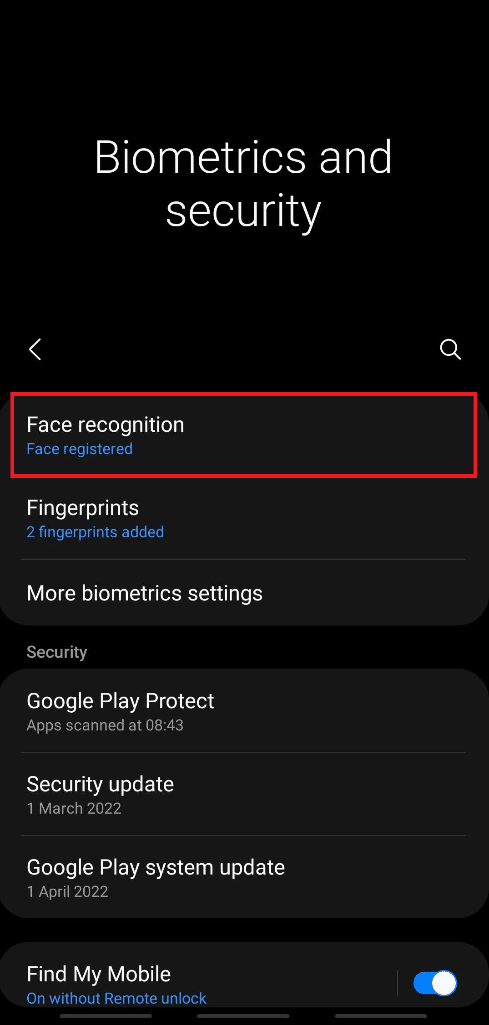
3. Εισαγάγετε τον τρέχοντα κωδικό πρόσβασής σας για να προχωρήσετε.
4. Πατήστε στην επιλογή Εγγραφή προσώπου.
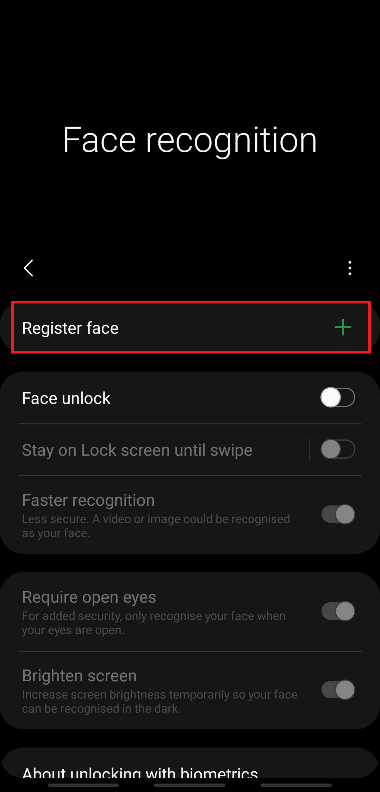
5. Πατήστε Συνέχεια.
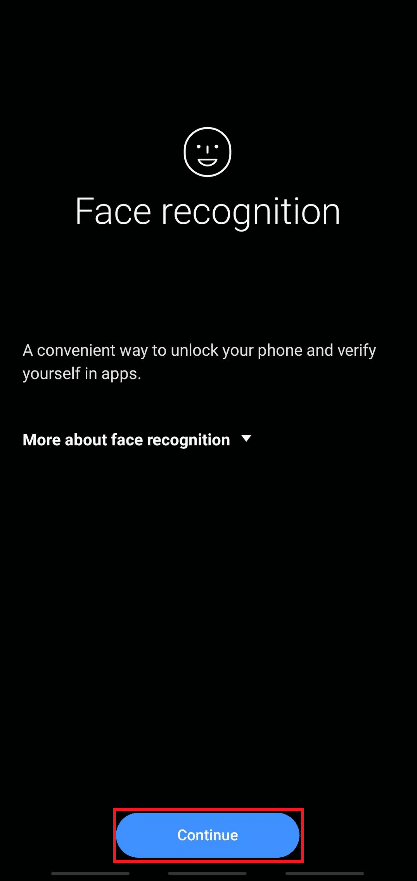
6. Ακολουθήστε τις οδηγίες που εμφανίζονται στην οθόνη για να ολοκληρώσετε τη ρύθμιση της αναγνώρισης προσώπου. Τέλος, τα δεδομένα προσώπου σας θα προστεθούν στο τηλέφωνό σας και μπορείτε να ξεκλειδώσετε εύκολα το τηλέφωνό σας με τη λειτουργία ξεκλειδώματος προσώπου.
Μέθοδος 3: Χρησιμοποιήστε το Smart Lock
Η λειτουργία έξυπνου κλειδώματος είναι διαθέσιμη σε συσκευές Android με έκδοση 5.0 ή νεότερη. Αυτή η δυνατότητα επιτρέπει στους χρήστες του τηλεφώνου να κρατούν το τηλέφωνο ξεκλείδωτο υπό συγκεκριμένες συνθήκες. Συνήθως, υπάρχουν τρεις επιλογές που μπορείτε να χρησιμοποιήσετε για να διατηρήσετε το τηλέφωνό σας ξεκλείδωτο:
- Επί του σώματος ανίχνευση
- Αξιόπιστα μέρη
- Αξιόπιστες συσκευές
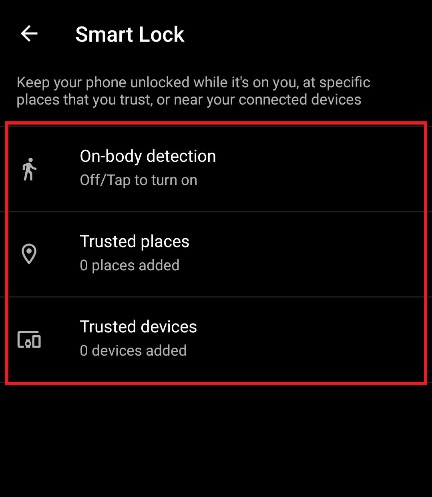
Επιλογή I: Εντοπισμός στο σώμα
Αυτή η λειτουργία επιτρέπει στο τηλέφωνό σας να παραμένει ξεκλείδωτο έως ότου είναι σε κίνηση, όπως στην τσέπη σας ενώ περπατάτε. Μπορεί να παραμείνει ξεκλείδωτο για το πολύ 4 ώρες σε κίνηση ή μέχρι να το αφήσετε σε αδράνεια πριν από 4 ώρες.
1. Ανοίξτε την εφαρμογή Ρυθμίσεις και πατήστε στην επιλογή Κλείδωμα οθόνης.
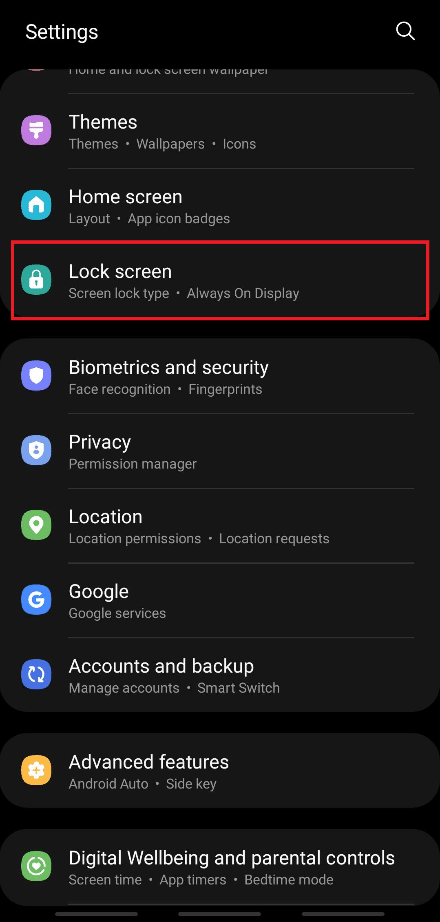
2. Πατήστε την επιλογή Smart Lock, όπως φαίνεται.
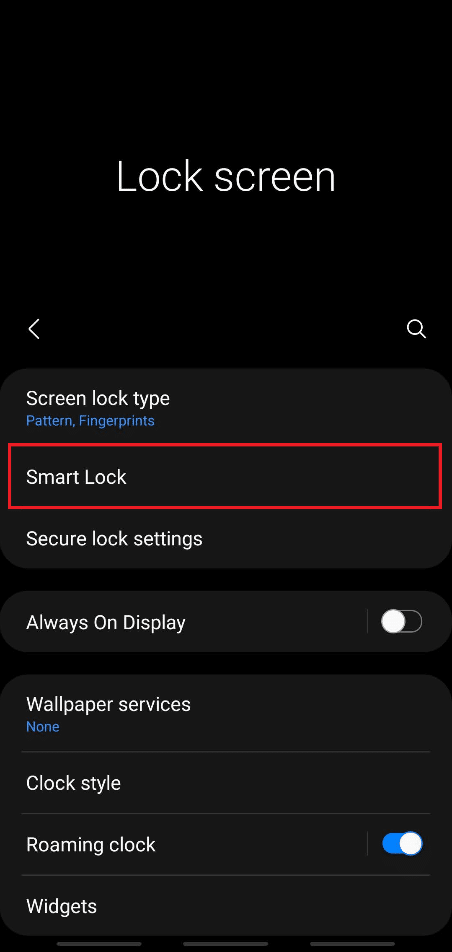
3. Εισαγάγετε τον τρέχοντα κωδικό πρόσβασής σας για να προχωρήσετε.
4. Τώρα, πατήστε στην επιλογή On-body detection από την οθόνη του μενού Smart Lock.
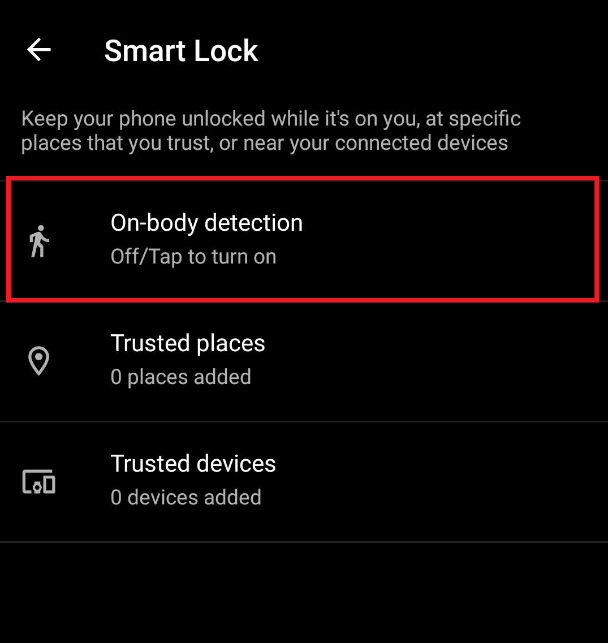
5. Πατήστε την επιλογή Χρήση εναλλαγής εντοπισμού στο σώμα, όπως φαίνεται.
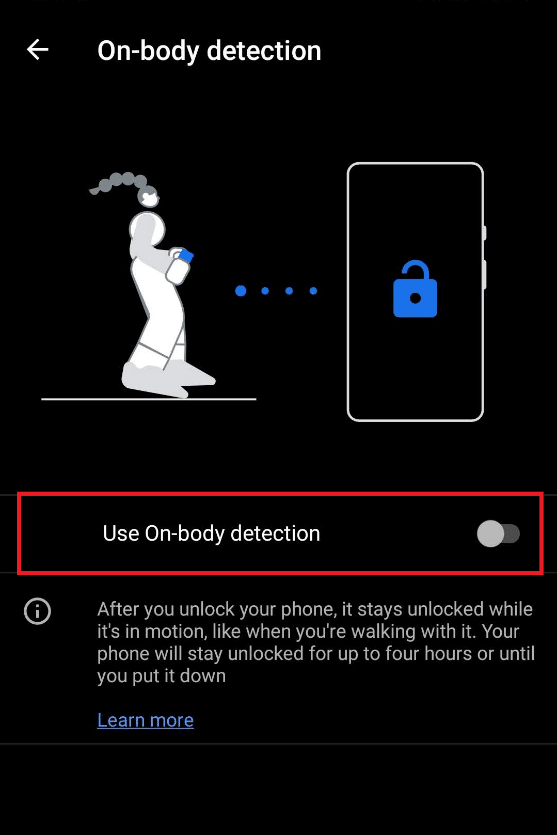
6. Πατήστε ΣΥΝΕΧΕΙΑ για το αναδυόμενο παράθυρο που δηλώνει: Λάβετε υπόψη το μήνυμα αποποίησης ευθύνης, όπως φαίνεται παρακάτω.
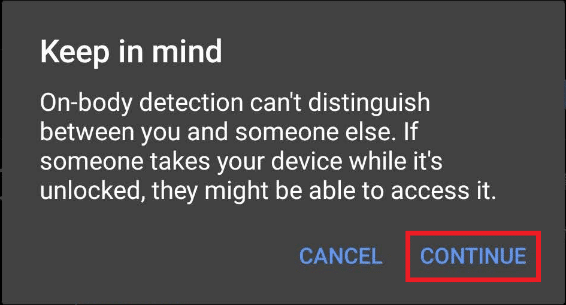
Επιλογή II: Από αξιόπιστα μέρη
Μπορείτε επίσης να προσθέσετε ένα μέρος όπου θα θέλατε να διατηρήσετε το τηλέφωνό σας ξεκλείδωτο για εύκολη πρόσβαση και λιγότερη κατανάλωση χρόνου για συνεχές ξεκλείδωμα. Στο χώρο εργασίας σας ή σε οποιοδήποτε άλλο μέρος, που θέλετε να καθορίσετε, ακολουθήστε τα παρακάτω βήματα για να εφαρμόσετε και να χρησιμοποιήσετε αυτήν τη δυνατότητα.
1. Μεταβείτε στο μενού Smart Lock, όπως αναφέρθηκε παραπάνω στην Επιλογή I.
2. Πατήστε στην επιλογή Αξιόπιστα μέρη από την οθόνη του μενού Smart Lock.
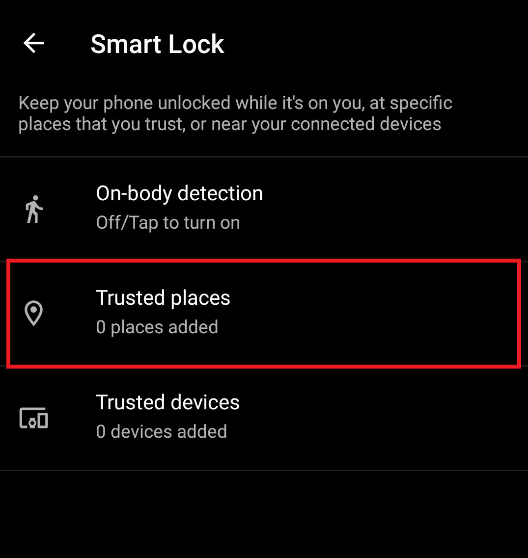
3. Πατήστε OK για το αναδυόμενο παράθυρο που δηλώνει: Για καλύτερη εμπειρία, ενεργοποιήστε την τοποθεσία συσκευής, η οποία χρησιμοποιεί την υπηρεσία τοποθεσίας της Google.
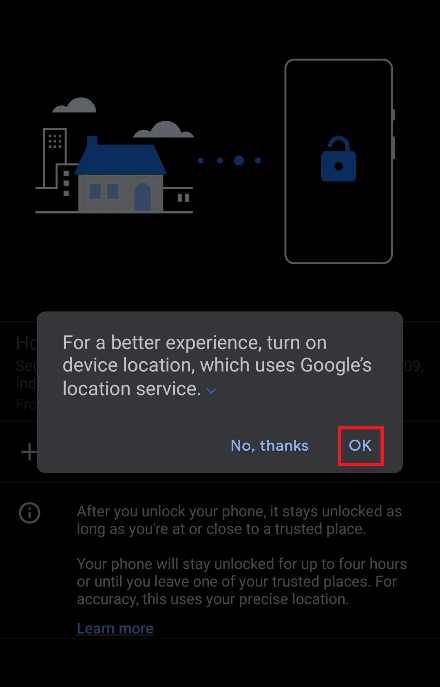
4. Πατήστε στην επιλογή Προσθήκη αξιόπιστων θέσεων, όπως φαίνεται.
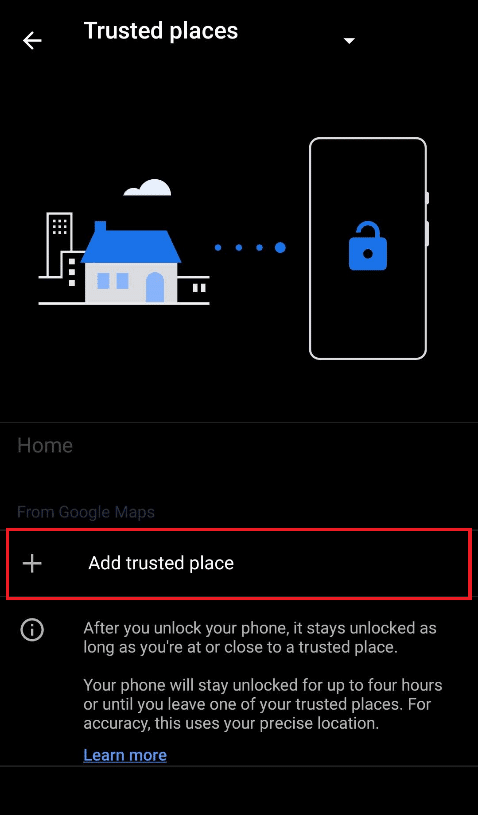
5. Θα κατευθυνθείτε στην οθόνη με τους Χάρτες Google ενεργοποιημένους. Ανακαλύψτε το επιθυμητό μέρος στο χάρτη και πατήστε πάνω του.
6. Εάν θέλετε, μπορείτε επίσης να μετονομάσετε το όνομα του αξιόπιστου μέρους και να πατήσετε OK.
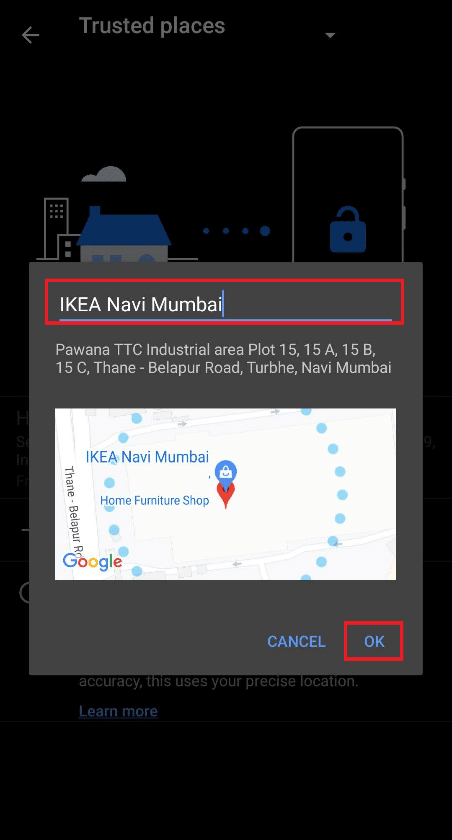
7. Θα προστεθεί το νέο αξιόπιστο μέρος όπου το τηλέφωνό σας θα παραμείνει ξεκλείδωτο.
Επιλογή III: Από αξιόπιστες συσκευές
Με αυτήν τη λειτουργία, μπορείτε να κρατήσετε το τηλέφωνό σας ξεκλείδωτο ενώ είναι συνδεδεμένο με άλλες συσκευές, όπως άλλα τηλέφωνα, έξυπνα ρολόγια, ακουστικά Bluetooth ή ηχεία κ.λπ. Μόλις ξεκλειδώσετε το τηλέφωνό σας, θα παραμείνει ξεκλείδωτο για 4 ώρες ή μέχρι να γίνει η συνδεδεμένη συσκευή ασύνδετος.
1. Μεταβείτε στο μενού Smart Lock, όπως αναφέρθηκε παραπάνω στην Επιλογή I.
2. Πατήστε στην επιλογή Αξιόπιστες συσκευές από την οθόνη του μενού Smart Lock.
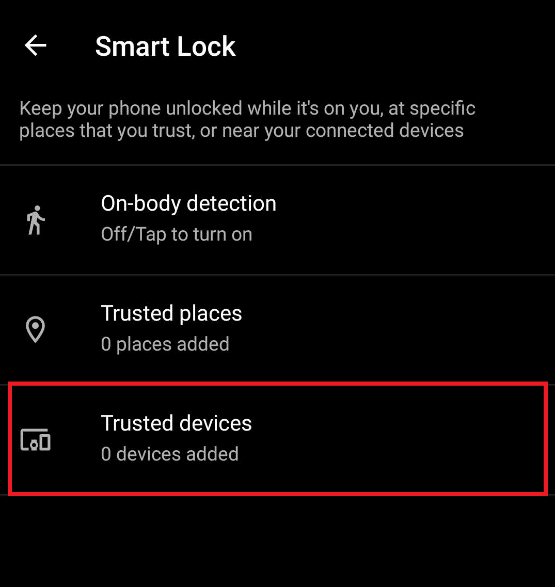
3. Πατήστε την επιλογή Προσθήκη αξιόπιστης συσκευής.
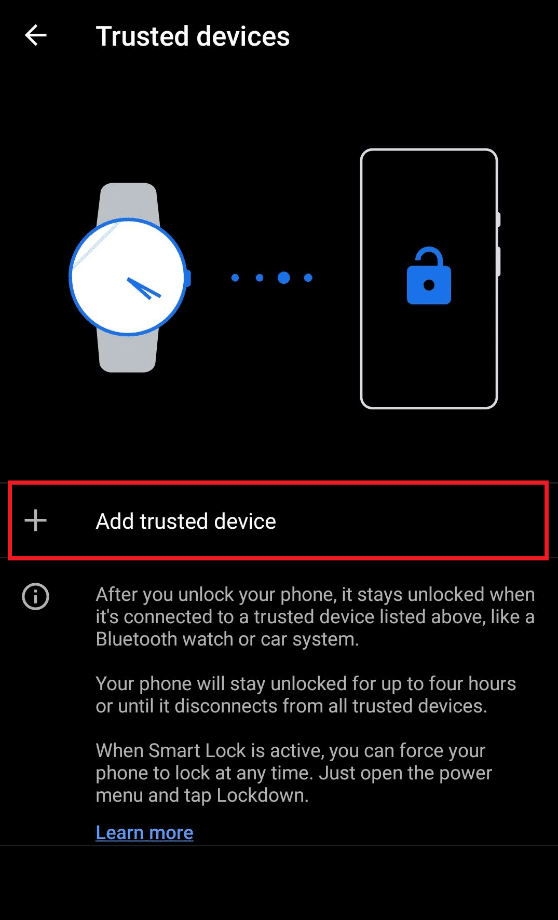
4. Πατήστε Σύζευξη νέας συσκευής.
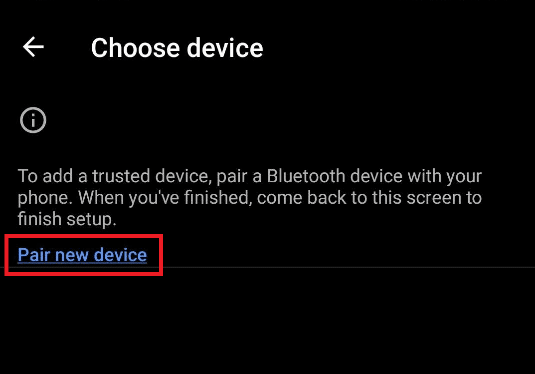
5. Πατήστε στην επιλογή εναλλαγής Bluetooth για να ενεργοποιήσετε το Bluetooth για να συνδεθείτε σε κοντινές συσκευές.
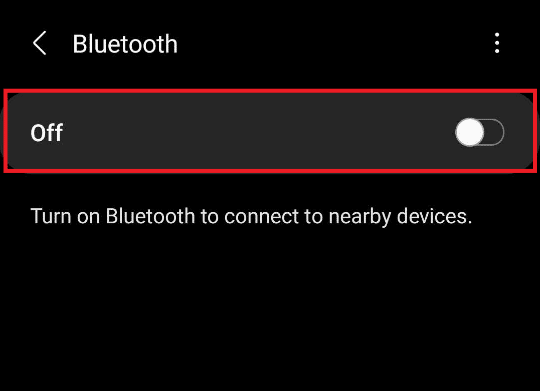
6. Συνδέστε την επιθυμητή συσκευή.
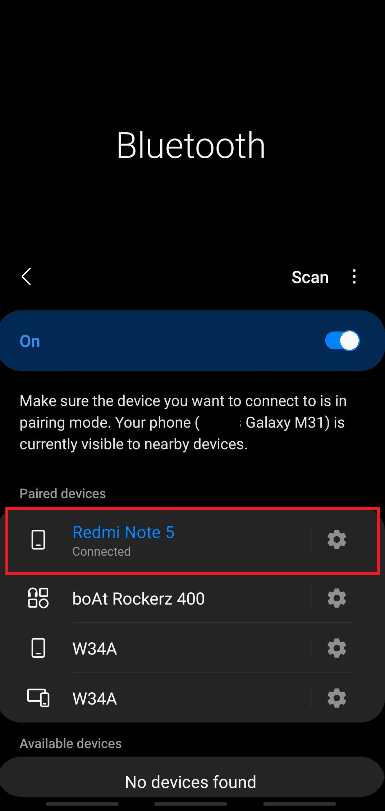
7. Πατήστε ΠΡΟΣΘΗΚΗ για το αναδυόμενο παράθυρο που δηλώνει: Προσθήκη αξιόπιστης συσκευής; όπως φαίνεται παρακάτω.
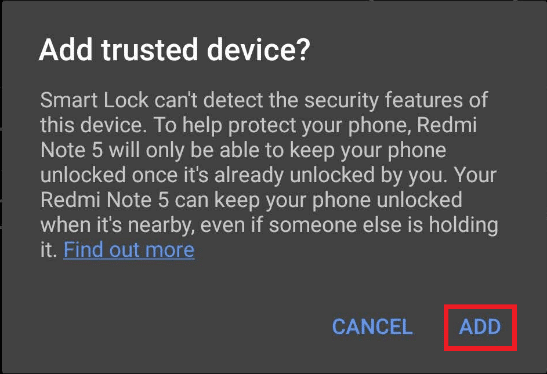
8. Η νέα αξιόπιστη συσκευή θα προστεθεί για να διατηρεί το τηλέφωνό σας ξεκλείδωτο όταν είναι συνδεδεμένο σε αυτήν.
Μέθοδος 4: Χρησιμοποιήστε τη λειτουργία Samsung Find My Mobile (για συσκευές Samsung)
Εάν χρησιμοποιείτε smartphone Samsung και θέλετε να ξεκλειδώσετε τηλέφωνο Android χωρίς κωδικό πρόσβασης, είστε τυχεροί. Η Samsung παρέχει μια δυνατότητα που ονομάζεται Find My Mobile, στην οποία μπορείτε να έχετε πρόσβαση από τον λογαριασμό σας Samsung. Σας βοηθά να αποκτήσετε πρόσβαση και να εκτελέσετε διάφορες ενέργειες στη συσκευή σας απομακρυσμένα από έναν υπολογιστή. Ακολουθήστε τα επόμενα βήματα για να μάθετε ακριβώς πώς να το κάνετε αυτό.
1. Ανοίξτε την εφαρμογή Ρυθμίσεις και μεταβείτε στο μενού Βιομετρικά και ασφάλεια, όπως συζητήθηκε προηγουμένως.
2. Τώρα, κάντε κύλιση προς τα κάτω και πατήστε την επιλογή εναλλαγής Find My Mobile, όπως φαίνεται παρακάτω.
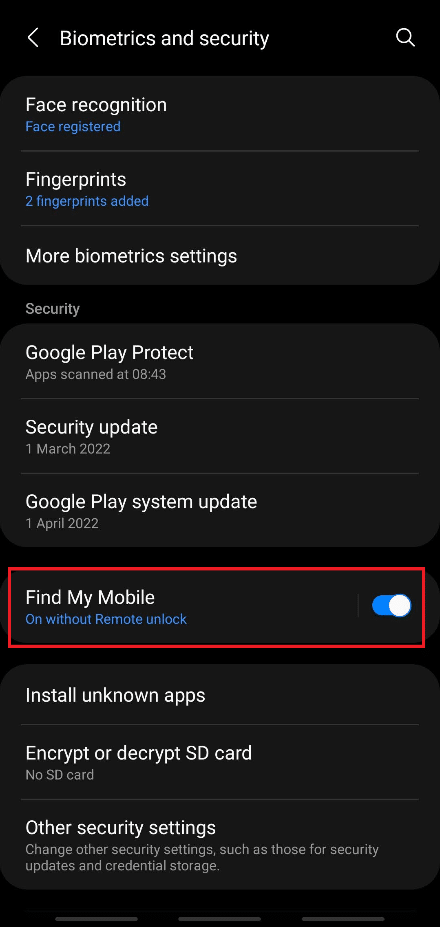
3. Πατήστε το διακόπτη για Απομακρυσμένο ξεκλείδωμα.
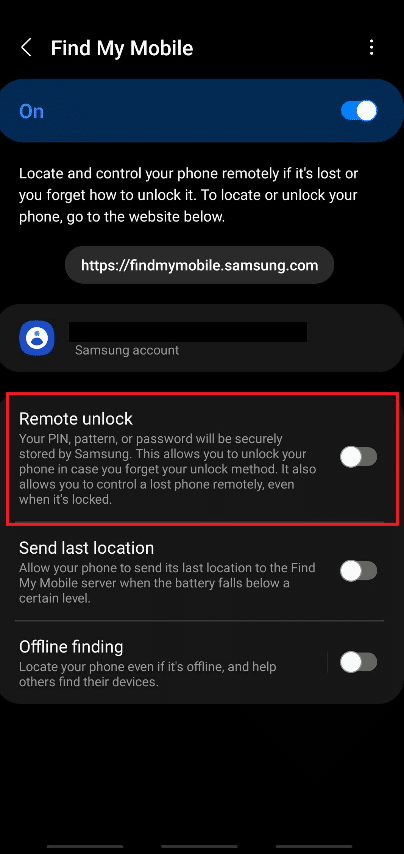
4. Πατήστε Συμφωνώ για το αναδυόμενο παράθυρο που δηλώνει: Δημιουργήστε αντίγραφο ασφαλείας του μοτίβου σας;
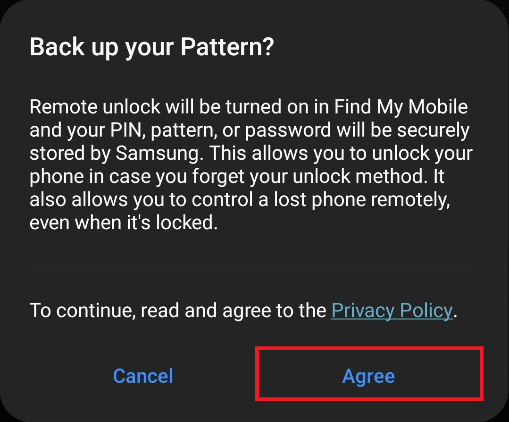
5. Θα δημιουργηθεί αντίγραφο ασφαλείας του τηλεφώνου σας και θα ενεργοποιηθεί η εναλλαγή για Απομακρυσμένο ξεκλείδωμα.
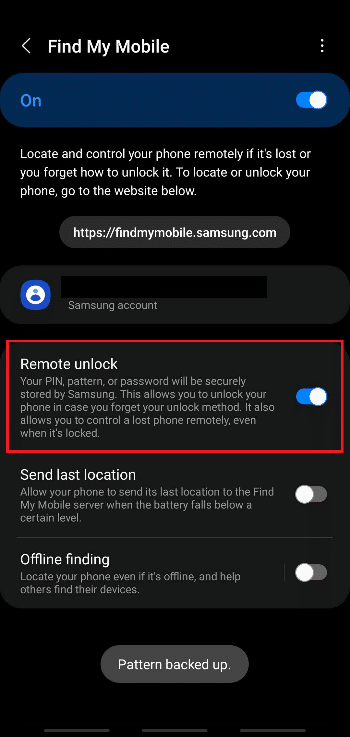
6. Τώρα, ανοίξτε τη σελίδα Είσοδος λογαριασμού Samsung στο πρόγραμμα περιήγησης του υπολογιστή σας.
7. Συνδεθείτε στον λογαριασμό σας Samsung με το email ή τον αριθμό τηλεφώνου σας και τον κωδικό πρόσβασης.
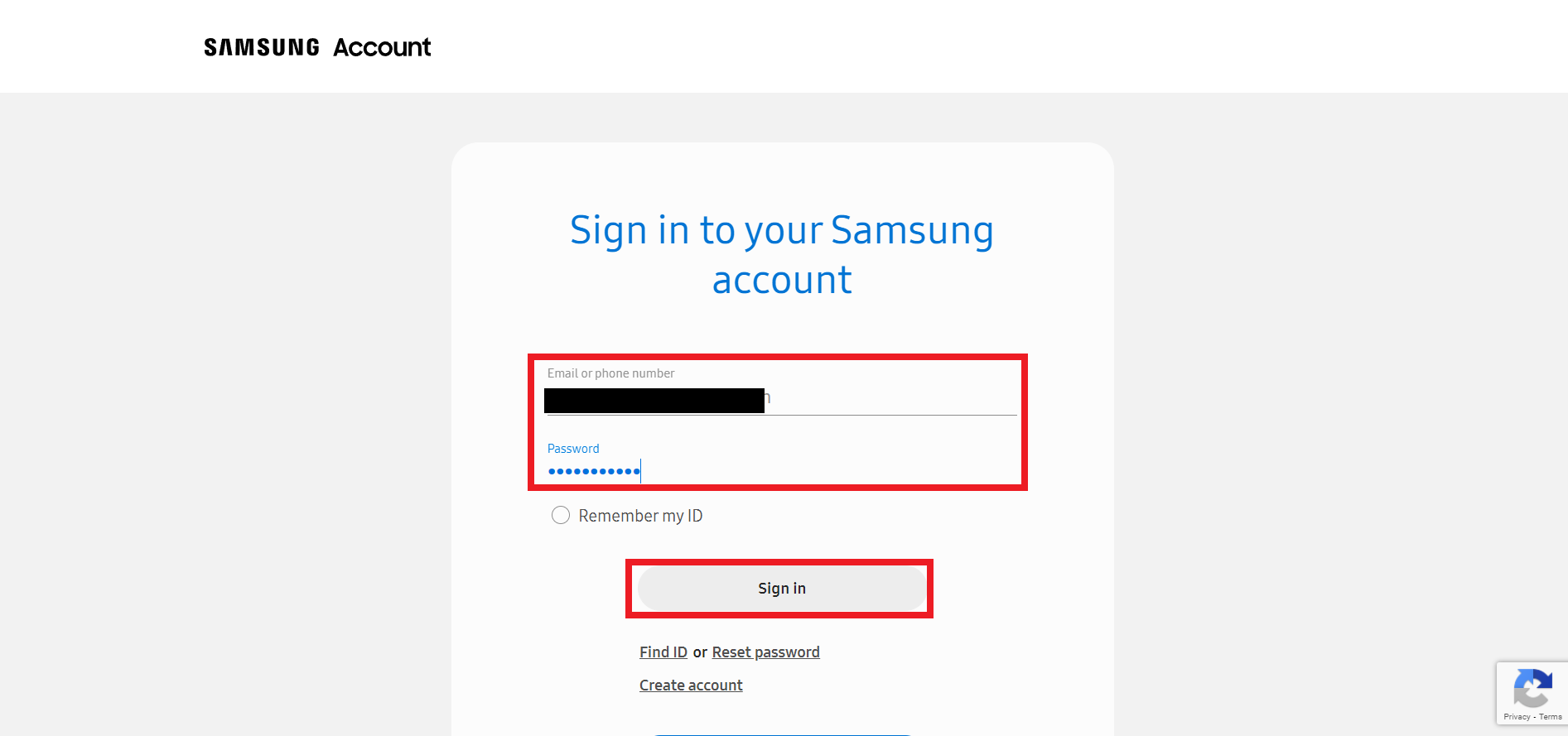
8. Το τηλέφωνό σας Samsung θα λάβει έναν κωδικό επαλήθευσης για να επιβεβαιώσει τη διαδικασία επαλήθευσης σε δύο βήματα. Εισαγάγετε τον κωδικό στο επισημασμένο πεδίο, όπως φαίνεται παρακάτω, και κάντε κλικ στην Επαλήθευση.
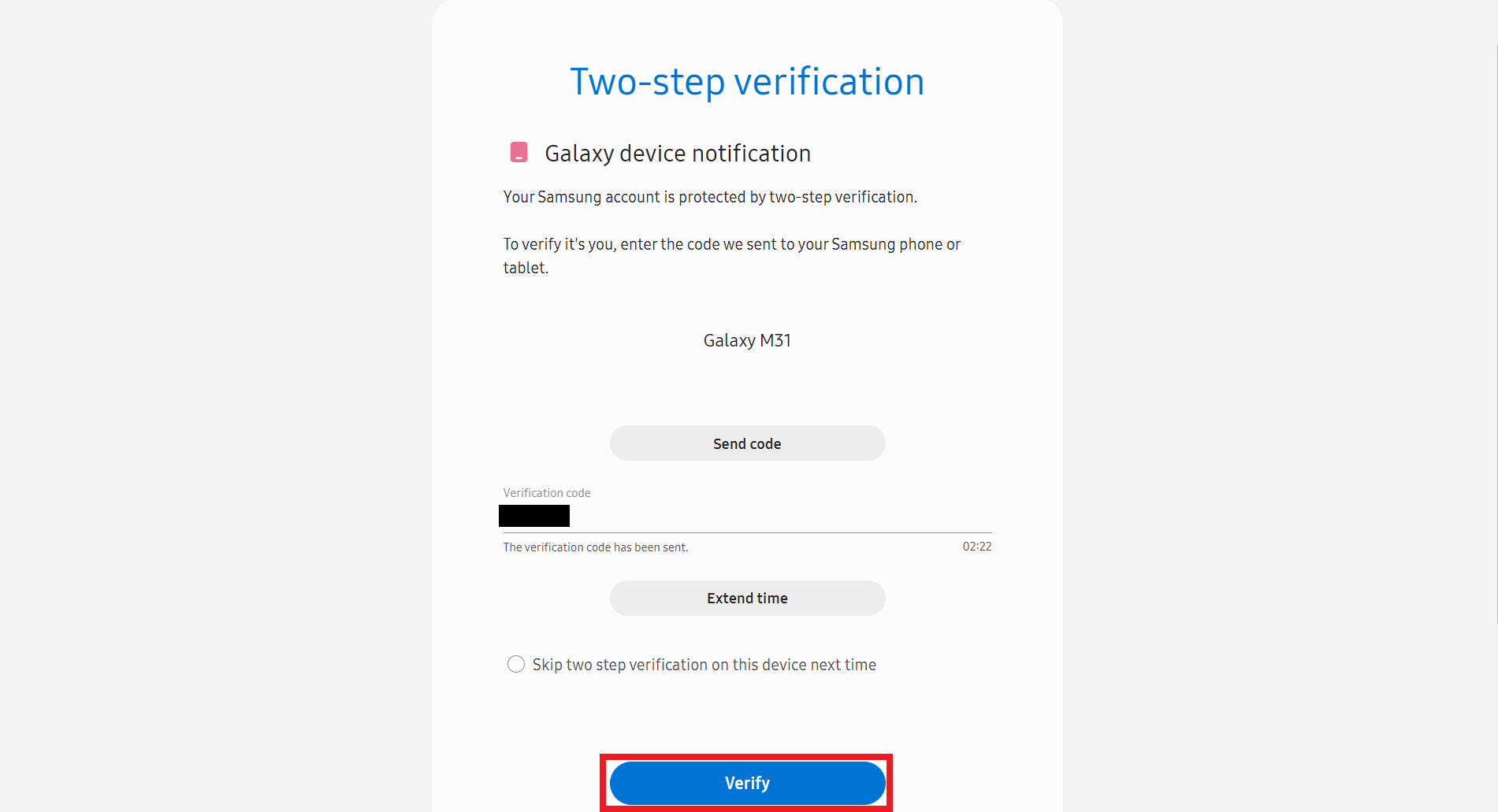
9. Θα ανακατευθυνθείτε στη σελίδα Samsung My Account.
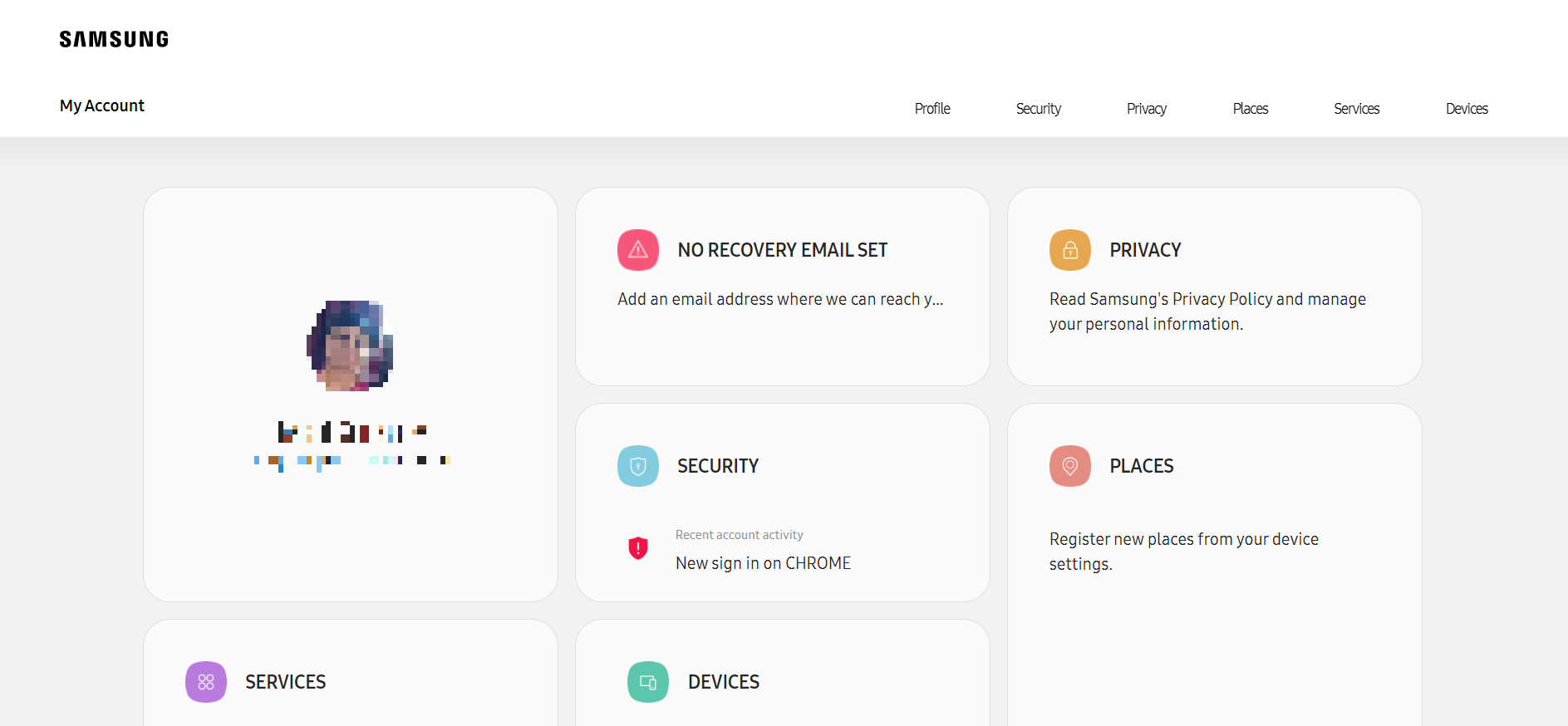
10. Κάντε κύλιση προς τα κάτω και κάντε κλικ στο πλακίδιο DEVICES, όπως φαίνεται παρακάτω.
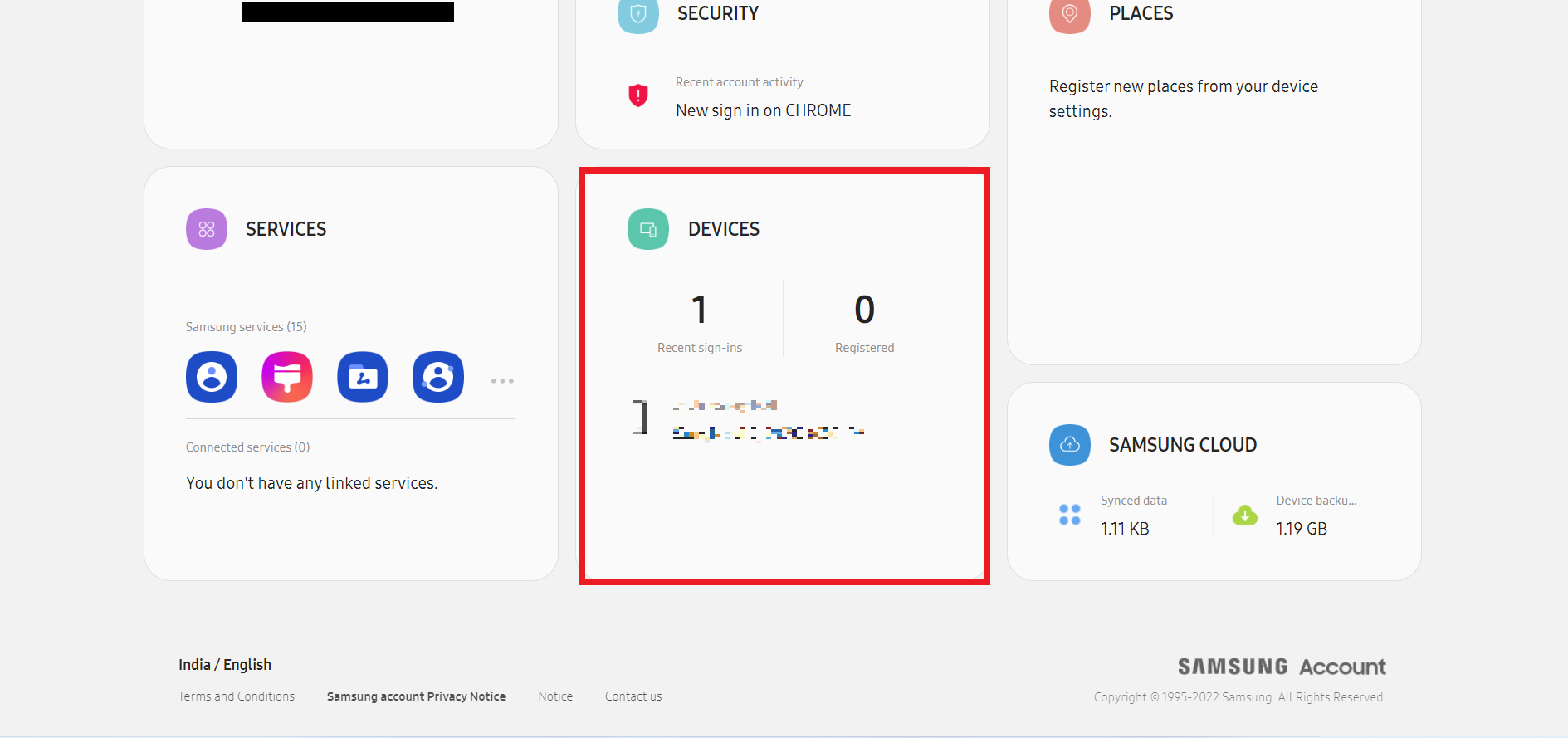
11. Τώρα, κάντε κλικ στην επιλογή Εύρεση του κινητού μου στην περιοχή Εύρεση των συσκευών σας.
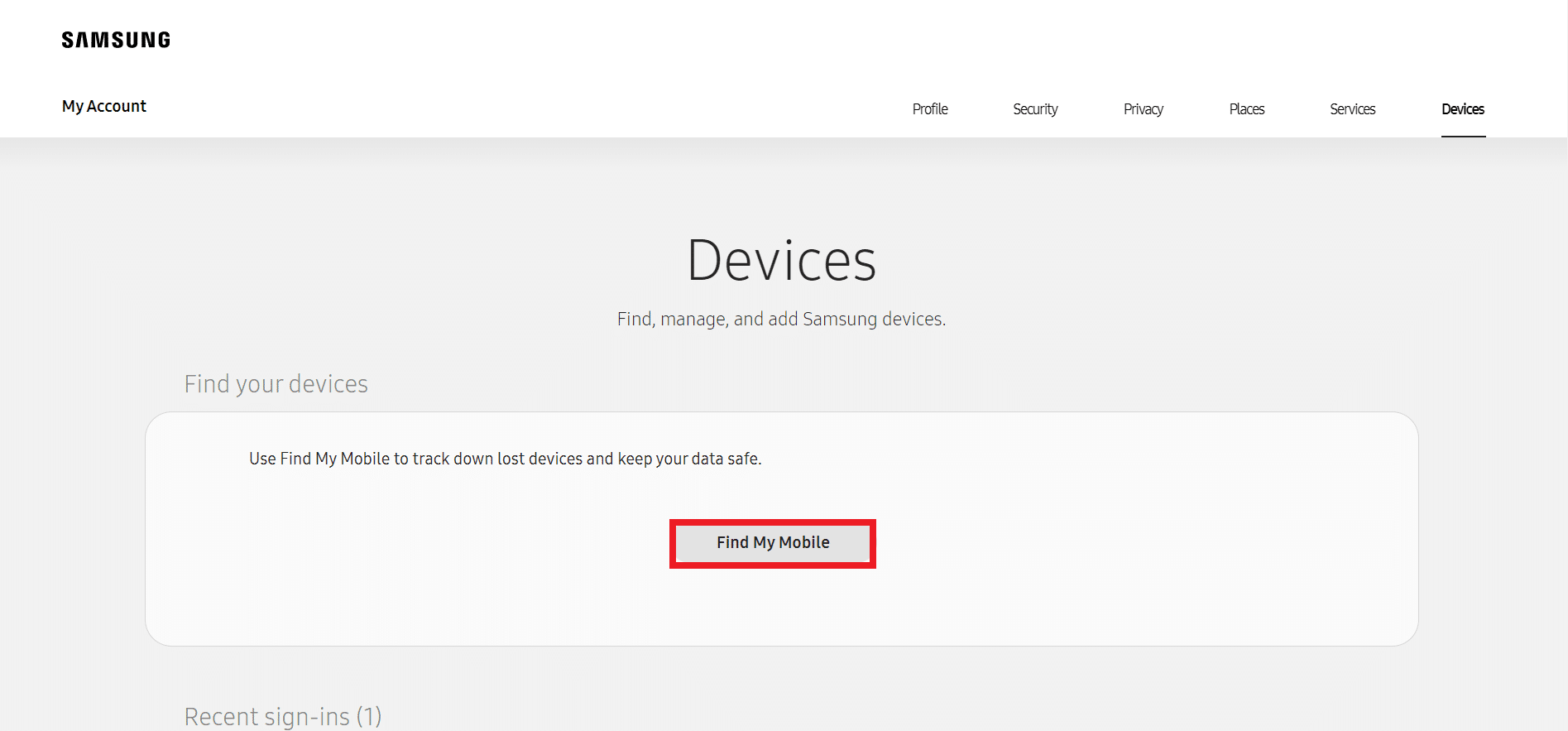
12. Επιλέξτε τα πεδία Έχω διαβάσει και συμφωνώ με όλα τα παραπάνω πεδία για το αναδυόμενο παράθυρο Νομικών πληροφοριών και κάντε κλικ στο Συμφωνώ, όπως φαίνεται παρακάτω.
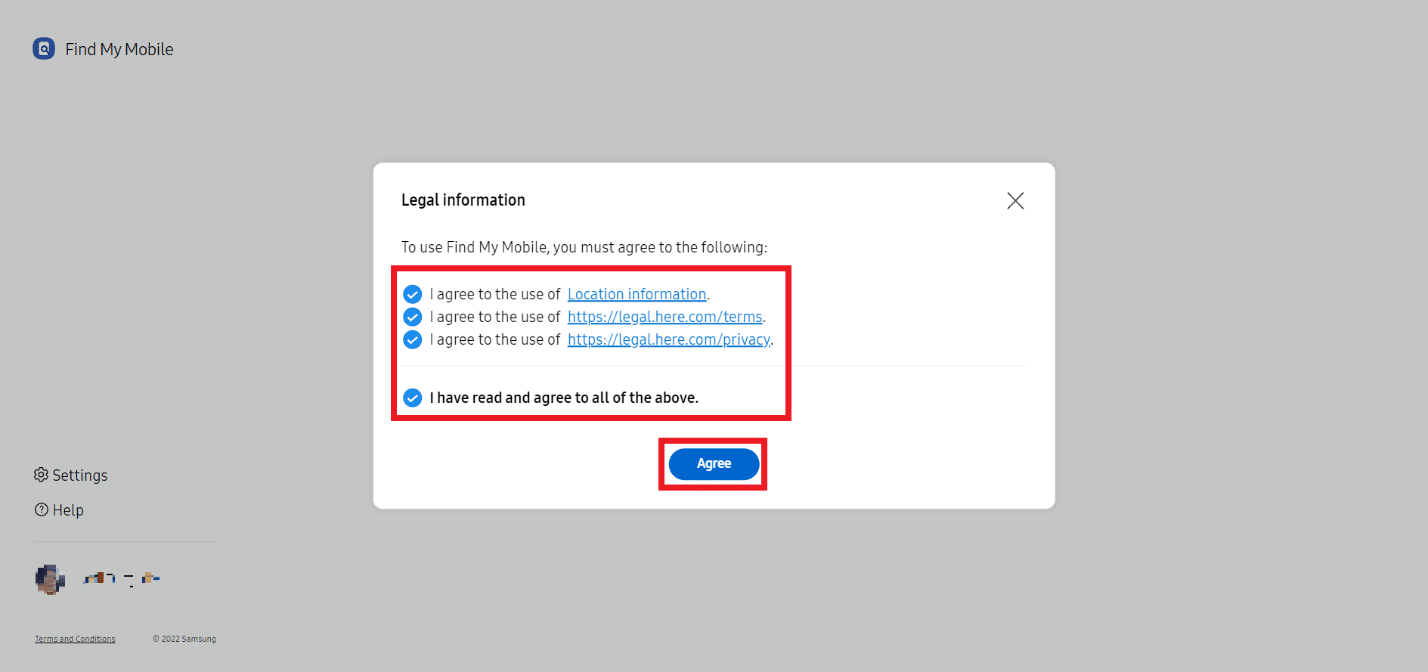
13. Τώρα, η σελίδα Find My Mobile Home θα εμφανιστεί στην καρτέλα του προγράμματος περιήγησής σας. Κάντε κλικ στην επιλογή Ξεκλείδωμα από το δεξιό παράθυρο, όπως επισημαίνεται.
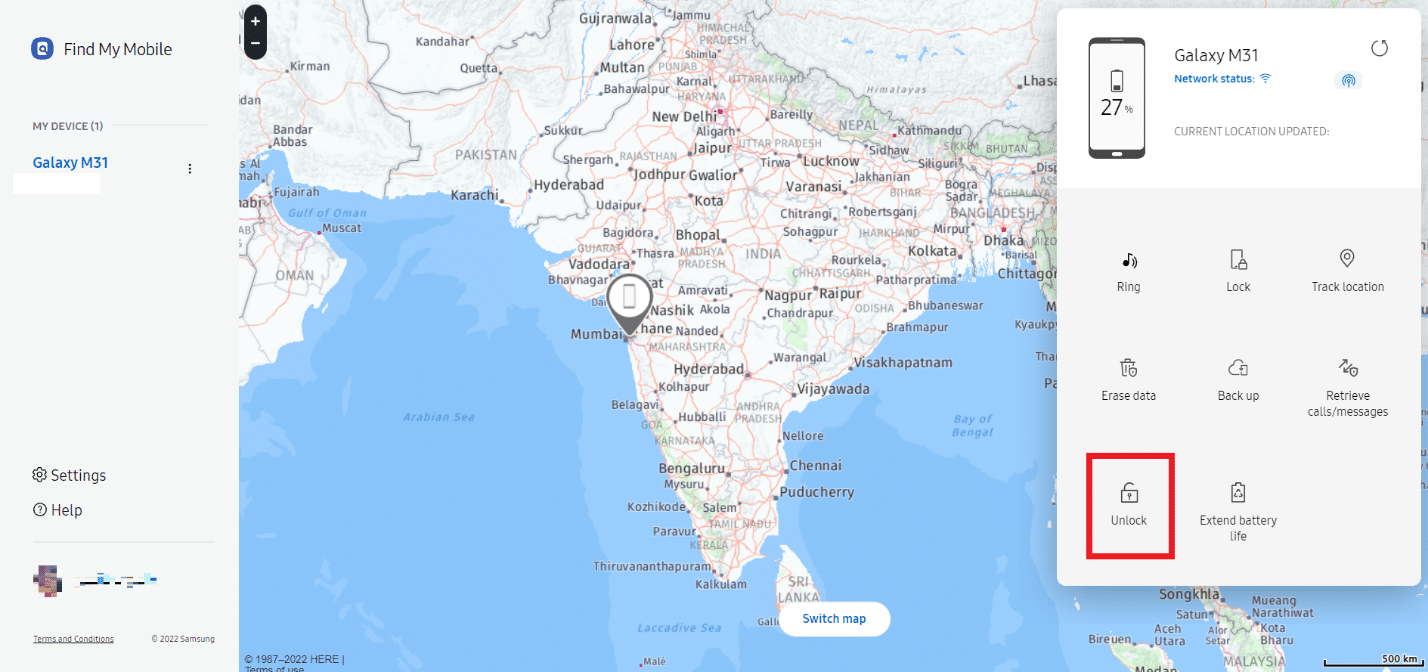
14. Κάντε κλικ στην επιλογή Ξεκλείδωμα για το αναδυόμενο παράθυρο Ξεκλείδωμα του τηλεφώνου μου.
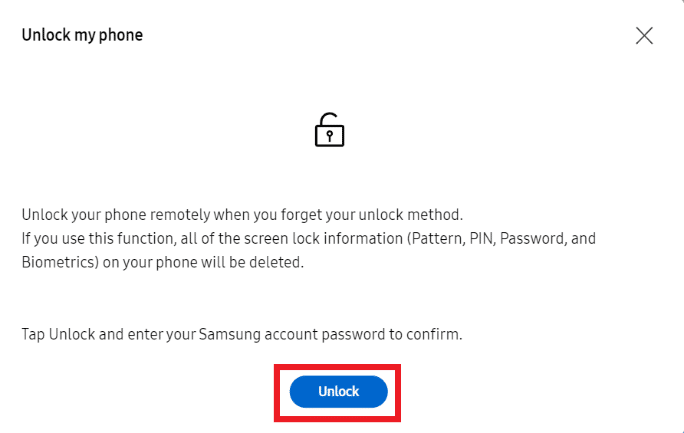
15. Εισαγάγετε ξανά τον κωδικό πρόσβασης του λογαριασμού Samsung για να επιβεβαιώσετε τη διαδικασία ξεκλειδώματος και κάντε κλικ στο Επόμενο.
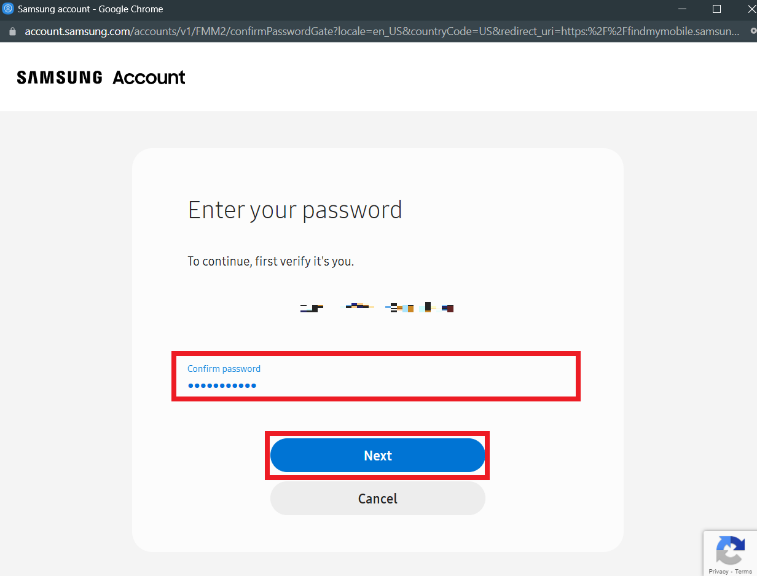
16. Περιμένετε μερικά δευτερόλεπτα για να ολοκληρώσετε το Ξεκλείδωμα του τηλεφώνου σας.
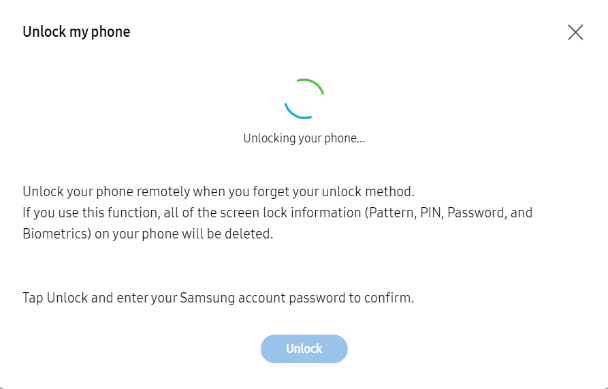
17. Θα λάβετε το μήνυμα Το τηλέφωνό σας είναι ξεκλείδωτο σύντομα, καθώς το τηλέφωνο Samsung θα ξεκλειδωθεί από απόσταση.
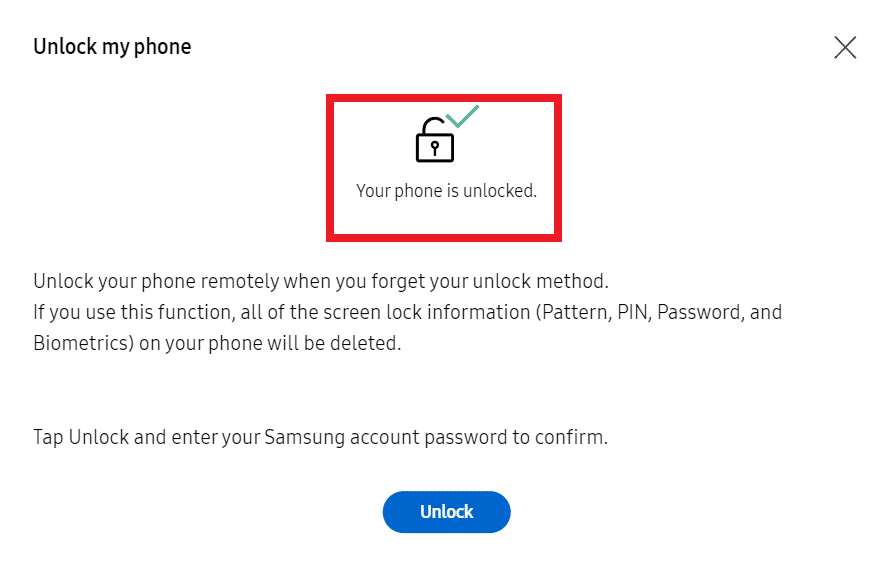
Μέθοδος 5: Εκκίνηση σε ασφαλή λειτουργία
Χρησιμοποιώντας αυτήν τη μέθοδο, μπορείτε να απενεργοποιήσετε προσωρινά τις εφαρμογές που έχετε λάβει για να διορθώσετε το πρόβλημα αδυναμίας ξεκλειδώματος του smartphone Android στη συσκευή σας.
1. Πατήστε παρατεταμένα το κουμπί Power/Lock από το πλάι του τηλεφώνου σας.
2. Τώρα, πατήστε παρατεταμένα την επιλογή Απενεργοποίησης από την οθόνη, όπως φαίνεται παρακάτω.
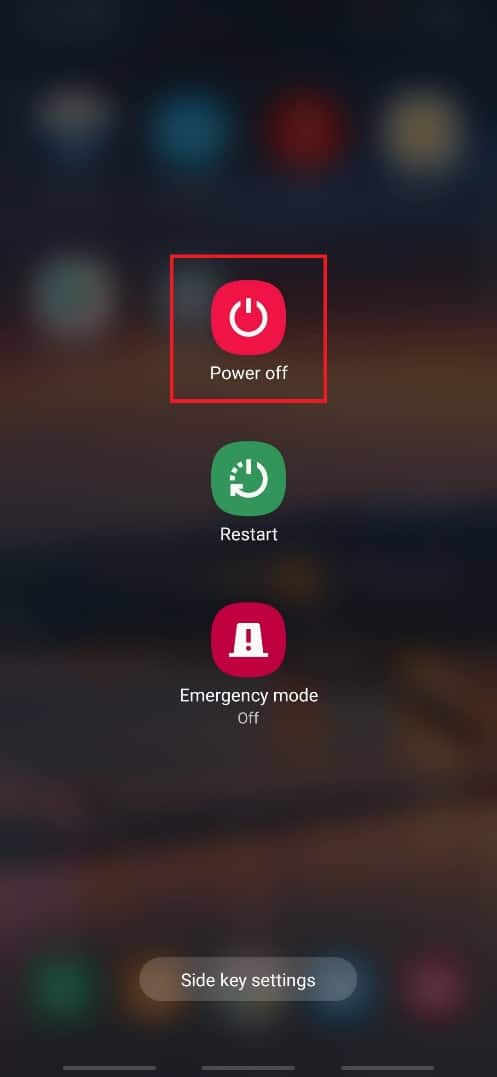
3. Τέλος, πατήστε την επιλογή Ασφαλής λειτουργία για επανεκκίνηση του τηλεφώνου στην Ασφαλή λειτουργία.
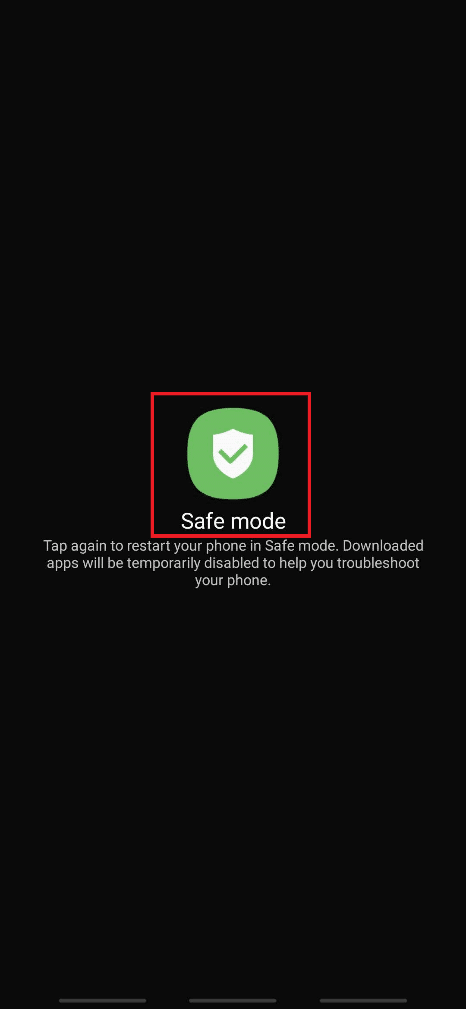
Μέθοδος 6: Crash Lock Screen UI
Αυτή η μέθοδος ισχύει μόνο για συσκευές smartphone που εκτελούνται σε εκδόσεις Android 5.0 έως 5.11. Ακολουθώντας αυτήν τη μέθοδο, θα μπορέσετε να διακόψετε τη διεπαφή της οθόνης κλειδώματος και να εισέλθετε στη διεπαφή του smartphone χωρίς να θέσετε σε κίνδυνο κανένα από τα δεδομένα του τηλεφώνου σας.
Σημείωση: Τα παρακάτω βήματα εκτελούνται στην έκδοση Android 11 για λόγους επεξήγησης. Καθώς αυτή η μέθοδος λειτουργεί μόνο για συσκευές που εκτελούνται σε εκδόσεις Android 5.0 έως 5.11, εάν δεν διαθέτετε καμία από τις εν λόγω εκδόσεις, μπορείτε να παραλείψετε αυτήν τη μέθοδο και να προχωρήσετε στην επόμενη.
1. Στην οθόνη κλειδώματος, πατήστε στην επιλογή Έκτακτη κλήση, όπως φαίνεται.
2. Τώρα, πληκτρολογήστε το σύμβολο του αστερίσκου
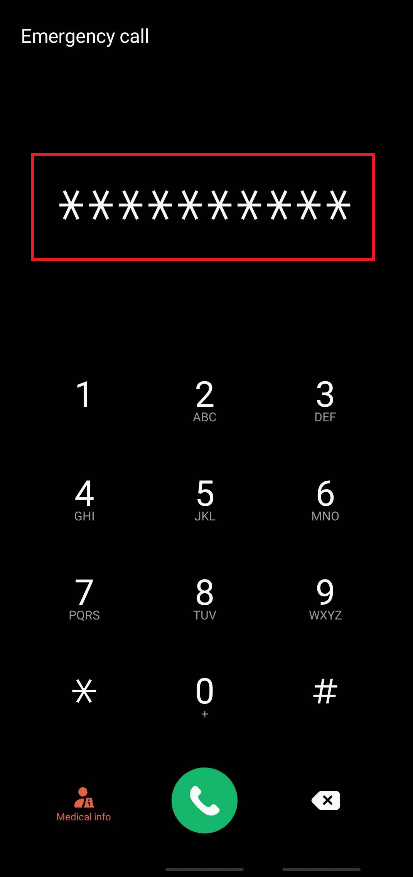
10 φορές στο πεδίο κλήσης, όπως φαίνεται παρακάτω.
3. Πατήστε δύο φορές στα πληκτρολογημένα σημάδια με τον αστερίσκο και Αντιγράψτε τα.
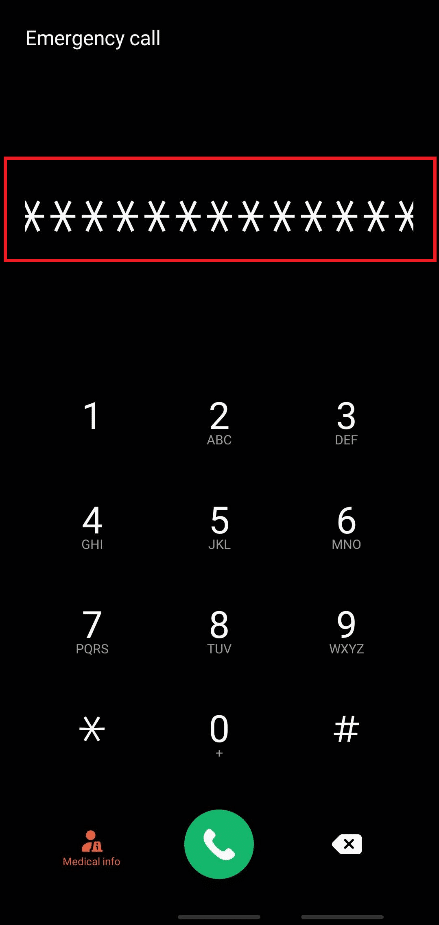
4. Τώρα, επικολλήστε επανειλημμένα τα αντιγραμμένα σημάδια στο ίδιο πεδίο κλήσης για να αυξήσετε το ποσό μέχρι να απενεργοποιηθεί η επιλογή επισήμανσης και αντιγραφής με διπλό πάτημα.
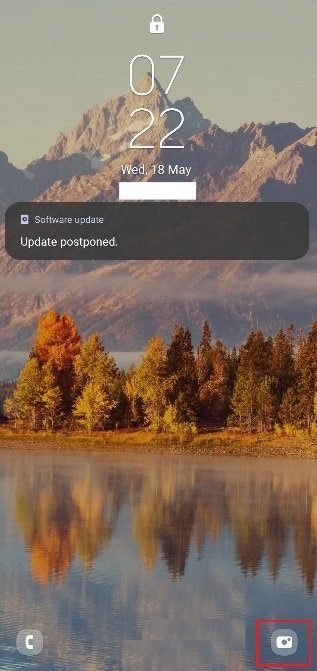
5. Μετά από αυτό, επιστρέψτε στην οθόνη κλειδώματος. Πατήστε και σύρετε το εικονίδιο Κάμερα στην αριστερή πλευρά από την κάτω δεξιά γωνία, όπως φαίνεται παρακάτω.
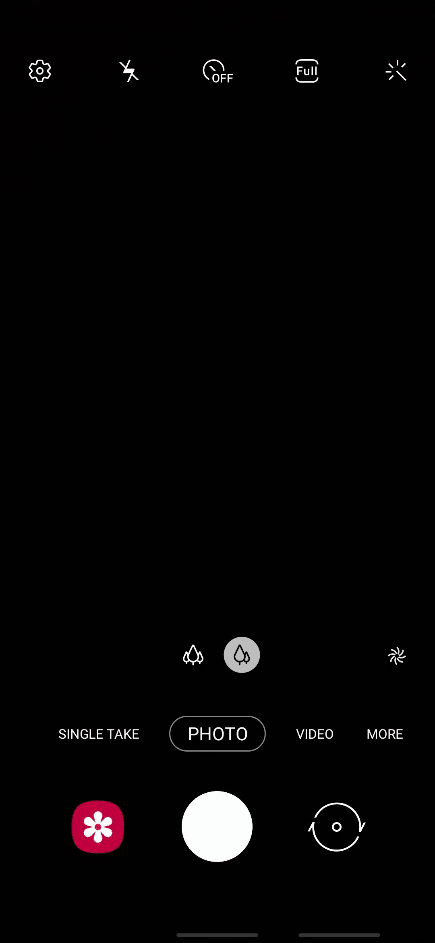
6. Τώρα, από τη διεπαφή κάμερας, τραβήξτε προς τα κάτω τον πίνακα ειδοποιήσεων.
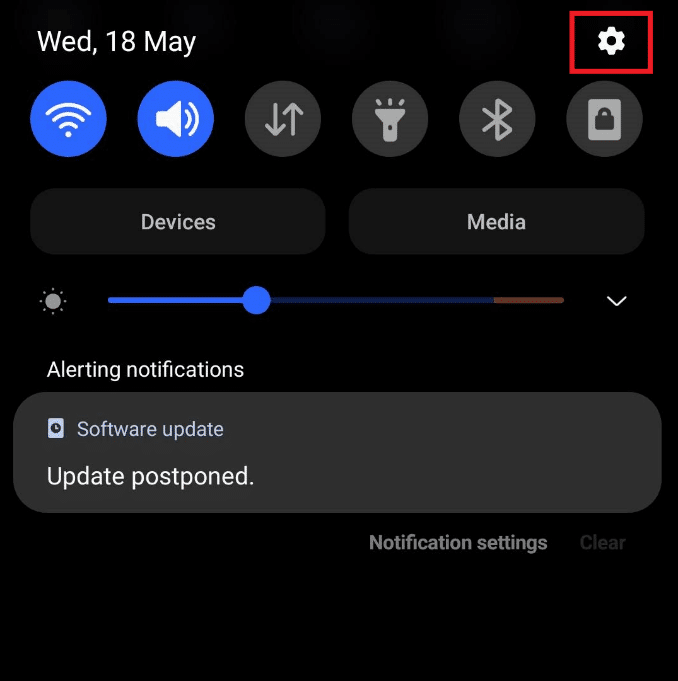
7. Πατήστε στο εικονίδιο με το γρανάζι Ρυθμίσεις από την επάνω δεξιά γωνία.
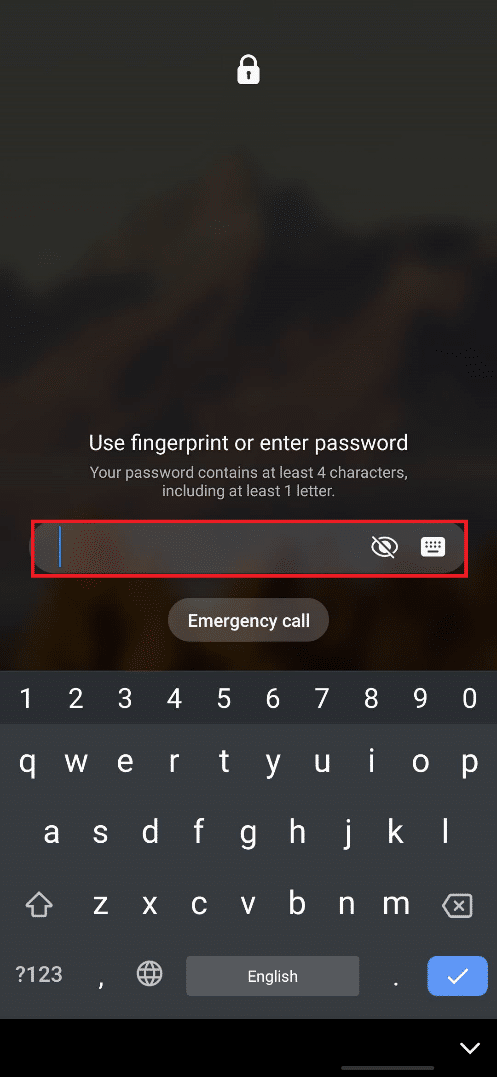
8. Τώρα, στο πεδίο Κωδικός πρόσβασης, επικολλήστε συνεχώς τα αντιγραμμένα σήματα αστερίσκου μέχρι να διακοπεί η διεπαφή χρήστη της οθόνης κλειδώματος.
9. Τέλος, καταφέρατε να ξεκλειδώσετε το τηλέφωνο Android χωρίς κωδικό πρόσβασης. Αυτή η μέθοδος δεν διαγράφει κανένα από τα δεδομένα του τηλεφώνου σας.
Μέθοδος 7: Χρήση Android Debug Bridge (ADB)
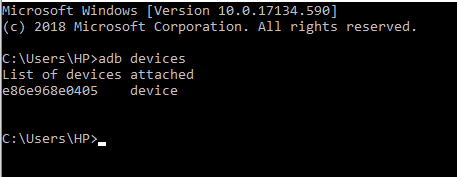
Μπορείτε να χρησιμοποιήσετε το Android Debug Bridge (ADB) και τις εντολές ADB για να ξεκλειδώσετε το τηλέφωνο Android χωρίς κωδικό πρόσβασης από τον υπολογιστή σας με Windows. Προτού ακολουθήσετε τα επόμενα βήματα, πρέπει να έχετε εγκαταστήσει το ADB στον υπολογιστή σας με Windows για να αποκτήσετε πρόσβαση στο τηλέφωνό σας Android από τον υπολογιστή σας. Και για αυτό, πρέπει να ενεργοποιήσετε τον εντοπισμό σφαλμάτων USB στο τηλέφωνό σας Android. Για να το κάνετε αυτό, ακολουθήστε τον οδηγό μας σχετικά με τον τρόπο εγκατάστασης του ADB (Android Debug Bridge) στα Windows 10.
Αφού εκτελέσετε τις μεθόδους που αναφέρονται στο παραπάνω άρθρο, θα έχετε ενεργοποιήσει τον εντοπισμό σφαλμάτων USB στη διαφήμιση του τηλεφώνου σας εγκατεστημένο ADB στον υπολογιστή σας.
Τώρα, μπορείτε να χρησιμοποιήσετε το ADB για να μάθετε πώς να ξεκλειδώνετε τηλέφωνο Android σε ένα τηλέφωνο με ρίζες και μη. Ακολουθούν τα βήματα που αναφέρονται και για τους δύο τύπους συσκευών.
Επιλογή I: Για συσκευές χωρίς ρίζες
Ακολουθήστε τα παρακάτω βήματα για να ξεκλειδώσετε το τηλέφωνο Android χωρίς κωδικό πρόσβασης χρησιμοποιώντας εντολές ADB:
1. Συνδέστε το τηλέφωνό σας Android στον υπολογιστή με ένα καλώδιο USB αφού ενεργοποιήσετε τον εντοπισμό σφαλμάτων USB στο τηλέφωνό σας.
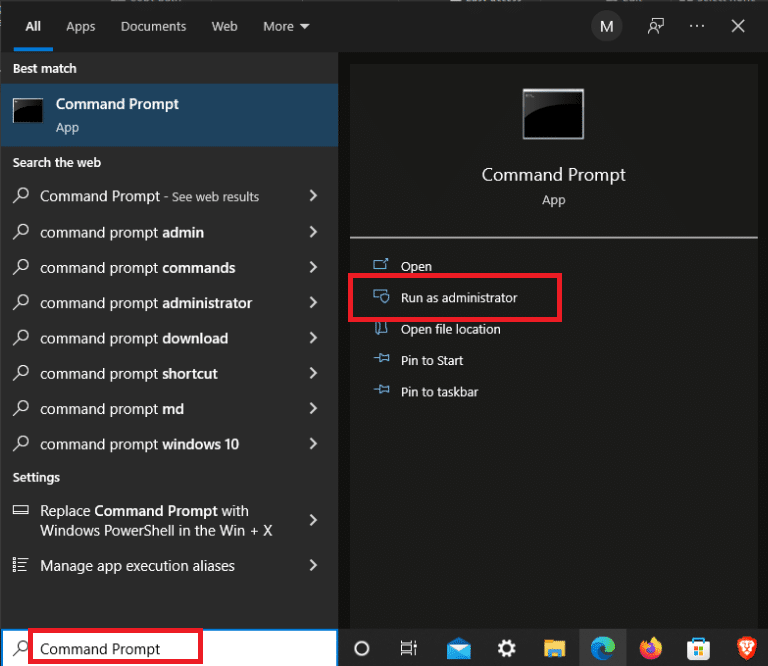
2. Πατήστε το πλήκτρο Windows, πληκτρολογήστε Command Prompt και κάντε κλικ στο Run as administrator.
adb shell cd/data/data.com.android.providers.settings/databases sqlite3 settings.db update system set value=0 where name="lock_pattern_autoblock"; update system set value=0 where name="lockscreen.lockedoutpermanently"; quit
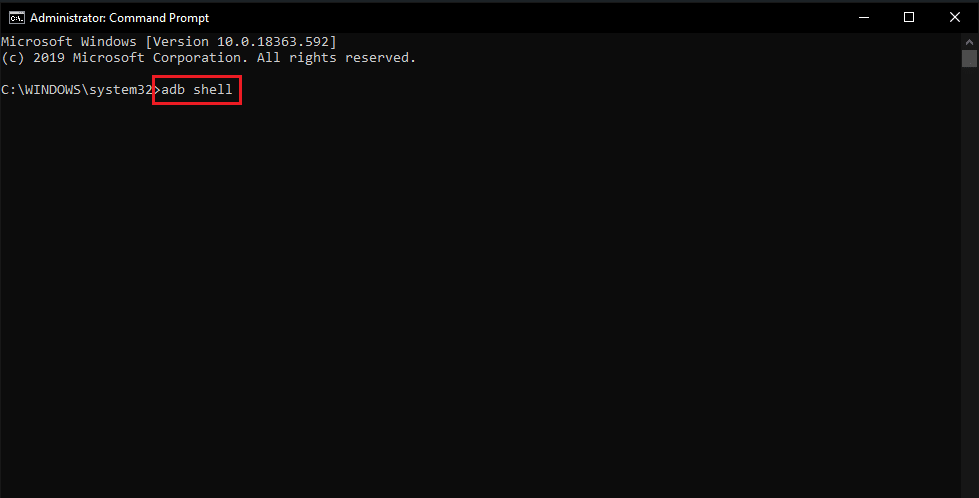
3. Εκτελέστε μία προς μία τις ακόλουθες εντολές: 4. Αφού εκτελέσετε τις παραπάνω εντολές, επανεκκίνηση
τη συσκευή σας Android.
5Α. Θα γίνει επαναφορά της οθόνης κλειδώματος του τηλεφώνου σας Android.
abd shell rm/data/system/gesture.key

5Β. Εάν η οθόνη κλειδώματος του τηλεφώνου σας Android δεν έχει γίνει ακόμη επαναφορά, πληκτρολογήστε την ακόλουθη εντολή και πατήστε το πλήκτρο Enter.
6. Τέλος, επανεκκινήστε ξανά το τηλέφωνό σας για να ξεκλειδώσετε το τηλέφωνο Android χωρίς κωδικό πρόσβασης.
Επιλογή II: Για συσκευές με ρίζες
Τα επερχόμενα βήματα παρατίθενται για την επίλυση του προβλήματος αδυναμίας ξεκλειδώματος του smartphone Android χρησιμοποιώντας εντολές ADB.
1. Συνδέστε το τηλέφωνό σας Android στον υπολογιστή με ένα καλώδιο USB αφού ενεργοποιήσετε τον εντοπισμό σφαλμάτων USB στο τηλέφωνό σας.
2. Εκκινήστε τη γραμμή εντολών ως διαχειριστής.
adb shell su rm/data/system/locksettings.db rm/data/system/locksettings.db-wal rm/data/system/locksettings.db-shm reboot

3. Πληκτρολογήστε τις ακόλουθες εντολές και πατήστε το πλήκτρο Enter μετά από κάθε εντολή.
Τώρα, θα μπορείτε να ξεκλειδώσετε το τηλέφωνό σας Android χωρίς να εισάγετε κωδικό πρόσβασης.
Μέθοδος 8: Χρησιμοποιήστε τη Διαχείριση συσκευής Android (ADM)
Εάν χρησιμοποιείτε τη Διαχείριση συσκευής Android, γνωστή και ως Google Find My Device, θα μπορείτε να πραγματοποιήσετε απομακρυσμένη επαναφορά εργοστασιακών ρυθμίσεων στο τηλέφωνό σας Android. Βεβαιωθείτε ότι έχετε συνδεθεί με τον ίδιο λογαριασμό Google στο smartphone Android και στη συσκευή υπολογιστή σας.
Σημείωση: Αυτή η μέθοδος θα διαγράψει τον υπάρχοντα κωδικό κλειδώματος του τηλεφώνου σας καθώς και όλα τα δεδομένα τηλεφώνου. Εάν το γνωρίζετε και εξακολουθείτε να θέλετε να προχωρήσετε, ακολουθήστε προσεκτικά τα επόμενα βήματα. Μετά την έναρξη, αυτή η διαδικασία είναι μη αναστρέψιμη και δεν μπορεί να σταματήσει καθόλου.
1. Ανοίξτε τη σελίδα Εύρεση συσκευής στο πρόγραμμα περιήγησής σας.
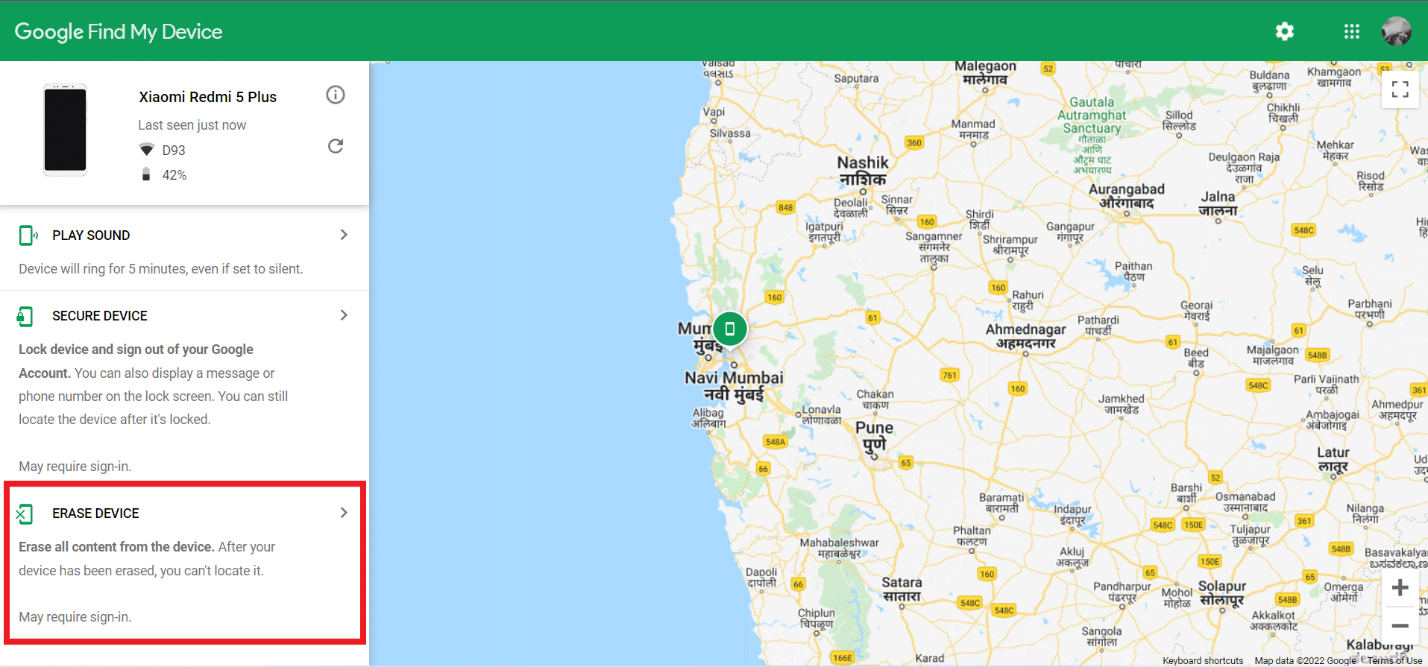
2. Κάντε κλικ στην καρτέλα ERASE DEVICE από το αριστερό παράθυρο, όπως φαίνεται παρακάτω.
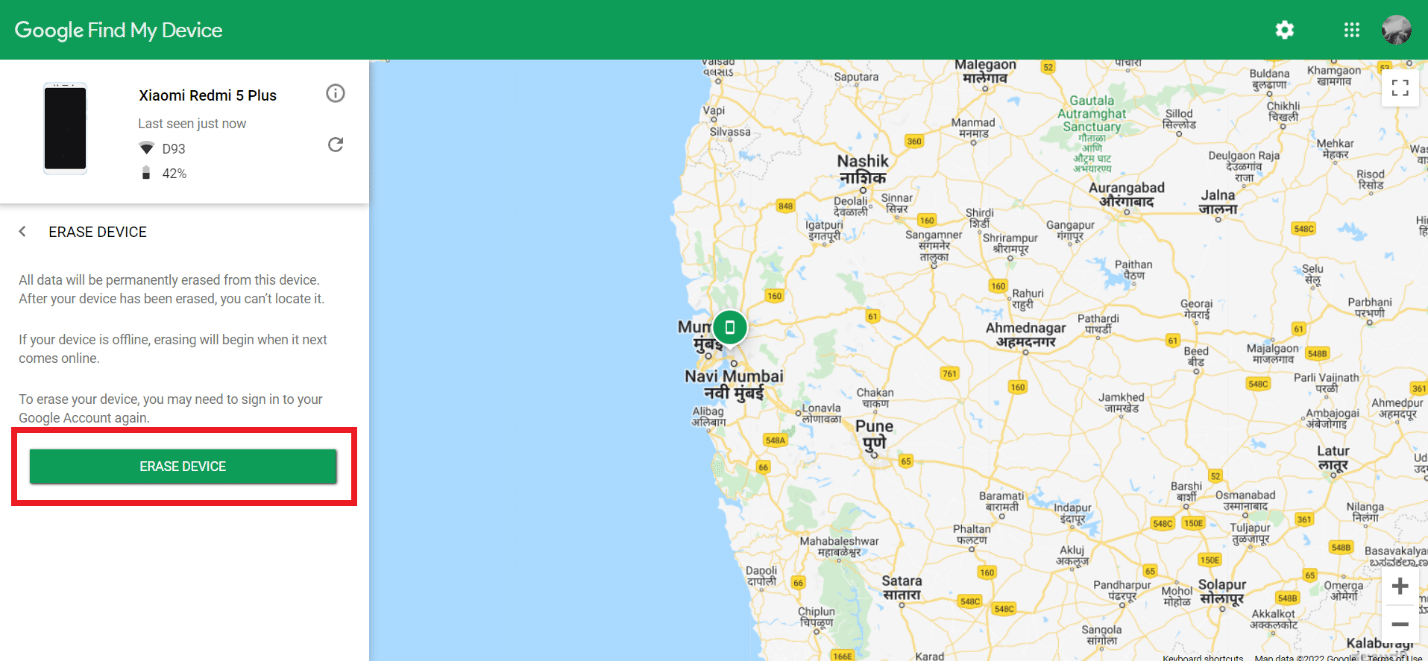
3. Κάντε ξανά κλικ στην επιλογή ERASE DEVICE για να επιβεβαιώσετε τη διαδικασία.
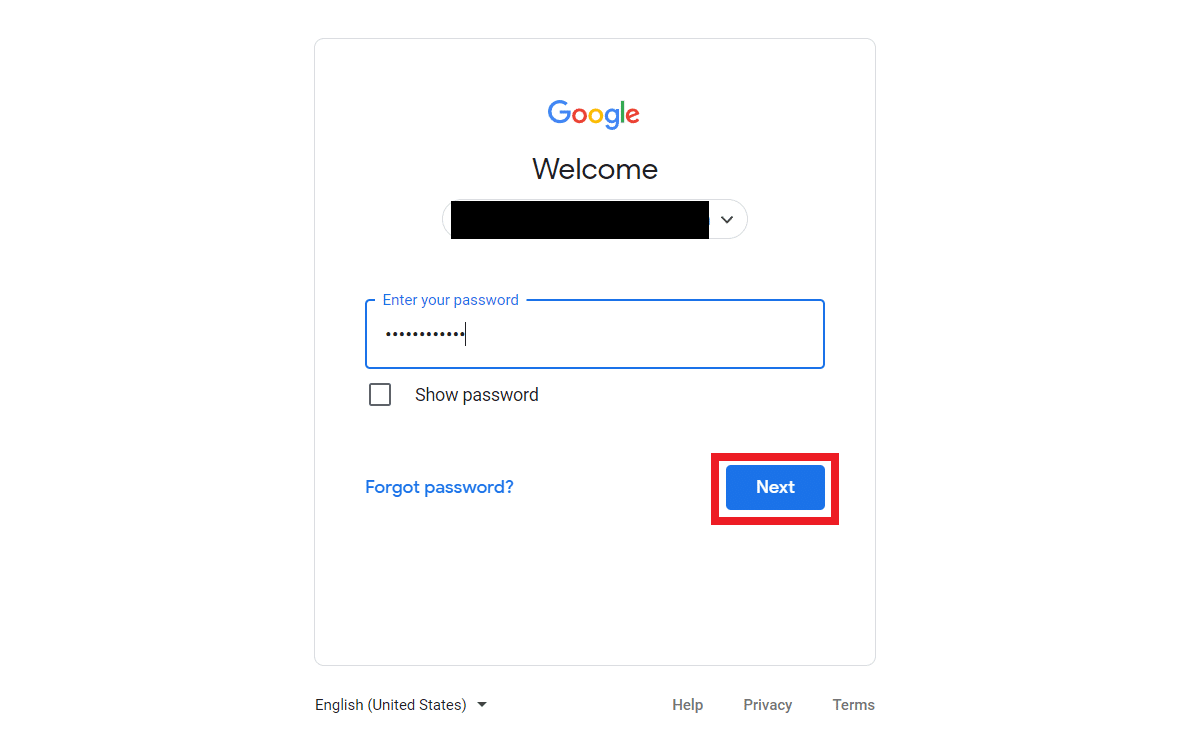
4. Μετά από αυτό, συνδεθείτε ξανά με το email και τον κωδικό πρόσβασης του λογαριασμού σας Google και κάντε κλικ στο Επόμενο για να ξεκινήσει η διαγραφή δεδομένων τηλεφώνου.
Μέθοδος 9: Εκτελέστε επαναφορά εργοστασιακών ρυθμίσεων
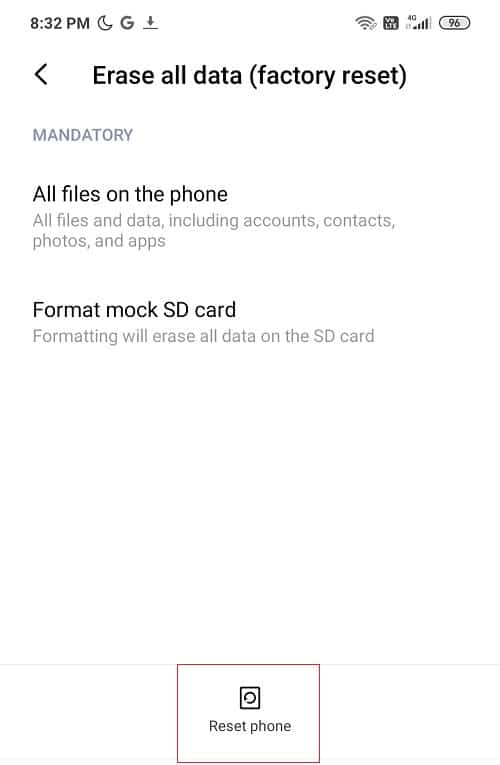
Εάν έχετε δοκιμάσει όλες τις μεθόδους που αναφέρονται παραπάνω και εξακολουθείτε να μην μπορείτε να ξεκλειδώσετε το τηλέφωνο Android χωρίς κωδικό πρόσβασης, μπορείτε να καταφύγετε στην πραγματοποίηση επαναφοράς εργοστασιακών ρυθμίσεων στη συσκευή σας Android οριστικά. Αυτή η μέθοδος θα διαγράψει κάθε κομμάτι δεδομένων από τη συσκευή σας και θα την επαναφέρει στην εργοστασιακή έκδοση. Επομένως, εάν θέλετε να προστατεύσετε τα δεδομένα από τη διαγραφή τους, συνιστάται να δημιουργήσετε αντίγραφα ασφαλείας των δεδομένων σας εκ των προτέρων. Μπορείτε να διαβάσετε τον οδηγό μας σχετικά με τους 10 τρόπους δημιουργίας αντιγράφων ασφαλείας των δεδομένων του τηλεφώνου σας Android. Αφού δημιουργήσετε αντίγραφα ασφαλείας των δεδομένων σας, μπορείτε να πραγματοποιήσετε με ασφάλεια την επαναφορά εργοστασιακών ρυθμίσεων στη συσκευή σας Android.
***
Αυτές ήταν οι μέθοδοι που συγκεντρώσαμε για να σας βοηθήσουμε να ξεκλειδώσετε το τηλέφωνο Android χωρίς κωδικό πρόσβασης. Εάν έχετε οποιεσδήποτε απορίες σχετικά με αυτό το άρθρο ή προτάσεις για άλλα θέματα, αναφέρετέ τις στην παρακάτω ενότητα σχολίων για να τις διαβάσουμε.