Επειδή οι Mac διαθέτουν ενσωματωμένη κοινή χρήση οθόνης, μπορείτε να κάνετε κοινή χρήση της οθόνης σας με άλλο Mac μέσω του τοπικού σας δικτύου μέσω του ενσωματωμένου διακομιστή VNC ή μέσω του Διαδικτύου μέσω του iMessage. Οι εφαρμογές τρίτων, όπως το TeamViewer, λειτουργούν και σε macOS και Windows.
Πίνακας περιεχομένων
Ποια επιλογή είναι κατάλληλη για εσάς;
Υπάρχουν τρεις επιλογές από τις οποίες μπορείτε να διαλέξετε για την επιτυχή κοινή χρήση της οθόνης σας, την προβολή της οθόνης ενός άλλου ατόμου ή τον έλεγχο ενός απομακρυσμένου Mac.
Η ενσωματωμένη δυνατότητα κοινής χρήσης οθόνης στο macOS είναι ιδανική για κοινή χρήση της οθόνης σας με άλλο Mac μέσω του τοπικού σας δικτύου. Μπορείτε επίσης να χρησιμοποιήσετε αυτήν τη μέθοδο για να πάρετε τον πλήρη έλεγχο ενός απομακρυσμένου Mac, αν και δεν λειτουργεί εγγενώς μέσω Διαδικτύου.
Εάν θέλετε να μοιραστείτε την οθόνη σας με κάποιον σε άλλο Mac μέσω Διαδικτύου, δώστε μια ευκαιρία στο iMessage. Πραγματοποιεί ταυτόχρονα μια κλήση FaceTime, ώστε να μπορείτε επίσης να μιλήσετε με το άτομο στην άλλη άκρη. Μπορείτε να μοιραστείτε την οθόνη σας, να παραιτηθείτε από τον έλεγχο ή να προσκαλέσετε το άλλο μέρος να ελέγξει το Mac σας. Εάν γνωρίζετε το Apple ID του άλλου ατόμου, μπορείτε επίσης να συνδεθείτε απευθείας μέσω της εφαρμογής Screen Sharing.
Τέλος, εφαρμογές τρίτων, όπως το TeamViewer, λειτουργούν καλά στο macOS και έχουν επίσης πελάτες για πλατφόρμες Windows, Linux και για κινητές συσκευές. Μπορείτε να χρησιμοποιήσετε το TeamViewer για να συνδέσετε δύο μηχανήματα οποιουδήποτε συνδυασμού λειτουργικών συστημάτων και υλικού εξ αποστάσεως μέσω Διαδικτύου. Εάν θέλετε να μοιραστείτε την οθόνη σας με έναν υπολογιστή που δεν ανήκει στην Apple, αυτή είναι η επιλογή για εσάς.
Μοιραστείτε την οθόνη σας τοπικά με άλλο Mac
Υπάρχουν πολλοί λόγοι για τους οποίους μπορεί να θέλετε να συνδεθείτε σε Mac στο τοπικό σας δίκτυο. Ακολουθούν μερικά μόνο παραδείγματα:
Έχετε ένα Mac που λειτουργεί ως διακομιστής που είναι δύσκολο να προσπελάσετε.
Είστε στον κάτω όροφο στον καναπέ και πρέπει να ελέγξετε ξανά κάτι στο μηχάνημα εργασίας σας στον επάνω όροφο.
Έχετε αναλάβει τον ρόλο της τεχνικής υποστήριξης για ολόκληρη την οικογένειά σας και θέλετε να κάνετε τη ζωή σας πιο εύκολη.
Διαχειρίζεστε μια μικρή επιχείρηση, αλλά το τοπικό σας δίκτυο δεν είναι στην πραγματικότητα τόσο μικρό.
Εάν θέλετε να μοιραστείτε την οθόνη του Mac σας με άλλο Mac μέσω του τοπικού σας δικτύου, είναι εύκολο και χρειάζεται μόνο ένα δευτερόλεπτο για να ρυθμιστεί. Αφού διαμορφώσετε το Mac σας ώστε να επιτρέπει την κοινή χρήση οθόνης μέσω του τοπικού σας δικτύου, μπορείτε να συνδεθείτε σε αυτό όποτε ενεργοποιείται.
Διαμορφώστε το Mac σας για απομακρυσμένη πρόσβαση
Ακολουθήστε αυτά τα βήματα για να ρυθμίσετε το Mac σας:
Μεταβείτε στις Προτιμήσεις συστήματος > Κοινή χρήση.
Στο πλαίσιο στα αριστερά, αναζητήστε “Κοινή χρήση οθόνης” και, στη συνέχεια, επιλέξτε το πλαίσιο ελέγχου δίπλα του.
Σημειώστε το όνομα του υπολογιστή, το όνομα κεντρικού υπολογιστή του (π.χ. Your-MacBook-Pro.local) και τη διεύθυνση VNC (π.χ. vnc://10.0.0.5).
Μπορείτε επίσης να κάνετε κλικ στο «Ρυθμίσεις υπολογιστή», να ενεργοποιήσετε και τις δύο ρυθμίσεις και, στη συνέχεια, να ορίσετε έναν ασφαλή κωδικό πρόσβασης.
Λάβετε υπόψη ότι εάν ενεργοποιήσετε την απομακρυσμένη διαχείριση, δεν μπορείτε να ενεργοποιήσετε την κοινή χρήση οθόνης. Μπορείτε να αφήσετε ενεργοποιημένη την Απομακρυσμένη Διαχείριση (και να την διαμορφώσετε με παρόμοιο τρόπο), καθώς οι οδηγίες για την πρόσβαση στο Mac σας είναι πανομοιότυπες.
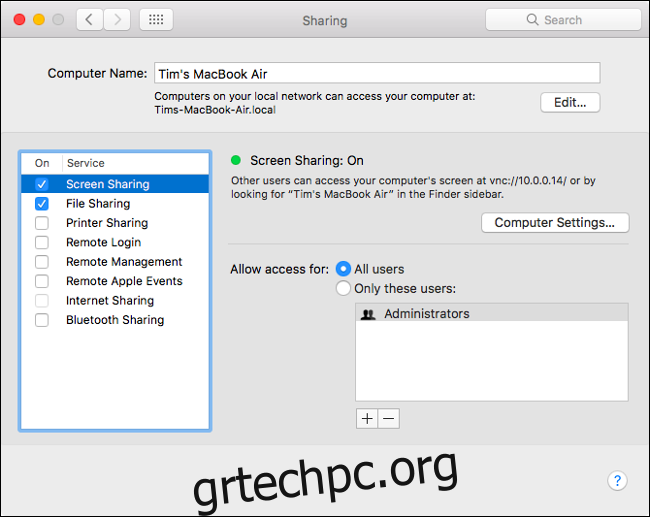
Στην ενότητα “Ρυθμίσεις υπολογιστή”, ίσως θέλετε να ενεργοποιήσετε τις ακόλουθες επιλογές:
Οποιοσδήποτε μπορεί να ζητήσει άδεια για τον έλεγχο της οθόνης: Αυτό σημαίνει ότι το άτομο που συνδέεται δεν θα χρειαστεί να πληκτρολογήσει το όνομα χρήστη και τον κωδικό πρόσβασής σας στο Mac για να ελέγξει τον υπολογιστή. Αυτός ή αυτή μπορεί απλώς να ζητήσει έλεγχο και, στη συνέχεια, μπορείτε να τον χορηγήσετε χειροκίνητα.
Οι θεατές VNC μπορούν να ελέγχουν την οθόνη με κωδικό πρόσβασης: Εάν το ενεργοποιήσετε, επιτρέπει σε οποιονδήποτε να συνδεθεί στο Mac σας μέσω ενός τυπικού προγράμματος προβολής VNC, όπως TigerVNC. Ωστόσο, θα πρέπει να γνωρίζει τη διεύθυνση VNC (π.χ. vnc://10.0.0.5) για να συνδεθεί.
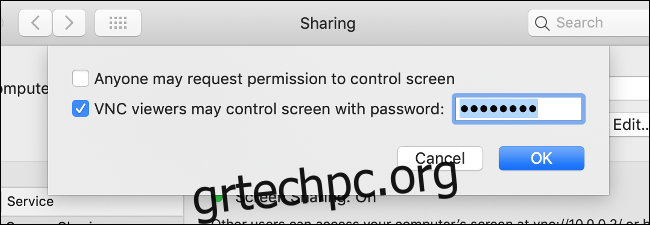
Μπορείτε να αλλάξετε ποιος έχει πρόσβαση στην κοινή χρήση οθόνης, αλλά, για λόγους απλότητας, σας συνιστούμε να αφήσετε αυτό το σύνολο σε “Όλοι οι χρήστες”. Εφόσον ορίζετε έναν κωδικό πρόσβασης για τον έλεγχο VNC στις “Ρυθμίσεις υπολογιστή”, ο υπολογιστής σας θα πρέπει να προστατεύεται.
Πρόσβαση στην κοινόχρηστη οθόνη σας
Τώρα μπορείτε να αποκτήσετε πρόσβαση στο Mac σας από άλλο στο τοπικό σας δίκτυο. Υπάρχουν διάφοροι τρόποι με τους οποίους μπορείτε να το κάνετε:
Εκκινήστε το Finder, κάντε κύλιση προς τα κάτω στην πλαϊνή γραμμή μέχρι να δείτε το “Locations” (κάντε κλικ στο “Show”, εάν χρειάζεται). Αναζητήστε τον υπολογιστή στον οποίο θέλετε να αποκτήσετε πρόσβαση (ίσως χρειαστεί να κάνετε κλικ στο Δίκτυο για να τον δείτε). Κάντε κλικ (ή διπλό κλικ) στον υπολογιστή, κάντε κλικ στο «Κοινή χρήση οθόνης» και, στη συνέχεια, περιμένετε να συνδεθεί.
Εκκινήστε το Finder και, στη συνέχεια, κάντε κλικ στην επιλογή Μετάβαση > Σύνδεση με διακομιστή στη γραμμή μενού. Πληκτρολογήστε τη διεύθυνση VNC ή το όνομα κεντρικού υπολογιστή που σημειώσατε νωρίτερα και, στη συνέχεια, κάντε κλικ στην επιλογή σύνδεση.
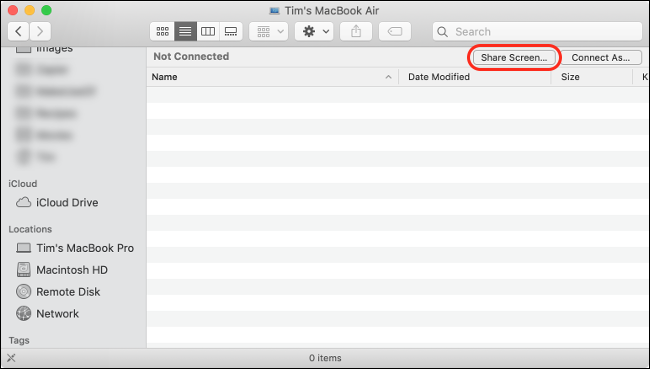
Εάν το ίδιο Apple ID είναι συνδεδεμένο και στους δύο Mac (δηλαδή, είναι και τα δύο δικά σας), η περίοδος λειτουργίας κοινής χρήσης ξεκινά αμέσως χωρίς προτροπή. Εάν συνδέεστε σε ένα μηχάνημα στο οποίο δεν είστε συνδεδεμένοι με το Apple ID σας (δηλαδή, ανήκει σε άλλο μέλος της οικογένειας ή σε συνάδελφο), πρέπει να συνδεθείτε σε αυτόν τον υπολογιστή με έγκυρο όνομα χρήστη και κωδικό πρόσβασης.
Η δυνατότητα κοινής χρήσης οθόνης της Apple χρησιμοποιεί έναν ενσωματωμένο διακομιστή VNC, πράγμα που σημαίνει ότι μπορείτε επίσης να χρησιμοποιήσετε σχεδόν οποιαδήποτε εφαρμογή προβολής VNC για να συνδεθείτε και να ελέγξετε το Mac σας από μια συσκευή που δεν ανήκει στην Apple. Βεβαιωθείτε ότι έχετε ενεργοποιήσει την επιλογή “Οι θεατές VNC μπορούν να ελέγχουν την οθόνη με κωδικό πρόσβασης”, ορίστε έναν κωδικό πρόσβασης στις “Ρυθμίσεις υπολογιστή” και, στη συνέχεια, χρησιμοποιήστε μια εφαρμογή όπως TigerVNC για να συνδεθείτε.
Επειδή μοιράζεστε την οθόνη σας τοπικά, θα πρέπει να απολαύσετε σχετικά ομαλή απόδοση. Η ανάλυση της οθόνης θα πρέπει να είναι αρκετά υψηλή για να βλέπετε τι κάνετε.
Είναι δυνατό (αν ανοίξετε τη θύρα 5900) να συνδεθείτε σε έναν απομακρυσμένο υπολογιστή μέσω VNC μέσω Διαδικτύου, αλλά αυτή είναι κακή ιδέα. Όταν ανοίγετε τη θύρα VNC του Mac σας στο Διαδίκτυο, απλώς ζητάτε προβλήματα. Υπάρχουν ασφαλέστεροι, πιο απλοί τρόποι με τους οποίους μπορείτε να αποκτήσετε απομακρυσμένη πρόσβαση στον υπολογιστή σας.
Μοιραστείτε την οθόνη σας μέσω του Διαδικτύου μέσω iMessage
Χάρη στα θαύματα του iMessage και της εφαρμογής Μηνύματα της Apple, μπορείτε εύκολα να μοιραστείτε την οθόνη σας με κάποιον άλλο που διαθέτει Mac, iPad ή iPhone. Ακολουθήστε αυτά τα βήματα για να το κάνετε:
Ξεκινήστε μια συνομιλία με το άτομο με το οποίο θέλετε να μοιραστείτε την οθόνη σας.
Κάντε κλικ στο “Λεπτομέρειες” στην επάνω δεξιά γωνία του παραθύρου συνομιλίας.
Στην επικάλυψη που εμφανίζεται, κάντε κλικ στο κουμπί Κοινή χρήση οθόνης (μοιάζει με δύο αλληλοκαλυπτόμενα ορθογώνια) δίπλα στο όνομα του ατόμου.
Κάντε κλικ στην επιλογή «Πρόσκληση για κοινή χρήση της οθόνης μου» για κοινή χρήση της οθόνης σας ή «Ερώτηση για κοινή χρήση της οθόνης» για να δείτε την οθόνη του άλλου ατόμου.
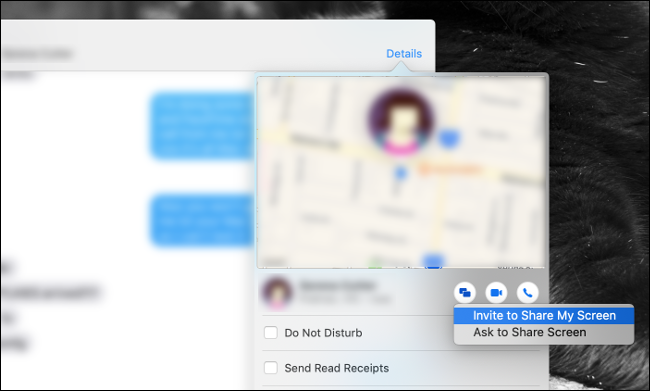
Αφού το άλλο άτομο αποδεχτεί το αίτημά σας, ξεκινά μια ηχητική κλήση FaceTime. Για να επιτρέψετε στο άλλο μέρος να ελέγχει το Mac σας, κάντε κλικ στο κουμπί Κοινή χρήση οθόνης στη γραμμή μενού και, στη συνέχεια, κάντε κλικ στο «Να επιτρέπεται [contact] για τον έλεγχο της οθόνης μου.”
Σημειώστε ότι δεν πρέπει ποτέ να επιτρέψετε σε κάποιον άλλον να ελέγχει το Mac σας, εκτός εάν εμπιστεύεστε απόλυτα αυτό το άτομο. Για να ανακαλέσετε τον έλεγχο σε οποιοδήποτε σημείο, κάντε κλικ στο κουμπί Κοινή χρήση οθόνης και απενεργοποιήστε αυτήν την επιλογή.
Η κοινή χρήση της οθόνης σας (ή το αίτημα πρόσβασης σε κάποιο άλλο άτομο) μέσω Διαδικτύου θα μπορούσε να δοκιμάσει την υπομονή σας. Εάν και τα δύο μέρη έχουν γρήγορες συνδέσεις στο Διαδίκτυο, θα πρέπει να είναι μια ομαλή διαδικασία. Ωστόσο, εάν υπάρχει κακή σύνδεση στη μίξη, μπορεί να μοιάζει με παρουσίαση.
Συνδεθείτε απευθείας σε άλλο Mac μέσω κοινής χρήσης οθόνης
Για να εκκινήσετε την ενσωματωμένη εφαρμογή Screen Sharing του Mac σας, πατήστε Command+Space για να ανοίξετε την αναζήτηση Spotlight, πληκτρολογήστε “Screen Sharing” και, στη συνέχεια, πατήστε Enter.
Θα σας ζητηθεί να πληκτρολογήσετε ένα όνομα κεντρικού υπολογιστή (όπως μια σύνδεση VNC ή τοπική σύνδεση Mac) ή ένα Apple ID. Εάν γνωρίζετε το Apple ID του ατόμου με τον υπολογιστή του οποίου θέλετε να συνδεθείτε (και αντίστροφα), μπορείτε να συνδεθείτε απευθείας.
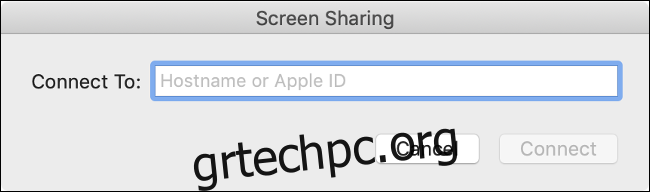
Πληκτρολογήστε το Apple ID του άλλου ατόμου στο πλαίσιο και, στη συνέχεια, πατήστε Enter. Η Apple επεξεργάζεται τα υπόλοιπα από την τελευταία γνωστή διεύθυνση IP που χρησιμοποίησε ο Mac. Το iMessage είναι μια καλή εναλλακτική λύση για αυτό, ιδιαίτερα καθώς σας επιτρέπει να συνομιλείτε για το ζήτημα σε πραγματικό χρόνο.
Μοιραστείτε την οθόνη σας με υπολογιστή Windows ή άλλη συσκευή
Τι γίνεται αν θέλετε να μοιραστείτε την οθόνη σας με κάποιον που δεν έχει Mac; Ευτυχώς, είναι πολύ απλό να το κάνετε αυτό μέσω ενός εργαλείου απομακρυσμένης επιφάνειας εργασίας τρίτου κατασκευαστή. Υπάρχουν πολλά από αυτά διαθέσιμα, αλλά συνιστούμε TeamViewer. Είναι δωρεάν για προσωπική χρήση, εύκολο στη χρήση, διαθέσιμο για τις περισσότερες πλατφόρμες και δεν χρειάζεται να εγγραφείτε για να το χρησιμοποιήσετε.
Πρώτα, κατεβάστε και εγκαταστήστε την απομακρυσμένη πρόσβαση TeamViewer στο μηχάνημα που θέλετε να ελέγξετε και στο μηχάνημα από το οποίο συνδέεστε. Όταν σας ζητηθεί, παραχωρήστε άδεια στο TeamViewer για έλεγχο του Mac σας στις Ρυθμίσεις > Ασφάλεια και απόρρητο > Απόρρητο > Προσβασιμότητα.
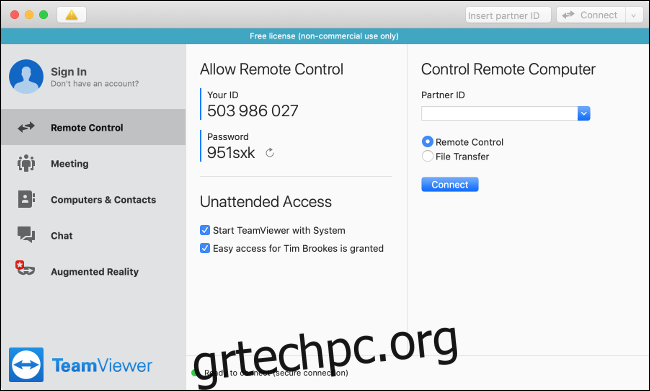
Όταν εκκινείτε το TeamViewer, βλέπετε έναν μοναδικό αριθμό αναγνώρισης και κωδικό πρόσβασης. Μπορείτε να χρησιμοποιήσετε αυτά τα διαπιστευτήρια για να συνδεθείτε, να προβάλετε την οθόνη και να ελέγξετε ένα Mac από μια μηχανή Windows ή Linux, ή ακόμα και μια κινητή συσκευή, όπως ένα iPhone, αρκεί να είναι ζευγοποιημένη με Εφαρμογή TeamViewer.
Εάν θέλετε να συνδεθείτε στο απομακρυσμένο μηχάνημα χωρίς επιτήρηση, πρέπει να εγγραφείτε στο TeamViewer και, στη συνέχεια, να ακολουθήσετε τις οδηγίες στην εφαρμογή για να ρυθμίσετε την πρόσβαση χωρίς επίβλεψη. Στη συνέχεια, η εφαρμογή εμφανίζει όλους τους κοινόχρηστους υπολογιστές και μπορείτε να συνδεθείτε με ένα κλικ.
Η κοινή χρήση οθόνης έγινε εύκολη
Η κοινή χρήση της οθόνης σας είναι χρήσιμη όταν χρειάζεστε βοήθεια για ένα πρόβλημα υπολογιστή. Εάν έχετε επίσης απομακρυσμένη πρόσβαση στους άλλους Mac στο σπίτι σας, μπορείτε να ελέγξετε τα πάντα από μία συσκευή.
Εάν ρυθμίσετε λογισμικό απομακρυσμένης πρόσβασης (όπως το TeamViewer), μπορείτε να αποκτήσετε πρόσβαση στον υπολογιστή εργασίας σας, ακόμα κι αν βρίσκεστε στην άλλη άκρη του κόσμου.
Εάν διαθέτετε υπολογιστή με Windows που θα θέλατε να ρυθμίσετε με τον ίδιο τρόπο, η Microsoft διαθέτει επίσης μια σουίτα εργαλείων ειδικά για τα Windows για κοινή χρήση οθόνης και έλεγχο απομακρυσμένων υπολογιστών.
