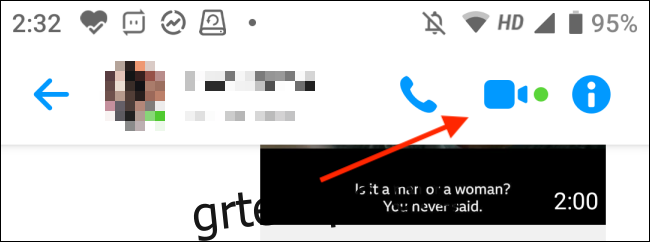Όταν προσπαθείτε να βοηθήσετε κάποιον να αντιμετωπίσει ένα πρόβλημα smartphone, η πρόσβαση στην οθόνη του κάνει τα πράγματα πολύ πιο εύκολα. Αντί να εγκαταστήσετε μια εξειδικευμένη εφαρμογή κοινής χρήσης οθόνης, μπορείτε να χρησιμοποιήσετε το Facebook Messenger για να μοιραστείτε την οθόνη σας σε iPhone και Android.
Πώς να μοιραστείτε την οθόνη σας στο Messenger για Android
Όπως και το Skype, το Facebook Messenger σάς επιτρέπει επίσης να μοιράζεστε την οθόνη σας απευθείας από το smartphone Android.
Ξεκινήστε ανοίγοντας το Εφαρμογή Facebook Messenger στο Android και πλοήγηση σε μια συνομιλία. Στη συνέχεια, πατήστε το κουμπί “Βίντεο” για να ξεκινήσετε μια βιντεοκλήση.
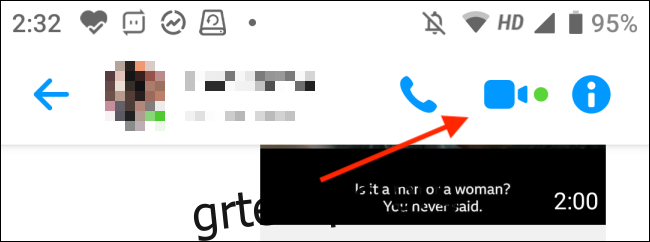
Μόλις ξεκινήσει η βιντεοκλήση (αυτή η δυνατότητα λειτουργεί για ομαδικές βιντεοκλήσεις και για Αίθουσες Facebook), σύρετε προς τα επάνω από την κάτω γραμμή εργαλείων για να αποκαλύψετε περισσότερες επιλογές.
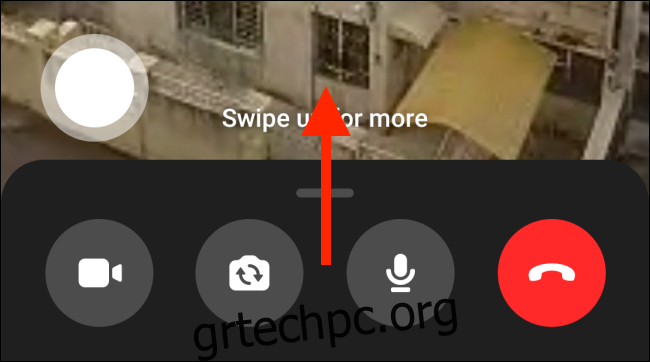
Εδώ, πατήστε το κουμπί “Κοινή χρήση της οθόνης σας”.

Όταν χρησιμοποιείτε αυτήν τη δυνατότητα για πρώτη φορά, θα δείτε ένα εισαγωγικό πλαίσιο για τη δυνατότητα. Πατήστε «Συνέχεια» εδώ. (Δεν θα δείτε ξανά αυτήν την οθόνη.)
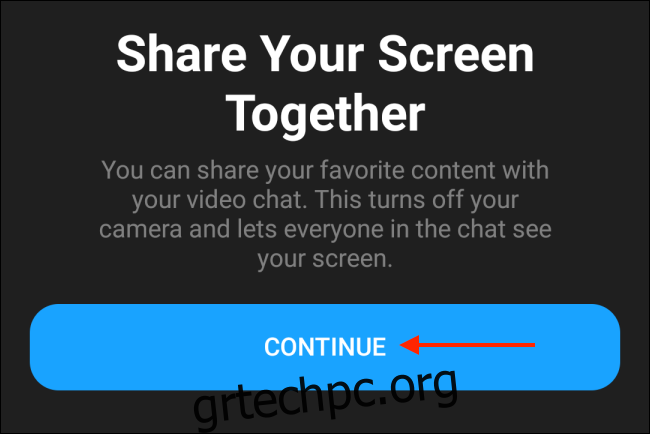
Τώρα, το Android θα σας ρωτήσει εάν θέλετε να μοιραστείτε την οθόνη σας χρησιμοποιώντας την εφαρμογή Messenger. Πατήστε το κουμπί “Έναρξη τώρα”.
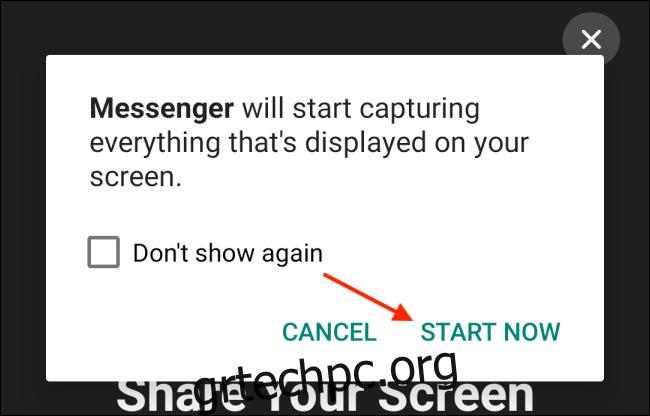
Τώρα, το Messenger θα αρχίσει να μοιράζεται την οθόνη σας. Μπορείτε να σύρετε προς τα πάνω ή να πατήσετε το κουμπί “Αρχική σελίδα” για να μεταβείτε στην αρχική οθόνη της συσκευής σας. Μπορείτε να περιηγηθείτε και να πλοηγηθείτε σε οποιαδήποτε οθόνη θέλετε να μοιραστείτε. Μόλις αρχίσετε να μοιράζεστε την οθόνη σας, το Messenger θα απενεργοποιήσει την κάμερά σας.
Θα δείτε τους άλλους συμμετέχοντες στο παράθυρο εικόνα σε εικόνα. Μπορείτε να το πατήσετε για να επεκτείνετε το παράθυρο και να επιστρέψετε στη λειτουργία πλήρους οθόνης.
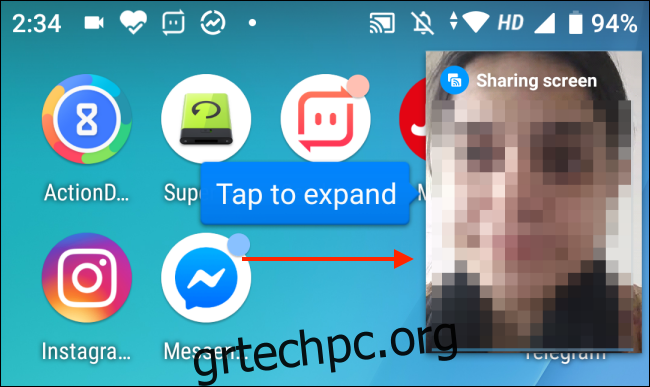
Για να διακόψετε την κοινή χρήση της οθόνης σας, επιστρέψτε στην εφαρμογή Messenger και πατήστε το κουμπί “Διακοπή” από το πλωτό πλαίσιο.
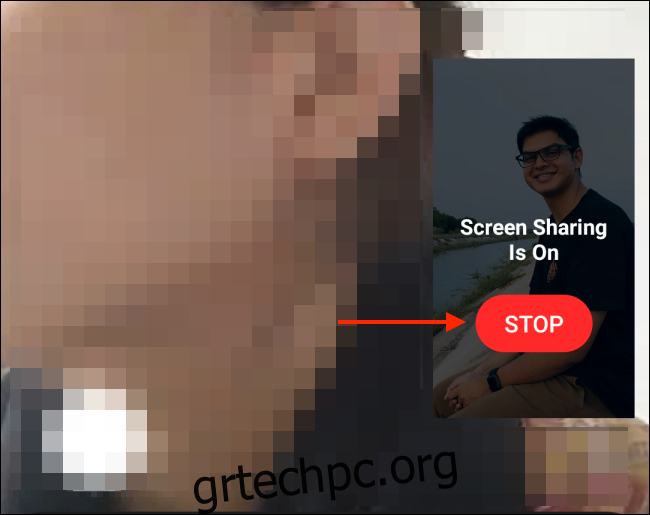
Τώρα θα επιστρέψετε στην κανονική βιντεοκλήση, όπως συνήθως.
Πώς να μοιραστείτε την οθόνη σας στο Messenger για iPhone
Η διαδικασία κοινής χρήσης οθονών στο iPhone είναι ελαφρώς διαφορετική.
Ανοιξε το Εφαρμογή Facebook Messenger στο iPhone σας, στη συνέχεια ανοίξτε τη συνομιλία όπου θέλετε να μοιραστείτε την οθόνη σας. Στη συνέχεια, πατήστε το κουμπί “Βίντεο” που βρίσκεται στην επάνω δεξιά γωνία της οθόνης για να ξεκινήσετε τη βιντεοκλήση.
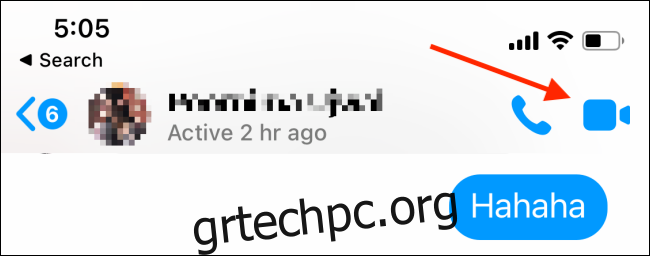
Όταν παραλάβουν, θα ξεκινήσει η βιντεοκλήση. Τώρα, σύρετε προς τα επάνω για να αποκαλύψετε περισσότερες επιλογές.
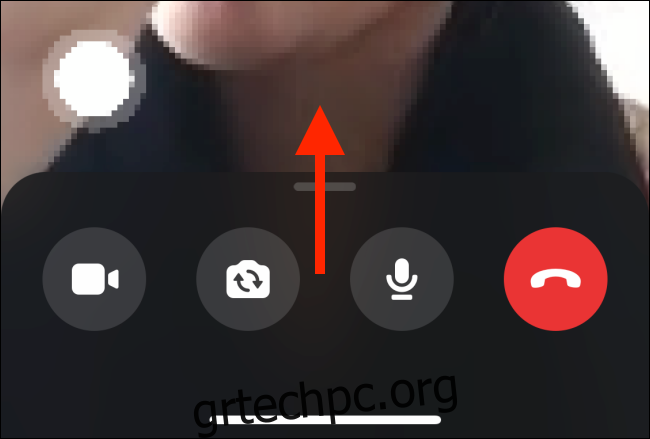
Εδώ, πατήστε το κουμπί “Κοινή χρήση της οθόνης σας”.
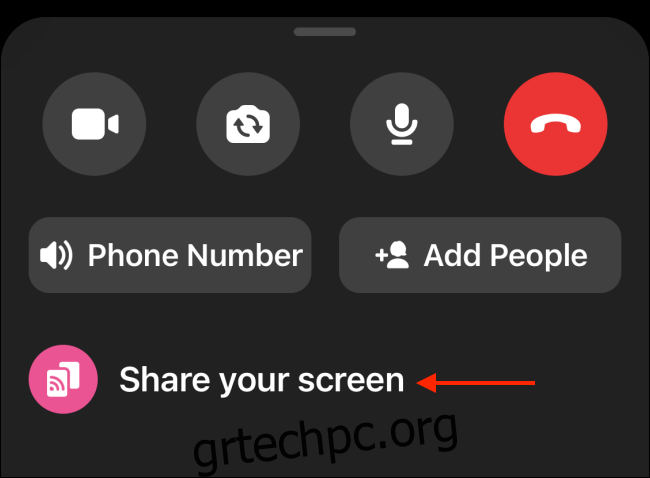
Από το εισαγωγικό αναδυόμενο παράθυρο, επιλέξτε την επιλογή “Έναρξη κοινής χρήσης”.
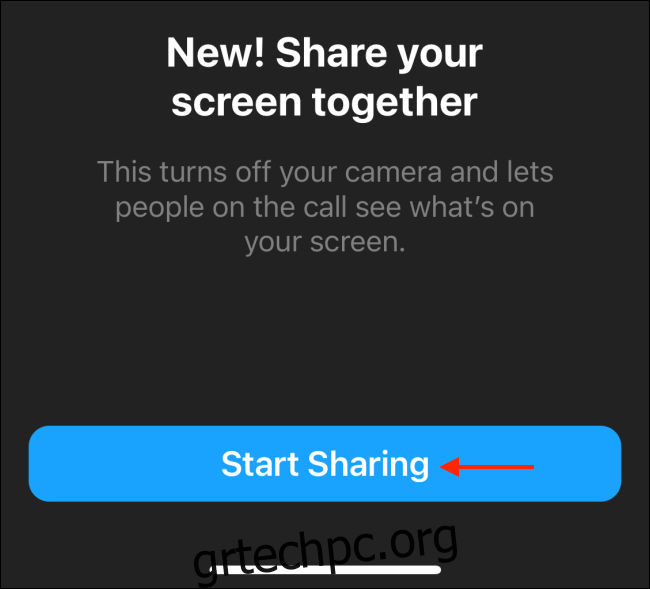
Θα δείτε το προεπιλεγμένο αναδυόμενο παράθυρο Broadcast iOS που χρησιμοποιείται για την κοινή χρήση της οθόνης του iPhone σας με διαφορετικές εφαρμογές. Εδώ, βεβαιωθείτε ότι είναι επιλεγμένη η εφαρμογή Messenger και, στη συνέχεια, πατήστε το κουμπί “Έναρξη μετάδοσης”.
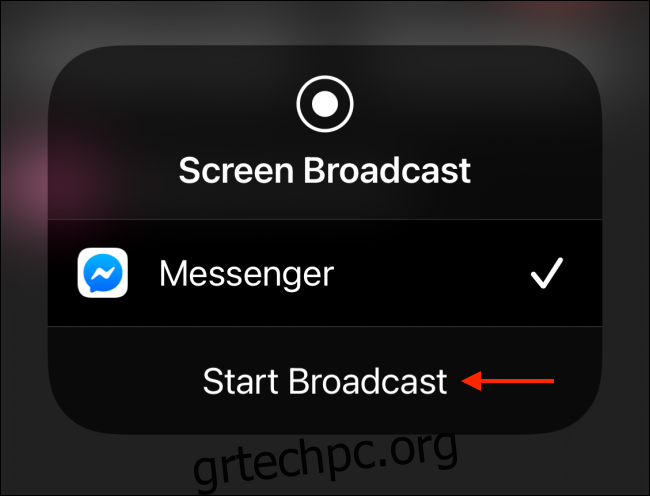
Η εφαρμογή Messenger θα απενεργοποιήσει τώρα την κάμερά σας και θα αρχίσει να μοιράζεται την οθόνη σας. Μπορείτε να μεταβείτε στην αρχική οθόνη και να πλοηγηθείτε σε διαφορετικές εφαρμογές για κοινή χρήση της οθόνης σας.
Σε αντίθεση με το Android, η εφαρμογή Messenger δεν εμφανίζει το παράθυρο εικόνας σε εικόνα των άλλων συμμετεχόντων στην κλήση. Όταν μοιράζεστε την οθόνη σας, δεν θα μπορείτε να δείτε το βίντεό τους, αλλά εξακολουθείτε να ακούτε τι λένε.
Εάν βλέπετε ένα κόκκινο χάπι κάθε φορά στην επάνω αριστερή γωνία του iPhone, σημαίνει ότι μοιράζεστε την οθόνη.
Μόλις τελειώσετε, επιστρέψτε στην εφαρμογή Messenger. Από τη διεπαφή βιντεοκλήσης, πατήστε το κουμπί “Διακοπή” από το πλωτό πλαίσιο.
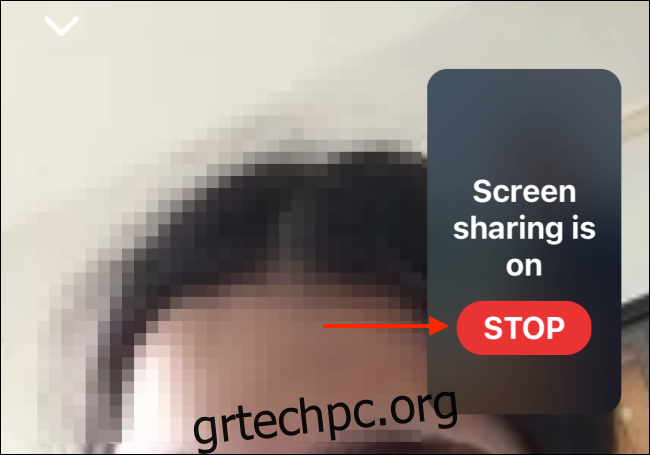
Το Messenger θα σταματήσει πλέον να μοιράζεται την οθόνη του iPhone σας.
Δεν χρησιμοποιούν όλοι το Facebook Messenger. Εάν θέλετε να μοιραστείτε την οθόνη σας με τους συναδέλφους σας, μπορείτε να το κάνετε και στο Zoom ή στο Google Meet.