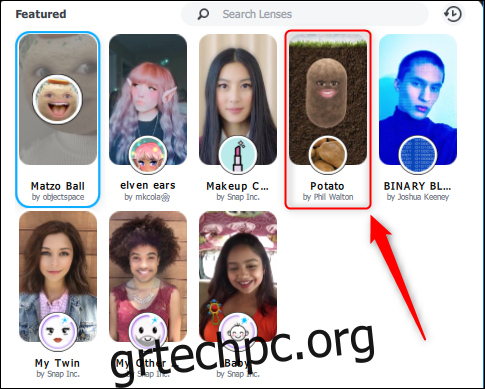Μέχρι τώρα, πιθανότατα έχετε δει το viral tweet για τη γυναίκα που μετατράπηκε σε πατάτα κατά τη διάρκεια μιας συνάντησης της ομάδας και δεν μπορούσε να απενεργοποιήσει ξανά το φίλτρο. Δείτε πώς μπορείτε να φτιάξετε τον εαυτό σας μια πατάτα στην επόμενη συνάντησή σας χρησιμοποιώντας την κάμερα Snap.
Σε περίπτωση που δεν έχετε δει αυτήν την ιστορία, εδώ είναι το αρχικό tweet.
η προϊσταμένη μου μετατράπηκε σε μια πατάτα στη συνάντηση των ομάδων μας της Microsoft και δεν μπορεί να καταλάβει πώς να απενεργοποιήσει τη ρύθμιση, οπότε είχε κολλήσει έτσι σε όλη τη συνάντηση pic.twitter.com/uHLgJUOsXk
— Rachele με e αλλά προφέρεται Rachel (@PettyClegg) 30 Μαρτίου 2020
Δεν θα συνιστούσαμε να το κάνετε αυτό σε μια επαγγελματική βιντεοδιάσκεψη, αλλά αν θέλετε να μοιάζετε με πατάτα όταν βρίσκεστε σε μια συνάντηση ομάδων —για κάποιο λόγο— αυτός είναι ο τρόπος.
Για να μοιάζετε με πατάτα, θα χρειαστείτε ένα φίλτρο, σε αυτήν την περίπτωση, το SnapChat Snap Camera. Κατεβάστε και εγκαταστήστε το πρόγραμμα στον υπολογιστή σας Windows 10 ή Mac. Δεν χρειάζεστε λογαριασμό Snapchat, αλλά το Snap θα ζητήσει τη διεύθυνση email σας πριν σας επιτρέψει να κατεβάσετε το αρχείο. Μόλις εγκατασταθεί, ανοίξτε την εφαρμογή.
Σημείωση: Παρόλο που το viral tweet και αυτός ο οδηγός είναι για τις ομάδες της Microsoft, μπορείτε να χρησιμοποιήσετε την κάμερα Snap και το φίλτρο πατάτας στις επόμενες συναντήσεις σας στο Google Meet, το Zoom ή άλλες βιντεοσύσκεψη.
Από προεπιλογή, το Snap Camera χρησιμοποιεί το φίλτρο “Matzo Ball”. Κάντε κλικ στο φίλτρο «Πατάτα» για να αποκτήσετε αυτή τη γήινη εμφάνιση.
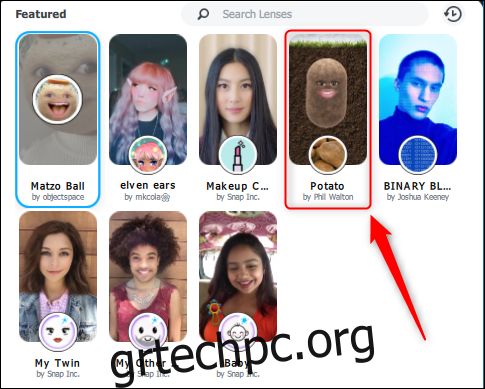
Η εικόνα από την κάμερά σας θα αλλάξει αμέσως για να ταιριάζει με το φίλτρο που έχετε επιλέξει.
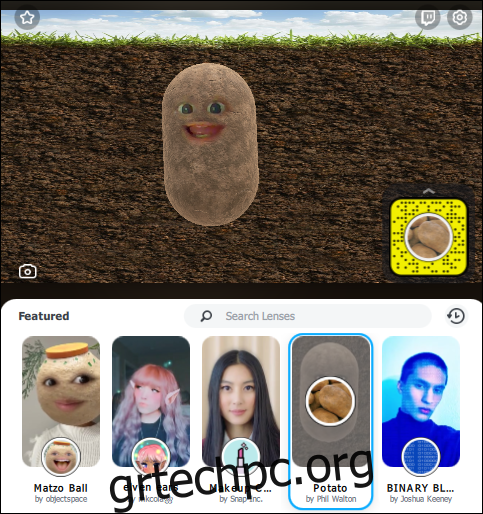
Τώρα, πρέπει να αλλάξετε τις Ομάδες για να χρησιμοποιήσετε την κάμερα Snap αντί για τη συνηθισμένη σας κάμερα. Ανοίξτε την εφαρμογή Teams, κάντε κλικ στην εικόνα του προφίλ σας και, στη συνέχεια, επιλέξτε “Ρυθμίσεις”.
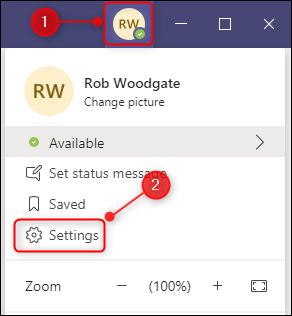
Κάντε κλικ στο “Devices” από το πλαϊνό πλαίσιο, κάντε κύλιση προς τα κάτω στην επιλογή “Camera” και, στη συνέχεια, αλλάξτε τη ρύθμιση σε “Snap Camera”.
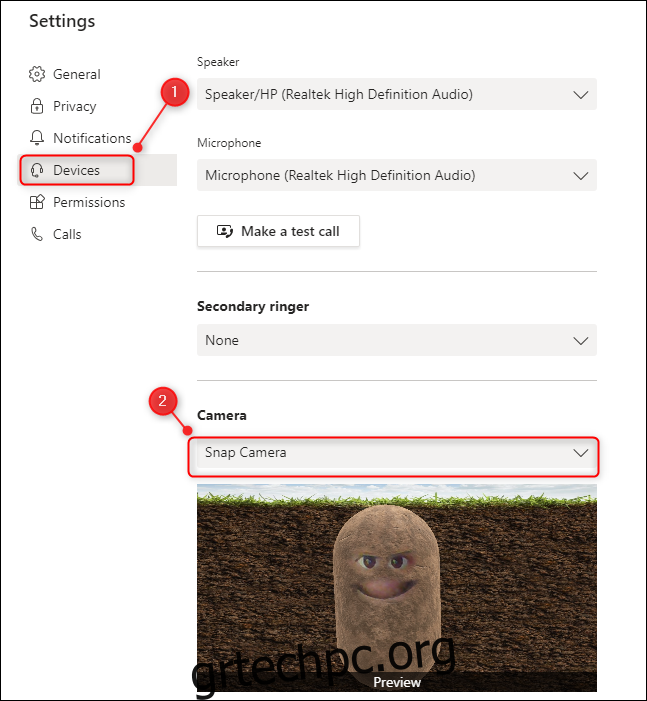
Αυτό είναι; τελείωσες. Μπορείτε να αλλάξετε σε οποιοδήποτε φίλτρο θέλετε κατά τη διάρκεια της βιντεοδιάσκεψης αλλάζοντας το φίλτρο στο Snap Camera. Οι ομάδες θα χρησιμοποιήσουν το επιλεγμένο φίλτρο Snap Camera εφόσον οι Ρυθμίσεις > Συσκευές > Κάμερα έχει οριστεί σε Snap Camera και εκτελείται η εφαρμογή Snap Camera.
Εάν κλείσετε την εφαρμογή Snap Camera, θα συνεχίσει να εκτελείται στο δίσκο συστήματος ή στο dock, οπότε φροντίστε να κλείσετε το πρόγραμμα από εκεί, εάν θέλετε να είναι εντελώς απενεργοποιημένο.
Για να επιστρέψετε στη χρήση της συνηθισμένης κάμεράς σας στη Microsoft, επιστρέψτε στο μενού Ρυθμίσεις ομάδων > Συσκευές και, στη συνέχεια, αλλάξτε τη ρύθμιση “Κάμερα” στην ενσωματωμένη ή συνδεδεμένη κάμερα.