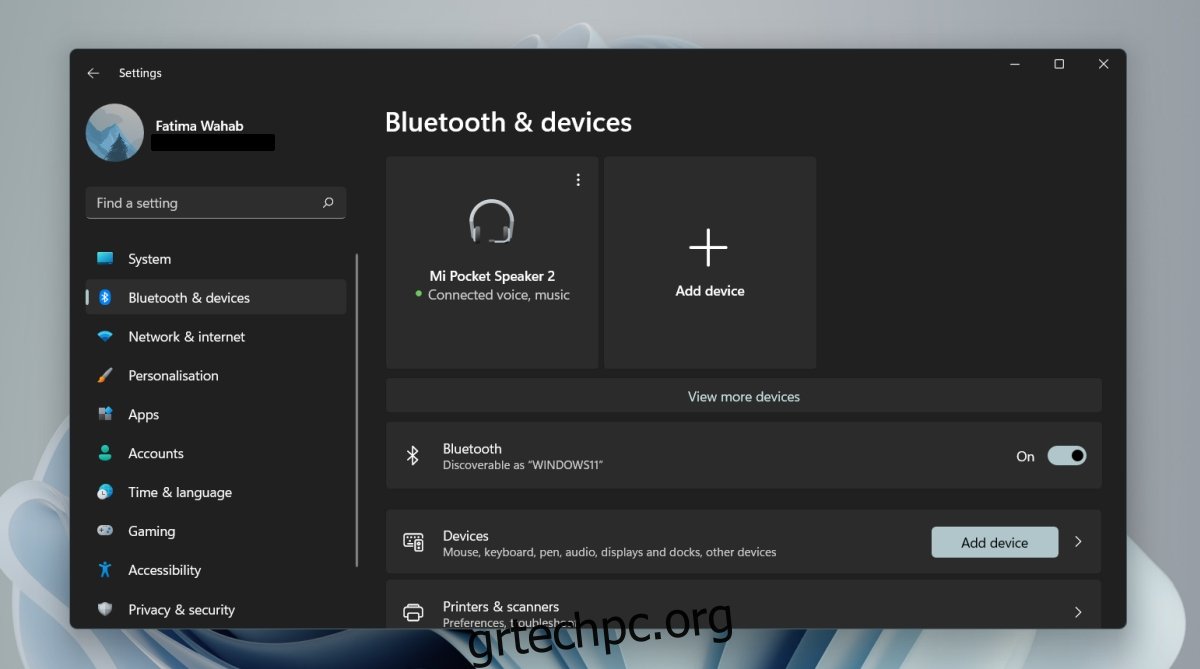Όταν αντιστοιχίζετε μια συσκευή Bluetooth στα Windows 11, γίνεται σύζευξη με το δικό της όνομα. Αυτό το όνομα καθορίζεται από τον κατασκευαστή της συσκευής και το μοντέλο της. Εάν, για παράδειγμα, έχετε αντιστοιχίσει ένα ακουστικό Beats, θα εμφανίζεται με το όνομα Beats σε συσκευές Bluetooth. Εάν το όνομα της συσκευής δεν είναι φιλικό προς το χρήστη, θα δυσκολευτείτε να καταλάβετε ποιο είναι ποιο.
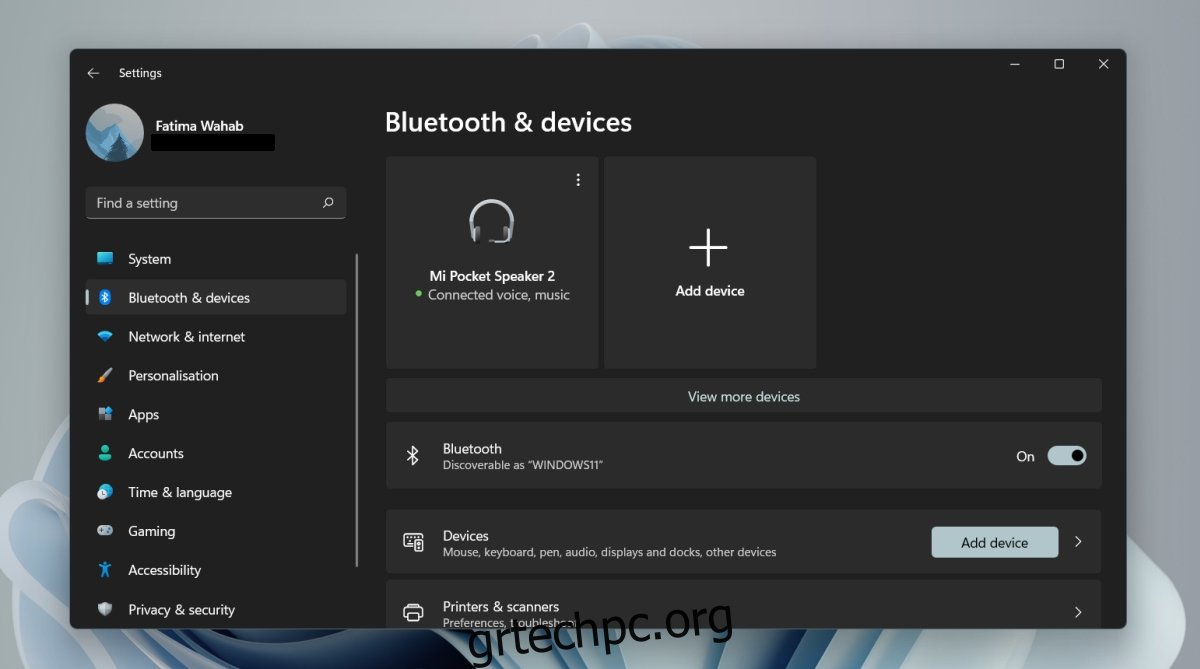
Πίνακας περιεχομένων
Μετονομάστε τη συσκευή Bluetooth στα Windows 11
Οι συσκευές Bluetooth πρέπει να έχουν ένα όνομα, οποιοδήποτε όνομα, όταν πραγματοποιούν σύζευξη με τα Windows 11. Αυτός είναι ο λόγος για τον οποίο υπάρχει πάντα ένα απόθεμα/προεπιλεγμένο όνομα για μια συσκευή. Τούτου λεχθέντος, οι χρήστες έχουν την ελευθερία να μετονομάσουν μια συσκευή Bluetooth. Ένα καλύτερο, φιλικό προς τον χρήστη όνομα μπορεί να προστεθεί για οποιαδήποτε συνδεδεμένη συσκευή και το όνομα μπορεί να αλλάζει όσο συχνά χρειάζεται ένας χρήστης.
Πώς να μετονομάσετε τη συσκευή Bluetooth στα Windows 11
Για να μετονομάσετε μια συσκευή Bluetooth στα Windows 11, βεβαιωθείτε ότι
Η συσκευή έχει αντιστοιχιστεί με το σύστημα Windows 11
Η συσκευή είναι συνδεδεμένη με τη συσκευή (αυτό δεν είναι πάντα απαραίτητο, αλλά μια καλή ιδέα είναι να βεβαιωθείτε ότι η αλλαγή κολλάει).
Για να μετονομάσετε τη συσκευή, ακολουθήστε αυτά τα βήματα.
Ανοίξτε τον πίνακα ελέγχου.
Μεταβείτε στην ενότητα Υλικό και Ήχος.
Επιλέξτε Συσκευές και εκτυπωτές.
Οι συσκευές Bluetooth θα εμφανίζονται στην κορυφή.
Κάντε δεξί κλικ στη συσκευή Bluetooth που θέλετε να μετονομάσετε.
Επιλέξτε Ιδιότητες από το μενού περιβάλλοντος.
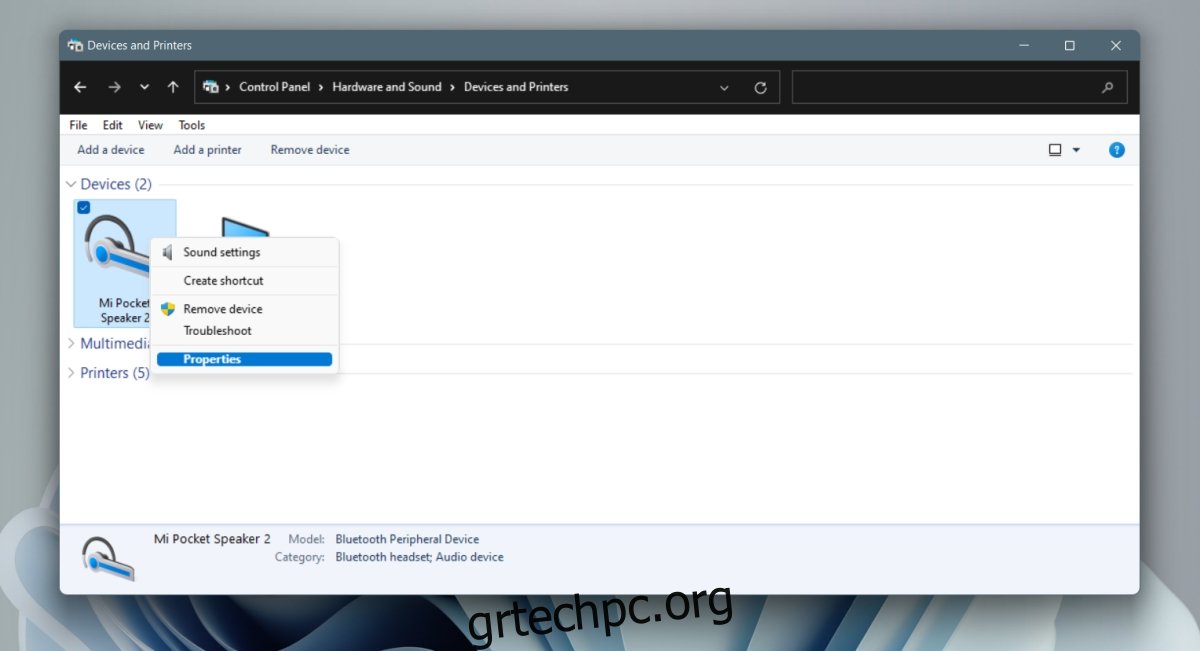
Μεταβείτε στην καρτέλα Bluetooth.
Κάντε κλικ μέσα στο πεδίο ονόματος και θα διαπιστώσετε ότι είναι επεξεργάσιμο.
Αλλάξτε το όνομα.
Κάντε κλικ στην επιλογή Εφαρμογή.
Το όνομα της συσκευής θα ενημερωθεί.
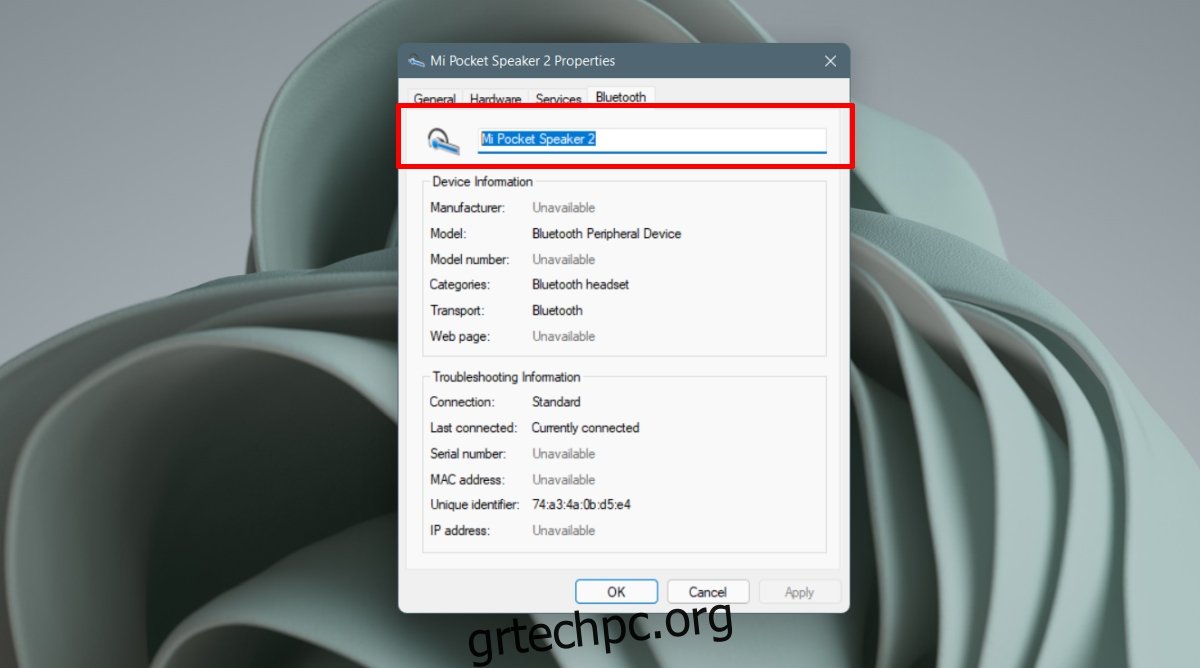
Η αλλαγή δεν εφαρμόστηκε
Εάν έχετε μετονομάσει μια συσκευή Bluetooth, αλλά εξακολουθεί να εμφανίζεται με το παλιό/στοκ όνομα της στην εφαρμογή Ρυθμίσεις ή στο Κέντρο ενεργειών, ακολουθήστε αυτά τα βήματα.
Ανοίξτε την εφαρμογή Ρυθμίσεις με τη συντόμευση πληκτρολογίου Win+I.
Μεταβείτε στο Bluetooth και τις συσκευές.
Κάντε κλικ στο κουμπί Αποσύνδεση κάτω από τη συσκευή Bluetooth που μετονομάσατε.
Αφήστε τη συσκευή να αποσυνδεθεί.
Αφού αποσυνδεθείτε, συνδέστε ξανά τη συσκευή κάνοντας κλικ στο κουμπί Σύνδεση.
Το όνομα θα ενημερωθεί.
Επαναφορά ονόματος συσκευής Bluetooth
Εάν θέλετε να αλλάξετε το όνομα της συσκευής Bluetooth ξανά σε αυτό που ήταν αρχικά, μπορείτε να το κάνετε καταργώντας τη σύζευξη και συνδέοντάς την ξανά.
Ανοίξτε την εφαρμογή Ρυθμίσεις με τη συντόμευση πληκτρολογίου Win+I.
Μεταβείτε στο Bluetooth και τις συσκευές.
Κάντε κλικ στο κουμπί περισσότερες επιλογές στην επάνω δεξιά γωνία μιας συσκευής Bluetooth.
Επιλέξτε Κατάργηση συσκευής.
Απενεργοποιήστε τη συσκευή Bluetooth και ενεργοποιήστε ξανά.
Αντιστοιχίστε τη συσκευή με τα Windows 11.
Όταν η συσκευή έχει αντιστοιχιστεί, θα εμφανιστεί με το απόθεμα/το προεπιλεγμένο της όνομα.
συμπέρασμα
Τα Windows 11 επιτρέπουν σε πολλές συσκευές Bluetooth να έχουν το ίδιο όνομα, οπότε αν συνδέσετε διαφορετικές συσκευές της ίδιας μάρκας και μοντέλου, θα δυσκολευτείτε να τις ξεχωρίσετε. Η μετονομασία των συσκευών σας είναι ένας πολύ καλός τρόπος για να οργανώνετε τα πράγματα.