Μια σειρά δεδομένων στο Microsoft Excel είναι ένα σύνολο δεδομένων, που εμφανίζεται σε μια σειρά ή μια στήλη, τα οποία παρουσιάζονται χρησιμοποιώντας ένα γράφημα ή γράφημα. Για να βοηθήσετε στην ανάλυση των δεδομένων σας, ίσως προτιμήσετε να μετονομάσετε τη σειρά δεδομένων σας.
Αντί να μετονομάσετε τις επιμέρους ετικέτες στηλών ή σειρών, μπορείτε να μετονομάσετε μια σειρά δεδομένων στο Excel επεξεργάζοντας το γράφημα ή το γράφημα. Ίσως θελήσετε να το κάνετε αυτό εάν οι ετικέτες των δεδομένων σας είναι αδιαφανείς και δύσκολο να γίνουν άμεσα κατανοητές.
Μπορείτε να μετονομάσετε οποιαδήποτε σειρά δεδομένων που παρουσιάζεται σε ένα γράφημα ή ένα γράφημα, συμπεριλαμβανομένου ενός βασικού ραβδωτού γραφήματος του Excel.
Για να δείξουμε, έχουμε ένα βασικό ραβδόγραμμα που δείχνει μια λίστα με τις πωλήσεις φρούτων σε τριμηνιαία βάση. Το γράφημα δείχνει τέσσερις ράβδους για κάθε προϊόν, με τις ράβδους να επισημαίνονται στο κάτω μέρος—αυτές είναι οι σειρές δεδομένων σας.
Σε αυτό το παράδειγμα, οι σειρές δεδομένων επισημαίνονται αλφαβητικά από το A έως το D.
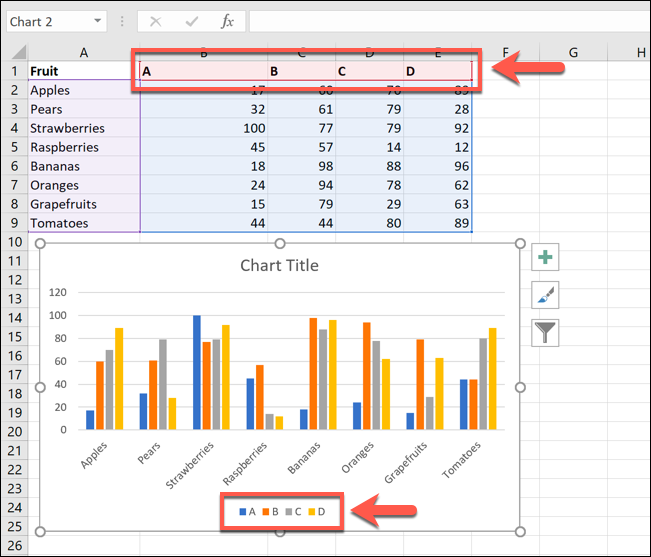
Ετικέτες όπως αυτές δεν θα ήταν πολύ χρήσιμες για αυτό το παράδειγμα, καθώς δεν θα μπορούσατε να προσδιορίσετε τις χρονικές περιόδους.
Εδώ θα κοιτάξετε να μετονομάσετε τη σειρά δεδομένων. Για να το κάνετε αυτό, κάντε δεξί κλικ στο γράφημα ή στο γράφημα και κάντε κλικ στην επιλογή “Επιλογή δεδομένων”.
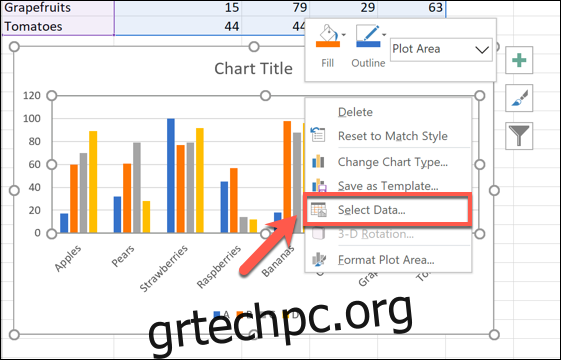
Αυτό θα ανοίξει το παράθυρο επιλογών “Επιλογή προέλευσης δεδομένων”. Οι πολλαπλές σειρές δεδομένων σας θα παρατίθενται στη στήλη “Εισαγωγές υπόμνημα (Σειρά)”.
Για να ξεκινήσετε τη μετονομασία της σειράς δεδομένων σας, επιλέξτε μία από τη λίστα και, στη συνέχεια, κάντε κλικ στο κουμπί «Επεξεργασία».
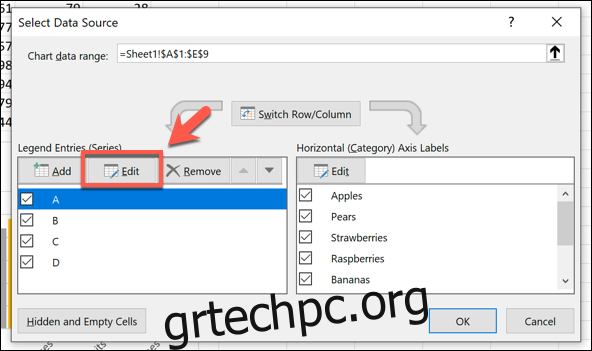
Στο πλαίσιο “Επεξεργασία σειράς”, μπορείτε να αρχίσετε να μετονομάζετε τις ετικέτες σειρών δεδομένων σας. Από προεπιλογή, το Excel θα χρησιμοποιήσει την ετικέτα στήλης ή γραμμής, χρησιμοποιώντας την αναφορά κελιού για να το προσδιορίσει.
Αντικαταστήστε την αναφορά κελιού με ένα στατικό όνομα της επιλογής σας. Για αυτό το παράδειγμα, οι ετικέτες σειρών δεδομένων μας θα αντικατοπτρίζουν τα ετήσια τρίμηνα (1ο τρίμηνο 2019, 2ο τρίμηνο 2019 κ.λπ.).
Θα μπορούσατε επίσης να το αντικαταστήσετε με μια άλλη αναφορά κελιού, εάν προτιμάτε να χρησιμοποιείτε ετικέτες που είναι ξεχωριστές από τα δεδομένα σας. Αυτό θα διασφαλίσει ότι το γράφημά σας ενημερώνεται αυτόματα εάν αποφασίσετε να αλλάξετε τις ετικέτες που εμφανίζονται σε αυτά τα κελιά αργότερα.
Αφού μετονομάσετε την ετικέτα της σειράς δεδομένων σας, κάντε κλικ στο “OK” για επιβεβαίωση.
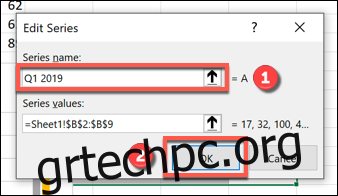
Αυτό θα σας οδηγήσει πίσω στο παράθυρο “Επιλογή προέλευσης δεδομένων”, όπου μπορείτε να επαναλάβετε τα βήματα για κάθε ετικέτα σειράς δεδομένων.
Εάν θέλετε να επαναφέρετε τις ετικέτες σας στο ίδιο επίπεδο με τις ετικέτες στηλών ή σειρών, επαναλάβετε τα παραπάνω βήματα, αντικαθιστώντας τις στατικές ετικέτες με την αναφορά κελιού για κάθε ετικέτα στήλης ή σειράς.
Θα χρειαστεί να ονομάσετε το φύλλο εργασίας που περιέχει την ετικέτα όταν το κάνετε αυτό. Για παράδειγμα, χρησιμοποιώντας το =Sheet1!$B$1 εδώ θα εμφανιστεί η ετικέτα στο κελί B1.
Για αυτό το παράδειγμα, αυτό θα δείχνει το γράμμα Α.

Αυτό σημαίνει ότι τυχόν αλλαγές στις ετικέτες στηλών ή σειρών θα ενημερώσουν επίσης τις ετικέτες σειρών δεδομένων στο γράφημα ή το γράφημά σας.
Αφού μετονομάσετε όλες τις ετικέτες δεδομένων, κάντε κλικ στο “OK” για να αποθηκεύσετε τις αλλαγές.
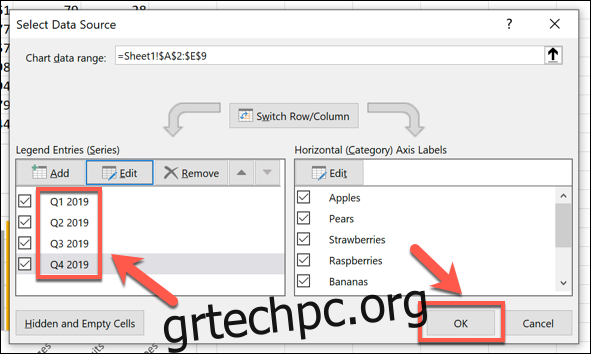
Το γράφημα ή το γράφημα θα εμφανίζει τις ενημερωμένες ετικέτες σειρών δεδομένων σας.
Αυτά εμφανίζονται στο κάτω μέρος του γραφήματος σας και είναι χρωματικά κωδικοποιημένα για να ταιριάζουν με τα δεδομένα σας.
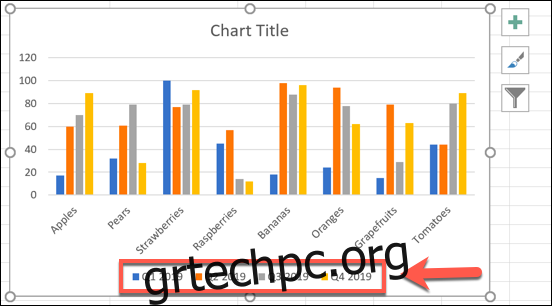
Μπορείτε να κάνετε περαιτέρω αλλαγές στη μορφοποίηση του γραφήματος ή του γραφήματος σας σε αυτό το σημείο. Για παράδειγμα, θα μπορούσατε να προσθέσετε μια γραμμή τάσης στο γράφημα του Microsoft Excel για να σας βοηθήσει να δείτε περισσότερα μοτίβα στα δεδομένα σας.

