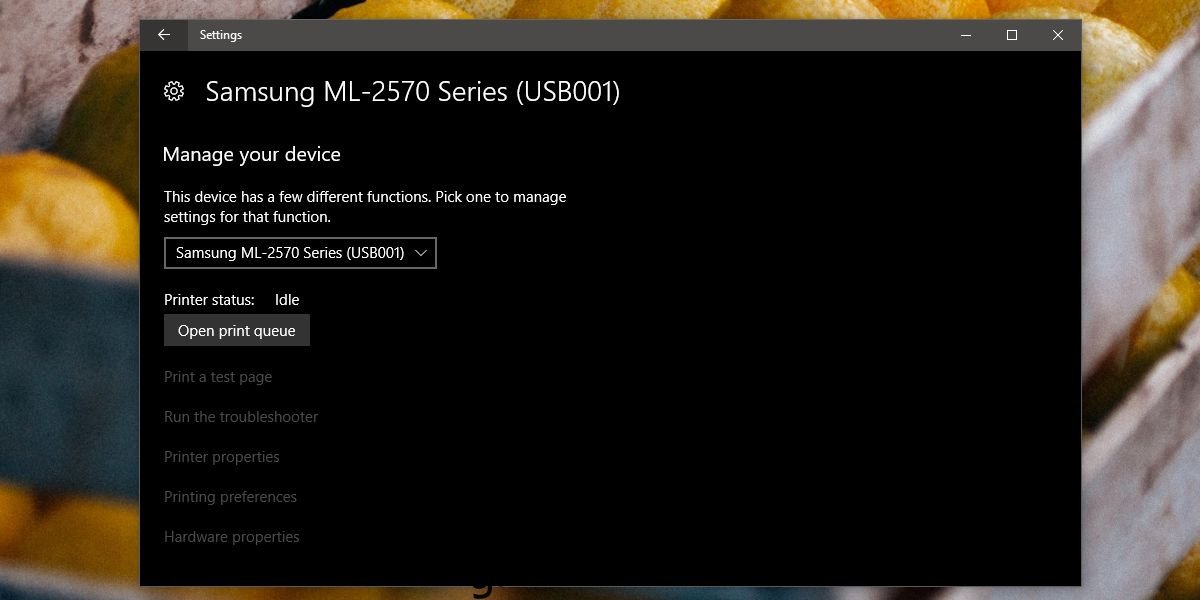Οι εκτυπωτές είναι δύσκολο να ρυθμιστούν και η διαδικασία εγκατάστασης δεν περιλαμβάνει την παροχή ενός φιλικού προς το χρήστη ονόματος στον εκτυπωτή. Για τους οικιακούς εκτυπωτές, αυτό δεν είναι μεγάλο πρόβλημα. Τα περισσότερα σπίτια διαθέτουν μόνο έναν εκτυπωτή και όποιος είναι συνδεδεμένος στο σύστημα ή το δίκτυό σας είναι αυτός στον οποίο πρόκειται να εκτυπώσετε. Με τους εκτυπωτές στο χώρο εργασίας, είναι διαφορετικά. Μπορεί να έχετε περισσότερα από ένα. Εάν είναι δύσκολο για εσάς να παρακολουθείτε τους συνδεδεμένους εκτυπωτές, θα πρέπει να μετονομάσετε έναν εκτυπωτή και να του δώσετε ένα πιο φιλικό προς το χρήστη όνομα που θα σας βοηθήσει να τον αναγνωρίσετε.
Μετονομασία εκτυπωτή
Για να μετονομάσετε έναν εκτυπωτή, θα πρέπει να είναι online και συνδεδεμένος στο σύστημά σας. Μπορεί να συνδεθεί μέσω δικτύου ή μέσω καλωδίου. Το όνομα αλλάζει κάτω από τις ιδιότητες του εκτυπωτή. Μπορείτε να αποκτήσετε πρόσβαση σε αυτό από την εφαρμογή Ρυθμίσεις ή από τον Πίνακα Ελέγχου.
Ανοίξτε την εφαρμογή Ρυθμίσεις, μεταβείτε στην ομάδα ρυθμίσεων Συσκευές και επιλέξτε Εκτυπωτές και σαρωτής. Θα δείτε μια λίστα με όλους τους συνδεδεμένους εκτυπωτές. Επιλέξτε τον εκτυπωτή που θέλετε να μετονομάσετε και θα δείτε το κουμπί «Διαχείριση» κάτω από αυτό. Αυτό θα σας μεταφέρει στην οθόνη ρυθμίσεων για τον εκτυπωτή. Κάντε κύλιση προς τα κάτω και κάντε κλικ στην επιλογή Ιδιότητες εκτυπωτή.
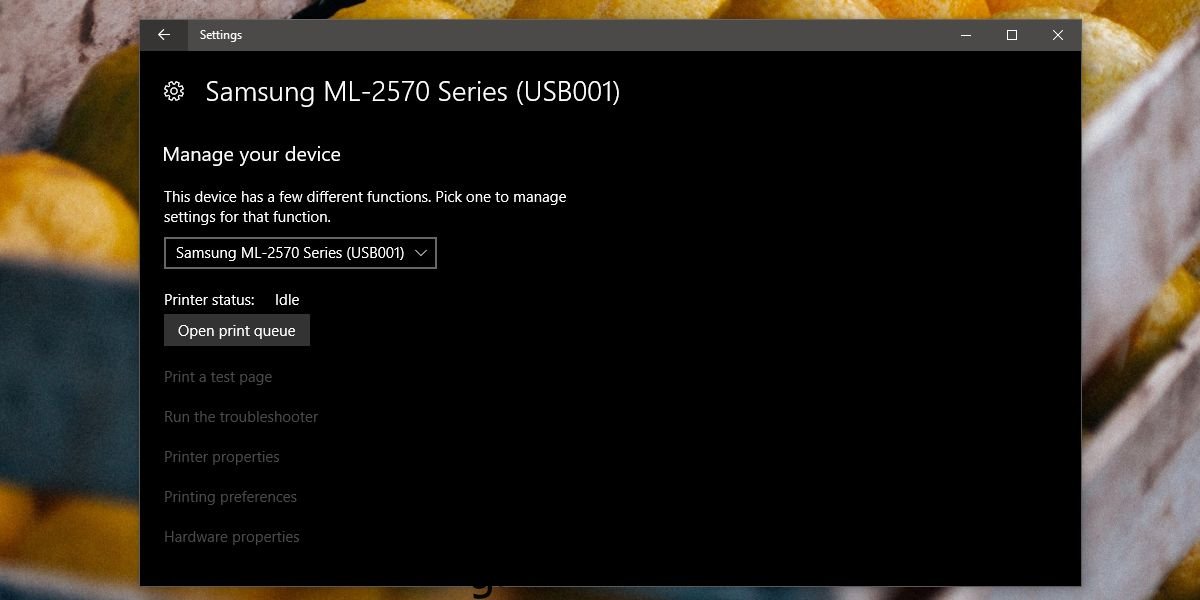
Εάν προτιμάτε τον Πίνακα Ελέγχου από την εφαρμογή Ρυθμίσεις, ανοίξτε την Εξερεύνηση αρχείων και επικολλήστε τα παρακάτω στη γραμμή τοποθεσίας.
Control PanelHardware and SoundDevices and Printers
Κάντε κύλιση προς τα κάτω στην ενότητα του εκτυπωτή και κάντε δεξί κλικ στον εκτυπωτή που θέλετε να μετονομάσετε. Από το μενού περιβάλλοντος, επιλέξτε Ιδιότητες εκτυπωτή.
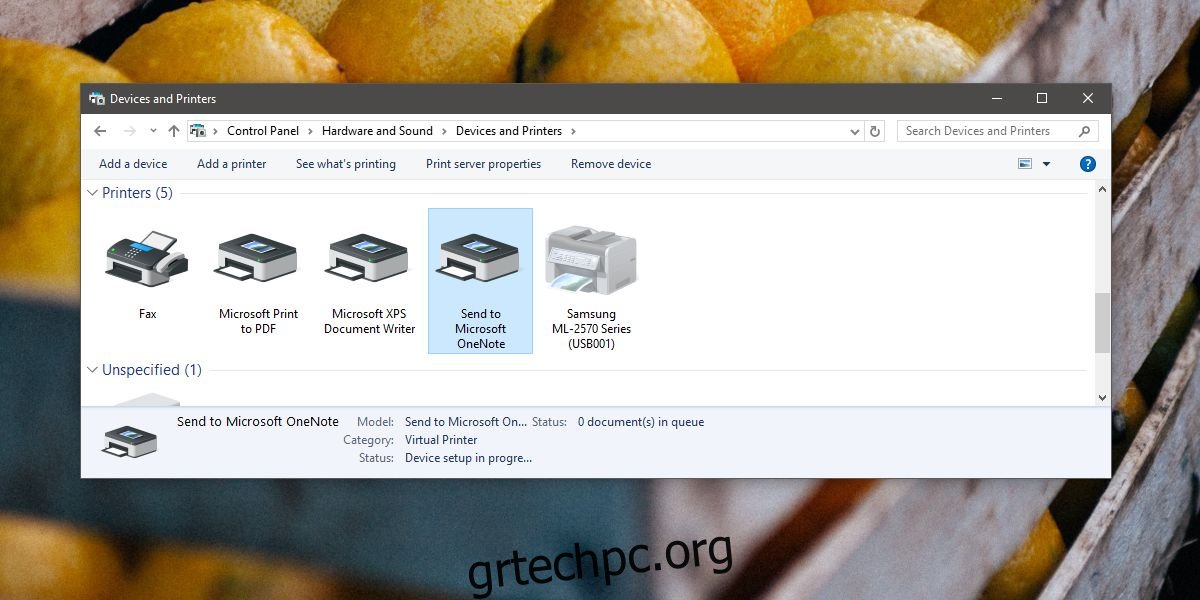
Στο παράθυρο Ιδιότητες εκτυπωτή, μεταβείτε στην καρτέλα Γενικά. Το πρώτο πεδίο σε αυτήν την καρτέλα είναι επεξεργάσιμο και εδώ ορίζετε το όνομα του εκτυπωτή. Κάντε κλικ σε αυτό το πεδίο και εισαγάγετε ένα φιλικό προς το χρήστη όνομα για τον εκτυπωτή σας. Αυτό το παράθυρο ιδιοτήτων έχει μια ενότητα μοντέλου, οπότε αν χρειαστείτε ποτέ τις πληροφορίες μοντέλου για τον εκτυπωτή σας, δεν πρόκειται να χαθούν μετά από μια απλή μετονομασία. Κάντε κλικ στο OK όταν τελειώσετε και το όνομα θα ενημερωθεί.
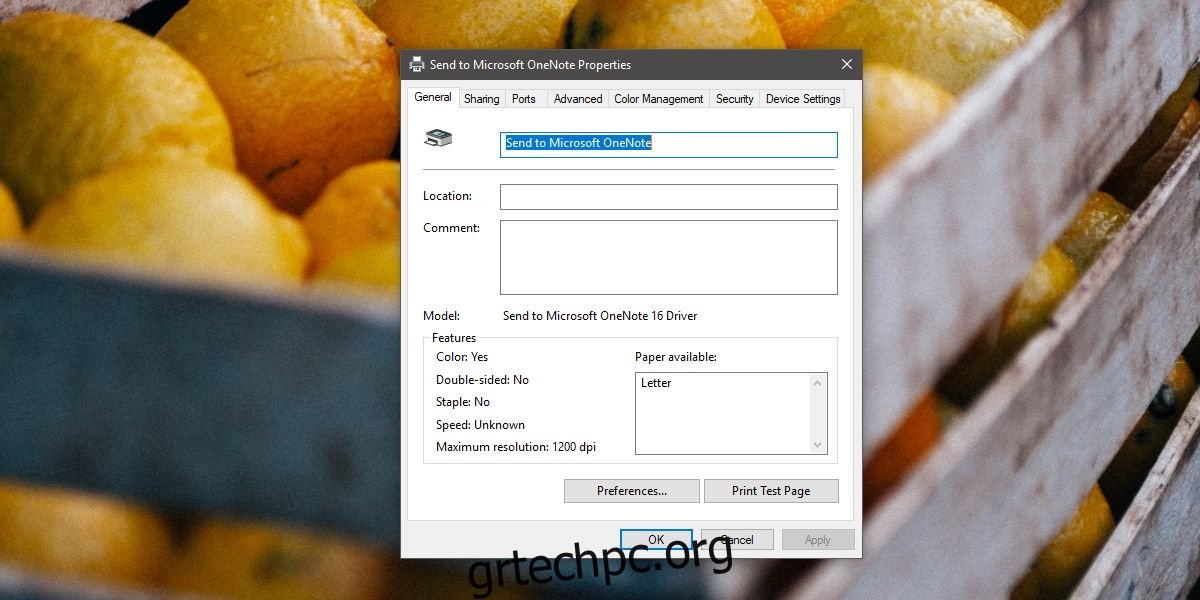
Αυτή η αλλαγή γίνεται σε βάση ανά σύστημα. Όταν αλλάζετε το όνομα του εκτυπωτή, το αλλάζετε μόνο στο σύστημά σας. Όλοι οι άλλοι που συνδέονται στον εκτυπωτή μέσω διαφορετικού φορητού υπολογιστή/επιτραπέζιου υπολογιστή θα εξακολουθούν να βλέπουν το προεπιλεγμένο όνομα του εκτυπωτή. Αυτή η αλλαγή δεν απαιτεί δικαιώματα διαχειριστή, επομένως υποθέτουμε ότι δεν υπάρχει τρόπος για έναν διαχειριστή δικτύου να αλλάξει το όνομα ξανά στο προεπιλεγμένο.
Εάν το κάνετε αυτό για εκτυπωτές που χρησιμοποιείτε στην εργασία, δώστε τους ένα όνομα φιλικό προς το χώρο εργασίας.