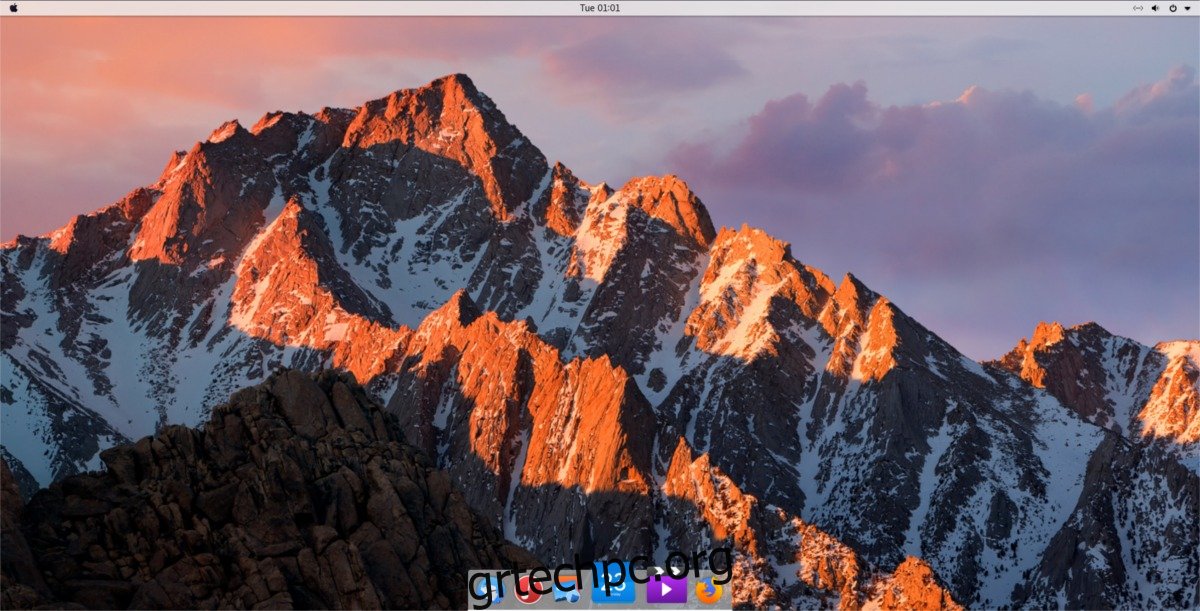Από όλα τα περιβάλλοντα επιφάνειας εργασίας στο Linux, το Gnome Shell είναι αυτό με τις περισσότερες δυνατότητες μίμησης του Mac OS της Apple (λόγω του παρόμοιου σχεδιασμού του). Όσον αφορά τα θέματα, το πακέτο macOS High Sierra είναι το καλύτερο για να μετατρέψει το Gnome Shell σε macOS High Sierra.
Πίνακας περιεχομένων
Εγκαταστήστε το Εργαλείο επεκτάσεων Gnome
Πριν ενεργοποιήσετε οποιαδήποτε θέματα, θα χρειαστεί να κάνετε πολλά πράγματα. Συγκεκριμένα, θα χρειαστεί να εγκαταστήσετε το εργαλείο ενσωμάτωσης του προγράμματος περιήγησης επεκτάσεων Gnome και την επέκταση προσαρμοσμένων θεμάτων. Εκτός από όλα αυτά, θα χρειαστεί να εγκαταστήσετε ένα συμβατό θέμα εικονιδίου που μοιάζει με Mac.
Εγκατάσταση πακέτων
Αφού ληφθεί μέριμνα για το εργαλείο προγράμματος περιήγησης επεκτάσεων Gnome και το θέμα εικονιδίων, ολοκληρώστε τις προετοιμασίες εγκαθιστώντας πακέτα που απαιτούνται για τη μετατροπή του Gnome Shell σε macOS High Sierra.
Ubuntu
sudo apt install git plank
Debian
sudo apt-get install git plank
Arch Linux
sudo pacman -S git plank
Μαλακό καπέλλο
sudo dnf install -y git plank
OpenSUSE
sudo zypper in git plank
Άλλα Linux
Το Plank και το Git είναι αρκετά κοινά προγράμματα στις περισσότερες διανομές Linux, επομένως δεν θα πρέπει να υπάρχει πρόβλημα με την εγκατάστασή τους, ακόμη και στην πιο σκοτεινή διανομή. Για να το εγκαταστήσετε, ανοίξτε τον διαχειριστή πακέτων, αναζητήστε και εγκαταστήστε το “git” και το “plank”.
Εγκαταστήστε το θέμα macOS High Sierra
Το θέμα Mac OS High Sierra για Linux έχει μεγάλη υποστήριξη για διαφορετικά λειτουργικά συστήματα. Σε αυτόν τον οδηγό, εστιάζουμε στο Gnome λόγω της ομοιότητάς του με το λειτουργικό σύστημα Mac.
Η εφαρμογή αυτού του θέματος ξεκινά με τη λήψη του πηγαίου κώδικα από το Github. Για λήψη, ανοίξτε ένα παράθυρο τερματικού και χρησιμοποιήστε την εντολή git.
git clone https://github.com/B00merang-Project/macOS-High-Sierra.git
Με τα αρχεία θεμάτων που έχουν ληφθεί στην επιφάνεια εργασίας του Gnome, ορισμένες ρυθμίσεις πρέπει να αλλάξουν. Συγκεκριμένα, η επιλογή προσαρμοσμένων θεμάτων. Για να το ενεργοποιήσετε, ανοίξτε την παύλα του Gnome, αναζητήστε το “Tweaks” και ξεκινήστε το. Μέσα στην εφαρμογή “Tweaks”, κάντε κλικ στην ενότητα “Επεκτάσεις”.
Το παράθυρο “Επεκτάσεις” φιλοξενεί δεκάδες διαφορετικά πράγματα που μπορείτε να ενεργοποιήσετε. Για αυτόν τον οδηγό, το μόνο που έχει σημασία είναι η επέκταση “θέματα χρήστη”. Κάντε κλικ στα «θέματα χρήστη» για να το ενεργοποιήσετε.
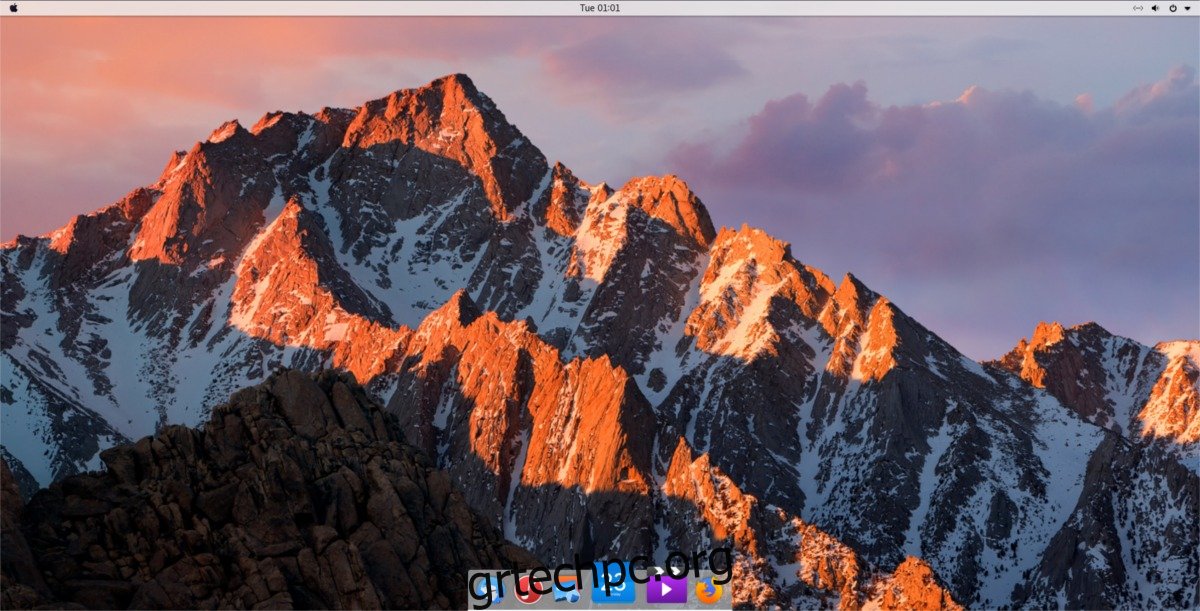
Στη συνέχεια, χρησιμοποιώντας την εντολή CD, μετακινήστε το τερματικό από το /home/ στον νέο φάκελο macOS-High-Sierra.
cd macOS-High-Sierra
Χρησιμοποιώντας την εντολή mv, τοποθετήστε το Wallpaper.jpg στο φάκελο ~/Pictures.
mv Wallpaper.jpg ~/Pictures
Τέλος, εγκαταστήστε το υπόλοιπο θέμα στο σύστημα.
sudo mkdir -p /usr/share/themes/macos-sierra
mv * /usr/share/themes/macos-sierra
Εναλλακτικά, εγκαταστήστε το θέμα High Sierra για έναν μόνο χρήστη, κάνοντας τα εξής:
mkdir -p ~/.themes mkdir -p ~/.themes/macos-sierra mv * ~/.themes
Το θέμα macOS High Sierra είναι έτοιμο για χρήση. Τώρα το μόνο που μένει είναι να το ενεργοποιήσετε. Για να το ενεργοποιήσετε, ανοίξτε το Tweaks και επιλέξτε “Appearance”.
Κάτω από το αναπτυσσόμενο μενού “Εφαρμογές”, επιλέξτε macos-sierra για να ορίσετε το θέμα GTK. Κάντε το ίδιο για το “θέμα Shell”.
Χειριστήρια παραθύρου
Ένα προαιρετικό βήμα στη διαδικασία εγκατάστασης είναι να αλλάξετε τη θέση των στοιχείων ελέγχου του παραθύρου από τα δεξιά προς τα αριστερά (όπως σε Mac). Αυτό το βήμα δεν είναι σημαντικό και μπορεί να παραβλεφθεί εάν δεν σας αρέσει να έχετε τα στοιχεία ελέγχου στα αριστερά. Ωστόσο, η ρύθμιση των στοιχείων ελέγχου παραθύρου με αυτόν τον τρόπο συμβάλλει πολύ στο να κάνει το Gnome να αισθάνεται περισσότερο Mac.
Για να αλλάξετε την κατεύθυνση των στοιχείων ελέγχου του παραθύρου, ανοίξτε ένα τερματικό και εκτελέστε την ακόλουθη εντολή:
gsettings set org.gnome.desktop.wm.preferences button-layout close,minimize,maximize:
Απενεργοποιήστε το Gnome Dock
Το Gnome Shell έχει ενσωματωμένο Dock, αλλά δεν είναι πολύ χρήσιμο για αυτό το θέμα, επομένως πρέπει να απενεργοποιηθεί. Ο καλύτερος τρόπος, επί του παρόντος, για πλήρη απόκρυψη της ενσωματωμένης βάσης εφαρμογής στην επιφάνεια εργασίας του Gnome είναι να εγκαταστήσετε την επέκταση “Dash to Dock” και να απενεργοποιήσετε όλες τις ρυθμίσεις για να την αποκρύψετε μόνιμα.
Κατεβάστε και εγκαταστήστε την επέκταση και, στη συνέχεια, ανοίξτε το “Tweaks”. Μεταβείτε στις “Επεκτάσεις” και κάντε κλικ στο ρυθμιστικό για να ενεργοποιήσετε το “Dash to dock”. Μόλις ενεργοποιηθεί, κάντε κλικ στο γρανάζι για να αποκτήσετε πρόσβαση στις ρυθμίσεις του.
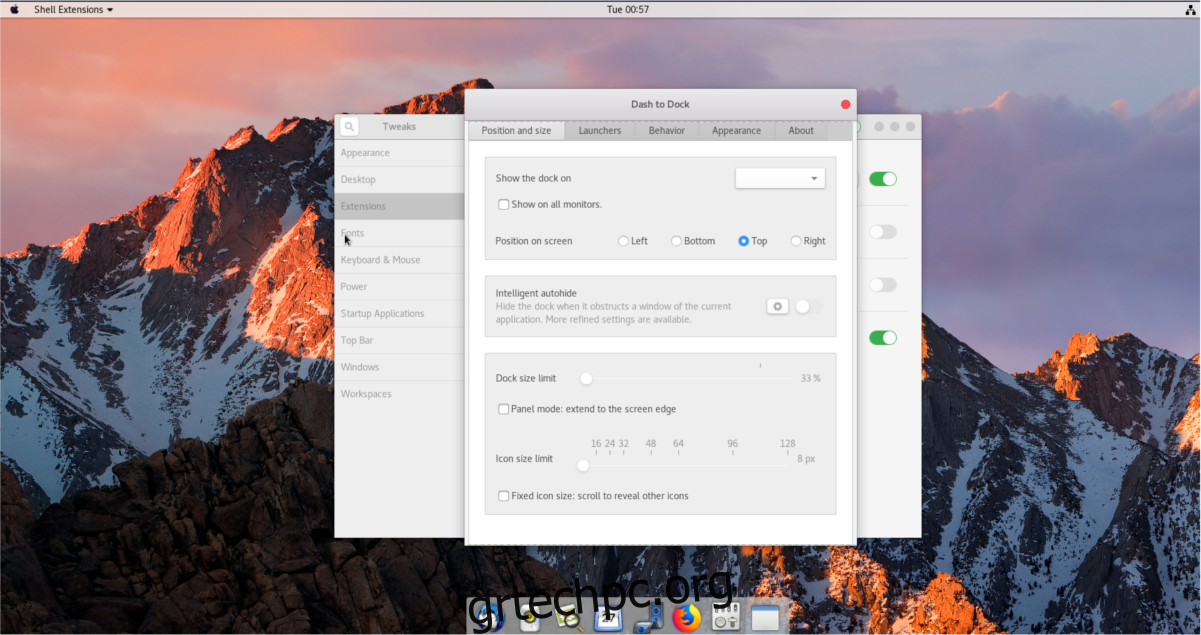
Περάστε από την περιοχή ρυθμίσεων παύλα για να σταθμεύσετε και απενεργοποιήστε κάθε επιλογή. Κάθε ρυθμιστικό στο μενού επιλογών πρέπει να είναι στο 0 και κάθε δυνατή επιλογή πρέπει να είναι απενεργοποιημένη. Εάν γίνει σωστά, η βάση σύνδεσης Gnome δεν θα είναι πλέον ορατή.
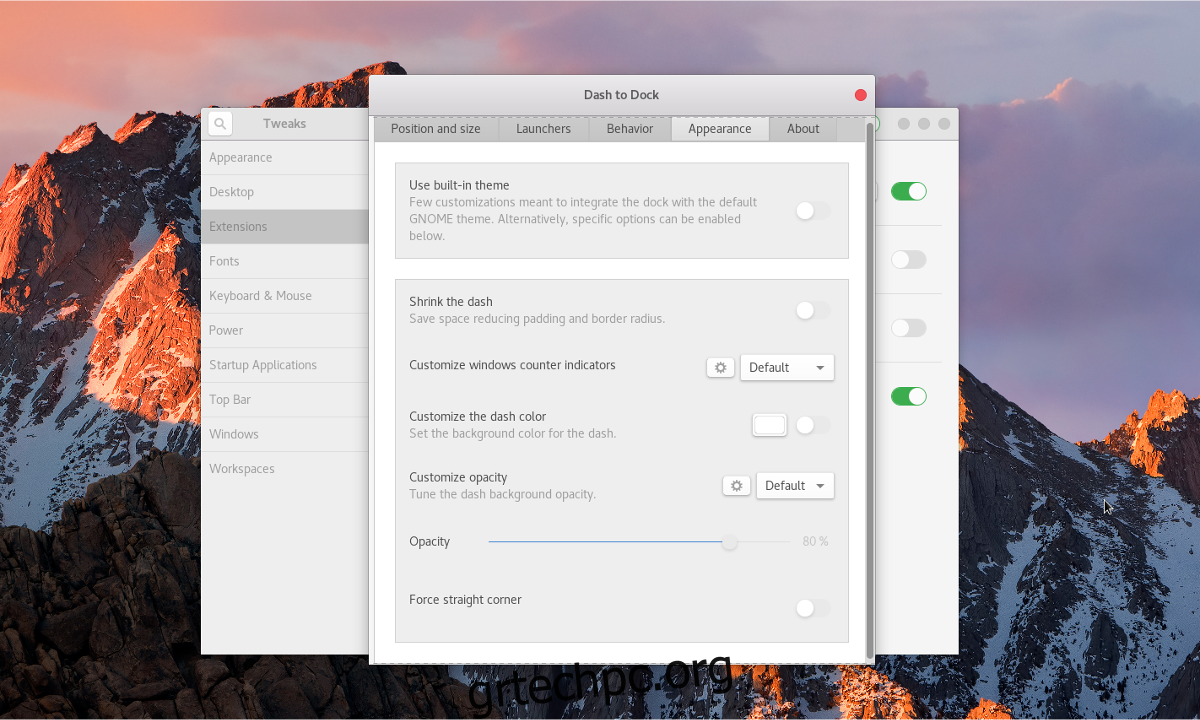
Με το dock Gnome απενεργοποιημένο, δεν υπάρχει τρόπος να κάνετε κλικ στο κουμπί “προβολή εφαρμογών”. Αντίθετα, για πρόσβαση στην περιοχή “όλες οι εφαρμογές”, πατήστε Win + A.
Ενεργοποίηση Plank
Το τελευταίο μεγάλο βήμα στη διαδικασία μετασχηματισμού για το Gnome Shell είναι η ενεργοποίηση μιας σωστής βάσης σύνδεσης για Mac. Σε αυτήν την περίπτωση, θα χρησιμοποιήσουμε το Plank. Είναι μια πολύ καλύτερη βάση για αυτήν την περίπτωση χρήσης. Για να το ενεργοποιήσετε, κάντε κλικ στο εικονίδιο της Apple στην επάνω αριστερή γωνία, αναζητήστε το “Plank” και κάντε κλικ σε αυτό.
Μόλις ανοίξει το dock, θα εμφανιστεί στο κάτω μέρος της οθόνης. Κάντε δεξί κλικ στο dock και επιλέξτε την επιλογή “προτιμήσεις”.
Οι “Προτιμήσεις” είναι μια περιοχή της βάσης Plank όπου οι χρήστες μπορούν να την προσαρμόσουν. Σε αυτόν τον οδηγό, απαιτείται μόνο μια μικρή προσαρμογή. Συγκεκριμένα, μια ρύθμιση χρειάζεται προσαρμογή, ώστε το Plank να ταιριάζει με το θέμα MacOS Sierra.
Για να αλλάξετε το θέμα, αναζητήστε στην περιοχή Προτιμήσεις το αναπτυσσόμενο μενού “θέμα” και αλλάξτε το σε “GTK+”.
Τέλος, ολοκληρώστε τη διαδικασία δημιουργώντας μια καταχώρηση εκκίνησης για το Plank σε ένα τερματικό.
mkdir -p ~/.config/autostart cp /usr/share/applications/plank.desktop ~/.config/autostart
Με τη σωστή ρύθμιση της βάσης βάσης Plank και των ρυθμίσεων θέματος, η νέα επιφάνεια εργασίας Linux που μοιάζει με Mac είναι έτοιμη για χρήση!