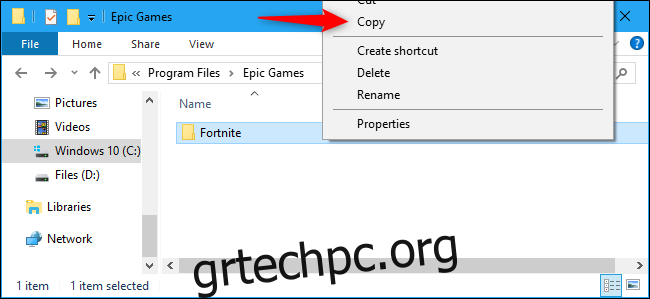Το πρόγραμμα εκκίνησης της Epic σάς επιτρέπει να μετακινήσετε το Fortnite μόνο με απεγκατάσταση και επανάληψη λήψης του. Δείτε πώς μπορείτε να μετακινήσετε το Fortnite σε άλλο φάκελο ή να το αντιγράψετε σε άλλο υπολογιστή—χωρίς τη λήψη 32 GB.
Πίνακας περιεχομένων
Δημιουργήστε αντίγραφα ασφαλείας του φακέλου Fortnite
Αρχικά, θα χρειαστεί να δημιουργήσετε ένα αντίγραφο ασφαλείας του φακέλου Fortnite. Το Fornite εγκαθίσταται στο C:Program FilesEpic GamesFortnite από προεπιλογή, οπότε πιθανότατα θα το βρείτε εκεί. Πλοηγηθείτε σε αυτόν τον φάκελο σε ένα παράθυρο του Explorer.
Κάντε δεξί κλικ στο φάκελο “Fortnite” και επιλέξτε “Αντιγραφή” για να τον αντιγράψετε στο πρόχειρό σας.
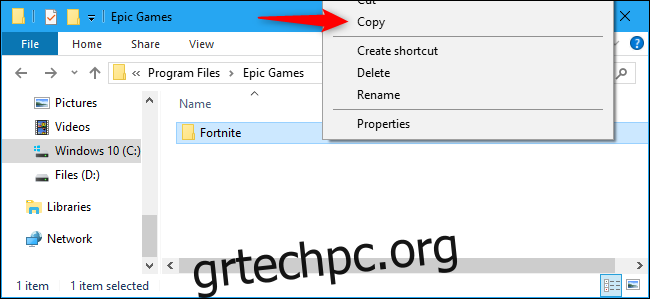
Επικολλήστε ένα αντίγραφο του φακέλου Fortnite σε άλλη θέση. Για παράδειγμα, εάν σκοπεύετε να μετακινήσετε το Fortnite από τη μονάδα δίσκου C: στη μονάδα δίσκου D:, ίσως θέλετε να το επικολλήσετε στη μονάδα δίσκου D:. Εάν σκοπεύετε να μετακινήσετε το Fortnite από έναν υπολογιστή σε άλλο, επικολλήστε τον φάκελο Fortnite σε μια εξωτερική μονάδα USB.
Μην αντιγράψετε αμέσως το φάκελο Fortnite στην επιθυμητή θέση. Για παράδειγμα, εάν θέλετε να εγκαταστήσετε το Fortnite στο D:Epic GamesFortnite, μην αντιγράψετε αμέσως τον φάκελο εκεί. Αντίθετα, σκεφτείτε να το αντιγράψετε στο D:TemporaryFortnite προς το παρόν.
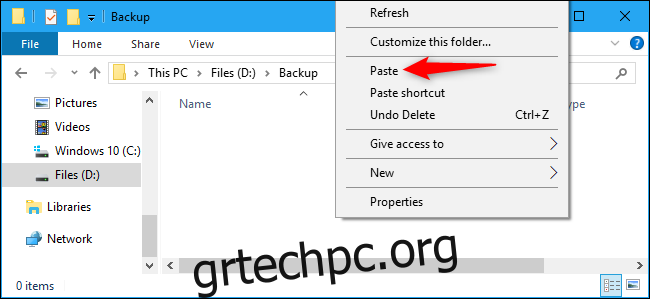
Περιμένετε να ολοκληρωθεί η διαδικασία αντιγραφής αρχείων πριν συνεχίσετε.
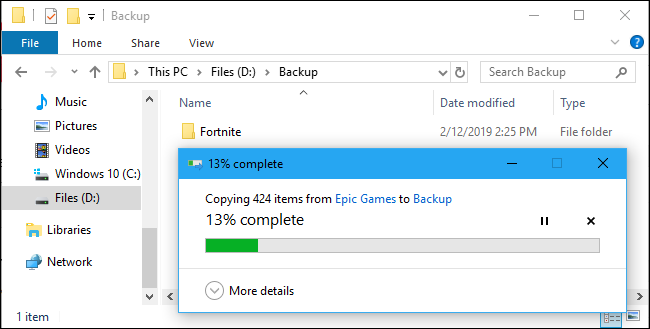
Απεγκαταστήστε το Fortnite
Με το αντίγραφο ασφαλείας των αρχείων Fortnite αποθηκευμένο με ασφάλεια σε άλλη τοποθεσία, μπορείτε τώρα να απεγκαταστήσετε το Fortnite από την αρχική του θέση.
Αυτό το βήμα είναι απαραίτητο μόνο εάν θέλετε να αφαιρέσετε το Fortnite από την τρέχουσα θέση του—για παράδειγμα, εάν θέλετε να μετακινήσετε το Fortnite σε άλλη μονάδα δίσκου στον υπολογιστή σας. Εάν θέλετε απλώς να αντιγράψετε τα αρχεία εγκατάστασης του Fortnite σε άλλο υπολογιστή, μπορείτε να παραλείψετε αυτό το βήμα.
Για να απεγκαταστήσετε το Fortnite από τον υπολογιστή σας, ανοίξτε την εφαρμογή Epic Games Launcher. Επιλέξτε τη Βιβλιοθήκη σας στο αριστερό παράθυρο, κάντε κλικ στο γρανάζι ρυθμίσεων στη μικρογραφία του Fortnite και επιλέξτε «Κατάργηση εγκατάστασης».
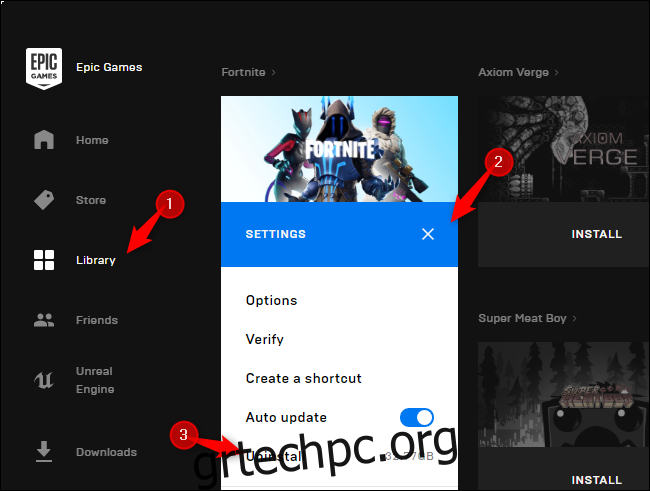
Κάντε κλικ στο «Κατάργηση εγκατάστασης» για επιβεβαίωση. Αυτό θα αφαιρέσει τα αρχεία Fortnite από την αρχική τους θέση.
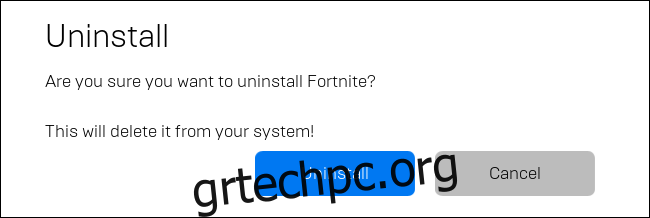
Ξεκινήστε την εγκατάσταση του Fortnite στη Νέα τοποθεσία
Στη συνέχεια, θα ξεκινήσετε μια κανονική εγκατάσταση Fortnite. Στην εφαρμογή Epic Games Launcher, επιλέξτε τη Βιβλιοθήκη σας και κάντε κλικ στο κουμπί «Εγκατάσταση» για το Fortnite.
Εάν μεταφέρετε το Fortnite σε νέο υπολογιστή, κατεβάστε και εγκαταστήστε το Epic Games Launcher, συνδεθείτε με τον λογαριασμό χρήστη σας και, στη συνέχεια, ξεκινήστε την εγκατάσταση του Fortnite.
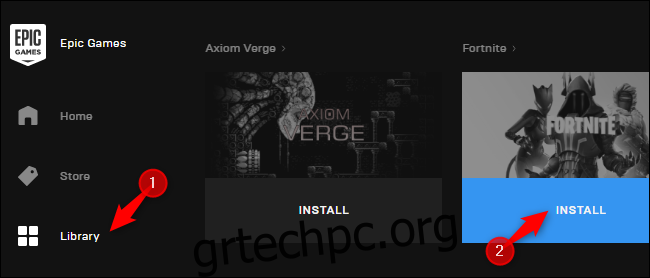
Επιλέξτε την επιθυμητή τοποθεσία εγκατάστασης και κάντε κλικ στο “Εγκατάσταση”. Για παράδειγμα, εάν θέλετε να μετακινήσετε το Fortnite στο D:Epic GamesFortnite, επιλέξτε αυτήν τη θέση. Εάν θέλετε απλώς να εγκαταστήσετε το Fortnite στην κανονική του θέση μονάδας δίσκου C: σε έναν νέο υπολογιστή, αφήστε την προεπιλεγμένη επιλογή επιλεγμένη.
Εδώ πρέπει να επιλέξετε έναν κενό φάκελο. Αν προσπαθήσετε να κατευθύνετε το πρόγραμμα εκκίνησης σε έναν υπάρχοντα φάκελο Fortnite, θα δείτε ένα μήνυμα σφάλματος.
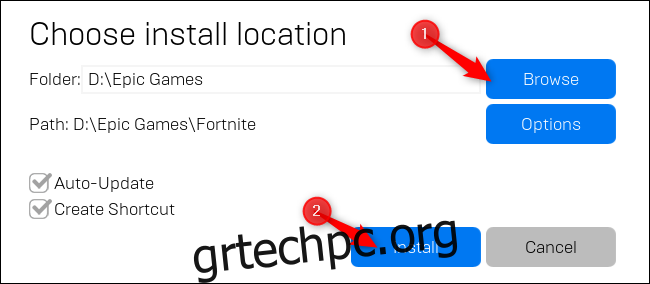
Ακυρώστε τη λήψη και κλείστε το πρόγραμμα εκκίνησης
Το Epic Games Launcher θα ξεκινήσει τη λήψη του Fortnite. Περιμένετε να ολοκληρωθεί η διαδικασία “Εκκίνηση”. Όταν εμφανιστεί το κείμενο “Εγκατάσταση”, κάντε κλικ στο “X” κάτω από το Fortnite για να ακυρώσετε τη λήψη.
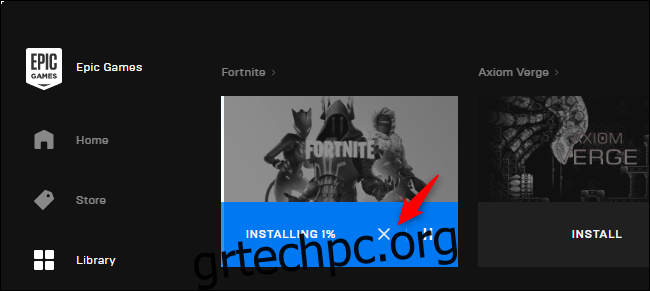
Κλείστε το παράθυρο του Epic Games Launcher κάνοντας κλικ στο “X” στην επάνω δεξιά γωνία του παραθύρου για να συνεχίσετε.
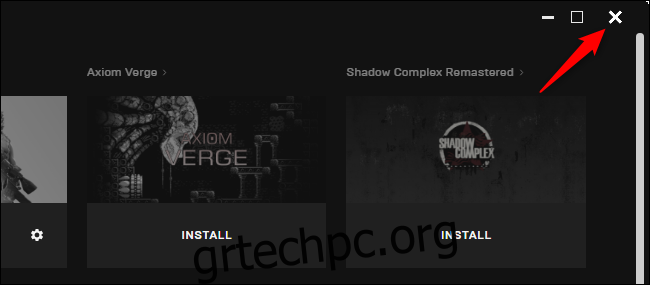
Μετακινήστε το αντίγραφο ασφαλείας Fortnite στη Νέα Θέση λήψης
Τώρα έχετε έναν νέο, κυρίως κενό φάκελο Fortnite στη νέα τοποθεσία λήψης. Για παράδειγμα, εάν ξεκινήσατε την εγκατάσταση του Fortnite στο D:Epic GamesFortnite, έχετε έναν φάκελο εκεί.
Μετακινήστε ή αντιγράψτε τον φάκελο αντιγράφων ασφαλείας Fortnite στον νέο ριζικό φάκελο. Σε αυτό το παράδειγμα, μετακινήσαμε τον φάκελο αντιγράφων ασφαλείας Fortnite στο D:Epic Games. Τα περιεχόμενα του παλιού φακέλου Fortnite συγχωνεύονται με τα περιεχόμενα του νέου φακέλου Fortnite.
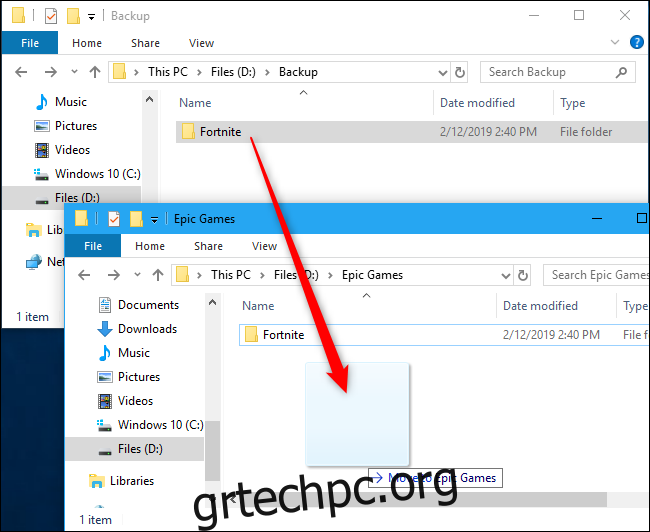
Εάν ενημερωθείτε ότι υπάρχουν αρχεία με το ίδιο όνομα, κάντε κλικ στην επιλογή «Αντικατάσταση των αρχείων στον προορισμό». Αυτό θα αντικαταστήσει τα μη ολοκληρωμένα αρχεία λήψης με τα αρχεία από το αντίγραφο ασφαλείας σας.
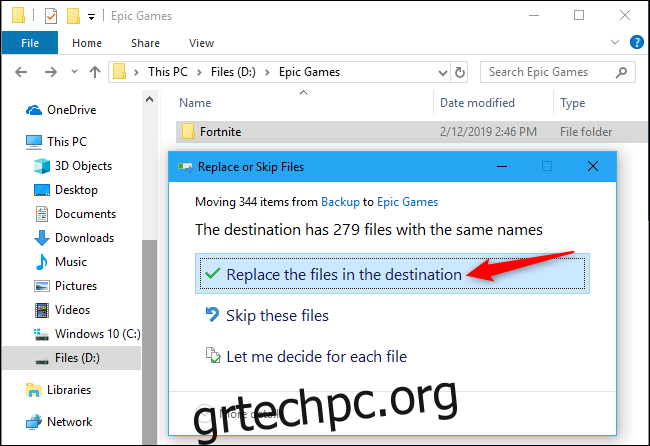
Επανεκκινήστε το Launcher και συνεχίστε την εγκατάσταση
Έχεις σχεδόν τελειώσει. Ανοίξτε ξανά το Epic Games Launcher και κάντε κλικ στην επιλογή «Συνέχιση» κάτω από το Fortnite.
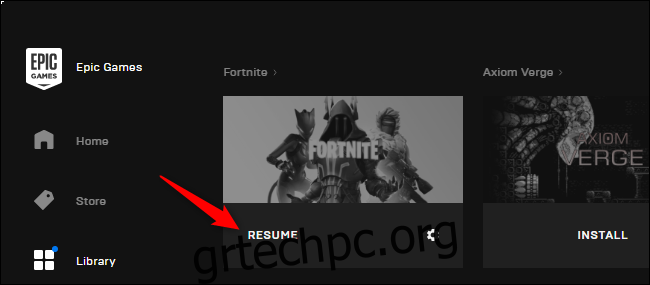
Το Epic Games Launcher θα σαρώσει τον κατάλογο Fortnite, θα συνειδητοποιήσει ότι έχετε ήδη τα αρχεία και θα παραλείψει τη λήψη τους. Η γραμμή προόδου “Επαλήθευση” θα αυξηθεί σιγά-σιγά καθώς το Epic Games Launcher επαληθεύει ότι όλα τα αρχεία είναι στη θέση τους και δεν είναι κατεστραμμένα. Αυτό δεν είναι λήψη.
Εάν εντοπιστούν προβλήματα, η κατάσταση θα αλλάξει σε “Λήψη” και η εφαρμογή εκκίνησης θα πραγματοποιήσει λήψη αντικαταστάσεων για τυχόν αρχεία που λείπουν, είναι παλιά ή είναι κατεστραμμένα.
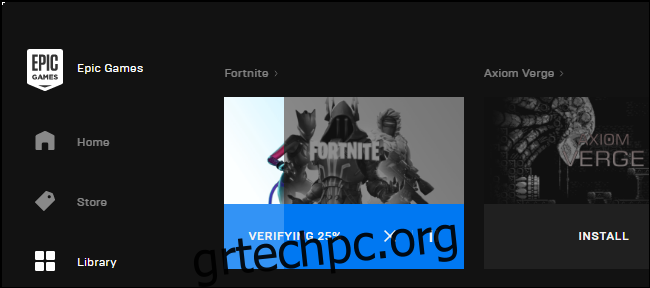
Το Fortnite θα εγκατασταθεί τώρα στη νέα τοποθεσία, έτοιμο για αναπαραγωγή.
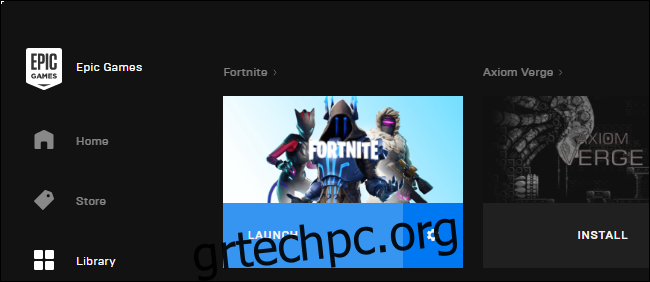
Μπορείτε να διατηρήσετε αντίγραφα ασφαλείας των αρχείων παιχνιδιών Fortnite σε μια εξωτερική μονάδα USB και να χρησιμοποιήσετε αυτήν τη μέθοδο για να εγκαταστήσετε γρήγορα το Fortnite σε έναν νέο υπολογιστή χωρίς μεγάλη λήψη. Το πρόγραμμα εκκίνησης θα πρέπει ακόμα να κατεβάσει τυχόν ενημερώσεις που κυκλοφόρησαν από τότε που δημιουργήσατε το αντίγραφο ασφαλείας, επομένως μπορεί να θέλετε να το ενημερώνετε συχνά.