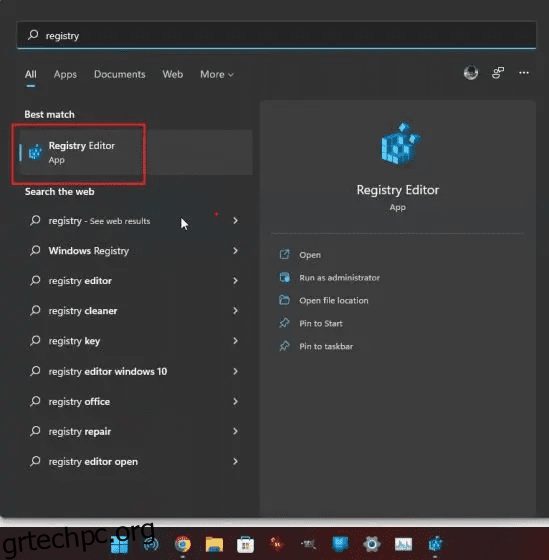Οι περισσότεροι χρήστες που έκαναν αναβάθμιση από Windows 10 σε Windows 11 βρίσκουν τη νέα έκδοση των Windows αρκετά κομψή και συνεκτική στη χρήση. Ωστόσο, η γραμμή εργασιών είναι ένας τομέας όπου οι χρήστες αισθάνονται ενοχλημένοι με τους περιορισμούς της. Πρέπει να χρησιμοποιήσετε εφαρμογές τρίτων για να καταργήσετε απλώς την ομαδοποίηση εικονιδίων στη γραμμή εργασιών και πριν από την ενημέρωση των Windows 11 2022, δεν θα μπορούσατε πλέον να κάνετε μεταφορά και απόθεση στοιχείων στη γραμμή εργασιών. Στην πραγματικότητα, δεν υπάρχει ενσωματωμένος τρόπος για να μετακινήσετε τη γραμμή εργασιών στην κορυφή. Τούτου λεχθέντος, σας παρουσιάζουμε ένα λεπτομερές μάθημα σχετικά με το πώς να μετακινήσετε τη γραμμή εργασιών στην κορυφή ή στο πλάι στα Windows 11. Μπορείτε εύκολα να αλλάξετε τη θέση της γραμμής εργασιών των Windows 11 με μερικές απλές αλλαγές. Σε αυτή τη σημείωση, ας μεταβούμε στον οδηγό.
Πίνακας περιεχομένων
Μετακινήστε τη γραμμή εργασιών στο επάνω ή στο πλάι στα Windows 11 (2022)
Ακολουθούν τα βήματα που πρέπει να ακολουθήσετε για να μετακινήσετε τη γραμμή εργασιών στην επάνω ή αριστερή/δεξιά πλευρά στα Windows 11. Έχουμε προσθέσει τρεις διαφορετικούς τρόπους για να αλλάξετε τη θέση της γραμμής εργασιών των Windows 11, οπότε ας βουτήξουμε.
Πώς να μετακινήσετε τη γραμμή εργασιών στην κορυφή στα Windows 11
1. Για να μετακινήσετε τη γραμμή εργασιών στην κορυφή στα Windows 11, πρέπει να κάνετε κάποιες αλλαγές στο μητρώο. Αρχικά, πατήστε το πλήκτρο Windows και πληκτρολογήστε “registry” στη γραμμή αναζήτησης. Στη συνέχεια, ανοίξτε τον “Επεξεργαστή Μητρώου” από τα αποτελέσματα αναζήτησης.
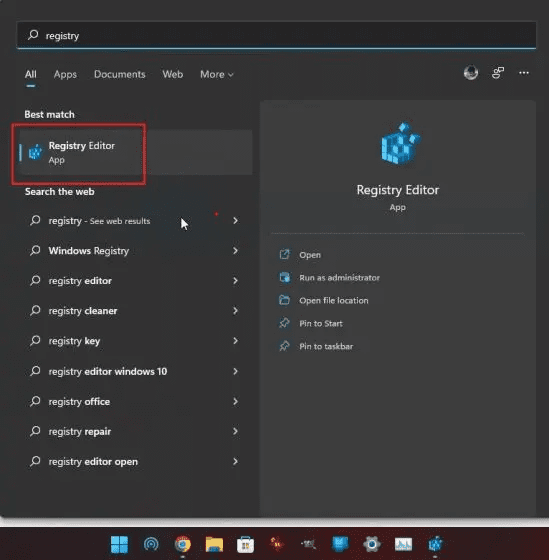
2. Στη συνέχεια, αντιγράψτε την παρακάτω διαδρομή και επικολλήστε την στη γραμμή διευθύνσεων του Επεξεργαστή Μητρώου και πατήστε Enter. Αυτό θα σας οδηγήσει απευθείας στην επιθυμητή καταχώρηση.
ComputerHKEY_CURRENT_USERSoftwareMicrosoftWindowsCurrentVersionExplorerStuckRects3
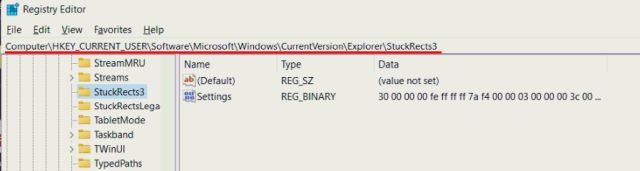
3. Εδώ, κάντε διπλό κλικ στο πλήκτρο “Ρυθμίσεις” στο δεξιό παράθυρο και αναζητήστε τη σειρά 00000008 (συνήθως, είναι η 2η σειρά).
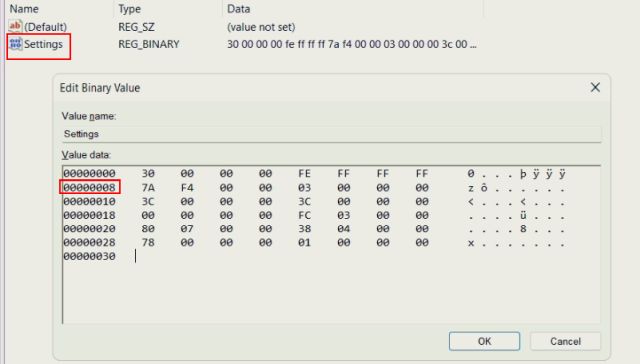
4. Στην 5η στήλη αυτής της σειράς, αλλάξτε την τιμή 03 σε 01 ακριβώς κάτω από το FE. Τώρα, κάντε κλικ στο “OK”.
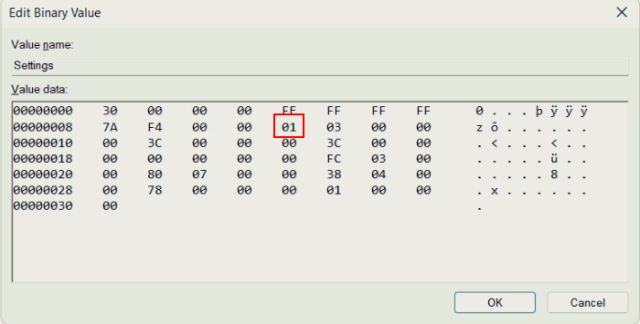
5. Τέλος, χρησιμοποιήστε τη συντόμευση πληκτρολογίου «Ctrl + Shift + Esc» στα Windows 11 για να ανοίξετε τη Διαχείριση εργασιών. Στη συνέχεια, στην ενότητα «Διαδικασίες», αναζητήστε την «Εξερεύνηση των Windows» και κάντε επανεκκίνηση κάνοντας δεξί κλικ πάνω του.
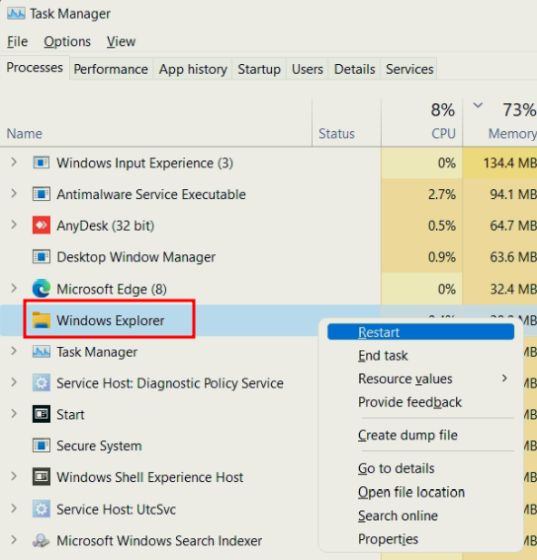
6. Αμέσως, η γραμμή εργασιών θα μετακινηθεί στην κορυφή στα Windows 11. Εάν δεν λειτουργεί, επανεκκινήστε τον υπολογιστή σας με Windows 11 για να το δείτε σε δράση.

7. Για αναφορά, εδώ είναι οι τιμές θέσης της γραμμής εργασιών για κάθε πλευρά. Εάν θέλετε να μετακινήσετε τη γραμμή εργασιών των Windows 11 σε μια συγκεκριμένη πλευρά, χρησιμοποιήστε την αντίστοιχη τιμή που αναφέρεται παρακάτω.
- Αριστερή γραμμή εργασιών – 00
- Κορυφαία γραμμή εργασιών – 01
- Δεξιά γραμμή εργασιών – 02
- Κάτω γραμμή εργασιών – 03
8. Σε περίπτωση που θέλετε να επαναφέρετε τη γραμμή εργασιών στο κάτω μέρος όπως συνήθως, απλά πρέπει να αλλάξετε την ίδια τιμή μητρώου σε 03 και να επανεκκινήσετε την Εξερεύνηση των Windows.
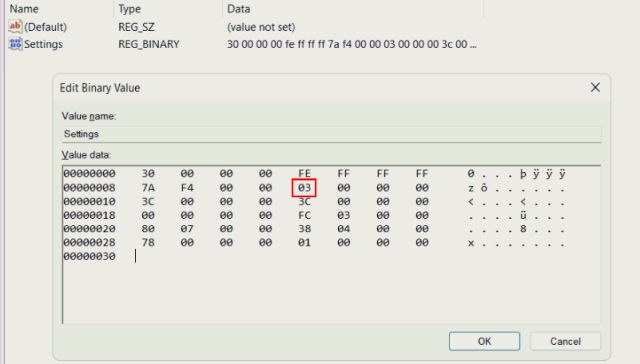
Μετακινήστε τα εικονίδια της γραμμής εργασιών στην αριστερή πλευρά στα Windows 11
Δεν είναι πολλοί οι χρήστες των Windows 11 οπαδοί των εικονιδίων της γραμμής εργασιών με στοίχιση στο κέντρο και επιθυμούν να επιστρέψουν στη γραμμή εργασιών που μοιάζει με τα Windows 10. Ευτυχώς, τα Windows 11 έχουν μια ενσωματωμένη επιλογή για να αλλάξετε τη στοίχιση του εικονιδίου της γραμμής εργασιών προς τα αριστερά. Δεν χρειάζεται να ασχοληθείτε με το Μητρώο για να μετακινήσετε τη γραμμή εργασιών προς τα αριστερά στα Windows 11. Ακολουθούν τα βήματα που πρέπει να ακολουθήσετε.
1. Κάντε δεξί κλικ στη γραμμή εργασιών και ανοίξτε τις “Ρυθμίσεις γραμμής εργασιών”.
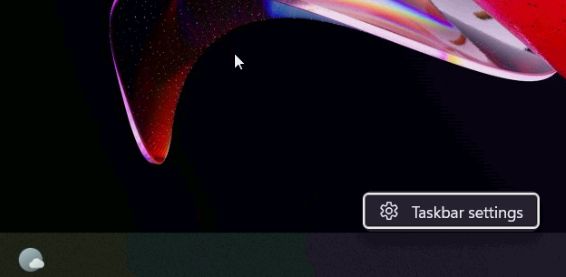
2. Μετά από αυτό, κάντε κλικ στο «Συμπεριφορές γραμμής εργασιών» για να αναπτύξετε το μενού.
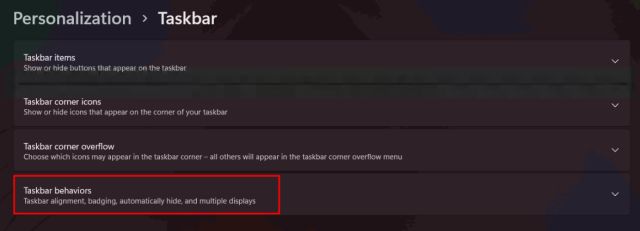
3. Στη συνέχεια, στο αναπτυσσόμενο μενού «Στοίχιση γραμμής εργασιών», επιλέξτε «Αριστερά».
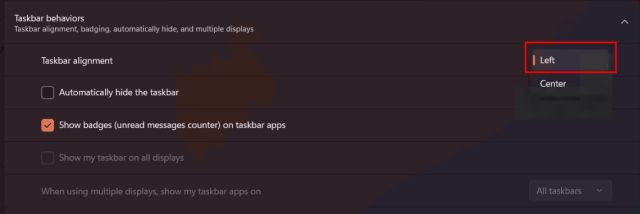
4. Αυτό είναι. Τώρα, τα εικονίδια της γραμμής εργασιών θα μετακινηθούν προς τα αριστερά στον υπολογιστή σας με Windows 11.
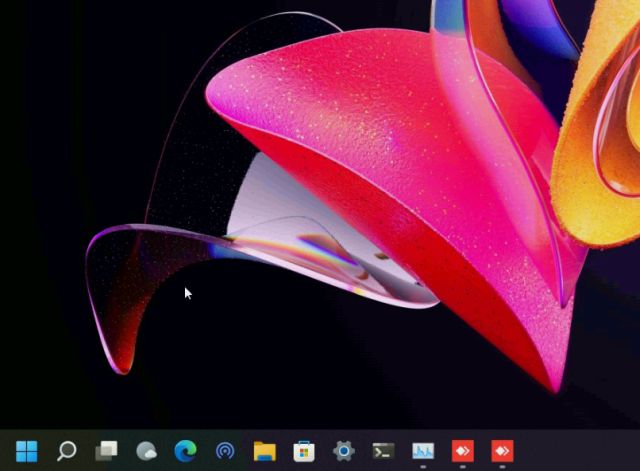
Αλλάξτε τη θέση της γραμμής εργασιών των Windows 11 με το ExplorerPatcher
Αν ψάχνετε για μια εφαρμογή τρίτου κατασκευαστή για να αλλάξετε γρήγορα τη θέση της γραμμής εργασιών, μαζί με τη δυνατότητα προσαρμογής της γραμμής εργασιών των Windows 11, προτείνουμε να κάνετε λήψη της εφαρμογής ExplorerPatcher. Είναι ένα φανταστικό δωρεάν και ανοιχτού κώδικα πρόγραμμα που σας επιτρέπει να αλλάζετε κάθε στοιχείο της γραμμής εργασιών με ευκολία. Ορίστε λοιπόν πώς λειτουργεί:
1. Προχωρήστε και κατεβάστε το ExplorerPatcher από τη σύνδεση εδώ.
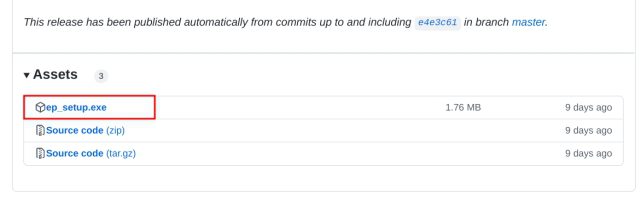
2. Μετά από αυτό, εκτελέστε το πρόγραμμα και θα αλλάξει αμέσως την εμφάνιση της γραμμής εργασιών σε στυλ Windows 10. Για να το προσαρμόσετε περαιτέρω, κάντε δεξί κλικ στη γραμμή εργασιών και επιλέξτε «Ιδιότητες».
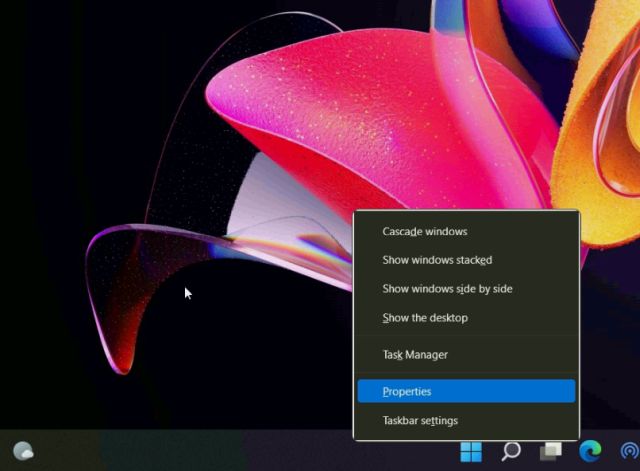
3. Στις ρυθμίσεις “Γραμμή εργασιών”, αλλάξτε το στυλ σε “Windows 11” στο δεξιό τμήμα του παραθύρου. Μετά από αυτό, ορίστε την “Κύρια θέση της γραμμής εργασιών στην οθόνη” σε “Επάνω”. Τέλος, κάντε κλικ στο «Επανεκκίνηση της Εξερεύνησης αρχείων» στην κάτω αριστερή γωνία.
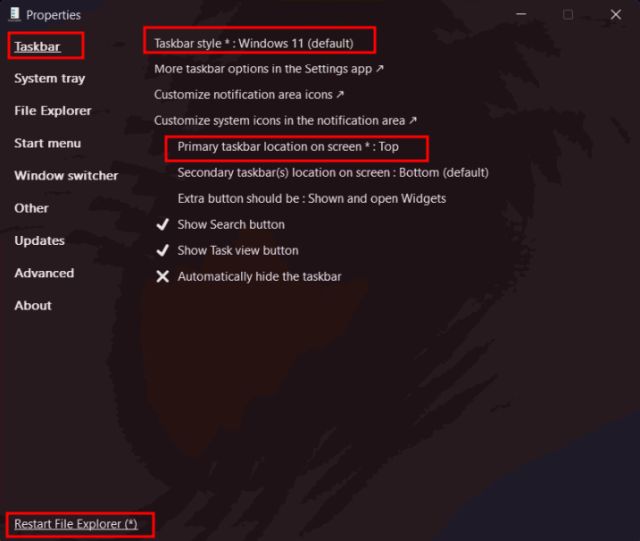
4. Θα μετακινήσει τη γραμμή εργασιών στην κορυφή και τη γραμμή εργασιών θα μετακινηθεί επίσης σε στυλ Windows 11.

5. Σε περίπτωση που θέλετε να απεγκαταστήσετε το ExplorerPatcher και να επαναφέρετε την προεπιλεγμένη γραμμή εργασιών των Windows 11, μεταβείτε στο “About” και κάντε κλικ στο “Restore default settings”. Στη συνέχεια, ακολουθήστε τις οδηγίες που εμφανίζονται στην οθόνη και κάντε κλικ στο «Ναι» σε τυχόν προτροπές που εμφανίζονται.
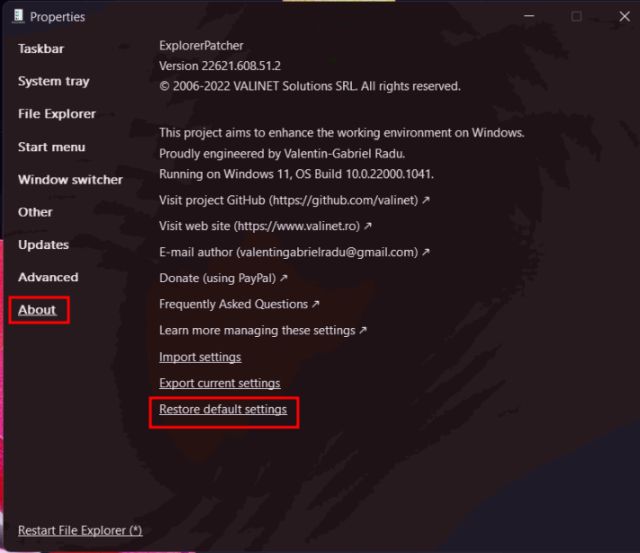
6. Μετά από αυτό, ανοίξτε τον Πίνακα Ελέγχου και απεγκαταστήστε το πρόγραμμα. Η οθόνη θα μείνει κενή για μερικά δευτερόλεπτα και, στη συνέχεια, όλα θα εμφανιστούν αυτόματα.
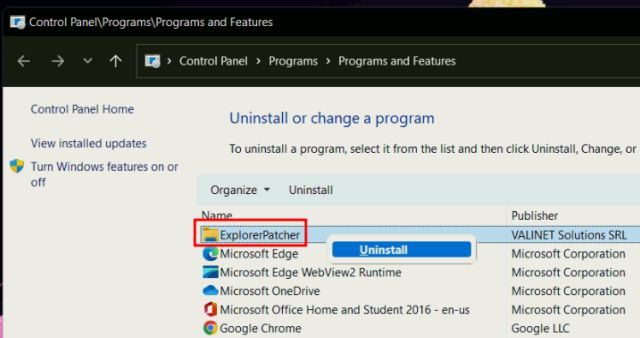
Μετακινήστε τη γραμμή εργασιών στην αγαπημένη σας θέση στα Windows 11
Αυτοί είναι λοιπόν οι τρεις τρόποι που σας επιτρέπουν να μετακινήσετε τη γραμμή εργασιών επάνω, αριστερά ή σε οποιαδήποτε θέση θέλετε. Εάν χρησιμοποιείτε συχνά το Μητρώο, τότε προχωρήστε και αλλάξτε μη αυτόματα τις τιμές για να προσαρμόσετε τη στοίχιση της γραμμής εργασιών. Σε περίπτωση που θέλετε μια εύκολη λύση, κατεβάστε την εφαρμογή τρίτων που προτείναμε παραπάνω. Τέλος πάντων, όλα αυτά είναι από εμάς. Για περισσότερες τέτοιες παραβιάσεις μητρώου στα Windows 11, μεταβείτε στο συνδεδεμένο άρθρο μας. Και αν λείπουν τα εικονίδια της γραμμής εργασιών στον υπολογιστή σας με Windows 11, έχουμε επίσης ένα σεμινάριο για αυτό. Τέλος, εάν έχετε οποιεσδήποτε ερωτήσεις, ενημερώστε μας στην παρακάτω ενότητα σχολίων.