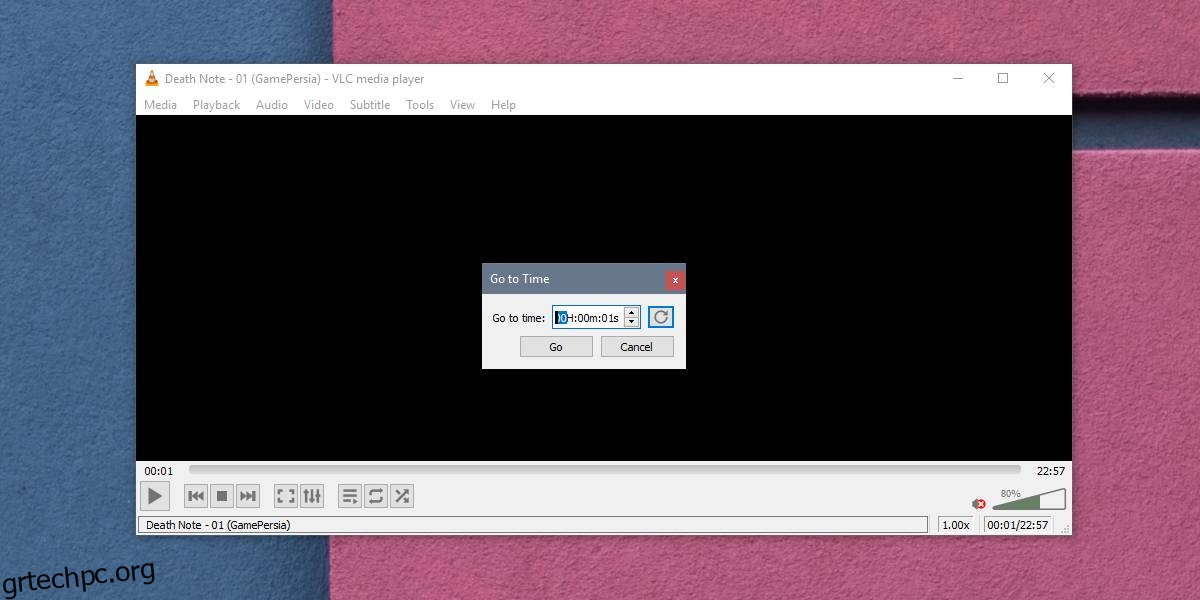Υπάρχουν λίγες δυνατότητες που μπορεί να φανταστεί ένας χρήστης ότι θα έπρεπε να έχει μια συσκευή αναπαραγωγής πολυμέσων και τις οποίες δεν υποστηρίζει η συσκευή αναπαραγωγής VLC. Η εφαρμογή μπορεί να έχει ορισμένους περιορισμούς ή ορισμένες δυνατότητες, όπως η υποστήριξή της για το Chromescast, μπορεί να μην λειτουργούν τόσο καλά, αλλά, ωστόσο, ελέγχει όλα τα πλαίσια και μετά μερικά. Εάν πρέπει να μεταβείτε σε ένα χρόνο σε ένα βίντεο σε VLC, να είστε σίγουροι ότι μπορείτε να το κάνετε.
Η δυνατότητα είναι ενσωματωμένη, αλλά σε αυτήν την ανάρτηση, θα σας δείξουμε επίσης πώς να χρησιμοποιείτε δύο χρήσιμους διακόπτες για να παραλείπετε πάντα ένα συγκεκριμένο χρονικό διάστημα για όλα τα βίντεο που ανοίγει ή για να τα αναπαράγετε μόνο σε μια συγκεκριμένη ώρα.
Πίνακας περιεχομένων
Μετάβαση στο χρόνο
Αυτή είναι μια δυνατότητα που σας επιτρέπει να μεταβείτε σε μια συγκεκριμένη ώρα σε ένα βίντεο, εν κινήσει. Ανοίξτε το πρόγραμμα αναπαραγωγής VLC και επιλέξτε το βίντεο που θέλετε να παίξετε. Μόλις γίνει αναπαραγωγή του βίντεο, μεταβείτε στο μενού Αναπαραγωγή. Επιλέξτε Μετάβαση σε συγκεκριμένη ώρα. Εναλλακτικά, χρησιμοποιήστε τη συντόμευση πληκτρολογίου Ctrl+T.
Θα ανοίξει ένα μικρό παράθυρο που σας επιτρέπει να επιλέξετε την ώρα στο βίντεο στην οποία θέλετε να μεταβείτε.
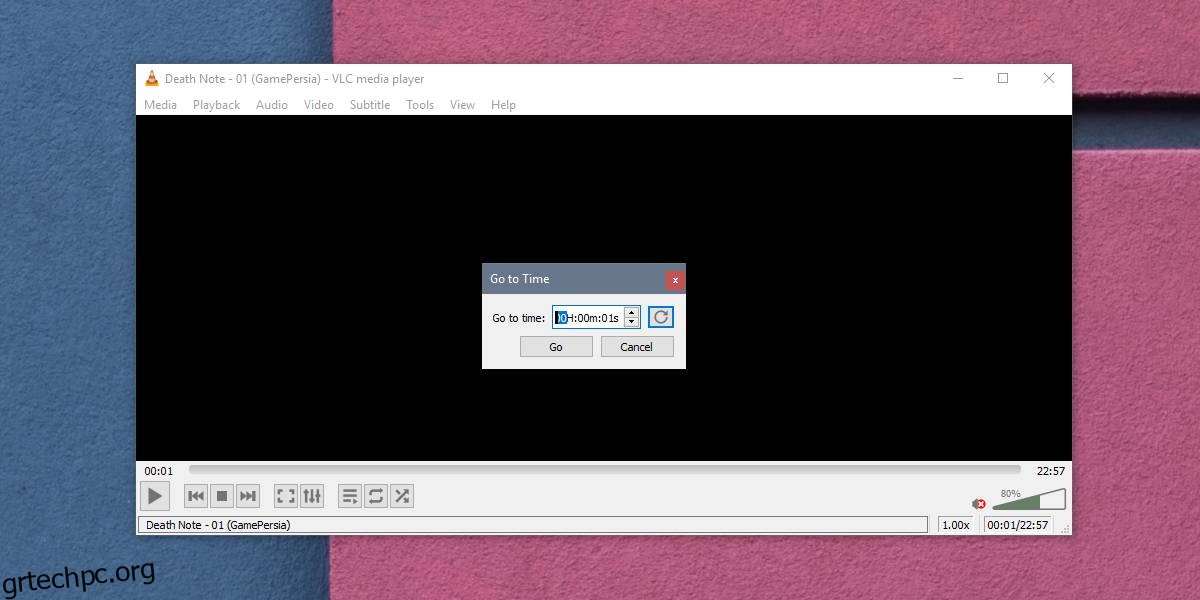
Άνοιγμα και κλείσιμο την ώρα
Εάν θέλετε το πρόγραμμα αναπαραγωγής VLC να παραλείπει πάντα ένα συγκεκριμένο χρονικό διάστημα όταν ανοίγει ένα βίντεο, οποιοδήποτε βίντεο, μπορείτε να χρησιμοποιήσετε έναν διακόπτη που θα το αναγκάσει να το κάνει.
Εφαρμόζεται ένας διακόπτης σε μια συντόμευση για τη συσκευή αναπαραγωγής. Μπορείτε να δημιουργήσετε περισσότερες από μία συντόμευση, ώστε να έχετε μία που μπορείτε να χρησιμοποιήσετε για να παραλείψετε ή να σταματήσετε το βίντεο σε μια συγκεκριμένη στιγμή και να χρησιμοποιήσετε μια άλλη για να ανοίξετε κανονικά την εφαρμογή.
Δημιουργία συντόμευσης
Το πρώτο βήμα είναι να δημιουργήσετε μια συντόμευση για τη συσκευή αναπαραγωγής VLC. Μπορείτε να το κάνετε αυτό αναζητώντας το EXE του αρχείου και δημιουργώντας μια συντόμευση από το μενού περιβάλλοντος. Εναλλακτικά, κάντε δεξί κλικ στο VLC στη λίστα εφαρμογών στο μενού Έναρξη και επιλέξτε Περισσότερα> Άνοιγμα τοποθεσίας αρχείου. Στο παράθυρο Εξερεύνηση αρχείων που ανοίγει, κάντε δεξί κλικ στη συντόμευση του προγράμματος αναπαραγωγής VLC και επιλέξτε Αποστολή σε > Επιφάνεια εργασίας (δημιουργία συντόμευσης) από το μενού περιβάλλοντος.
Προσθήκη διακοπτών
Μεταβείτε στην επιφάνεια εργασίας σας και κάντε δεξί κλικ στη συντόμευση. Επιλέξτε Ιδιότητες από το μενού περιβάλλοντος. Το παράθυρο Ιδιότητες θα ανοίξει στην καρτέλα Συντόμευση που έχει ένα πεδίο Στόχος. Πρέπει να προσθέσετε το διακόπτη στο τέλος της διαδρομής στο πεδίο Target.
Για να έχετε πάντα το πρόγραμμα αναπαραγωγής VLC να παραλείπει ένα συγκεκριμένο χρονικό διάστημα όταν ανοίγει ένα βίντεο, πληκτρολογήστε τον ακόλουθο διακόπτη.
--start-time=[Time in seconds]
Αν θέλετε το VLC player να παραλείπει πάντα τα πρώτα δέκα λεπτά ενός βίντεο, θα εισαγάγετε τα εξής.
--start-time=600
Εάν θέλετε το VLC να αναπαράγει μόνο βίντεο μέχρι ένα συγκεκριμένο χρονικό διάστημα, πρέπει να εισαγάγετε τον ακόλουθο διακόπτη
--stop-time=[Time in seconds]
Εάν θέλετε το πρόγραμμα αναπαραγωγής VLC να παίζει μόνο μία ώρα βίντεο, θα εισαγάγετε τα εξής.
--stop-time=3600
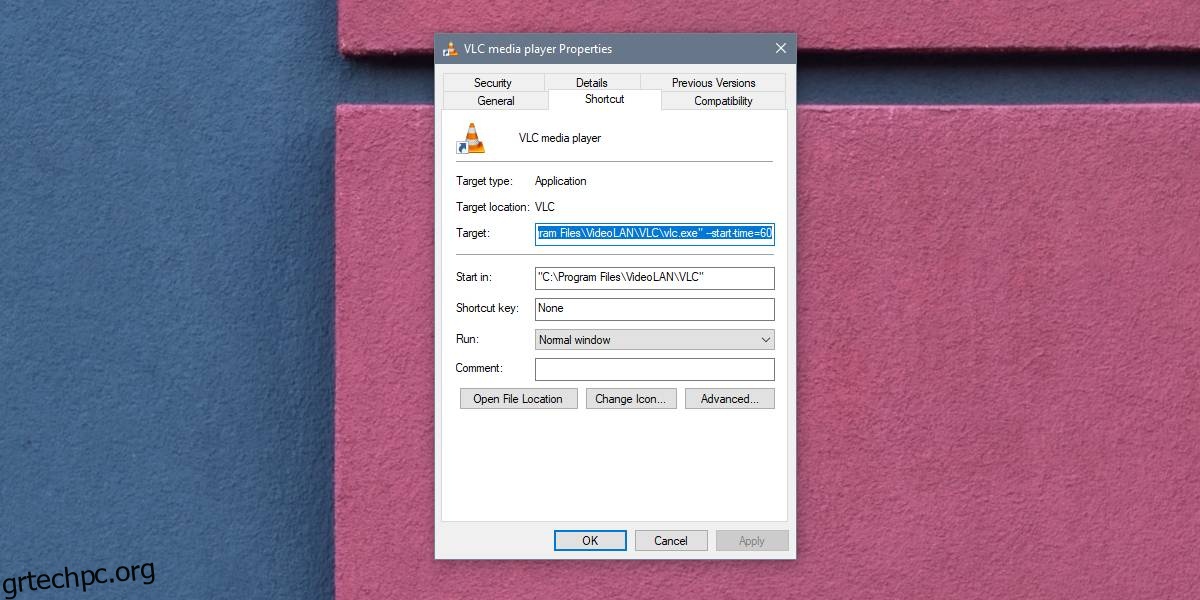
Αναπαραγωγή βίντεο
Για να παίξετε ένα βίντεο, μπορείτε να το μεταφέρετε και να το αποθέσετε στη συντόμευση ή μπορείτε να ανοίξετε το πρόγραμμα αναπαραγωγής VLC με τη συντόμευση και να χρησιμοποιήσετε την επιλογή Media>Άνοιγμα αρχείου για να επιλέξετε ένα βίντεο για αναπαραγωγή. Εφόσον η συσκευή αναπαραγωγής VLC εκκινείται από τη συντόμευση στην οποία έχετε εφαρμόσει το διακόπτη, ο διακόπτης θα λειτουργεί.
Εάν πρέπει να εκτελέσετε το πρόγραμμα αναπαραγωγής VLC χωρίς διακόπτες, απλώς εκτελέστε το από τη λίστα εφαρμογών ή δημιουργήστε μια νέα συντόμευση για αυτό. Μπορείτε να δημιουργήσετε όσες συντομεύσεις θέλετε για μια εφαρμογή.