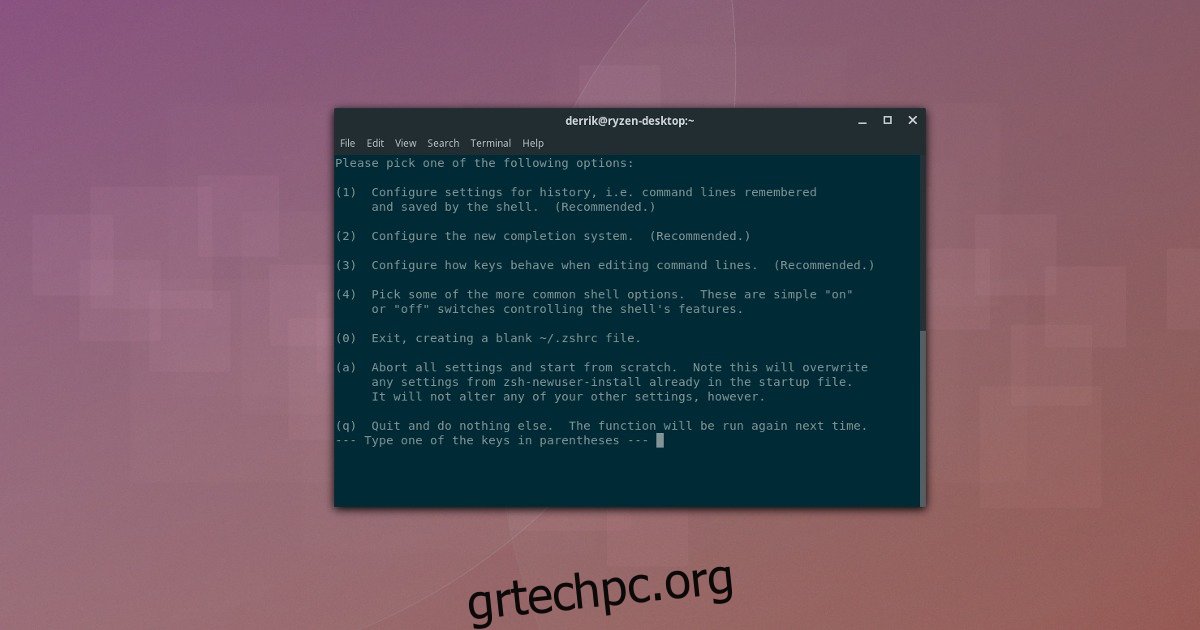Οι χρήστες Linux που περνούν πολύ χρόνο στο τερματικό εξοικειώνονται πολύ με το Bash Shell. Είναι ευέλικτο και αξιόπιστο, αν και δεν διαθέτει χαρακτηριστικά που το κάνουν να αισθάνεται μοντέρνο. Αν ψάχνετε για κάτι με περισσότερες δυνατότητες από το Bash Shell, μια καλή εναλλακτική για να ελέγξετε είναι το Z Shell (γνωστός και ως Zsh). Βασίζεται στο Bash αλλά έχει σημαντικές βελτιώσεις που το κάνουν πιο εύχρηστο. Σε αυτόν τον οδηγό, θα δούμε πώς μπορείτε να μεταβείτε από το Bash σε ZSH και να το κάνετε το κύριο Shell σας, καθώς και πώς να ενεργοποιήσετε το πλαίσιο Oh My Zsh για περαιτέρω βελτιώσεις.
Πίνακας περιεχομένων
Εγκαταστήστε το Zsh
Πριν χρησιμοποιήσετε το κέλυφος Zsh στη θέση του Bash, θα πρέπει να το εγκαταστήσετε στον υπολογιστή σας Linux. Ευτυχώς, καθώς το Zsh είναι μια από τις πιο γνωστές εναλλακτικές λύσεις του Bash, η απόκτησή του δεν αποτελεί πρόβλημα. Ανοίξτε ένα παράθυρο τερματικού και πληκτρολογήστε την εντολή για να λειτουργήσει στη διανομή σας.
Ubuntu
sudo apt install zsh
Debian
sudo apt-get install zsh
Arch Linux
Το Arch Linux χρησιμοποιεί στην πραγματικότητα το Z Shell από προεπιλογή, στον ζωντανό δίσκο. Ωστόσο, παρόλο που ο ζωντανός δίσκος χρησιμοποιεί Zsh δεν σημαίνει ότι η εγκατάστασή σας θα έχει ενεργοποιημένη από προεπιλογή. Εάν αποφασίσατε να χρησιμοποιήσετε το παραδοσιακό Bash, ίσως χρειαστεί να εγκαταστήσετε το κέλυφος με το Pacman.
sudo pacman -S zsh
Μαλακό καπέλλο
sudo dnf install zsh
OpenSUSE
sudo zypper install zsh
Άλλα Linux
Όπως αναφέρθηκε προηγουμένως, το Zsh είναι πολύ δημοφιλές στην κοινότητα του Linux. Ως αποτέλεσμα, οι χρήστες ακόμη και των πιο σκοτεινών διανομών Linux δεν θα πρέπει να αντιμετωπίζουν προβλήματα με την εύρεση του στη διαχείριση πακέτων. Για να εγκαταστήσετε το Zsh, ανοίξτε ένα τερματικό, αναζητήστε το “zsh” και εγκαταστήστε το όπως εγκαθιστάτε συνήθως το λογισμικό.
Εναλλακτικά, κατευθυνθείτε προς τον ιστότοπο Zsh και μάθετε πώς να το αποκτήσετε στο λειτουργικό σύστημα Linux της επιλογής σας.
Διαμόρφωση Zsh
Για να διαμορφώσετε το Zsh, ανοίξτε το τερματικό και εκτελέστε το. Η εκτέλεση του Z Shell για πρώτη φορά θα ανοίξει αυτόματα τον οδηγό διαμόρφωσης. Στον οδηγό, πατήστε 1 στο πληκτρολόγιο για να ξεκινήσει η διαδικασία εγκατάστασης.
Στην επόμενη σελίδα, το Zsh έχει πολλές επιλογές για να διαλέξετε. Αυτές οι επιλογές είναι για να διευκολύνουν τη ρύθμιση του κελύφους. Για άλλη μια φορά, πατήστε 1. Κάνοντας αυτήν την επιλογή θα σας καθοδηγήσει στη διαμόρφωση των ρυθμίσεων ιστορικού κελύφους κ.λπ.
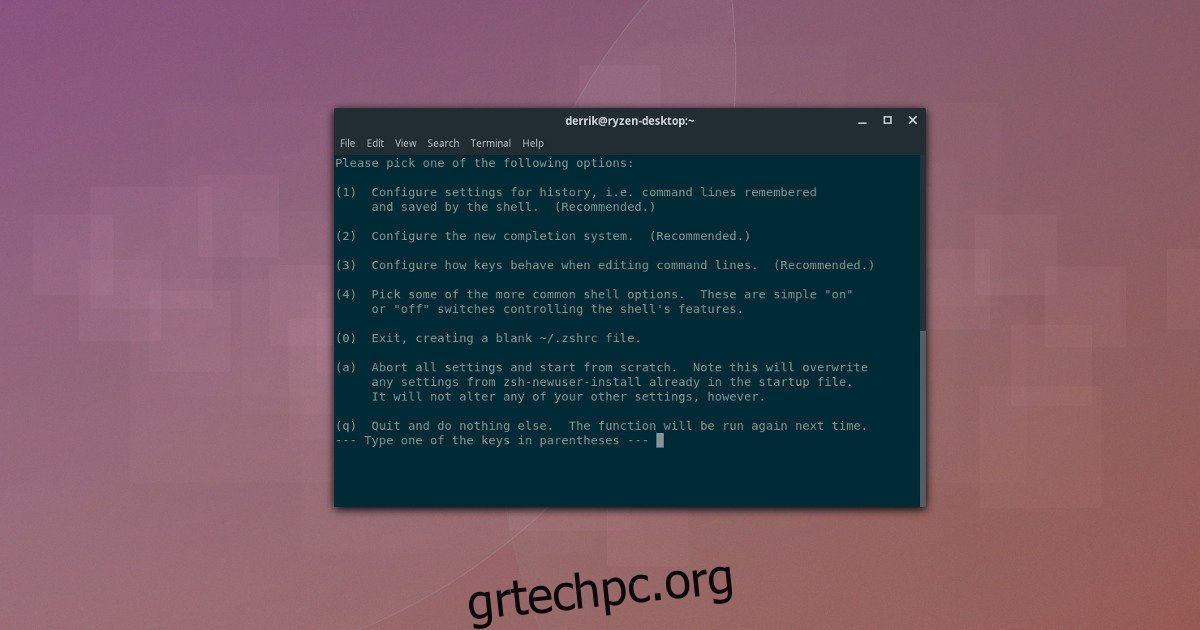
Πρώτα, πατήστε 1 για να ορίσετε το μέγεθος γραμμής ιστορικού. Στη συνέχεια, πατήστε 2 για να δημιουργήσετε το νέο αρχείο ιστορικού και 3 για να προσαρμόσετε τον αριθμό των γραμμών που θέλετε να αποθηκεύσετε. Όταν διαμορφωθούν και οι 3 ρυθμίσεις, πατήστε Q για να επιστρέψετε στο κύριο μενού.
Στο μενού διαμόρφωσης Zsh, πατήστε 2 για να ρυθμίσετε το σύστημα αυτόματης συμπλήρωσης. Αυτό το σύστημα θα συμπληρώσει αυτόματα τις εντολές που εντοπίζει στο αρχείο ιστορικού.
Όταν η αυτόματη συμπλήρωση είναι ενεργή, πατήστε Q για να επιστρέψετε στο μενού.
Η ρύθμιση των επιλογών 1 και 2 είναι τα μόνα κρίσιμα βήματα. Εάν θέλετε, μεταβείτε στις υπόλοιπες ρυθμίσεις για να προσαρμόσετε πλήρως την εμπειρία σας στο Z Shell. Διαφορετικά, πατήστε 0 για να αποθηκεύσετε τις αλλαγές και να βγείτε.
Chang Προεπιλεγμένο κέλυφος
Το Zsh έχει ρυθμιστεί σωστά, αλλά όχι το προεπιλεγμένο κέλυφος επιφάνειας εργασίας. Το Bash εξακολουθεί να ανοίγει από προεπιλογή κάθε φορά που ανοίγει ένα τερματικό. Για να λύσετε αυτό το πρόβλημα, μεταβείτε στο τερματικό και χρησιμοποιήστε την εντολή chsh.
Πρώτα, αλλάξτε το κέλυφος για το Root:
sudo -s chsh -s /bin/zsh root
Τώρα που ο χρήστης Root χρησιμοποιεί το Zsh από προεπιλογή, ήρθε η ώρα να μεταφέρετε το χρήστη σας ξανά. Λάβετε υπόψη ότι θα χρειαστεί να εκτελέσετε ξανά αυτήν την εντολή για κάθε χρήστη που θέλει να χρησιμοποιήσει το κέλυφος Zsh. Αντικαταστήστε τον χρήστη στην παρακάτω εντολή με το όνομα χρήστη σας.
chsh -s /bin/zsh username
Εισαγάγετε τον κωδικό πρόσβασης του χρήστη για να επιβεβαιώσετε την αλλαγή. Κλείστε το τερματικό και ανοίξτε το ξανά για πρόσβαση στο Zsh.
Εγκαταστήστε το Oh My Zsh
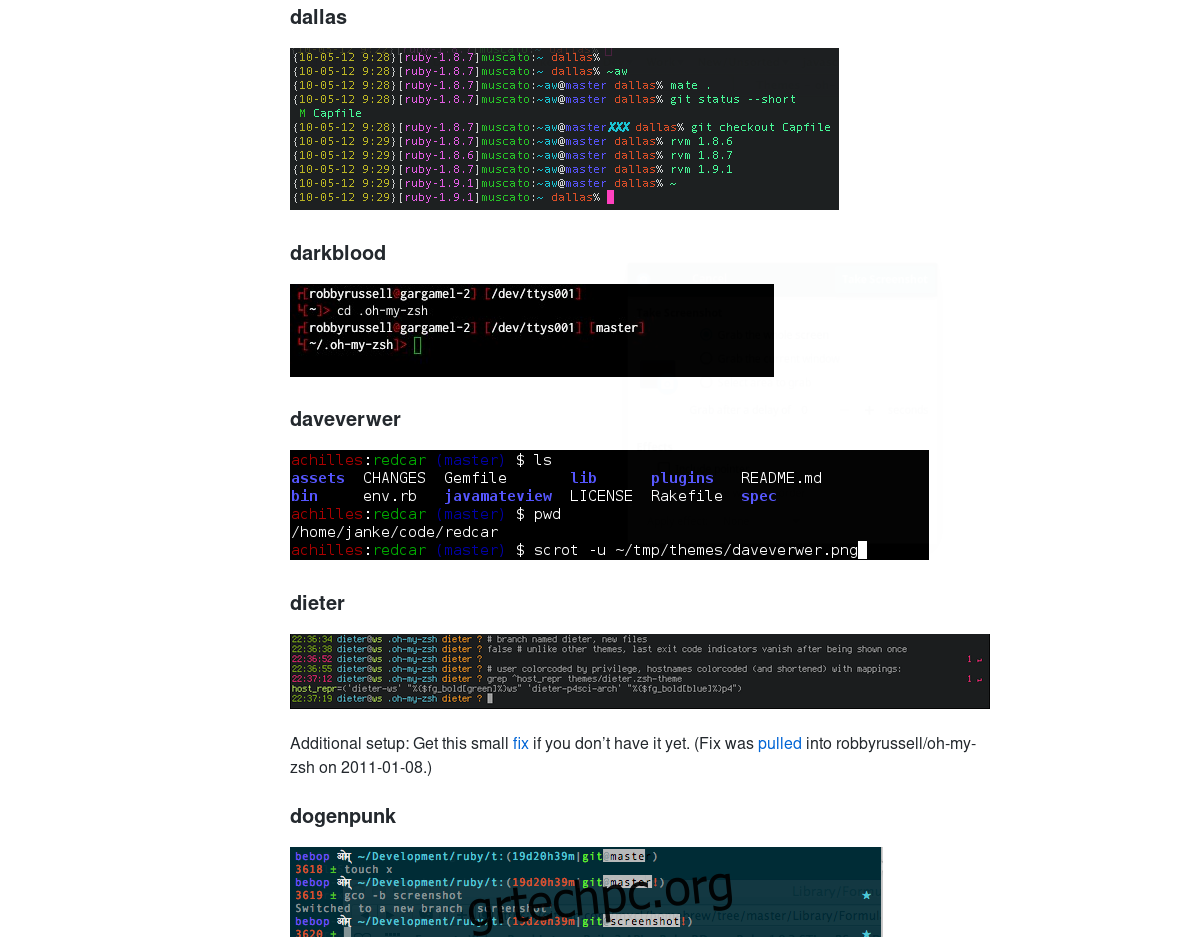
Η χρήση μόνο του Zsh είναι αρκετή για τους περισσότερους χρήστες, αλλά αν θέλετε να αξιοποιήσετε ακόμη περισσότερο αυτό το κέλυφος, η εγκατάσταση του Oh My Zsh είναι ο καλύτερος τρόπος. Για να λάβετε το Zsh, χρησιμοποιήστε το εργαλείο λήψης wget για να πάρετε την πιο πρόσφατη έκδοση του σεναρίου εγκατάστασης. Λάβετε υπόψη ότι θα χρειαστεί να έχετε εγκατεστημένο το πακέτο Git στον υπολογιστή σας Linux. Αναζητήστε το “git” στη διαχείριση πακέτων και εγκαταστήστε το πριν χρησιμοποιήσετε το Wget.
wget https://github.com/robbyrussell/oh-my-zsh/raw/master/tools/install.sh -O - | zsh
Το Oh My Zsh, μόλις στον υπολογιστή σας Linux, ρυθμίζει ένα ωραίο αρχείο διαμόρφωσης Zsh με δεκάδες διαφορετικά πρόσθετα για να διαλέξετε. Για να ενεργοποιήσετε οποιαδήποτε από αυτές τις προσθήκες, θα χρειαστεί να επεξεργαστείτε το αρχείο διαμόρφωσης Zsh. Στο τερματικό, χρησιμοποιήστε το πρόγραμμα επεξεργασίας κειμένου Nano για να ανοίξετε το ~/.zshrc.
nano ~/.zshrc
Πρώτα στη λίστα των προσθηκών που μπορείτε να επιλέξετε στο Oh My Zsh είναι τα θέματα. Από προεπιλογή, το θέμα “Robby Russel” είναι ενεργοποιημένο. Θέλετε κάτι άλλο; Μεταβείτε σε αυτήν τη σελίδα εδώβρείτε ένα θέμα και αλλάξτε το όνομα στα εισαγωγικά στο αγαπημένο σας θέμα.
Ακολουθώντας το θέμα, υπάρχουν πολλές άλλες προσθήκες Zsh για ενεργοποίηση. Κάντε κύλιση προς τα κάτω στη λίστα με το πλήκτρο βέλους και διαβάστε την περιγραφή των προσθηκών. Βλέπετε ένα που σας αρέσει; Αφαιρέστε το σύμβολο # μπροστά από τον κωδικό για να ενεργοποιήσετε την προσθήκη.
Ενεργοποιήστε τα πρόσθετα αποθηκεύοντας το Nano (Ctrl + O μετά Ctrl + X) και επανεκκινώντας το τερματικό.