Όταν κάνετε μια παρουσίαση, θέλετε να διατηρήσετε το κοινό σας εστιασμένο σε ένα μήνυμα τη φορά για να αποφύγετε τη σύγχυση. Η μείωση της θαμπής εμφάνισης του κειμένου που δεν συζητείται μπορεί να σας βοηθήσει να επιτύχετε αυτόν τον στόχο. Δείτε πώς στο PowerPoint.
Αρχικά, ανοίξτε το PowerPoint στον υπολογιστή σας με Windows ή Mac και μεταβείτε στη διαφάνεια που περιέχει το κείμενο που θέλετε να μειώσετε τη φωτεινότητα. Σε αυτό το παράδειγμα, θα χρησιμοποιήσουμε μια διαφάνεια με πέντε κουκκίδες.
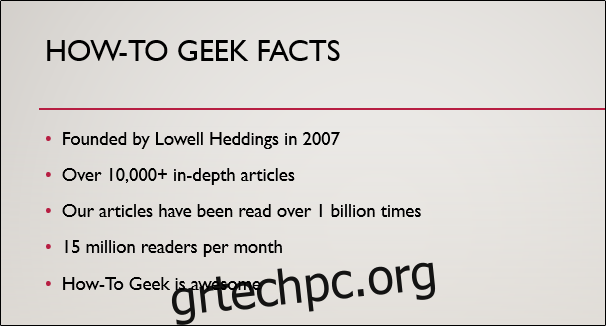
Τώρα, πρέπει να δώσουμε στο κείμενο ένα κινούμενο σχέδιο εισόδου. Φροντίστε να δώσετε σε κάθε σημείο που θέλετε να καλύψετε τη δική του κινούμενη εικόνα—μην τα ομαδοποιείτε.
Επισημάνετε το κείμενο που θέλετε να κάνετε κίνηση κάνοντας κλικ και σύροντας τον κέρσορα πάνω στο κείμενο.
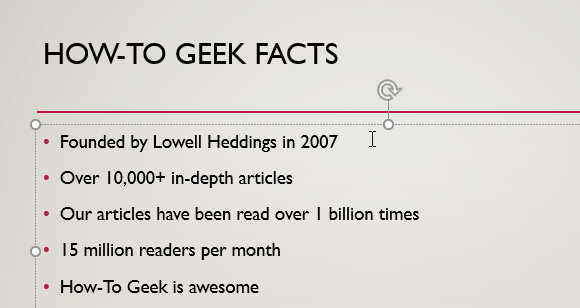
Στη συνέχεια, επιλέξτε την καρτέλα “Κινούμενα σχέδια” και επιλέξτε το κινούμενο σχέδιο εισόδου σας από την ομάδα “Κινούμενα σχέδια”.
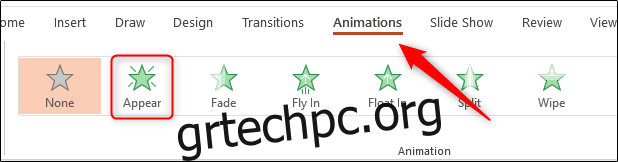
Θα ξέρετε ότι η κινούμενη εικόνα εφαρμόστηκε με επιτυχία εάν δείτε έναν αριθμό να εμφανίζεται δίπλα στο κείμενο.
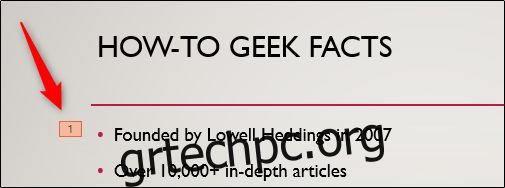
Επαναλάβετε αυτά τα βήματα μέχρι να εφαρμόσετε μια κινούμενη εικόνα σε όλα τα σημεία με κουκκίδες.
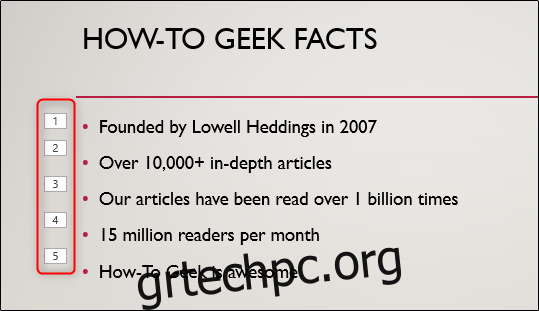
Ανοίξτε το παράθυρο κινούμενων εικόνων επιλέγοντας «Παράθυρο κινούμενων σχεδίων» στην ομάδα «Σύνθετες κινούμενες εικόνες» της καρτέλας «Κινούμενα σχέδια».
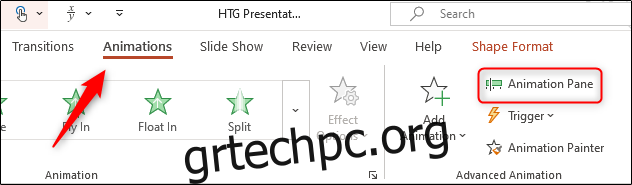
Επιλέξτε όλα τα κινούμενα σχέδια κρατώντας πατημένο το Ctrl στα Windows ή το Command στο Mac και κάνοντας κλικ σε κάθε κινούμενη εικόνα. Κάντε κλικ στο βέλος δίπλα στα δεξιά των κινούμενων εικόνων και επιλέξτε “Επιλογές εφέ”.
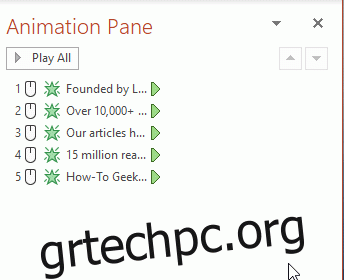
Θα εμφανιστεί το παράθυρο “Εμφάνιση”. Στην καρτέλα «Εφέ», θα παρατηρήσετε ότι η επιλογή «Μην σκοτεινιάζει» είναι από προεπιλογή δίπλα στην επιλογή «Μετά την κίνηση». Αλλάξτε αυτό κάνοντας κλικ στο βέλος δίπλα στο στοιχείο και επιλέγοντας ένα χρώμα που είναι λίγο διαφορετικό (αλλά παρόλα αυτά παρόμοιο, για να μην τραβήξετε πολύ την προσοχή) από το φόντο της διαφάνειας. Μπορείτε επίσης να επιλέξετε “Περισσότερα χρώματα” εάν δεν βλέπετε το χρώμα σας στην ομάδα που χρησιμοποιείται συνήθως. Σε αυτό το παράδειγμα, θα χρησιμοποιήσουμε ένα ανοιχτό γκρι.
Επιλέξτε “OK” για να αποθηκεύσετε τις αλλαγές σας και να προχωρήσετε.
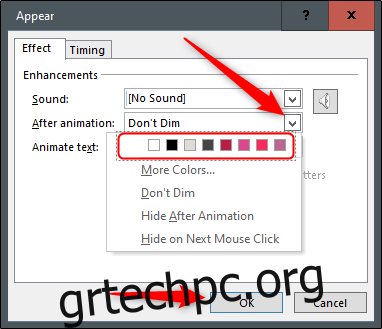
Με τις αλλαγές που εφαρμόζονται, ελέγξτε την παρουσίαση για να βεβαιωθείτε ότι λειτουργεί. Θα πρέπει να έχετε κάτι που μοιάζει κάπως έτσι.
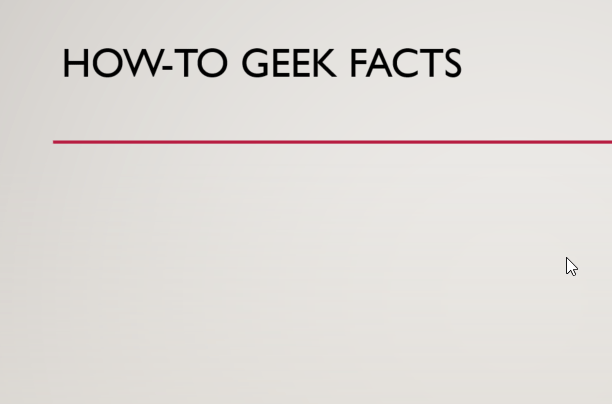
Αυτό είναι το μόνο που υπάρχει σε αυτό!
