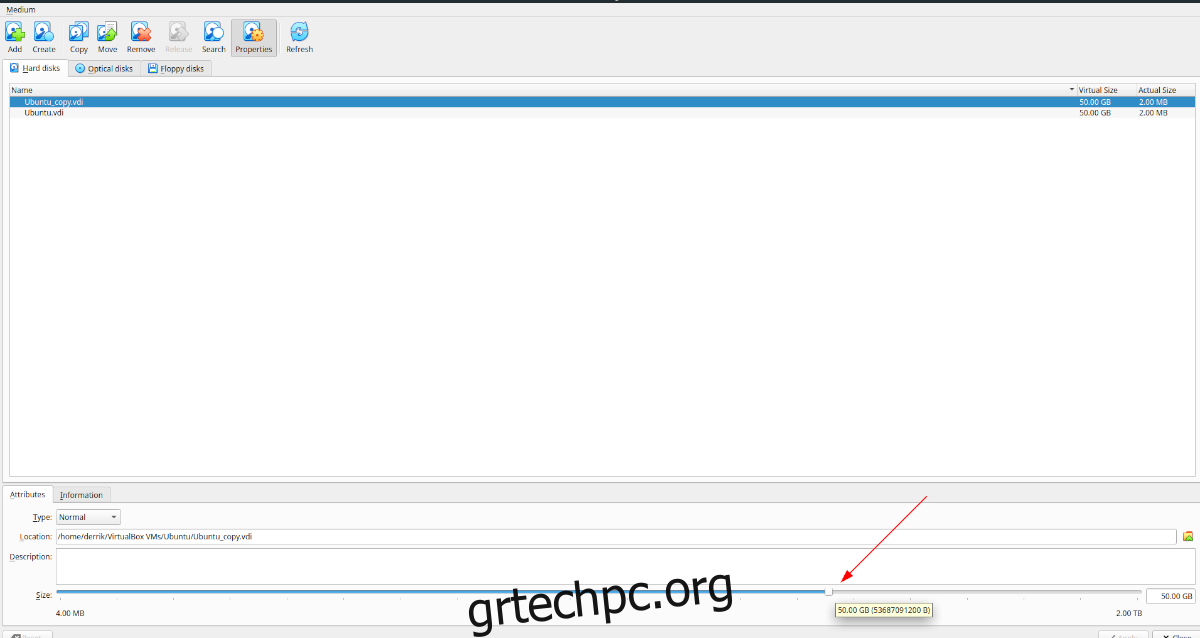Είναι πολύ μικρός ο σκληρός δίσκος του Virtualbox VM; Θέλετε να το κάνετε μεγαλύτερο αλλά δεν μπορείτε να καταλάβετε τι να κάνετε για να το πετύχετε; Μην ανησυχείς! Μπορούμε να βοηθήσουμε! Ακολουθήστε αυτόν τον οδηγό καθώς σας δείχνουμε πώς να μεγαλώσετε τους σκληρούς δίσκους στο Virtualbox!
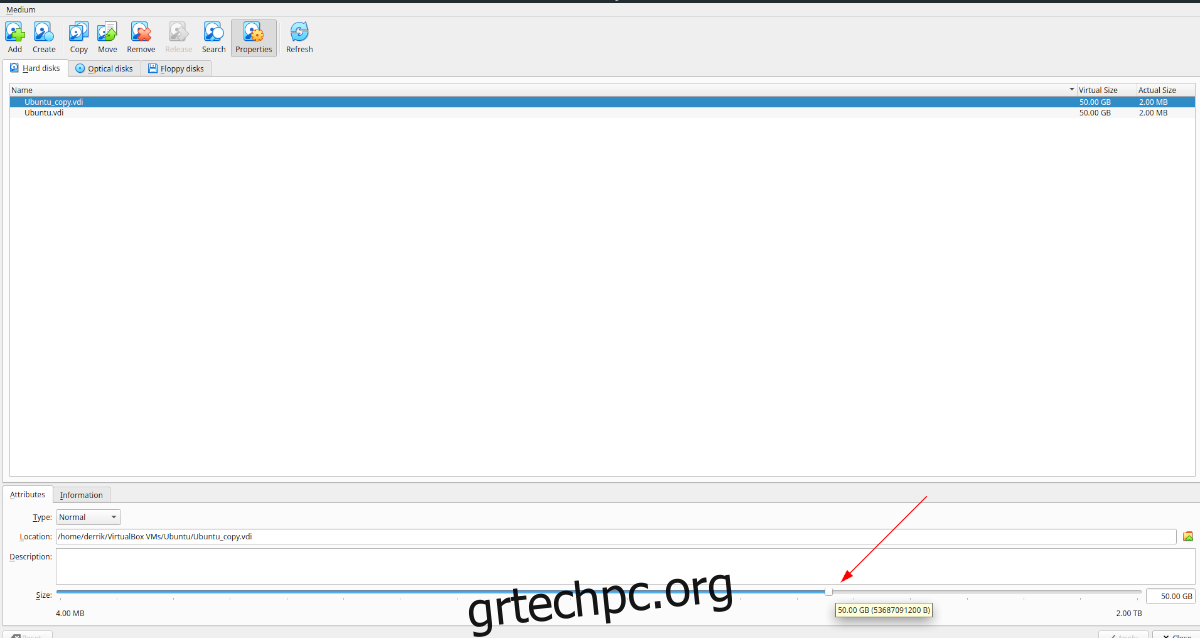
Λάβετε υπόψη ότι για να απολαύσετε όλες τις δυνατότητες του Virtualbox, θα πρέπει να έχετε την πιο πρόσφατη έκδοση. Ενημερώστε το σύστημά σας πριν επιχειρήσετε αυτόν τον οδηγό ή ελέγξτε τον επίσημο ιστότοπο εάν χρειάζεται να κάνετε λήψη μιας νεότερης έκδοσης του λογισμικού Virtualbox.
Πίνακας περιεχομένων
Μεγαλύτεροι σκληροί δίσκοι στο VirtualBox
Για να μεγαλώσετε τον εικονικό σας σκληρό δίσκο στο Virtualbox, πρέπει να ξεκινήσετε ανοίγοντας το μενού “Αρχείο”. Μόλις κάνετε κλικ σε αυτό το μενού, θα δείτε έναν τόνο από διαφορετικές διαθέσιμες επιλογές. Εντοπίστε το κουμπί “Virtual Media Manager” και κάντε κλικ σε αυτό για να ανοίξετε το εργαλείο διαχείρισης πολυμέσων του Virtualbox.
Μέσα στο Virtual Media Manager, θα πρέπει να δείτε τους εικονικούς σκληρούς σας δίσκους στη λίστα. Επιλέξτε τη μονάδα δίσκου που θέλετε να κάνετε μεγαλύτερη με το ποντίκι. Όταν το επιλέγετε με το ποντίκι, το Virtual Media Manager θα σας εμφανίσει δύο καρτέλες: “Χαρακτηριστικά” και “Πληροφορίες”.
Επιλέξτε την καρτέλα “Χαρακτηριστικά”. Σε αυτήν την περιοχή, θα δείτε πολλές διαφορετικές επιλογές. Αυτές οι επιλογές είναι “Τύπος”, “Τοποθεσία”, “Περιγραφή” και “Μέγεθος”. Βρείτε την περιοχή “Μέγεθος”. Ακριβώς δίπλα στην ετικέτα “Μέγεθος”, θα δείτε μια γραμμή ολίσθησης ακολουθούμενη από το μέγεθος του εικονικού σκληρού σας δίσκου.
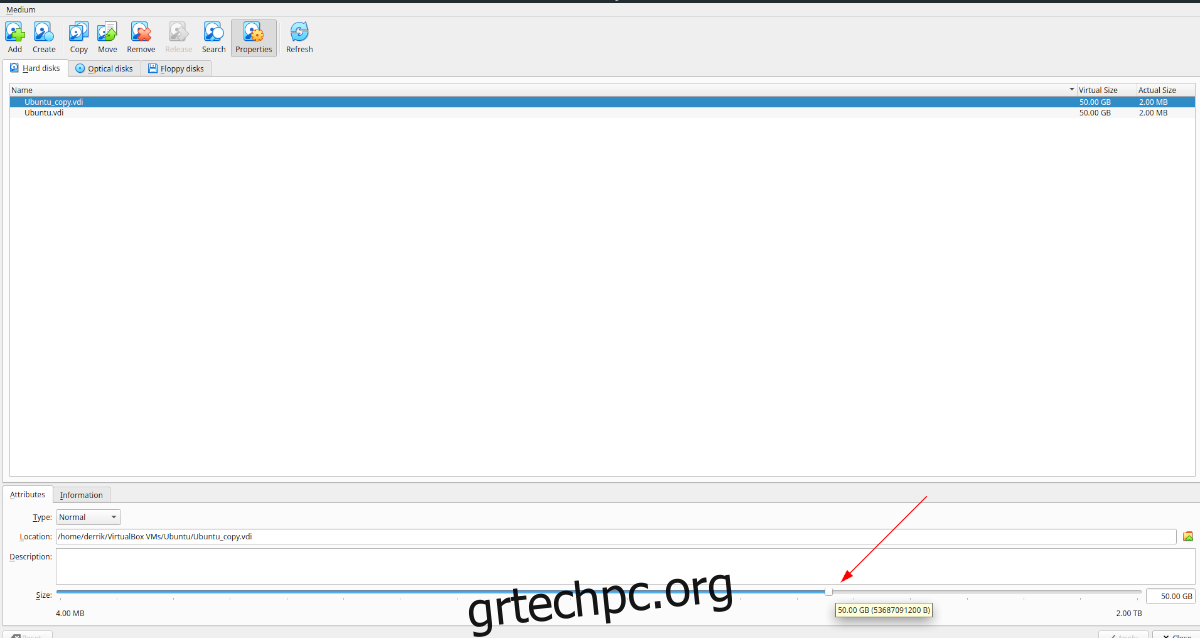
Από εδώ, πάρτε το ρυθμιστικό και μετακινήστε το προς τα πάνω για να το κάνετε μεγαλύτερο. Λάβετε υπόψη, ωστόσο, ότι υπάρχει ένα όριο στο πόσο μεγάλο μπορείτε να κάνετε μια εικονική μονάδα δίσκου. Προς το παρόν, το Virtualbox υποστηρίζει μόνο εικονικές μονάδες δίσκου μεγέθους έως 2 TB. Εάν χρειάζεστε περισσότερο χώρο, θα χρειαστεί να διαμορφώσετε ένα RAID σκληρού δίσκου που έχει ρυθμιστεί στην εικονική σας μηχανή.
Όταν καταλήξετε στο νέο, μεγαλύτερο μέγεθος σκληρού δίσκου για τον εικονικό σας δίσκο, βρείτε το κουμπί “Εφαρμογή” και κάντε κλικ σε αυτό για να αυξήσετε το μέγεθος του σκληρού σας δίσκου. Ωστόσο, κατανοήστε ότι δεν μπορείτε να αναιρέσετε αυτήν την αλλαγή.
Γιατί δεν μπορείτε να αναιρέσετε μια αλλαγή μεγέθους; Για οποιονδήποτε λόγο, το Virtualbox δεν εφαρμόζει τη συρρίκνωση μονάδας δίσκου και θα αποτύχει εάν προσπαθήσετε να το κάνετε αυτό.
Κάνοντας τους κλωνοποιημένους σκληρούς δίσκους μεγαλύτερους στο VirtualBox
Αν και είναι εύκολο να μεταβείτε στο “Virtual Media Manager” και να αυξήσετε γρήγορα το μέγεθος του εικονικού σας σκληρού δίσκου, θα πρέπει να καταλάβετε ότι το να αλλάξετε το μέγεθός του χωρίς να τον κλωνοποιήσετε είναι αναίρετο. Δηλαδή, μόλις το Ubuntu VM στο Virtualbox φτάσει από 500 GB σε 1 TB, δεν μπορεί να αναιρεθεί.
Τούτου λεχθέντος, υπάρχει ένας τακτοποιημένος τρόπος αντιμετώπισης της έλλειψης αλλαγής μεγέθους του Virtualbox: η κλωνοποίηση του σκληρού σας δίσκου. Μπορείτε να δημιουργήσετε ένα αντίγραφο της μονάδας δίσκου σας και να αλλάξετε το μέγεθος του αντιγράφου. Με αυτόν τον τρόπο, εάν αποφασίσετε ότι προτιμάτε να έχετε μια μικρότερη μονάδα δίσκου, μπορείτε να διαγράψετε το μεγαλύτερο αντίγραφο, αντί να μην μπορείτε να επιστρέψετε.
Για να ξεκινήσετε τη διαδικασία, επιλέξτε το μενού “Αρχείο” με το ποντίκι και κάντε κλικ σε αυτό για να εμφανιστούν οι επιλογές του. Μόλις εισέλθετε στο μενού “Αρχείο”, εντοπίστε το κουμπί “Διαχείριση εικονικών μέσων” και κάντε κλικ σε αυτό για να ανοίξετε τη Διαχείριση εικονικών μέσων.
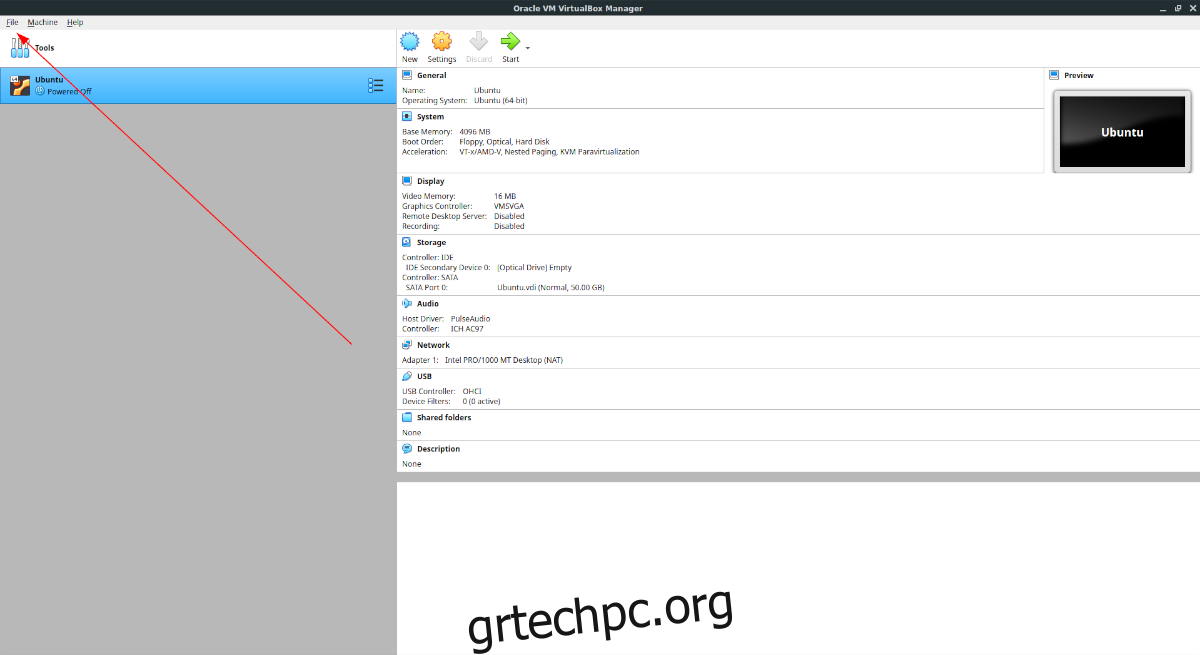
Μόλις μπείτε στο “Virtual Media Manager”, θα δείτε τους σκληρούς δίσκους σας στη λίστα μπροστά σας. Κοιτάξτε τη λίστα των μονάδων δίσκου και επιλέξτε τον σκληρό δίσκο με τον οποίο θέλετε να εργαστείτε. Στη συνέχεια, βρείτε το κουμπί «Αντιγραφή» στο επάνω μέρος του «Virtual Media Manager» και επιλέξτε το με το ποντίκι.
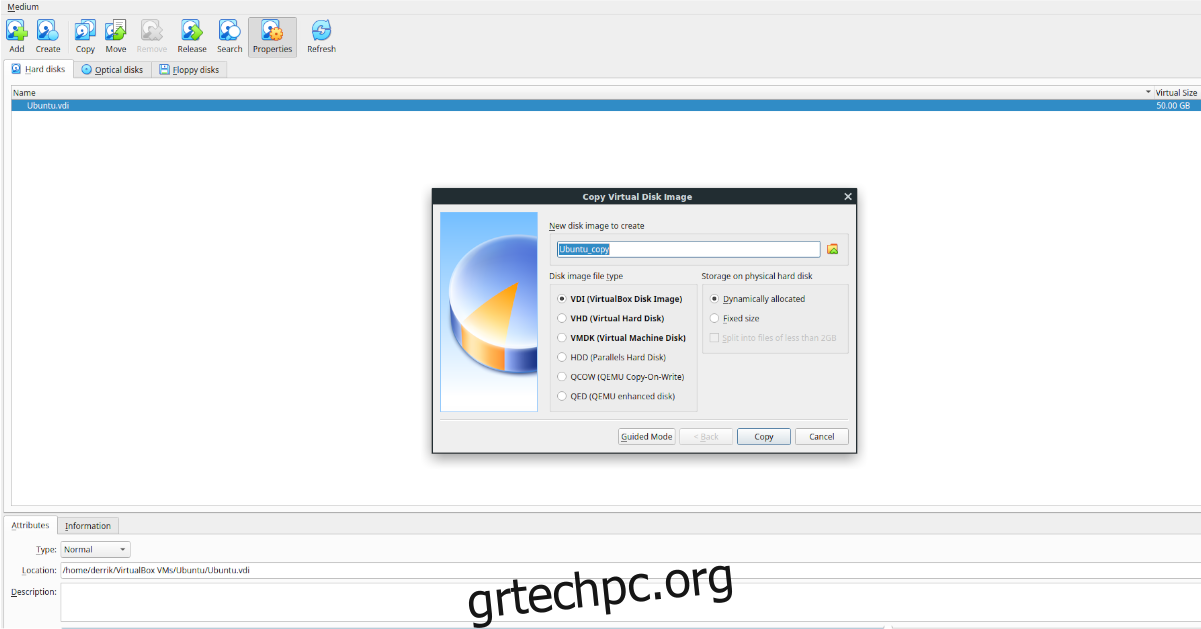
Όταν επιλέξετε το κουμπί “Αντιγραφή”, θα εμφανιστεί ένα “Αντιγραφή εικόνας εικονικού δίσκου”. Σε αυτό το παράθυρο. Κάντε κλικ στο κουμπί «Λειτουργία ειδικού». Όταν το κάνετε, θα δείτε “Νέα εικόνα δίσκου για δημιουργία”, ακολουθούμενη από ένα πλαίσιο κειμένου με το όνομά του, την επιλογή τύπου αρχείου εικόνας δίσκου και τις επιλογές τύπου αποθήκευσης.
Για να ξεκινήσετε, μεταβείτε στο πλαίσιο κειμένου και αλλάξτε το όνομα της εικόνας του δίσκου σε ό,τι θέλετε να το ονομάσετε. Όταν καταλήξετε σε ένα όνομα, μεταβείτε στην περιοχή “Τύπος αρχείου εικόνας δίσκου”.
Μέσα στην περιοχή “Τύπος αρχείου εικόνας δίσκου”, επιλέξτε ποιος τύπος αρχείου θα πρέπει να είναι ο αντιγραμμένος εικονικός δίσκος σας. Από προεπιλογή, είναι επιλεγμένη η επιλογή “VDI” και αυτή είναι μια καλή μορφή. Ωστόσο, εάν προτιμάτε διαφορετική μορφή, μπορείτε επίσης να επιλέξετε VHD, VMDK, HDD, QCOW ή QED.
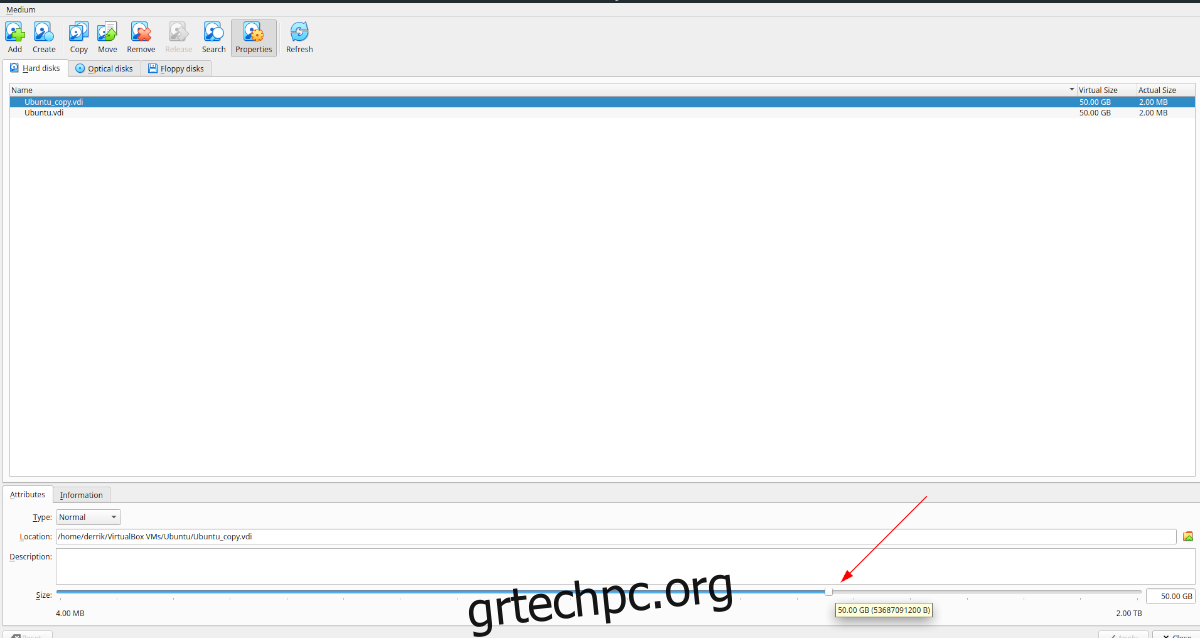
Αφού επιλέξετε τη μορφή αρχείου της μονάδας δίσκου, κάντε κλικ στο «Αντιγραφή». Στη συνέχεια, επιλέξτε τον αντιγραμμένο σκληρό δίσκο στην περιοχή “Σκληροί Δίσκοι”, βρείτε το ρυθμιστικό “Μέγεθος” και σύρετέ το για να το κάνετε μεγαλύτερο. Όταν καταλήξετε στο νέο μέγεθος της μονάδας δίσκου, κάντε κλικ στο «Εφαρμογή».
Διαγράψτε το αντίγραφο
Εάν θέλετε να διαγράψετε την αντιγραμμένη μονάδα, επιλέξτε την στους «Σκληρούς Δίσκους» με το ποντίκι. Στη συνέχεια, βρείτε το κουμπί “Κατάργηση” και κάντε κλικ σε αυτό με το ποντίκι. Όταν επιλέξετε αυτό το κουμπί, το Virtualbox θα σας ρωτήσει εάν θέλετε να το αφαιρέσετε. Κάντε κλικ στο κουμπί “αφαίρεση” στο αναδυόμενο παράθυρο για επιβεβαίωση. Στη συνέχεια, επιλέξτε “Διαγραφή” για να το διαγράψετε.