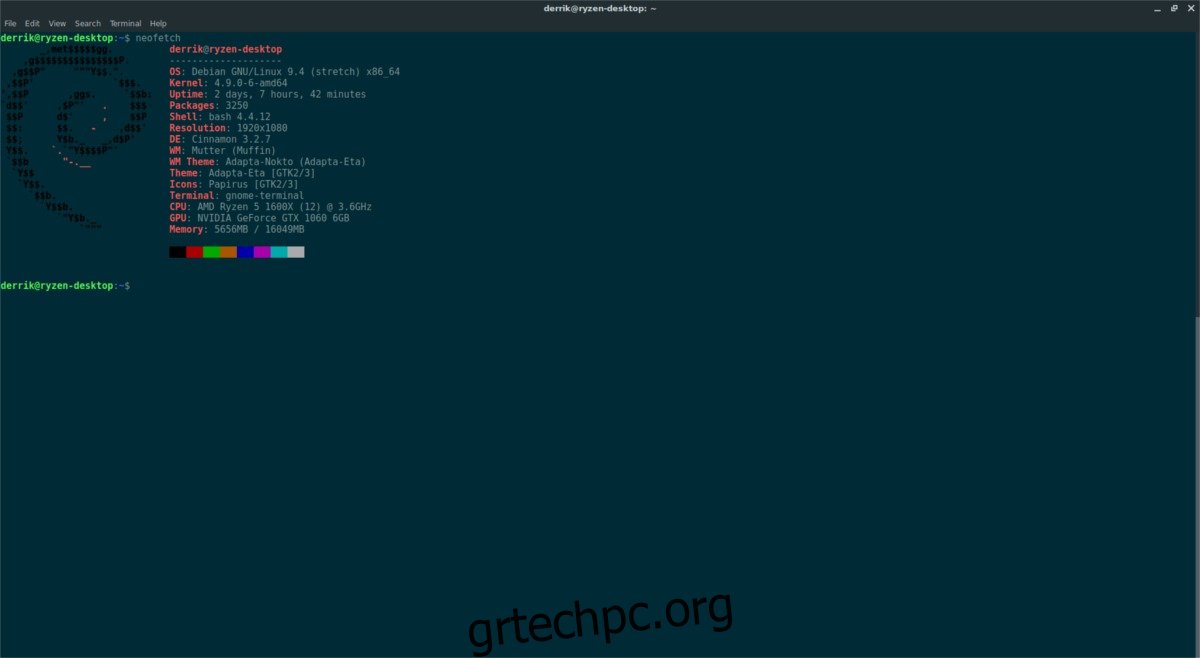Ένα από τα μειονεκτήματα του να είσαι χρήστης Linux είναι ότι μερικές φορές δεν υπάρχει εύκολος τρόπος να βρεις πληροφορίες συστήματος. Αυτή η δήλωση ισχύει ιδιαίτερα όταν πρόκειται για την εύρεση προδιαγραφών συστήματος για έναν υπολογιστή Linux. Πολλά περιβάλλοντα επιφάνειας εργασίας στο Linux έχουν διαφορετικούς τρόπους προβολής αυτών των πληροφοριών. Επιπλέον, διαφορετικές εφαρμογές τρίτων βοηθούν τους χρήστες να αναζητήσουν τις προδιαγραφές του συστήματός τους.
Για έναν νέο χρήστη που ψάχνει να βρει το όνομα της CPU του, τον τύπο της μνήμης RAM που διαθέτει ή το μοντέλο της κάρτας γραφικών που έχει εγκαταστήσει, αυτό μπορεί να είναι αρκετά απογοητευτικό. Είναι εξαιτίας αυτού του ενοχλητικού γεγονότος. θα εξετάσουμε όλους τους τρόπους με τους οποίους μπορείτε να λάβετε εύκολα τις προδιαγραφές συστήματος για έναν υπολογιστή Linux.
Πίνακας περιεχομένων
Neofetch και Screenfetch
Ένας γρήγορος τρόπος για να λάβετε μια λεπτομερή ανάγνωση ολόκληρου του Linux PC σας είναι να χρησιμοποιήσετε ένα εργαλείο “πληροφορίες συστήματος”. Αυτά είναι προγράμματα που βασίζονται σε τερματικά που εκτελούνται με μία μόνο εντολή και μπορούν να δώσουν μια λεπτομερή ανάγνωση όλων, από τον τύπο της CPU που έχετε, την ποσότητα της εγκατεστημένης μνήμης RAM (και τη χρήση), την έκδοση του λειτουργικού συστήματος, την έκδοση πυρήνα Linux, το τερματικό σας κέλυφος και πολλά άλλα.
Για να χρησιμοποιήσετε ένα από αυτά τα προγράμματα, θα πρέπει πρώτα να το εγκαταστήσετε. Ανοίξτε ένα τερματικό και πληκτρολογήστε τις εντολές για να ξεκινήσετε. Τόσο το Neofetch όσο και το Screenfetch μπορούν να εγκατασταθούν στις περισσότερες διανομές Linux. Αναζητήστε τον διαχειριστή πακέτων και για τα δύο, και σίγουρα θα βρείτε τουλάχιστον ένα.
Ubuntu
sudo apt install neofetch
ή
sudo apt install screenfetch
Debian
sudo apt-get install neofetch
ή
sudo apt-get install screenfetch
Arch Linux
sudo pacman -S neofetch
ή
sudo pacman -S screenfetch
Μαλακό καπέλλο
sudo dnf install neofetch
ή
sudo dnf install screenfetch
OpenSUSE
sudo zypper install screenfetch
Λάβετε τις προδιαγραφές συστήματος με το Neofetch
Για πρόσβαση σε πληροφορίες συστήματος μέσω του προγράμματος Neofetch, ανοίξτε ένα παράθυρο τερματικού. Μέσα στο τερματικό, καλέστε το πρόγραμμα:
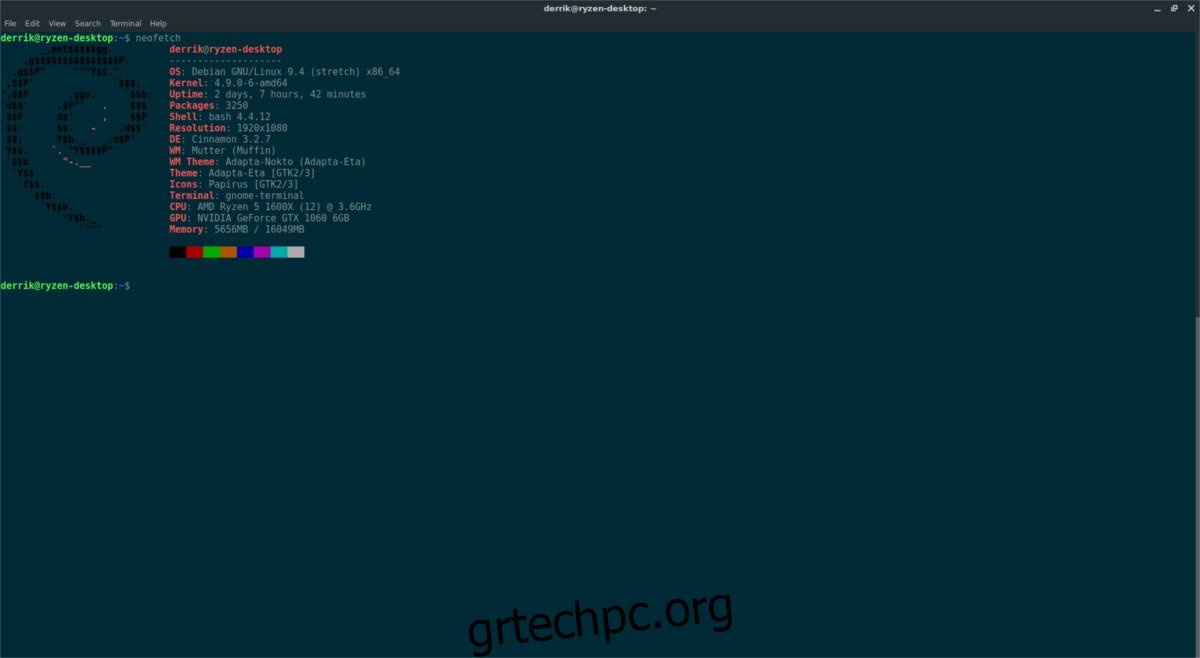
neofetch
Δώστε του μερικά δευτερόλεπτα και θα δείτε μια πλήρη ανάγνωση ολόκληρου του Linux PC σας, με λεπτομερείς πληροφορίες σχετικά με την CPU, την GPU, τη RAM κ.λπ.
Λάβετε τις προδιαγραφές συστήματος με το Screenfetch
Το Screenfetch λειτουργεί πολύ όπως το Neofetch, αν και δεν είναι τόσο όμορφο. Για να λάβετε προδιαγραφές συστήματος για έναν υπολογιστή Linux με αυτό το πρόγραμμα, ανοίξτε ένα παράθυρο τερματικού και καλέστε το πρόγραμμα.
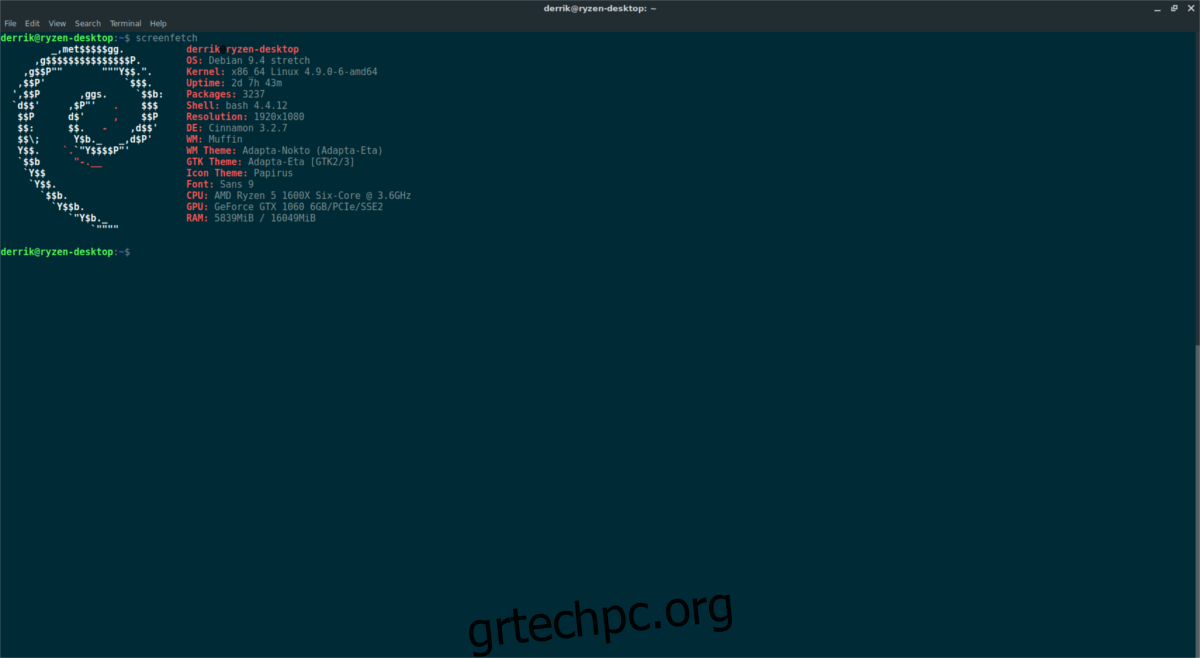
screenfetch
Όπως το Neofetch, έτσι και το Screenfetch θα χρειαστεί μερικά δευτερόλεπτα για τη συλλογή πληροφοριών συστήματος. Όταν τελειώσει, θα εκτυπώσει μια λεπτομερή ανάγνωση ολόκληρου του συστήματος Linux.
Λήψη προδιαγραφών συστήματος με τον παλιό τρόπο
Προγράμματα όπως το Neofetch και το Screenfetch είναι χρήσιμα, αλλά δεν είναι ο μόνος τρόπος για να πάρετε λεπτομερείς πληροφορίες στον υπολογιστή σας Linux. Αποδεικνύεται ότι τα περισσότερα συστήματα Linux έχουν αρχεία στα οποία μπορεί να έχει πρόσβαση οποιοσδήποτε χρήστης για να δει τις πληροφορίες του συστήματος. Σε αυτήν την ενότητα του οδηγού, θα δούμε πώς μπορείτε να αποκτήσετε αυτές τις πληροφορίες και να τις αποθηκεύσουμε γρήγορα για αργότερα.
Ας ξεκινήσουμε με την εύρεση των πληροφοριών CPU στο Linux. Σε ένα τερματικό, εκτελέστε:
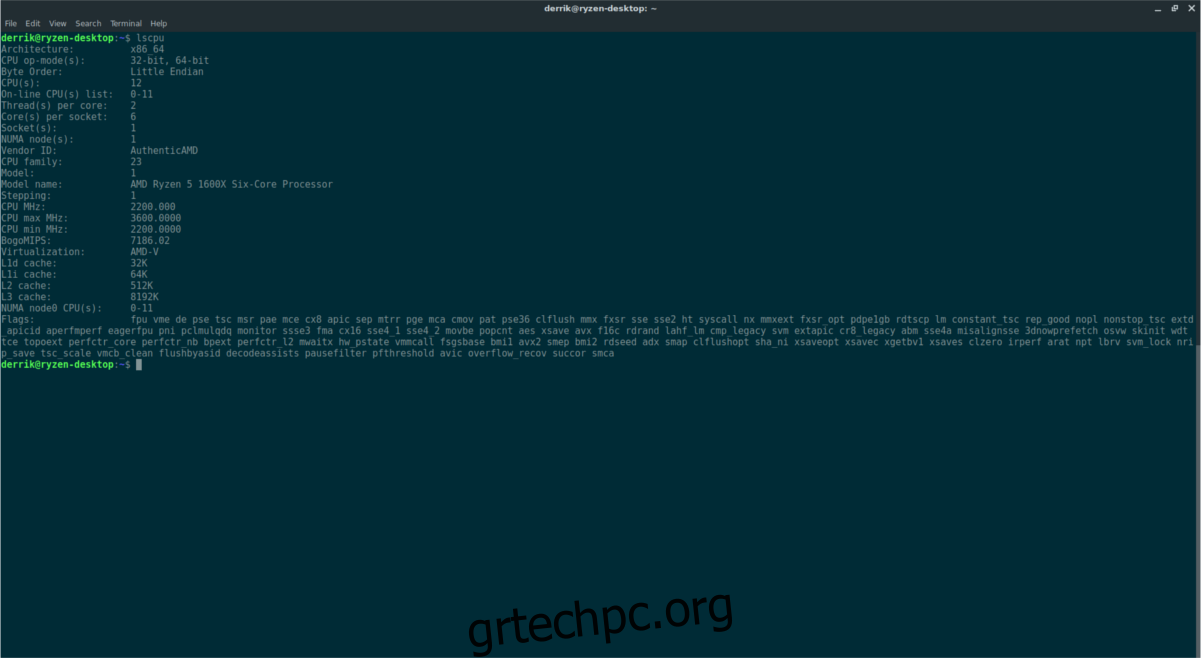
lscpu
Η εντολή lscpu μπορεί να εμφανίσει πληροφορίες για όλα όσα πρέπει να γνωρίζετε σχετικά με την CPU, τον αριθμό πυρήνων, την ταχύτητα, το μοντέλο της CPU, κ.λπ. Θέλετε να αποθηκεύσετε αυτές τις πληροφορίες για αργότερα; Εξετάστε το ενδεχόμενο να το εκτελέσετε σε ένα αρχείο.
lscpu >> ~/cpu-info.txt
Το επόμενο εργαλείο, το lshw μπορεί να εμφανίσει πληροφορίες για την CPU σας, καθώς και πολλά άλλα κομμάτια υλικού. Απλώς η εκτέλεση του lshw στο τερματικό θα δώσει μια λίστα με πληροφορίες.
Εάν θέλετε να απομονώσετε συγκεκριμένο υλικό στη λίστα, συνδυάστε το με -τάξη.
Για παράδειγμα, για να δείτε την ποσότητα μνήμης RAM στον υπολογιστή σας, εκτελέστε:
sudo lshw -class memory
Θέλετε να διαχωρίσετε τους τύπους αποθήκευσης στον υπολογιστή σας Linux; Κανένα πρόβλημα, χρησιμοποιήστε την κατηγορία αποθήκευσης.
sudo lshw -class storage
Για να αποθηκεύσετε ολόκληρη την έξοδο του lshw σε ένα αρχείο κειμένου, κάντε:
sudo lshw -class classname >> /home/username/Desktop/lshw-classname-info.txt
ή
sudo lshw >> /home/username/Desktop/lshw.txt
Οι πληροφορίες υλικού δεν αφορούν μόνο εσωτερικά στοιχεία όπως η CPU κ.λπ. Υπάρχει επίσης ο δίαυλος USB και ο δίαυλος PCI. Για να δείτε πληροφορίες που σχετίζονται με αυτές τις δύο περιοχές, θα χρειαστεί να χρησιμοποιήσετε τόσο το lsusb όσο και το lspci. Ας ξεκινήσουμε με το εργαλείο PCI.
Η χρήση της εντολής lspci μοιάζει πολύ με πολλά από τα άλλα εργαλεία που βασίζονται σε λίστα σε αυτήν τη λίστα. Για να δείτε ολόκληρη την ανάγνωση κάθε συσκευής PCI που είναι συνδεδεμένη στον υπολογιστή σας Linux, εκτελέστε:
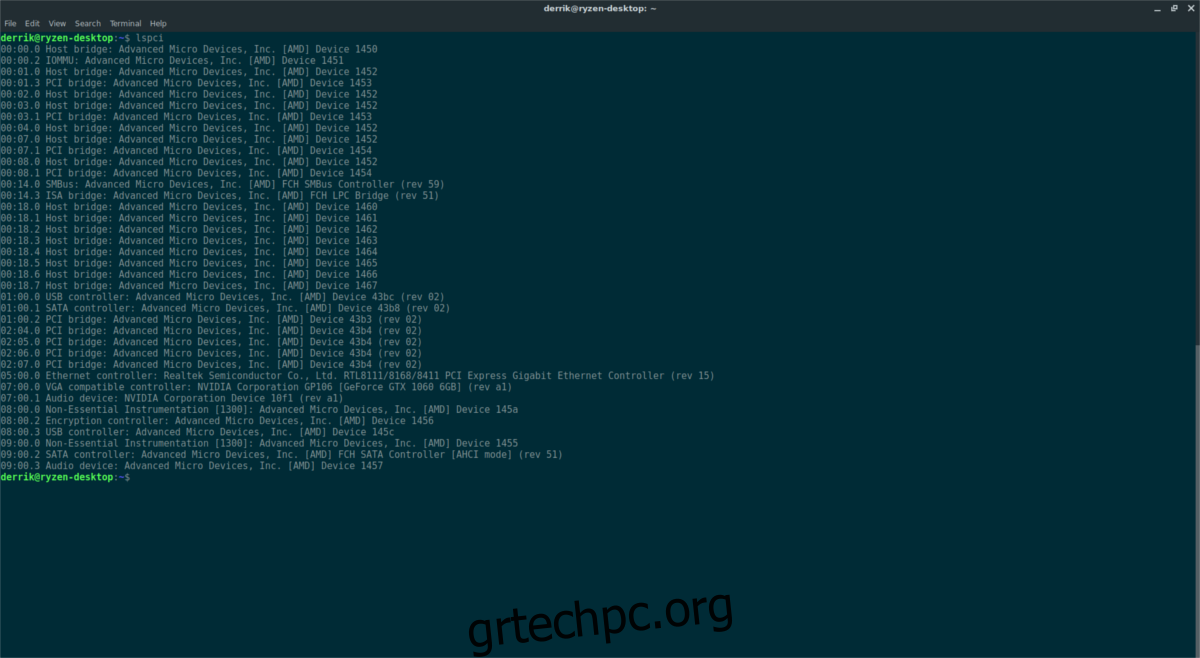
lspci
Θα παρατηρήσετε πολλές διαφορετικές συσκευές PCI, επομένως, για να διευκολύνετε την ταξινόμηση, σκεφτείτε να προσθέσετε την περισσότερη εντολή σε αυτήν.
lspci | more
Χρησιμοποιώντας το πλήκτρο enter, μετακινηθείτε στη λίστα.
Χρειάζεστε να απομονώσετε ένα συγκεκριμένο αντικείμενο; Χρησιμοποιήστε grep. Για παράδειγμα, για να διαχωρίσετε τη GPU Nvidia PCI στη λίστα, θα πρέπει να κάνετε:
lscpi | grep NVIDIA
Για να αποθηκεύσετε ολόκληρη την έξοδο αυτής της εντολής σε ένα αρχείο, εκτελέστε αυτήν την εντολή.
lspci >> ~/lspci-list.txt
Τέλος, οι συσκευές USB. Η χρήση του lsusb μοιάζει πολύ με την εντολή lspci, επομένως δεν χρειάζονται πολλές επιπλέον πληροφορίες. Για να προβάλετε συσκευές USB σε μια μεγάλη λίστα, δοκιμάστε να εκτελέσετε την εντολή από μόνη της:
lsusb
Για να διευκολύνετε την πλοήγηση στη λίστα, προσθέστε περισσότερα στο τέλος.
lsusb | more
Απομονώστε διαφορετικές συσκευές USB στη λίστα χρησιμοποιώντας το grep:
lsusb | grep "USB NAME"
Αποθηκεύστε τα πάντα σε ένα αρχείο με:
lsusb >> ~/lsusb-info.txt
Εάν προτιμάτε να χρησιμοποιήσετε ένα εργαλείο που διαθέτει GUI για την προβολή των προδιαγραφών του συστήματός σας, δοκιμάστε το Stacer.