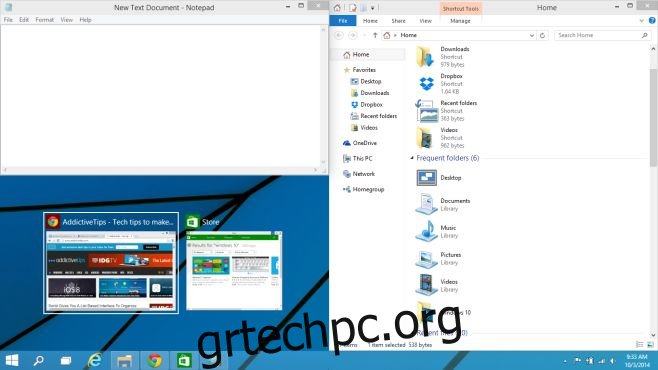Το Snapping στα Windows 10 είναι πολύ διαφορετικό από ό,τι στα Windows 8 και Windows 7. Εάν δεν κάνατε ποτέ το άλμα στα Windows 8 ή εάν αποφασίσατε να επιστρέψετε στα Windows 7 αφού συνειδητοποιήσετε ότι δεν σας αρέσουν τα Windows 8, Το κλείσιμο παραθύρων στα Windows 10 θα φαίνεται ακόμα πιο διαφορετικό. Αγγίσαμε τη δυνατότητα και τον τρόπο λειτουργίας της στην ανασκόπηση δυνατοτήτων των Windows 10. Μια σημαντική αλλαγή με τη δυνατότητα Snap είναι ότι δεν σας επιτρέπει απλώς να κουμπώσετε τα παράθυρα στο μισό ή το ένα τέταρτο της οθόνης. Αντίθετα, έχετε πολλές περισσότερες επιλογές κουμπώματος και περισσότερα μεγέθη για να κουμπώσετε ένα παράθυρο. Αυτός ο οδηγός περιγράφει όλες τις λεπτομέρειες.
Οι πολλές καταστάσεις ενός σπασμένου παραθύρου
Η παρακάτω συλλογή δείχνει τις πολλές θέσεις στις οποίες μπορείτε να κουμπώσετε ένα παράθυρο. Αυτή είναι μόνο μια χούφτα από τις θέσεις που υποστηρίζουν τα Windows 10, αλλά αυτές θα είναι πιο γνωστές στους χρήστες των Windows 7. Επίσης, περιγράφει λίγο τη νέα δυνατότητα snapping στα Windows 10.
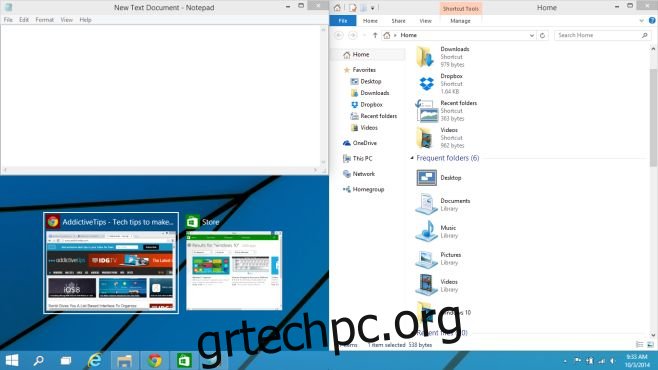
Συντομεύσεις πληκτρολογίου
Για να κουμπώσετε ένα παράθυρο σε μία από τις πολλές θέσεις που εμφανίζονται παραπάνω, θα συνεχίσετε να χρησιμοποιείτε το πλήκτρο Windows και τα πλήκτρα βέλους στο πληκτρολόγιό σας. Οι πολλοί συνδυασμοί που μπορείτε τώρα να χρησιμοποιήσετε για να κουμπώσετε παράθυρα παρουσιάζονται παρακάτω. Λάβετε υπόψη ότι η προεπισκόπηση της τεχνικής των Windows 10 είναι buggy (αρκετά buggy) και ορισμένες συντομεύσεις ενδέχεται να μην ανταποκρίνονται ανά πάσα στιγμή.
Τα Windows + Αριστερό βέλος και Windows + Δεξί βέλος θα κουμπώσουν τα παράθυρα στο αριστερό και στο δεξί μισό της οθόνης αντίστοιχα.
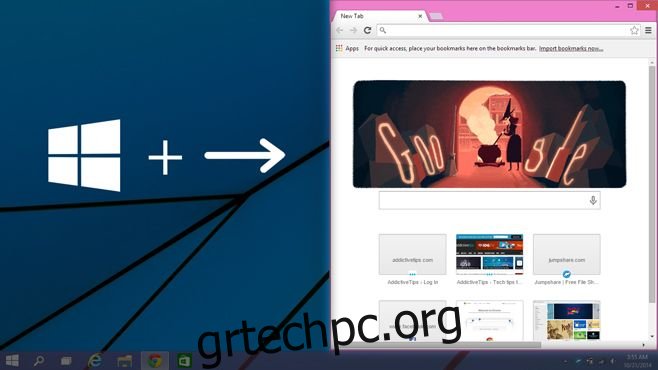
Τα πλήκτρα βέλους Windows + Πάνω και Windows + Κάτω θα το κουμπώσουν στο επάνω και στο κάτω μισό αντίστοιχα.
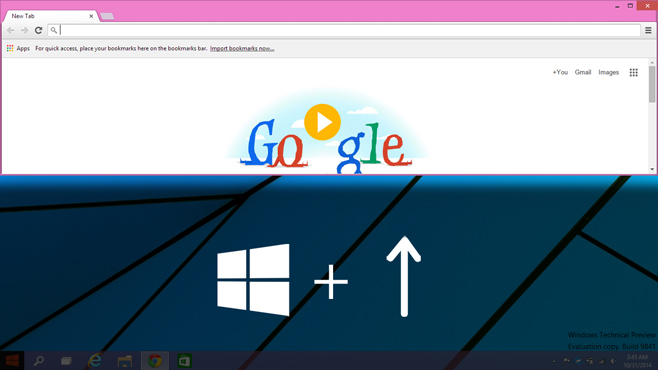
Με το παράθυρο κουμπωμένο στο επάνω μισό, όπως φαίνεται στην παραπάνω εικόνα, πατήστε το πλήκτρο Windows+Αριστερό βέλος+πλήκτρο αριστερού βέλους για να το κουμπώσετε στο τρίτο τέταρτο της οθόνης. Εάν, αφού κλείσετε το παράθυρο στην επάνω δεξιά γωνία, πατήσετε το πλήκτρο Windows+Κάτω βέλος, το παράθυρο θα μοιάζει με αυτό στο επόμενο στιγμιότυπο οθόνης.
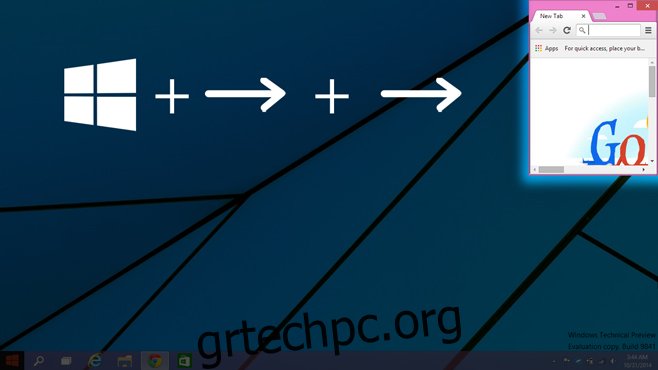
Με το παράθυρο κουμπωμένο στο αριστερό μισό (Windows + πλήκτρο αριστερού βέλους), μπορείτε να κουμπώσετε το παράθυρο στο τρίτο τέταρτο της οθόνης πατώντας Windows+Πλήκτρο δεξί βέλος+πλήκτρο δεξί βέλος (πατήστε το πλήκτρο δεξιού βέλους δύο φορές). Αν πατήσετε το πλήκτρο Παράθυρο+Πάνω βέλος, το παράθυρο παραμένει στο ίδιο πλάτος, αλλά θα αλλάξει το μέγεθος στο μισό μήκος (δείτε το προηγούμενο στιγμιότυπο οθόνης).
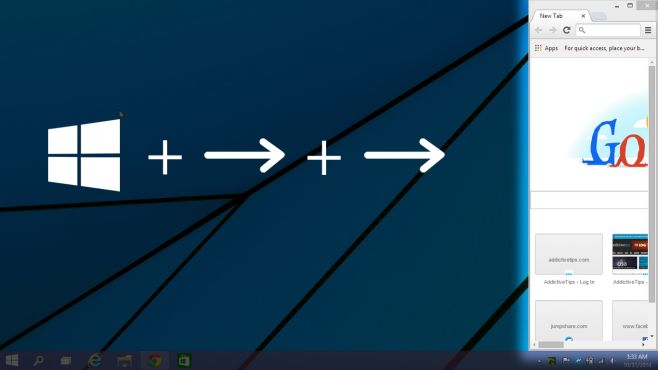
Πιθανότατα έχετε παρατηρήσει ότι η συντόμευση πληκτρολογίου και για τις δύο τελευταίες καταστάσεις snap είναι η ίδια, αλλά αποδίδει διαφορετικά αποτελέσματα. Η διαφορά προκύπτει λόγω της κατάστασης στην οποία βρισκόταν προηγουμένως το παράθυρο πριν πληκτρολογήσετε τη συντόμευση. Με το παράθυρο κουμπωμένο στο αριστερό μισό, το πλήκτρο Windows+Δεξί βέλος x2, θα το κουμπώσει προς τα δεξιά, καταλαμβάνοντας ένα τρίτο μέρος της οθόνης. Με το παράθυρο κουμπωμένο στο επάνω μισό της οθόνης, αυτή η ίδια συντόμευση θα το κουμπώσει στην επάνω δεξιά γωνία της οθόνης.
Windows + Πλήκτρο δεξιού βέλους + Πλήκτρο κάτω βέλους, θα το κουμπώσει στο κάτω δεξιό τέταρτο της οθόνης. Στην ίδια κατάσταση, εάν πατήσετε το πλήκτρο Windows + Αριστερό βέλος, θα κουμπώσει στο κάτω μισό. Επαναλάβετε αυτή τη συντόμευση για να την κουμπώσετε στο αριστερό μισό. Μπορείτε να συνεχίσετε να χρησιμοποιείτε τη συντόμευση για να περιηγηθείτε στα διάφορα τεταρτημόρια της οθόνης. Μπορείτε να το επαναλάβετε με αντίστροφη σειρά χρησιμοποιώντας τη συντόμευση του πλήκτρου Windows+Αριστερό βέλος για να κάνετε εναλλαγή μεταξύ των διαφορετικών θέσεων.
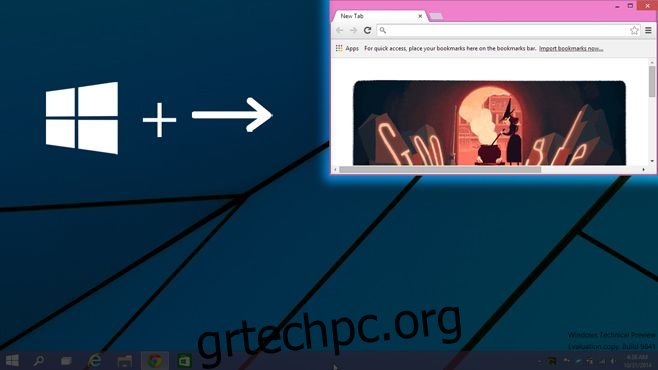
Με το παράθυρο κουμπωμένο στο επάνω μισό της οθόνης, πατήστε Windows + Πλήκτρο επάνω βέλους + Πλήκτρο επάνω βέλους για να το κουμπώσετε στο επάνω τέταρτο της οθόνης. Στη συνέχεια, μπορείτε να χρησιμοποιήσετε το πλήκτρο Windows + κάτω βέλος ή/και το πλήκτρο Windows + αριστερό βέλος για να κουμπώσετε ένα πολύ μικρότερο μέγεθος παραθύρου στην αριστερή, κάτω και δεξιά πλευρά της οθόνης.
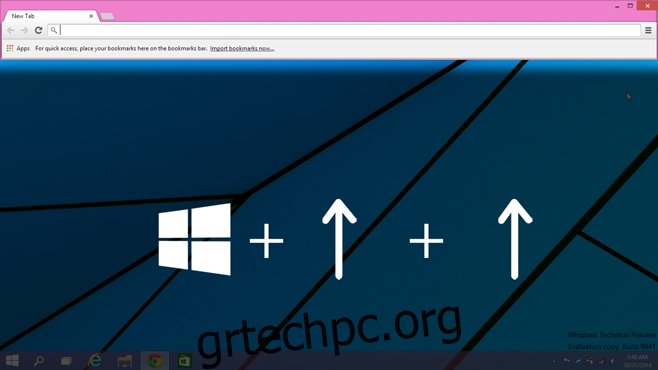
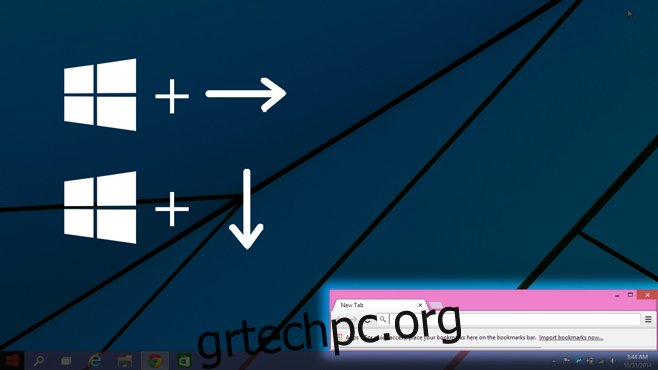
Μπορείτε να κουμπώσετε ένα παράθυρο με επτά διαφορετικούς τρόπους στα Windows 10. Οποιαδήποτε κατάσταση ή μέγεθος μπορείτε να το κουμπώσετε, προς τα δεξιά, μπορεί επίσης να κουμπώσει στα αριστερά. Ομοίως, σε οποιοδήποτε μέγεθος το παράθυρο είναι κουμπωμένο, στο επάνω μέρος, μπορεί να κουμπωθεί στο κάτω μέρος.