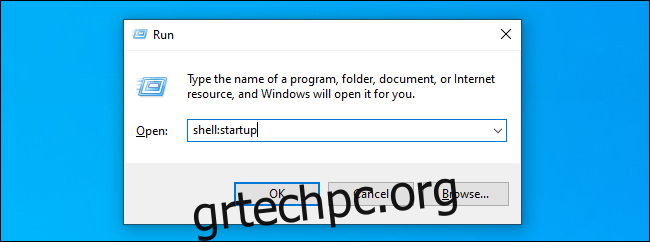Στα Windows, η αυτόματη είσοδος είναι βολική επειδή μπορείτε να εκκινήσετε τα προγράμματα του υπολογιστή σας όταν ξεκινά. Μπορείτε ακόμη και να κάνετε αυτόματη εκκίνηση του υπολογιστή σας σε συγκεκριμένες ώρες. Για βελτιωμένη ασφάλεια, μπορείτε να ρυθμίσετε τα Windows 10 να κλειδώνουν αυτόματα και να απαιτούν κωδικό πρόσβασης μετά την αυτόματη είσοδο.
Πίνακας περιεχομένων
Πώς λειτουργεί αυτό
Με το αυτόματο κλείδωμα κατά τη σύνδεση, ο υπολογιστής σας θα συνδεθεί αυτόματα και θα εκκινήσει και θα ξεκινήσει προγράμματα κατά την εκκίνηση—αλλά θα κλειδώσει μόνος του και θα πρέπει να εισαγάγετε τον κωδικό πρόσβασής σας για να τον χρησιμοποιήσετε. Αυτό δεν είναι τόσο ασφαλές όσο η αποφυγή της αυτόματης σύνδεσης, καθώς ο κωδικός πρόσβασης του λογαριασμού χρήστη σας θα εξακολουθεί να αποθηκεύεται και να εισάγεται αυτόματα από το σύστημα, αλλά είναι καλύτερο από την αυτόματη εκκίνηση του υπολογιστή σας και την παροχή απεριόριστης επιφάνειας εργασίας.
Για να το κάνετε αυτό, το μόνο που έχετε να κάνετε είναι να κάνετε τα Windows να εκτελούν την ακόλουθη εντολή κατά τη σύνδεσή τους:
rundll32.exe user32.dll, LockWorkStation
Αυτή η εντολή θα κλειδώσει το σύστημά σας. Πραγματοποιεί την ίδια λειτουργία με το πάτημα των Windows+L. Υπάρχουν διάφοροι τρόποι για να κάνετε τα Windows να το εκτελούν κατά την είσοδο, συμπεριλαμβανομένης της Πολιτικής ομάδας. Ωστόσο, ο απλούστερος τρόπος είναι απλώς να προσθέσετε μια συντόμευση Lock στον φάκελο εκκίνησης.
Πραγματοποιήσαμε αυτήν τη διαδικασία στα Windows 10, αλλά θα λειτουργήσει επίσης σε παλαιότερες εκδόσεις των Windows, συμπεριλαμβανομένων των Windows 8 και Windows 7.
Δημιουργία της συντόμευσης κλειδώματος
Αρχικά, ανοίξτε το φάκελο “Εκκίνηση”. Για να το κάνετε αυτό, πατήστε Windows+R για να ανοίξετε το παράθυρο διαλόγου Εκτέλεση, πληκτρολογήστε την ακόλουθη γραμμή και πατήστε Enter:
shell:startup
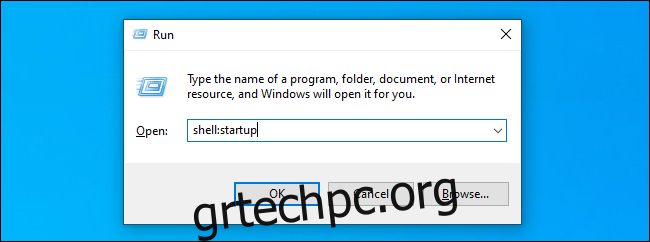
Στο φάκελο “Εκκίνηση”, κάντε δεξί κλικ και επιλέξτε Νέο > Συντόμευση.
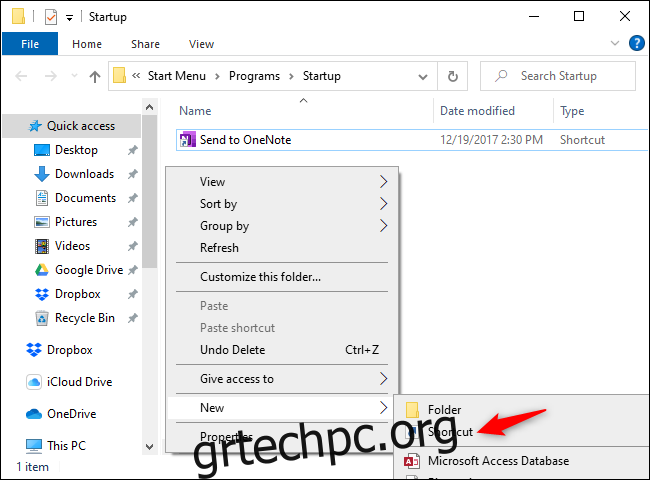
Στο παράθυρο διαλόγου Δημιουργία συντόμευσης, αντιγράψτε και επικολλήστε (ή πληκτρολογήστε) την ακόλουθη εντολή:
rundll32.exe user32.dll, LockWorkStation
Κάντε κλικ στο «Επόμενο» για να συνεχίσετε.
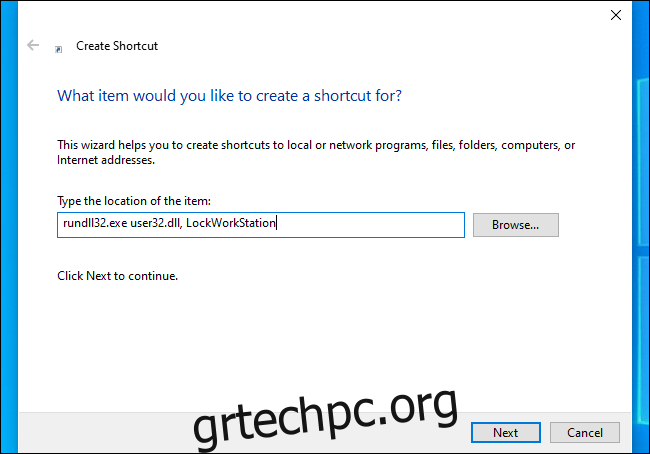
Ονομάστε τη συντόμευση όπως θέλετε—για παράδειγμα, «Κλείδωμα υπολογιστή».
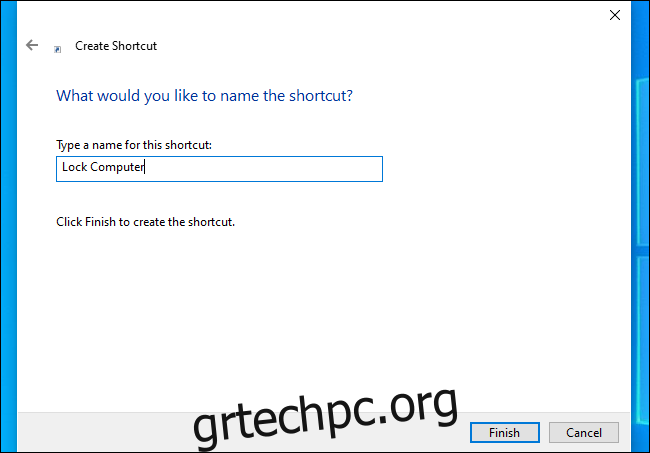
Αυτό είναι!
Εάν κάνετε διπλό κλικ στη συντόμευση που δημιουργήσατε, τα Windows θα κλειδώσουν τον υπολογιστή σας. Στη συνέχεια, θα πρέπει να συνδεθείτε με τον κωδικό πρόσβασης, το PIN ή οποιαδήποτε άλλη μέθοδο σύνδεσης χρησιμοποιείτε.
Όταν συνδέεστε στον υπολογιστή σας, τα Windows θα εκκινήσουν αυτήν τη συντόμευση μαζί με τα άλλα προγράμματα εκκίνησης, κλειδώνοντας αυτόματα τον υπολογιστή σας. Αφού το ξεκλειδώσετε, θα είναι καλό να φύγετε.
Για να αναιρέσετε την αλλαγή σας, απλώς ανοίξτε ξανά το φάκελο shell:startup και διαγράψτε τη συντόμευση Lock Computer που δημιουργήσατε.
Ευχαριστούμε τον Mathew Locke που μας έστειλε email σχετικά με αυτήν την εξαιρετική συμβουλή.