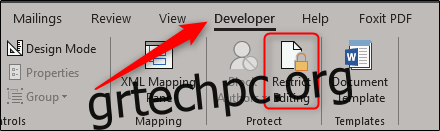Το κλείδωμα των πλαισίων κειμένου είναι ένας πολύ καλός τρόπος για να προστατεύσετε συγκεκριμένο περιεχόμενο στο έγγραφό σας από αλλαγή, είτε κατά λάθος είτε σκόπιμα. Δείτε πώς μπορείτε να κλειδώσετε τα πλαίσια κειμένου στο Word.
Κλείδωμα πλαισίων κειμένου στο Word
Ας υποθέσουμε ότι εργάζεστε σε ένα έγγραφο στο οποίο έχουν πρόσβαση άλλα άτομα στο ίδιο δίκτυο και θέλετε να κλειδώσετε τα πλαίσια κειμένου σας, ώστε να μην υποβάλλονται σε επεξεργασία κατά λάθος.
Για να λειτουργήσει αυτό, θα χρειαστεί να χρησιμοποιήσουμε τα εργαλεία που παρέχονται στην καρτέλα Προγραμματιστής. Η καρτέλα προγραμματιστή είναι κρυφή από προεπιλογή, επομένως προχωρήστε και ενεργοποιήστε την καρτέλα να εμφανίζεται στην Κορδέλα, αν δεν το έχετε κάνει ήδη.
Μόλις ενεργοποιήσετε την καρτέλα Προγραμματιστής, προχωρήστε και ανοίξτε το έγγραφό σας που έχει τα πλαίσια κειμένου που θέλετε να κλειδώσετε και μεταβείτε στην καρτέλα “Προγραμματιστής”. Εδώ, επιλέξτε “Περιορισμός επεξεργασίας” στην ενότητα “Προστασία”.
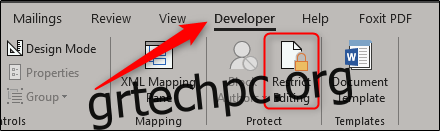
Σημείωση: Η επιλογή Περιορισμός επεξεργασίας είναι επίσης διαθέσιμη στην καρτέλα Αναθεώρηση, αλλά εμφανίζεται μόνο εάν έχετε ενεργοποιήσει την καρτέλα Προγραμματιστής.
Ένα παράθυρο Περιορισμένης επεξεργασίας εμφανίζεται στα δεξιά όπου μπορείτε να περιορίσετε τα δικαιώματα επεξεργασίας για όλα ή ορισμένα μέρη του εγγράφου. Εδώ, επιλέξτε το πλαίσιο δίπλα στο “Να επιτρέπεται μόνο αυτός ο τύπος επεξεργασίας στο έγγραφο” στην ενότητα “Περιορισμοί επεξεργασίας” και, στη συνέχεια, διατηρήστε επιλεγμένο το “Χωρίς αλλαγές (μόνο για ανάγνωση)” στο αναπτυσσόμενο μενού στην ίδια ενότητα.
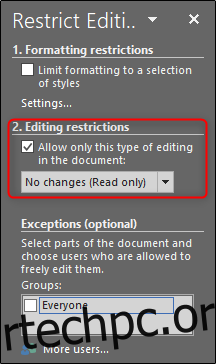
Στη συνέχεια, πρέπει να επιλέξετε όλο το περιεχόμενο στο έγγραφό σας εκτός από τα πλαίσια κειμένου που θέλετε να κλειδώσετε. Ο ευκολότερος τρόπος για να το κάνετε αυτό είναι να πατήσετε Ctrl+A για να επιλέξετε τα πάντα στο έγγραφο και, στη συνέχεια, κρατήστε πατημένο το πλήκτρο Ctrl ενώ κάνετε κλικ σε κάθε πλαίσιο ελέγχου, με τη σειρά, για να τα αφαιρέσετε από την επιλογή.
Αφού επιλέξετε το περιεχόμενο, επιλέξτε το πλαίσιο δίπλα στην επιλογή “Όλοι” στην ενότητα “Εξαιρέσεις”. Αυτό καθιστά έτσι ώστε όλοι να εξακολουθούν να μπορούν να επεξεργάζονται το επιλεγμένο περιεχόμενο.
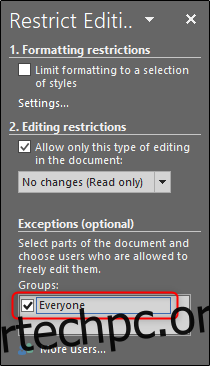
Τέλος, επιλέξτε «Yes, Start Enforcing Protection» στο κάτω μέρος του παραθύρου «Περιορισμός επεξεργασίας».

Μόλις επιλεγεί, θα σας ζητηθεί να εισαγάγετε έναν κωδικό πρόσβασης για πρόσθετη προστασία. Πληκτρολογήστε έναν κωδικό πρόσβασης και, στη συνέχεια, κάντε κλικ στο “OK”.
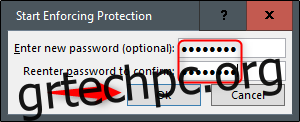
Θα παρατηρήσετε ότι όλο το περιεχόμενο εκτός από τα πλαίσια κειμένου είναι πλέον επισημασμένο, που σημαίνει ότι τα πλαίσια κειμένου σας δεν μπορούν πλέον να επεξεργαστούν ενώ το επισημασμένο περιεχόμενο μπορεί.
Για να καταργήσετε τους περιορισμούς προστασίας στο έγγραφο, κάντε κλικ στο «Διακοπή προστασίας» στο κάτω μέρος του παραθύρου «Περιορισμός επεξεργασίας».