Οι μπλε και πράσινες οθόνες χρησιμοποιούνται από τηλεοπτικά και κινηματογραφικά στούντιο για να συνδυάσουν δύο βίντεο αντικαθιστώντας το φόντο με κάτι διαφορετικό. Έχετε αυτήν την ισχύ στο iPhone και το iPad σας και θα σας δείξουμε πώς να το χρησιμοποιήσετε.
Τα στούντιο χρησιμοποιούν μπλε και πράσινη οθόνη εδώ και πολύ καιρό, αλλά δεν χρειάζεστε τεράστιο συνεργείο ή ακριβές κάμερες για να λειτουργήσουν. Με μόνο ένα iPhone ή ένα iPad, μπορείτε να δημιουργήσετε μόνοι σας μερικά θεαματικά εφέ.
Πίνακας περιεχομένων
Πώς λειτουργούν οι μπλε και πράσινες οθόνες
Με την εγγραφή ενός βίντεο μπροστά από μια έγχρωμη οθόνη, μπορείτε να κάνετε αυτή την οθόνη να φαίνεται διαφανής. Στη συνέχεια, ένα δεύτερο βίντεο τοποθετείται πίσω από το πρωτότυπο χρησιμοποιώντας λογισμικό, επιτρέποντάς του να εμφανίζεται στη θέση της οθόνης
Αυτή η τεχνική χρησιμοποιήθηκε συχνά για την εμφάνιση χαρτών καιρού πίσω από τηλεοπτικούς παρουσιαστές, για παράδειγμα.

Πώς να χρησιμοποιήσετε μια πράσινη/μπλε οθόνη σε iPhone και iPad
Κατεβάστε το Apple δωρεάν εφαρμογή iMovie για iPhone και iPad από το App Store και ανοίξτε το. Πατήστε το μεγάλο κουμπί “+” για να δημιουργήσετε ένα νέο έργο.
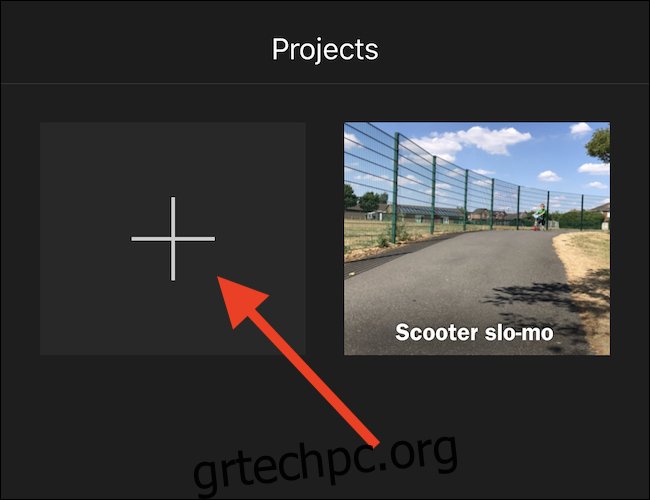
Πατήστε “Ταινία” για να δημιουργήσετε ένα νέο έργο ταινίας.
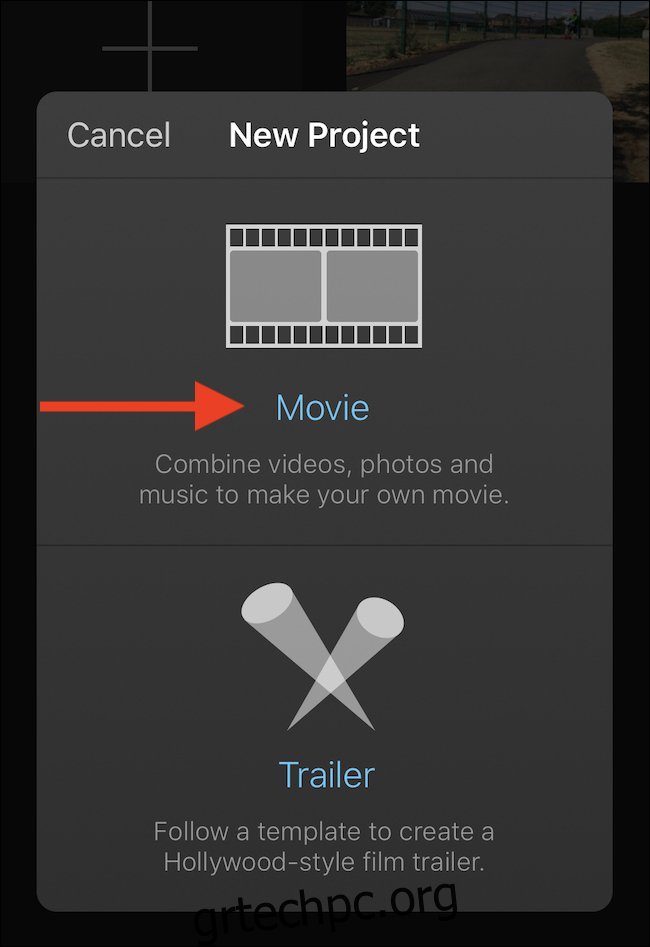
Βρείτε το βίντεο που θα χρησιμοποιηθεί ως βάση για το νέο έργο και πατήστε το. Στη συνέχεια, πατήστε το κουμπί επιλογής.
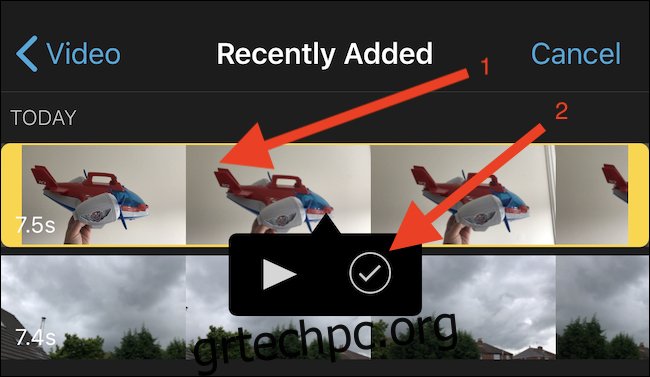
Πατήστε «Δημιουργία ταινίας» για να ανοίξετε το νέο έργο.
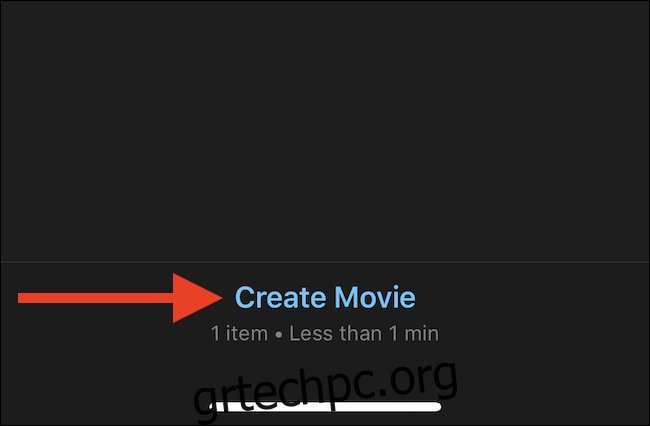
Πατήστε το κουμπί “+” για να προσθέσετε ένα δεύτερο βίντεο ή εικόνα. Αυτό θα ενσωματωθεί στο φόντο του βίντεο που επιλέξατε νωρίτερα. Ένα βίντεο με φόντο που αποτελείται κυρίως από μονόχρωμο θα λειτουργήσει καλύτερα.
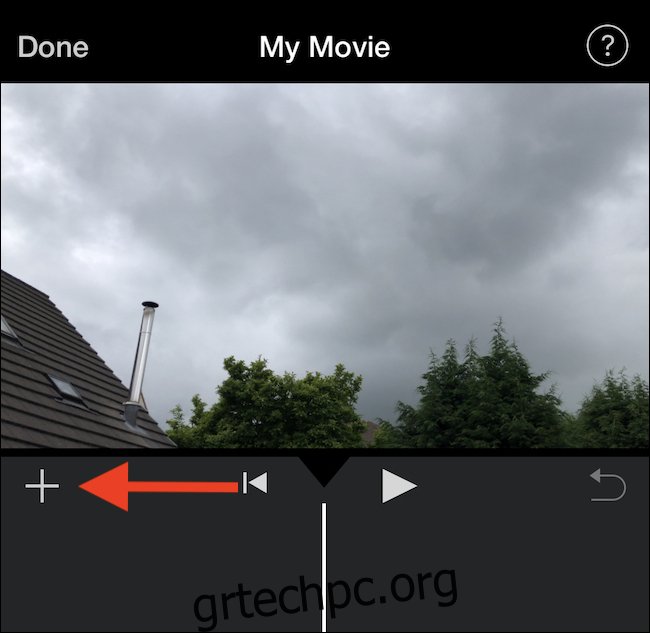
Εντοπίστε το βίντεο ή την εικόνα που θέλετε να χρησιμοποιήσετε και πατήστε το. Πατήστε το εικονίδιο «…» στο μενού που προκύπτει.
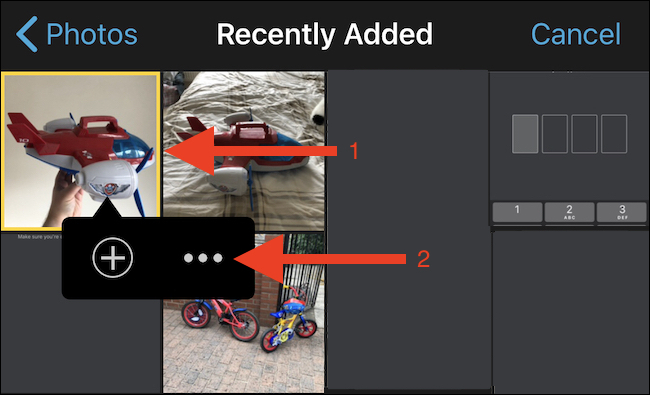
Πατήστε «Πράσινη/Μπλε οθόνη» για να προσθέσετε το βίντεο ή την εικόνα στη γραμμή χρόνου σας.
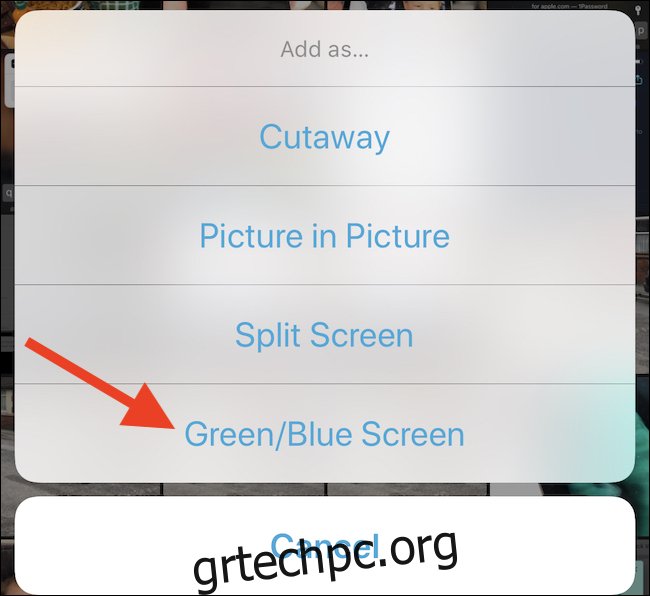
Πατήστε ένα χρώμα για να γίνει διαφανές. Αυτό είναι το χρώμα που θέλετε να αφαιρέσετε.
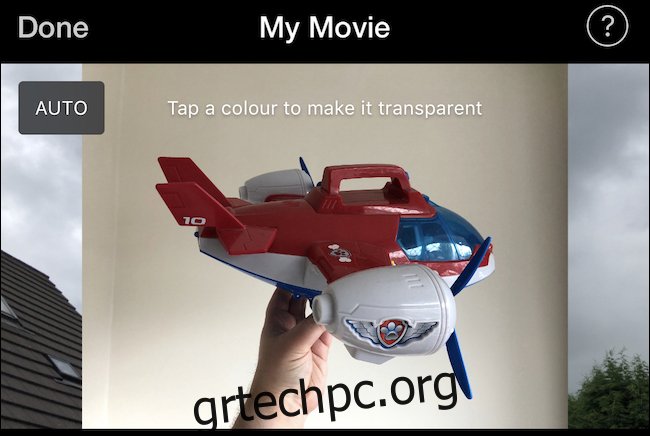
Μπορείτε να μετακινήσετε το δευτερεύον βίντεο ή την εικόνα στη γραμμή χρόνου σας σύροντάς το αριστερά και δεξιά.
Πώς να επεξεργαστείτε μια μπλε/πράσινη οθόνη
Τώρα που έχετε ρυθμίσει το χρονοδιάγραμμά σας, μπορείτε να επεξεργαστείτε το εφέ Μπλε/Πράσινης οθόνης με δύο τρόπους. μπορείτε να αλλάξετε πόσο μεγάλο είναι και πόσο δυνατό είναι.
Αγγίξτε την μπλε/πράσινη οθόνη στη γραμμή χρόνου σας και πατήστε το κουμπί ρυθμίσεων. Μετακινήστε το ρυθμιστικό για να ενισχύσετε και να αποδυναμώσετε το εφέ. Θα δείτε τις αλλαγές αμέσως.
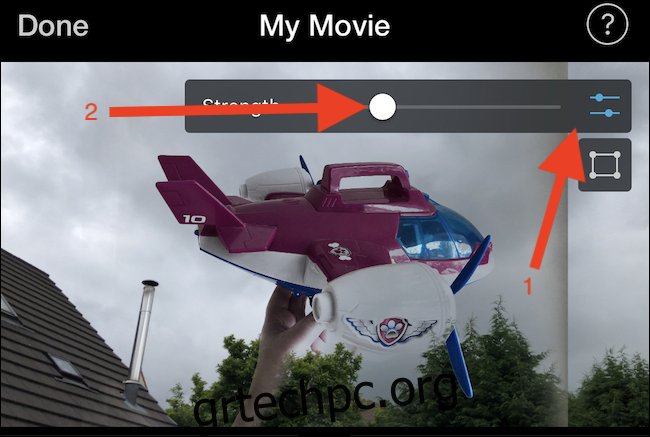
Πατήστε το κουμπί περικοπής για να ενεργοποιήσετε μια μάσκα τεσσάρων σημείων για να αλλάξετε την περιοχή του βίντεο ή της εικόνας που χρησιμοποιείται. Σύρετε τη μάσκα για να συμπεριλάβει μόνο την περιοχή που θέλετε να εμφανίζεται στο ολοκληρωμένο βίντεό σας.
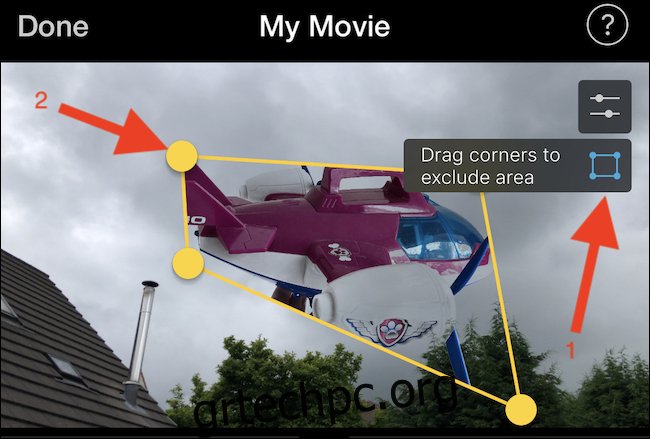
Τώρα μπορείτε να προσθέσετε τυχόν επιπλέον στοιχεία ή εφέ και να εξαγάγετε το έργο κανονικά.

Το παραπάνω παράδειγμα δημιουργήθηκε σε λίγα λεπτά. Δεν είναι τέλειο, αλλά δείχνει πόσο ισχυρό θα μπορούσε να είναι το iMovie αν έχετε τη δημιουργικότητα και το χρόνο, να φτιάξετε κάτι φοβερό.
Οι δωρεάν προσφορές iMovie για Mac της Apple λειτουργικότητα πράσινης οθόνης, πολύ.

