Μία από τις εφαρμογές που μας βοηθούν με την κοινή χρήση αρχείων είναι το Telegram. Λόγω της ανόδου της στην περίοδο της πανδημίας, έχει γίνει μια δημοφιλής εφαρμογή που μπορεί να χρησιμοποιηθεί για την εύκολη κοινή χρήση όλων των ειδών αρχείων. Αν ψάχνετε για απαντήσεις στις ερωτήσεις, πώς να κάνετε λήψη βίντεο Telegram, τι είναι το Telegram Video Downloader, πώς να κατεβάσετε τα βίντεο Telegram πιο γρήγορα κ.λπ., μην ανησυχείτε. Αυτό το άρθρο θα σας παρέχει καλές πληροφορίες σχετικά με την εφαρμογή Telegram και τις μεθόδους λήψης των αρχείων σε αυτήν. Θα μάθετε επίσης για το Free Telegram Video Downloader και το Free Telegram Video Downloader HD Quality Fast. Διαβάστε ολόκληρο το άρθρο για να μάθετε περισσότερα σχετικά με αυτό.

Πίνακας περιεχομένων
Πώς να κατεβάσετε βίντεο στο Telegram
ο Τηλεγράφημα Η εφαρμογή επιτραπέζιου υπολογιστή θεωρείται για την επεξήγηση των μεθόδων που περιγράφονται παρακάτω και δεν μπορεί να βασιστεί σε αυτήν για τον ιστό Telegram ή την εφαρμογή Telegram σε κινητά τηλέφωνα. Η εφαρμογή Telegram Desktop πρέπει να γίνει λήψη στον υπολογιστή σας για να κατανοήσετε τις μεθόδους που εξηγούνται παρακάτω.
Μέθοδος 1: Μέσω της εφαρμογής Desktop
Αυτή η ενότητα περιγράφει τη μέθοδο λήψης ενός βίντεο από την εφαρμογή Telegram στον υπολογιστή σας. Η μέθοδος περιλαμβάνει την αποθήκευση του βίντεο στο Telegram σε έναν τοπικό φάκελο στον υπολογιστή σας. Το ληφθέν αρχείο μπορεί να προβληθεί και σε λειτουργία εκτός σύνδεσης.
Βήμα I: Λήψη βίντεο Telegram
1. Αναζητήστε την εφαρμογή Telegram στη γραμμή αναζήτησης.
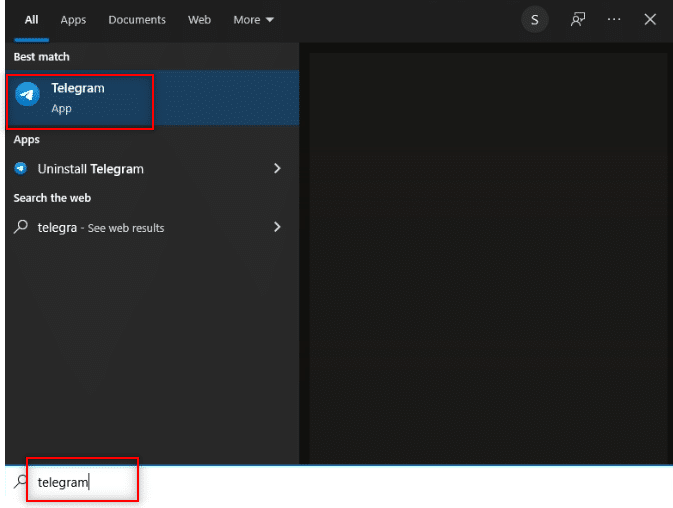
2. Ανοίξτε την εφαρμογή Telegram Desktop στον υπολογιστή σας κάνοντας διπλό κλικ στην εφαρμογή.
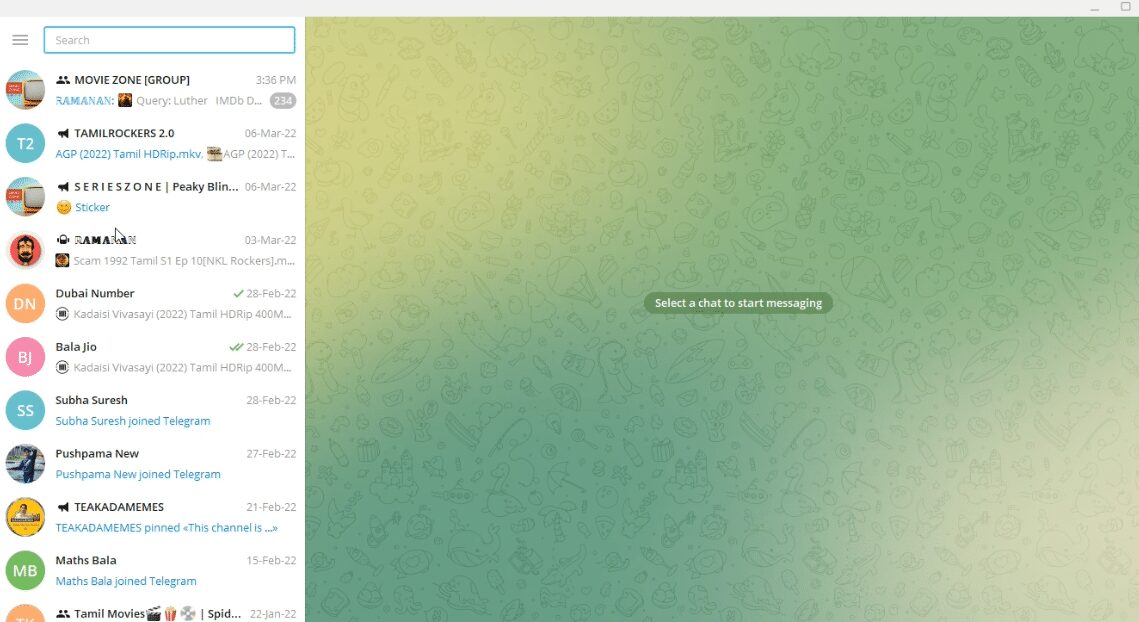
3. Στη γραμμή αναζήτησης στο αριστερό τμήμα του παραθύρου, πληκτρολογήστε τη λέξη-κλειδί ή το όνομα του αρχείου βίντεο που θέλετε να αναζητήσετε.
Σημείωση: Για επεξηγηματικούς σκοπούς, γίνεται αναζήτηση βίντεο φυσικής.
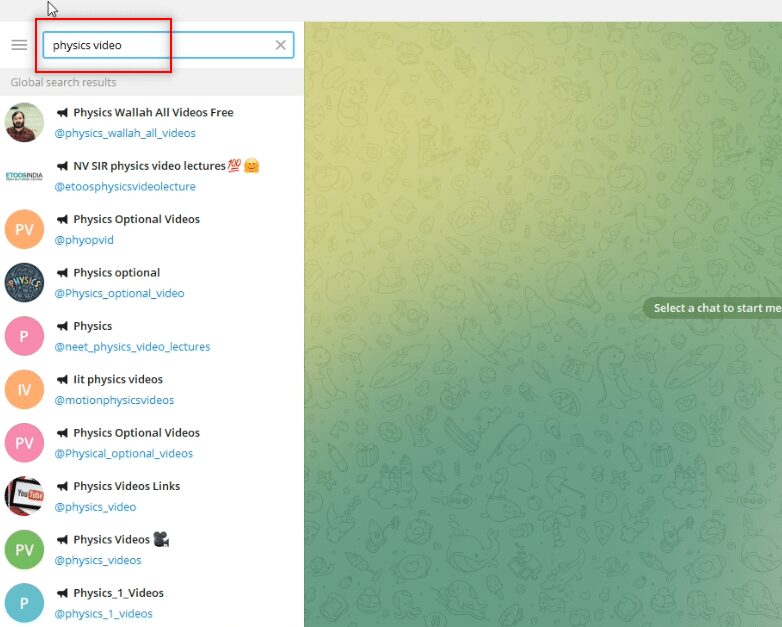
4. Αναζητήστε τους λογαριασμούς στο αριστερό παράθυρο του παραθύρου και επιλέξτε τον λογαριασμό από τον οποίο θέλετε να κάνετε λήψη του βίντεο.
Σημείωση: Το Physics είναι προαιρετικό με το όνομα λογαριασμού @Physics_optional_video επιλέγεται για επεξηγηματικούς σκοπούς.
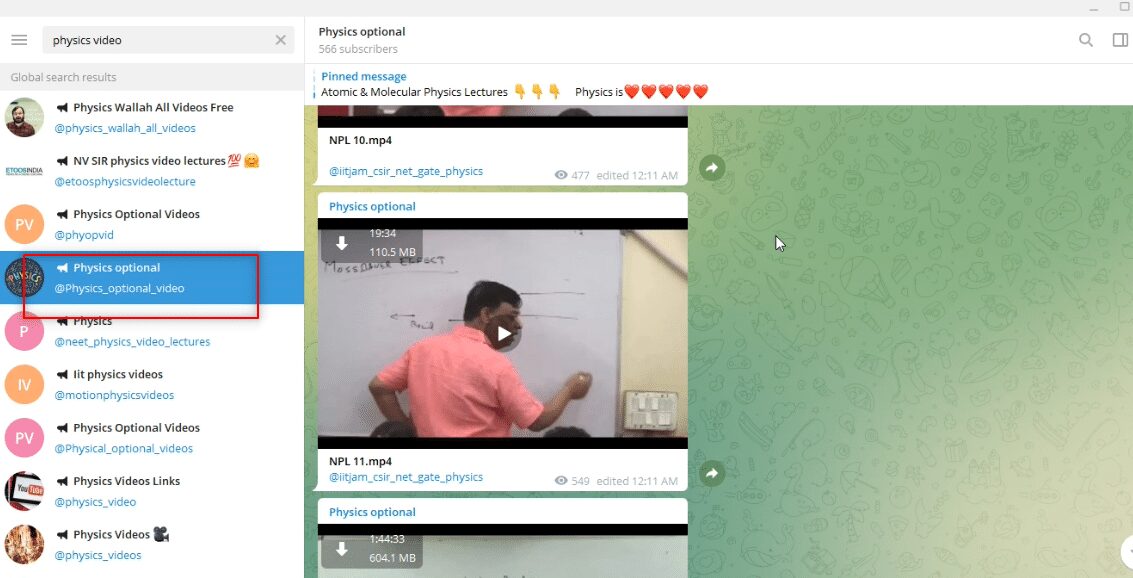
5. Κατεβάστε το απαιτούμενο βίντεο κάνοντας κλικ στο κουμπί κάτω βέλους που είναι διαθέσιμο στο επάνω μέρος του βίντεο.
Σημείωση: Το αρχείο βίντεο NPL 11.mp4 λαμβάνεται από τον προαιρετικό λογαριασμό Physics για επεξηγηματικούς σκοπούς.
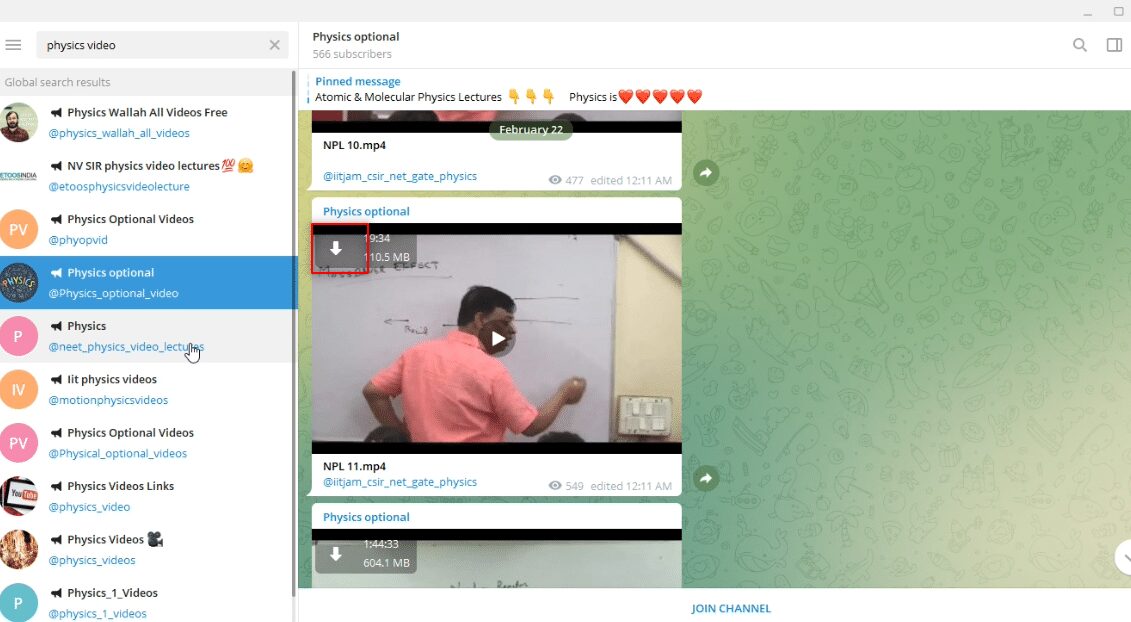
6. Αφού κάνετε κλικ στο κουμπί λήψης που απεικονίζεται από το κάτω βέλος, θα ξεκινήσει η λήψη του βίντεο. Περιμένετε μέχρι να ολοκληρωθεί η διαδικασία και μπορείτε να προβάλετε το ληφθέν αρχείο.
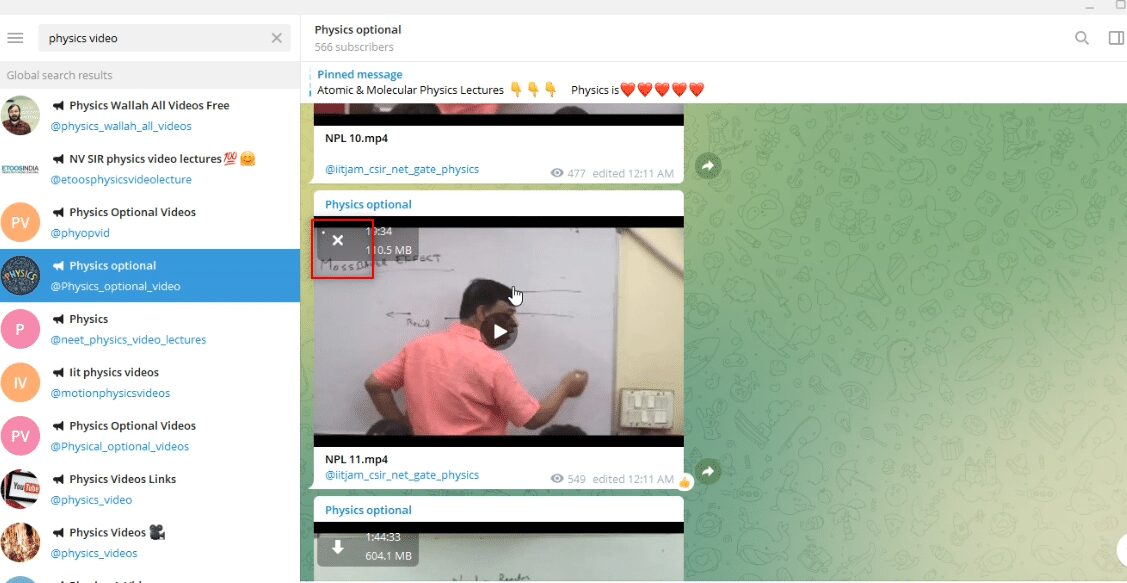
7. Εάν θέλετε να ρίξετε μια ματιά στην επιλογή προεπισκόπησης του βίντεο, κάντε κλικ στο κουμπί αναπαραγωγής που είναι διαθέσιμο στο κέντρο του βίντεο. Μπορείτε να λάβετε μερικές πληροφορίες σχετικά με το βίντεο, όπως η ποιότητα του βίντεο, η καθαρότητα του ήχου κ.λπ. σε αυτήν την προβολή.
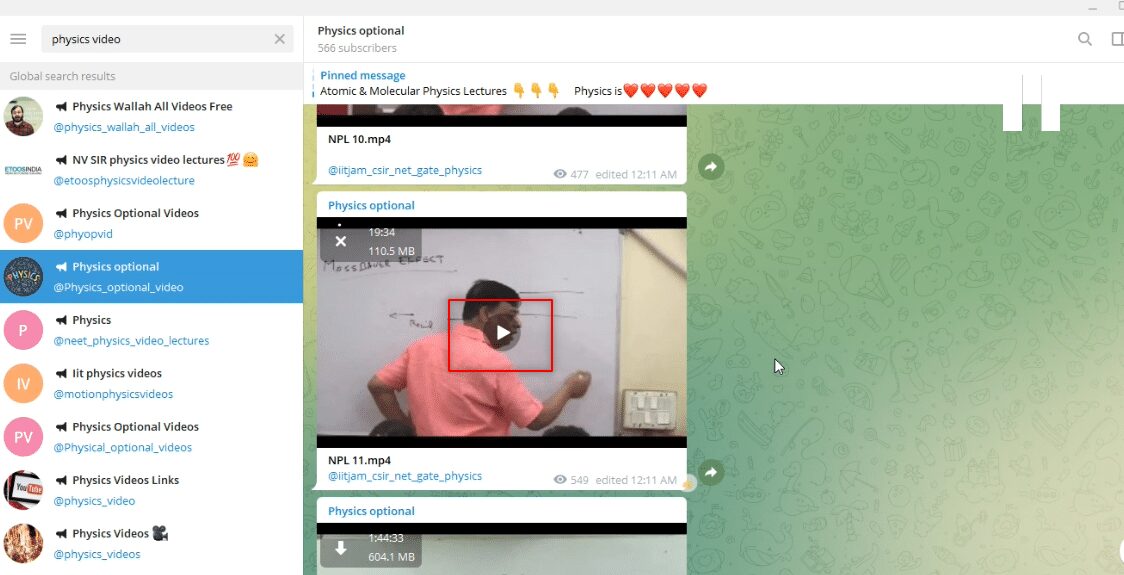
Βήμα II: Προβολή βίντεο στην εφαρμογή Telegram
Τα βήματα που περιγράφονται παρακάτω σάς επιτρέπουν να προβάλετε το βίντεο στην ίδια την εφαρμογή Telegram και να χρησιμοποιήσετε την εφαρμογή ως εφαρμογή αναπαραγωγής βίντεο.
1. Αφού ολοκληρωθεί η λήψη του βίντεο, μπορείτε να κάνετε κλικ στο κουμπί αναπαραγωγής του ληφθέντος βίντεο και να προβάλετε το αρχείο σας στην ίδια την εφαρμογή Telegram.
Σημείωση: Η επιλογή λήψης θα εξαφανιστεί από το βίντεο και η διάρκεια του βίντεο θα είναι διαθέσιμη στο επάνω μέρος, υποδεικνύοντας ότι το αρχείο έχει ληφθεί.
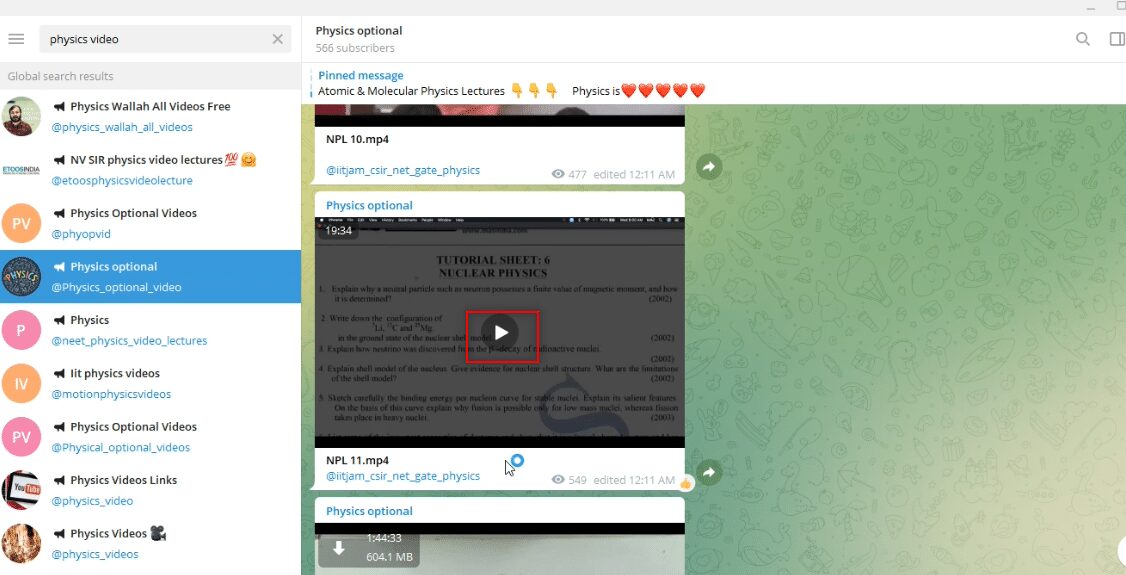
2. Μπορείτε να προβάλετε το αρχείο βίντεο σε λειτουργία πλήρους οθόνης κάνοντας κλικ στην επιλογή πλήρους οθόνης που υποδεικνύεται από το εικονίδιο πλήρους οθόνης που είναι διαθέσιμο στο κάτω μέρος του βίντεο.
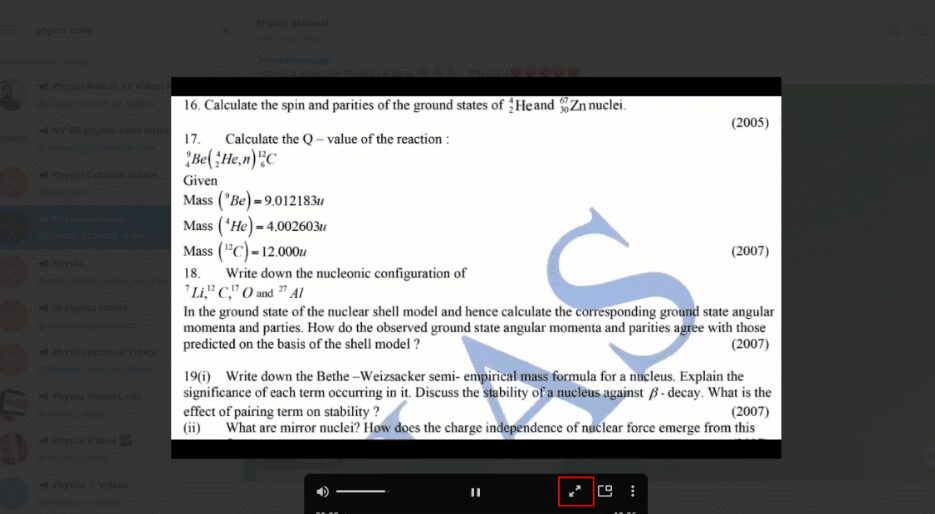
3. Για έξοδο από το αρχείο βίντεο στην εφαρμογή Telegram, κάντε κλικ στην επιλογή κλεισίματος που υποδεικνύεται από το εικονίδιο κλεισίματος ή x στο επάνω μέρος του βίντεο.
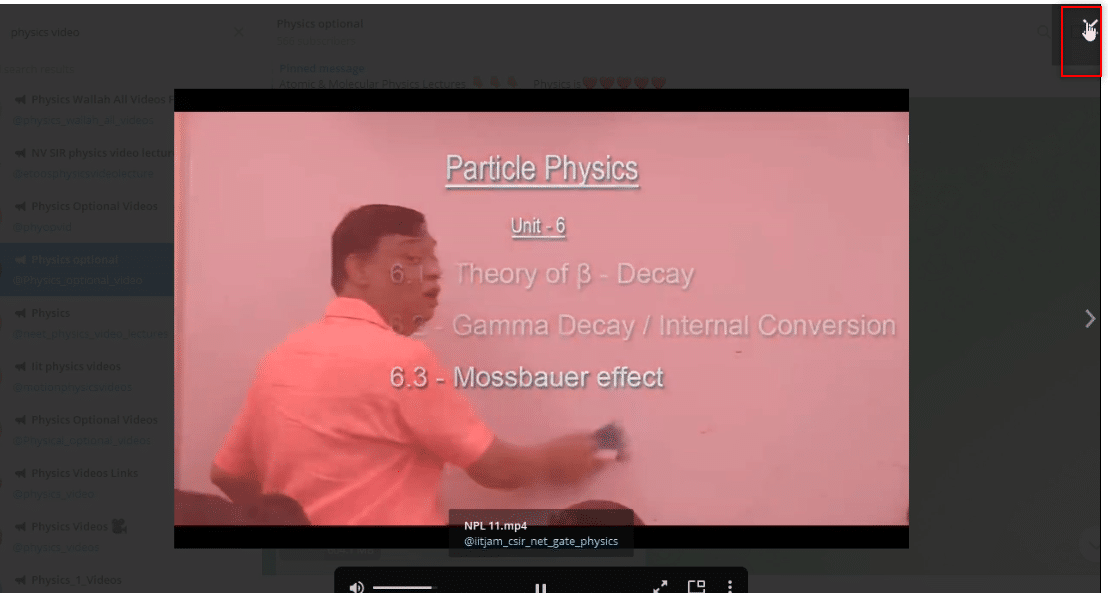
Βήμα III: Προβολή βίντεο ως αρχείου
Τα βήματα που εξηγούνται παρακάτω σάς επιτρέπουν να προβάλετε το βίντεο χρησιμοποιώντας οποιαδήποτε εφαρμογή Video Player στον υπολογιστή σας. Με άλλα λόγια, θα σας επέτρεπε να προβάλετε το ληφθέν βίντεο όπως για οποιοδήποτε άλλο αρχείο στο σύστημά σας.
1. Ανοίξτε την Εξερεύνηση των Windows στον υπολογιστή σας και μεταβείτε στο φάκελο “Λήψεις”.
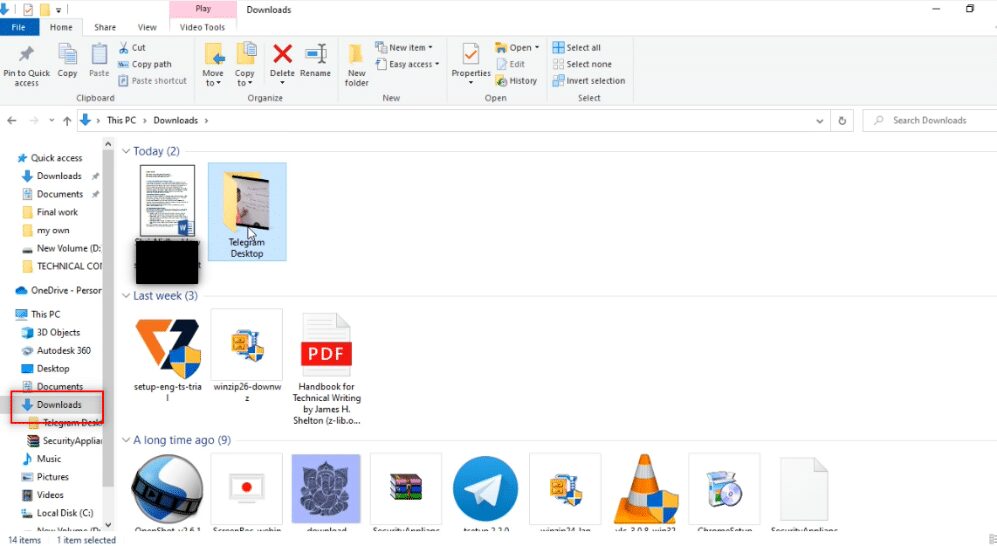
2. Θα βρείτε έναν φάκελο Telegram Desktop που δημιουργήθηκε σε αυτόν τον φάκελο μόλις ξεκινήσετε τη διαδικασία λήψης οποιουδήποτε βίντεο από την εφαρμογή Telegram.
Σημείωση: Θα βρείτε ένα ημιτελές αρχείο μόλις ξεκινήσετε τη διαδικασία λήψης οποιουδήποτε βίντεο στην εφαρμογή Telegram. Εδώ, μπορείτε να δείτε το αρχείο NPL 11.mp4 σε μορφή που δεν μπορεί να αναπαραχθεί στον φάκελο Telegram Desktop.
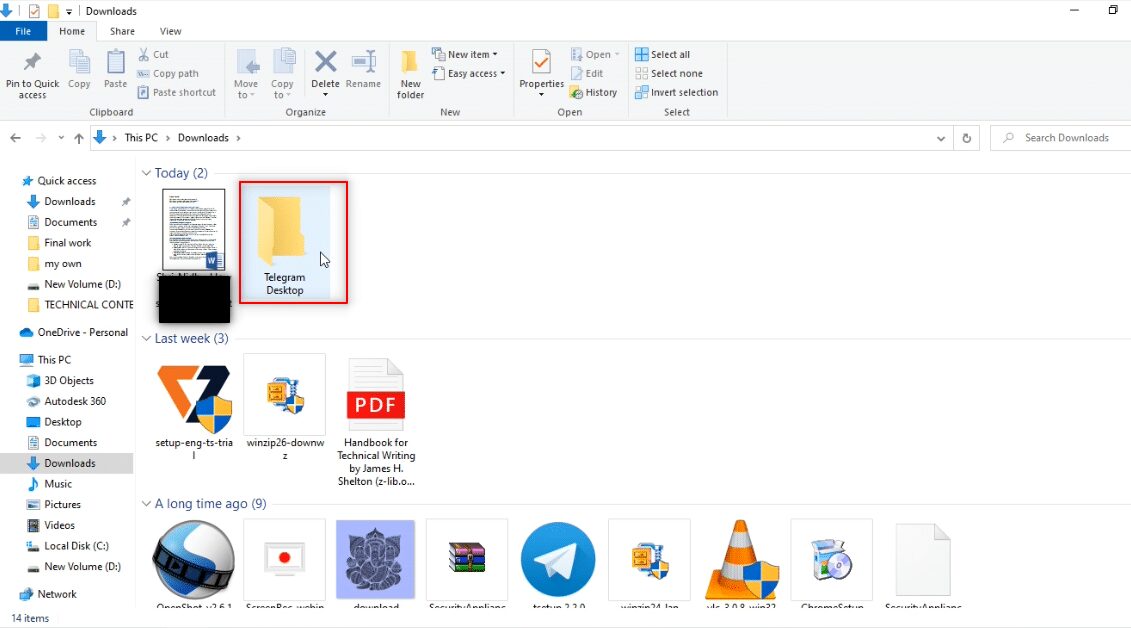
3. Ανοίξτε το φάκελο Telegram Desktop και θα βρείτε το βίντεο που κατεβάσατε στη θέση. Σε αυτόν τον φάκελο θα βρείτε το NPL 11.mp4.
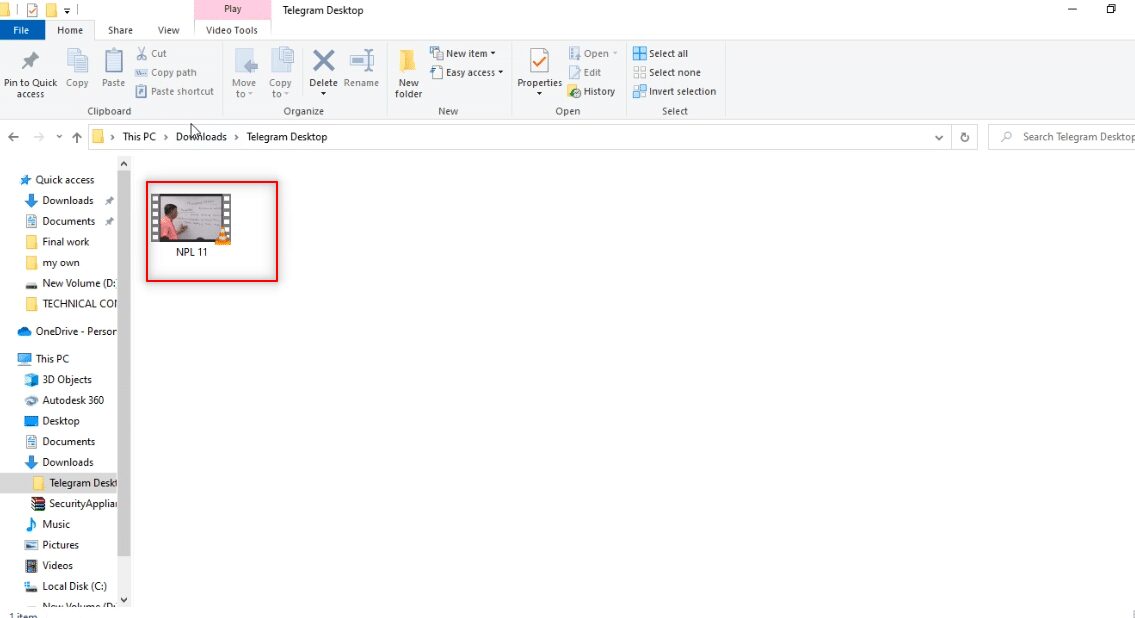
4. Μπορείτε να προβάλετε το αρχείο σε οποιαδήποτε από τις εφαρμογές αναπαραγωγής βίντεο που είναι διαθέσιμες στον υπολογιστή σας.
Σημείωση: Εδώ επιλέγεται το VLC Media Player για επεξηγηματικούς σκοπούς.
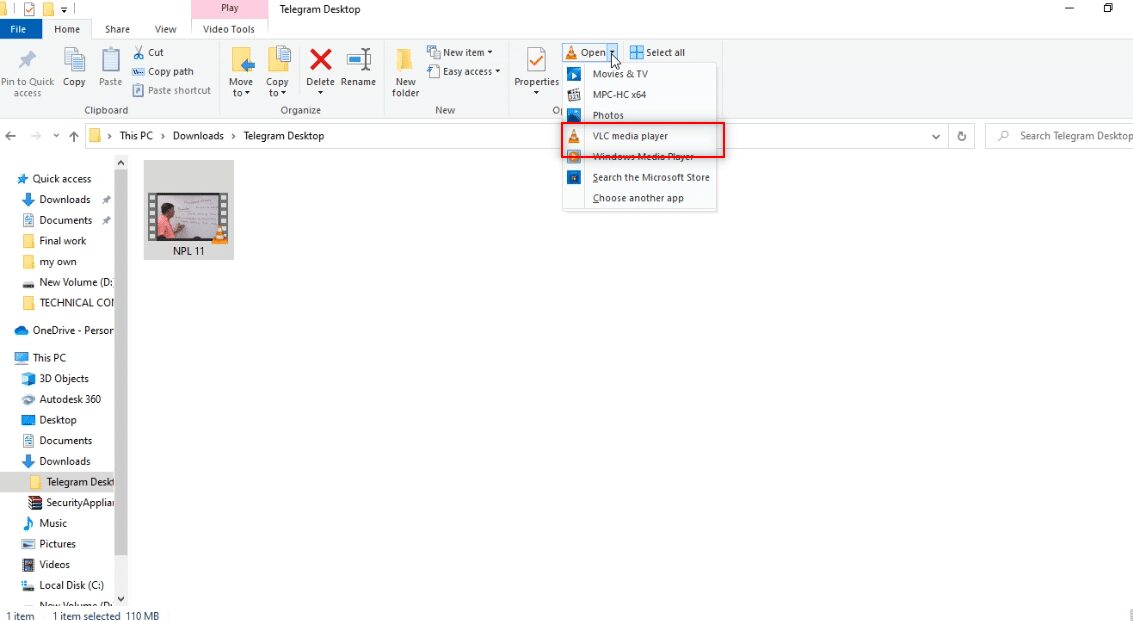
Βήμα IV: Αποθηκεύστε το βίντεο αλλού
Τα βήματα που αναφέρονται παρακάτω θα εξηγήσουν τον τρόπο αποθήκευσης του αρχείου σε άλλη θέση στον υπολογιστή σας, εκτός από τον καθορισμένο φάκελο. Αυτό σημαίνει ότι θα σας επιτρέψει να αποθηκεύσετε το αρχείο βίντεο σε οποιαδήποτε άλλη θέση. Εάν δεν σας αρέσει η τοποθεσία προορισμού του αρχείου βίντεο, δηλαδή το Telegram Desktop, τότε, μπορείτε να αποθηκεύσετε το βίντεο στην τοποθεσία που προτιμάτε.
1. Πριν ξεκινήσετε τη λήψη του βίντεο, κάντε δεξί κλικ στο αρχείο βίντεο που είναι διαθέσιμο ως μήνυμα στον λογαριασμό.
Σημείωση: Το εικονίδιο λήψης είναι διαθέσιμο στο αρχείο βίντεο σε αυτόν τον λογαριασμό, υποδεικνύοντας ότι δεν έχει γίνει λήψη του αρχείου βίντεο προς το παρόν.
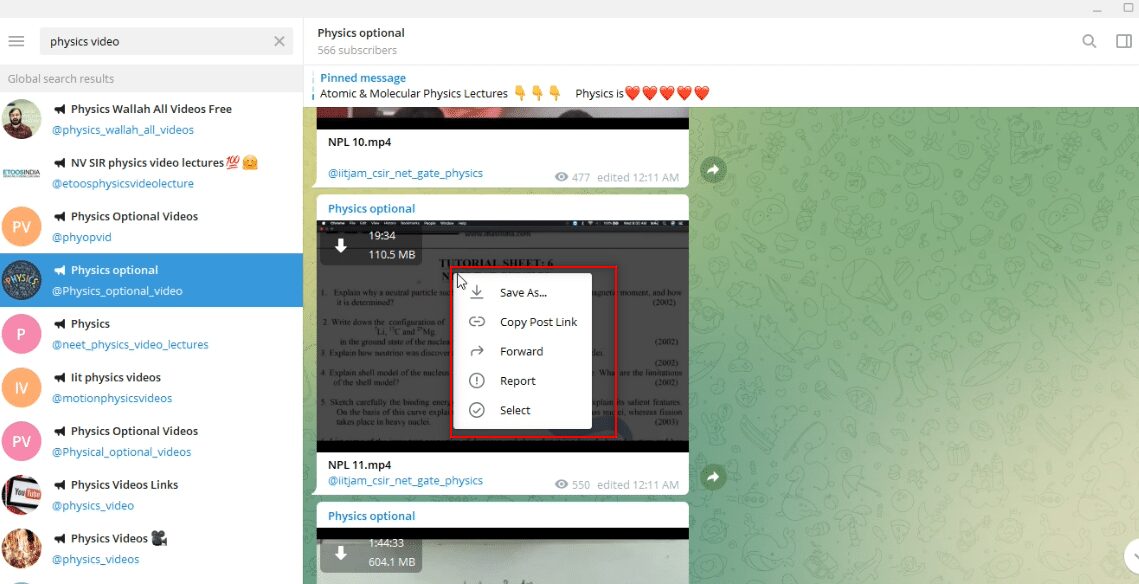
2. Στο αναπτυσσόμενο μενού που είναι διαθέσιμο, επιλέξτε την επιλογή Αποθήκευση ως για να αποθηκεύσετε το αρχείο βίντεο.
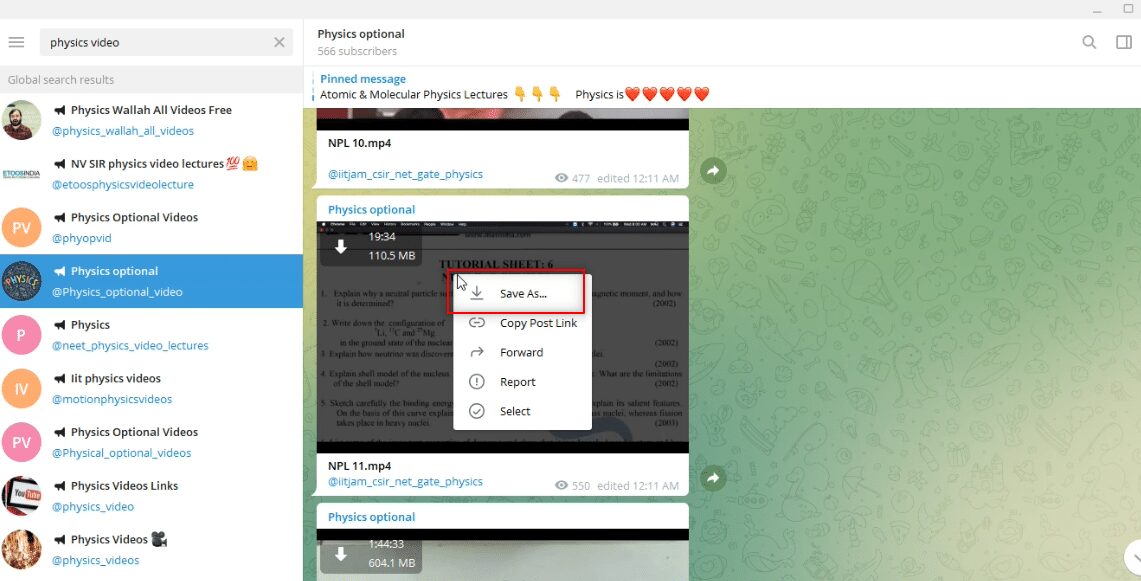
3. Στο παράθυρο που είναι διαθέσιμο για την αποθήκευση του αρχείου, επιλέξτε τον φάκελο που θέλετε να αποθηκεύσετε το βίντεό σας από το αριστερό τμήμα του παραθύρου.
Σημείωση: Ο φάκελος Desktop επιλέγεται ως φάκελος προορισμού για την αποθήκευση του βίντεο για επεξηγηματικούς σκοπούς.
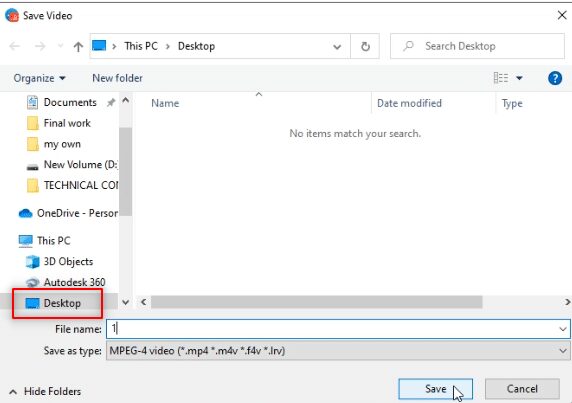
4. Στη γραμμή που παρέχεται για την αποθήκευση του αρχείου, πληκτρολογήστε το νέο όνομα του αρχείου βίντεο.
Σημείωση: Εδώ, το 1phy πληκτρολογείται ως όνομα του αρχείου βίντεο.
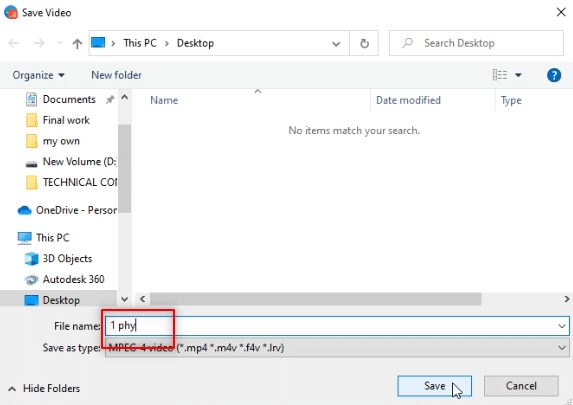
5. Κάντε κλικ στο κουμπί Αποθήκευση του παραθύρου για να αποθηκεύσετε το αρχείο βίντεο στον φάκελο που έχετε επιλέξει.
Σημείωση: Εδώ, το βίντεο 1phy.mp4 αποθηκεύεται στο φάκελο Desktop.
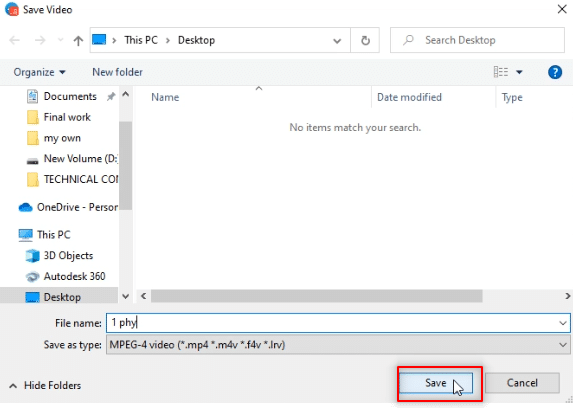
6. Τώρα, μπορείτε να προβάλετε το αρχείο 1phy.mp4 στον φάκελο Desktop χρησιμοποιώντας οποιαδήποτε εφαρμογή Video Player στον υπολογιστή σας.
Σημείωση: Εναλλακτικά, μπορείτε να μετονομάσετε το ληφθέν αρχείο βίντεο στον φάκελο Telegram Desktop και να το μετακινήσετε σε οποιονδήποτε φάκελο θέλετε να αποθηκεύσετε το βίντεο.
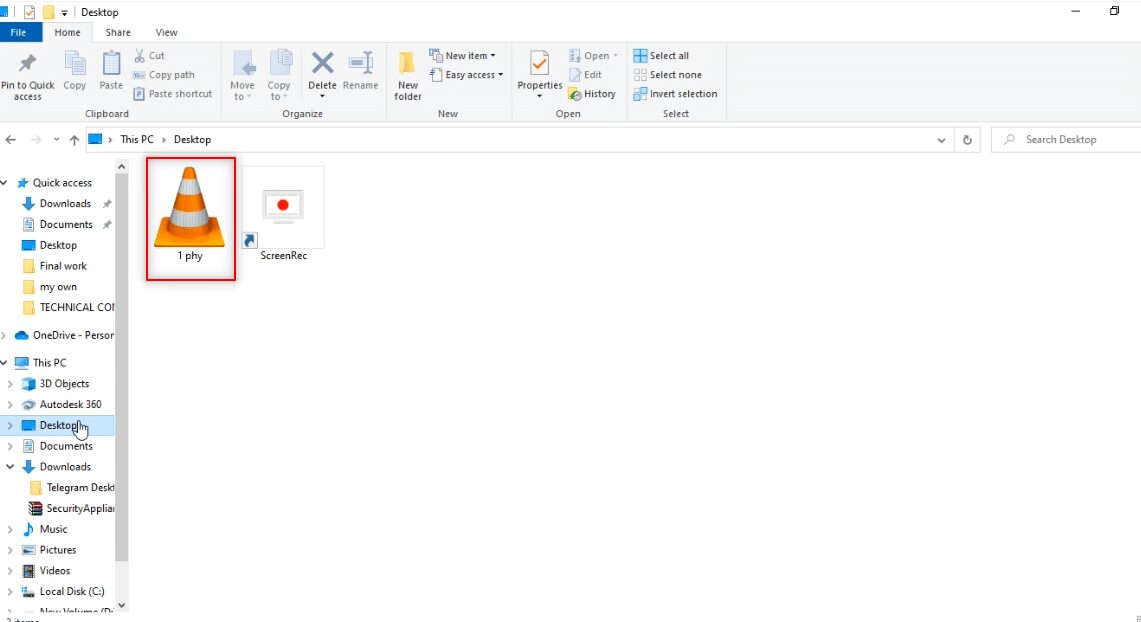
Μέθοδος 2: Μέσω εργαλείου τρίτων
Το Telegram χρειάζεται ένα πρόγραμμα λήψης βίντεο που μπορεί να κατεβάσει τα αρχεία βίντεο του Telegram γρήγορα. Είναι μια διαδικτυακή υπηρεσία που βοηθά στη λήψη των αρχείων τηλεγραφήματος με ευκολία και ποιότητα HD. Για να γίνει αυτό, θα χρειαστούμε ένα bot για να μετατρέψουμε το αρχείο βίντεο σε μια διεύθυνση συνδέσμου που μπορεί να χρησιμοποιηθεί και ένα αξιόπιστο πρόγραμμα λήψης βίντεο. Μπορείτε να χρησιμοποιήσετε το πρόγραμμα λήψης βίντεο που περιγράφεται για τη διαδικασία.
1. Στη γραμμή αναζήτησης της εφαρμογής Telegram, πληκτρολογήστε @Files2LinkProBot για να δώσει εντολή στο bot.
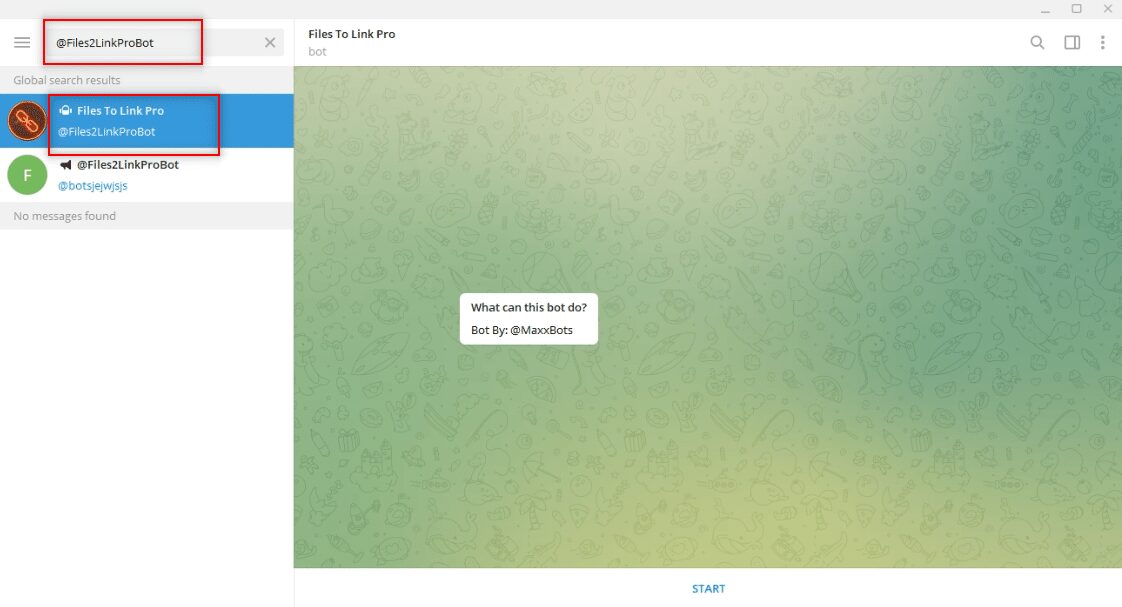
2. Κάντε κλικ στο ΕΝΑΡΞΗ στο κάτω μέρος του λογαριασμού στο bot. Κάντε κλικ στο παράθυρο JOIN CHANNEL και κάντε κλικ στο JOIN CHANNEL στο κάτω μέρος του λογαριασμού καναλιού.
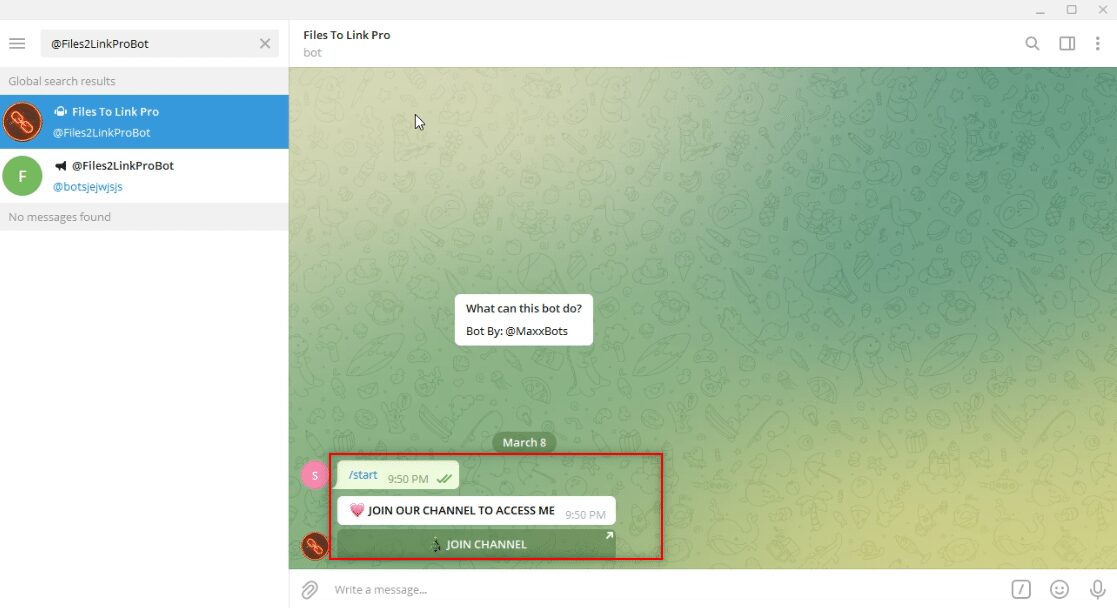
3. Επιλέξτε οποιοδήποτε αρχείο βίντεο και κάντε δεξί κλικ πάνω του. Από τις επιλογές στο αναπτυσσόμενο μενού, επιλέξτε Προώθηση.
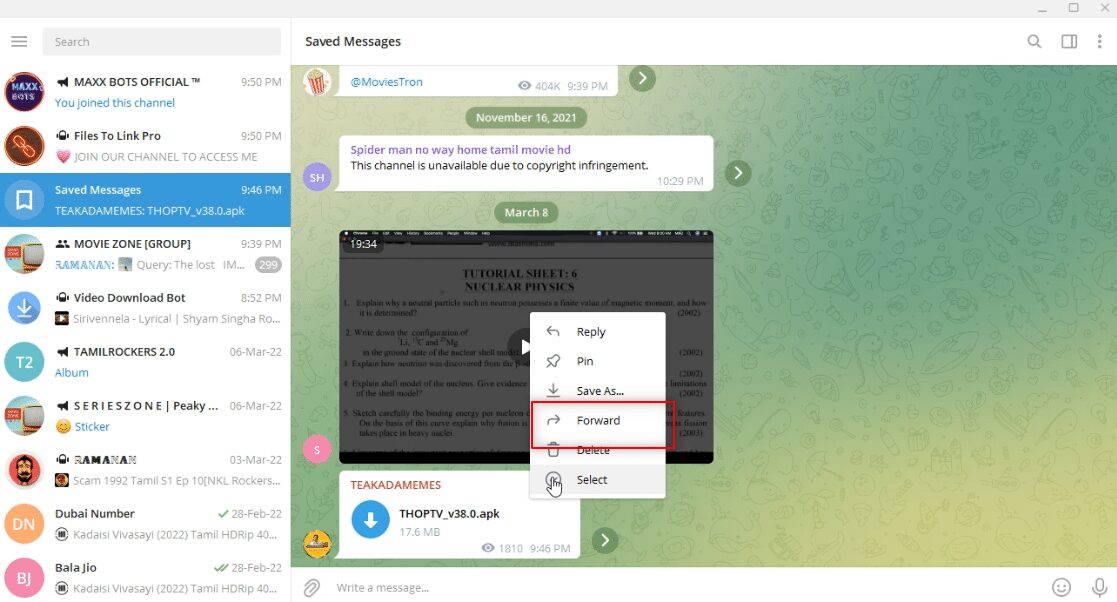
4. Στην οθόνη που εμφανίζεται, επιλέξτε Files To Link Pro bot ως παραλήπτη και πατήστε το πλήκτρο Enter.
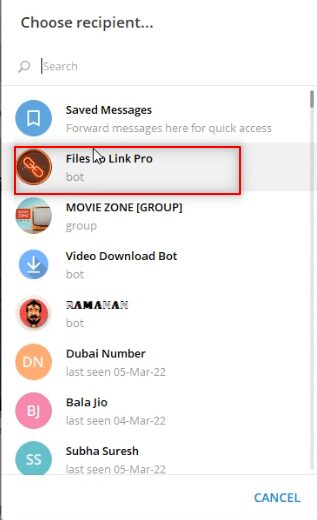
5. Περιμένετε λίγα λεπτά και θα λάβετε ένα μήνυμα από το bot για το αρχείο βίντεο που στάλθηκε.
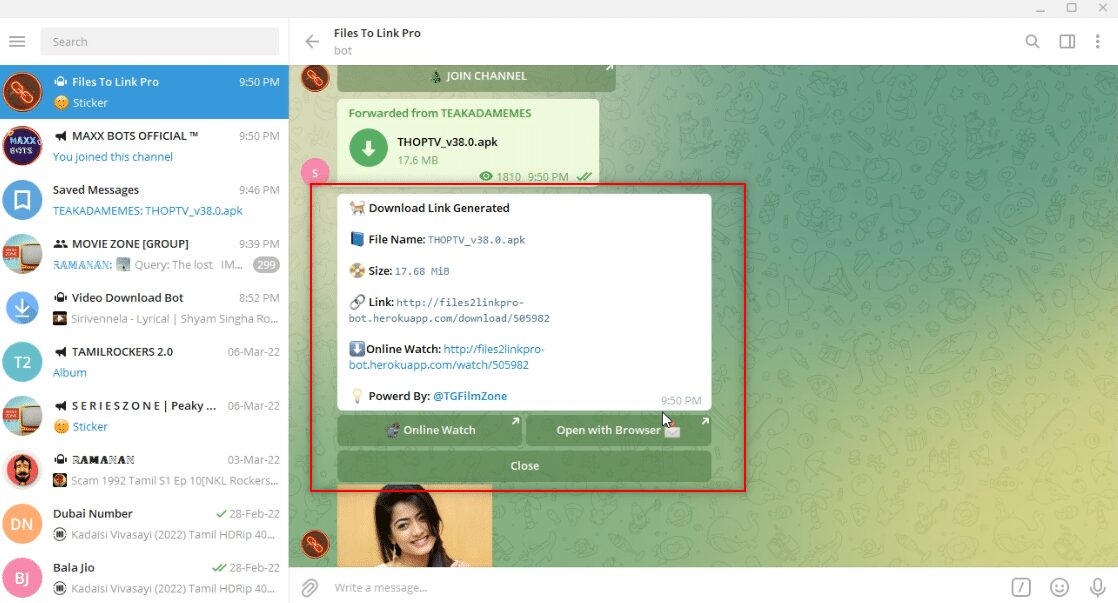
6. Στο μήνυμα που λάβατε, κάντε κλικ στο σύνδεσμο: διαθέσιμο. Θα λάβετε ένα στιγμιαίο μήνυμα Το κείμενο αντιγράφηκε στο πρόχειρο ως μήνυμα επιβεβαίωσης.
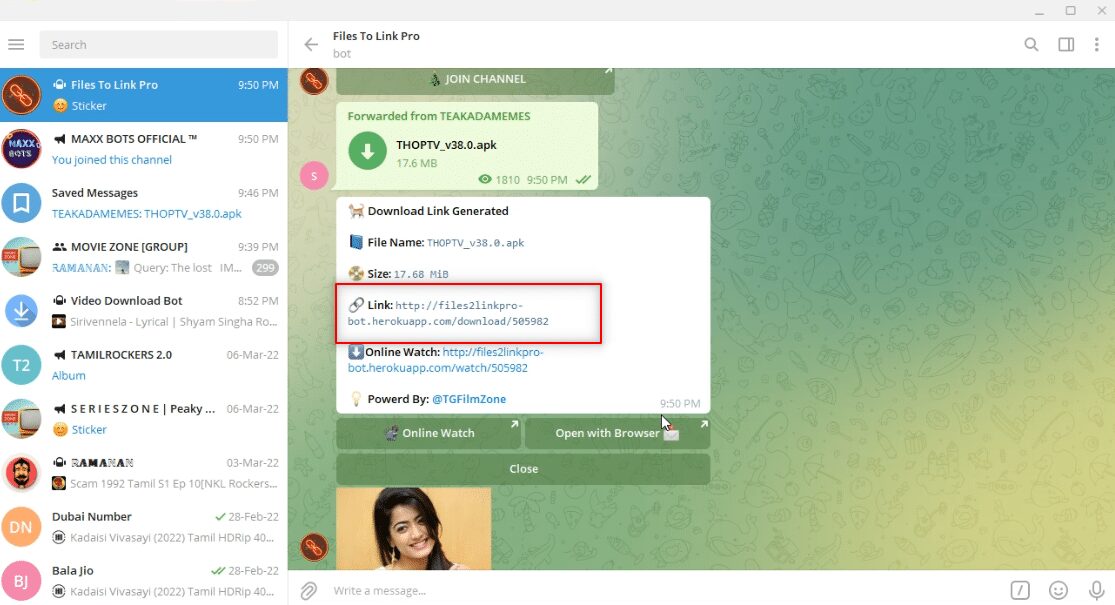
7. Ανοίξτε το πρόγραμμα περιήγησής σας και αναζητήστε το Telegram Video Downloader και κάντε κλικ στο πρώτο αποτέλεσμα αναζήτησης.
Σημείωση: Μπορείτε εναλλακτικά να χρησιμοποιήσετε το Επικόλληση Λήψη για να ανοίξετε το πρόγραμμα λήψης βίντεο που ορίζεται στο Telegram.
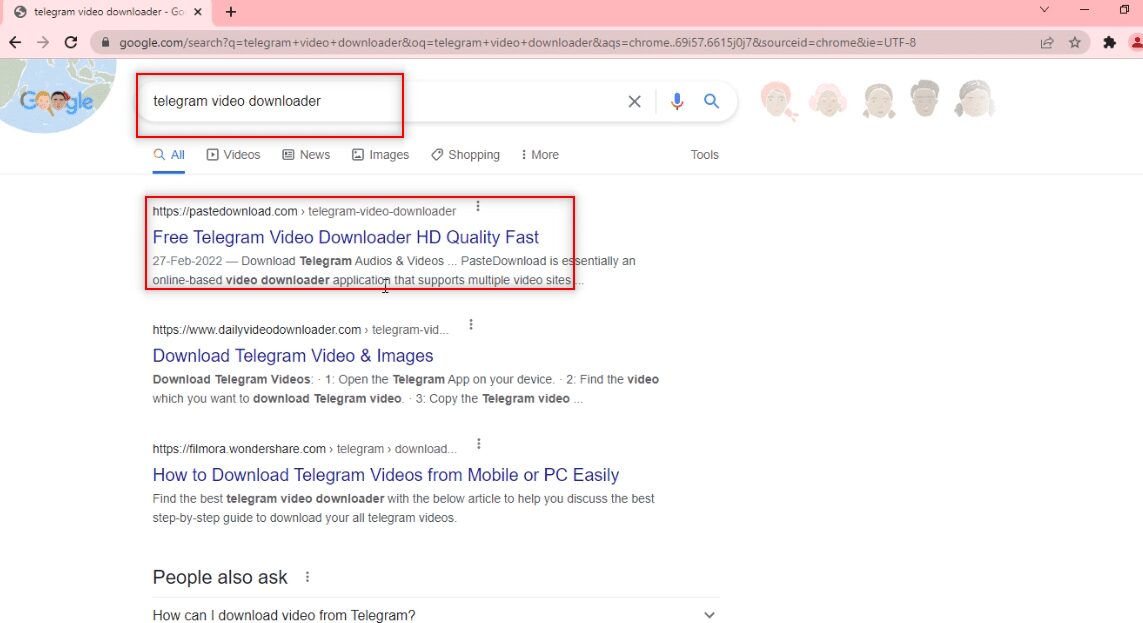
8. Στη γραμμή αναζήτησης που παρέχεται, επικολλήστε τον σύνδεσμο που αντιγράφηκε από το Telegram, πατώντας ταυτόχρονα τα πλήκτρα Ctrl+ V.
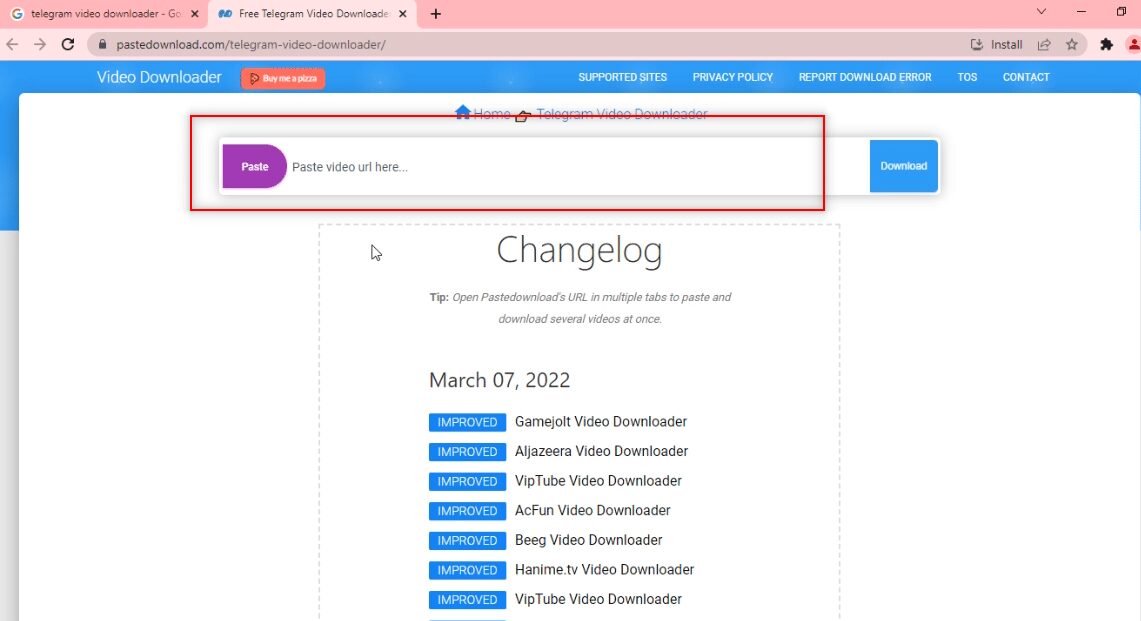
9. Περιμένετε να ολοκληρωθεί η διαδικασία λήψης και θα λάβετε ένα αρχείο με δυνατότητα λήψης στο κάτω μέρος. Κάντε κλικ στο κουμπί Λήψη για να κατεβάσετε το αρχείο βίντεο.
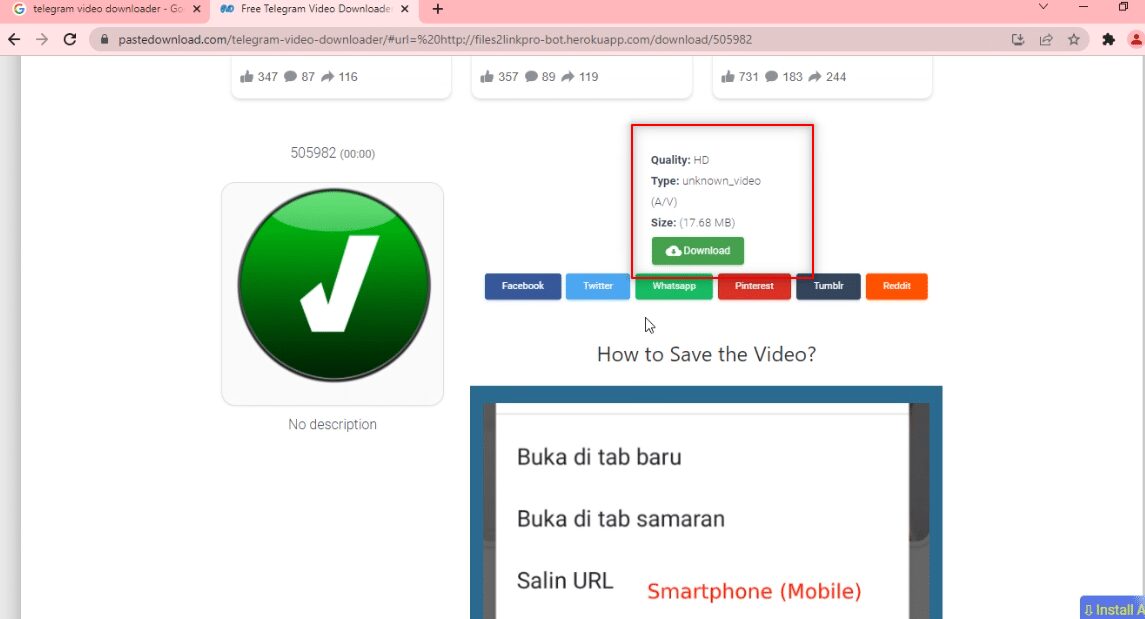
Μέθοδος 3: Μέσω των επεκτάσεων προγράμματος περιήγησης
Αυτός ο τρόπος επιτρέπει τη λήψη του αρχείου βίντεο με ένα μόνο κλικ. Αυτό χρησιμοποιεί το πρόγραμμα περιήγησης Ιστού για σκοπούς λήψης. Η μέθοδος χρησιμοποιεί ένα bot για να μετατρέψει το αρχείο βίντεο σε σύνδεσμο που μπορεί να χρησιμοποιηθεί από το πρόγραμμα περιήγησης Ιστού.
1. Στη γραμμή αναζήτησης της εφαρμογής Telegram, πληκτρολογήστε @Files2LinkProBot για να δώσει εντολή στο bot.
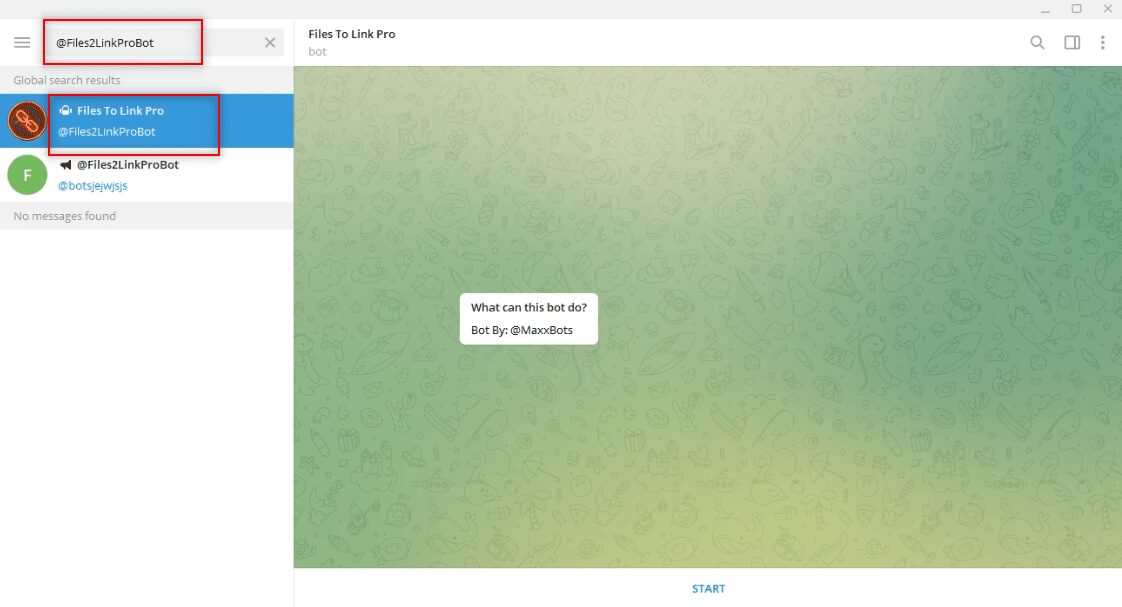
2. Κάντε κλικ στο ΕΝΑΡΞΗ στο κάτω μέρος του λογαριασμού στο bot. Κάντε κλικ στο παράθυρο JOIN CHANNEL και κάντε κλικ στο JOIN CHANNEL στο κάτω μέρος του λογαριασμού καναλιού.
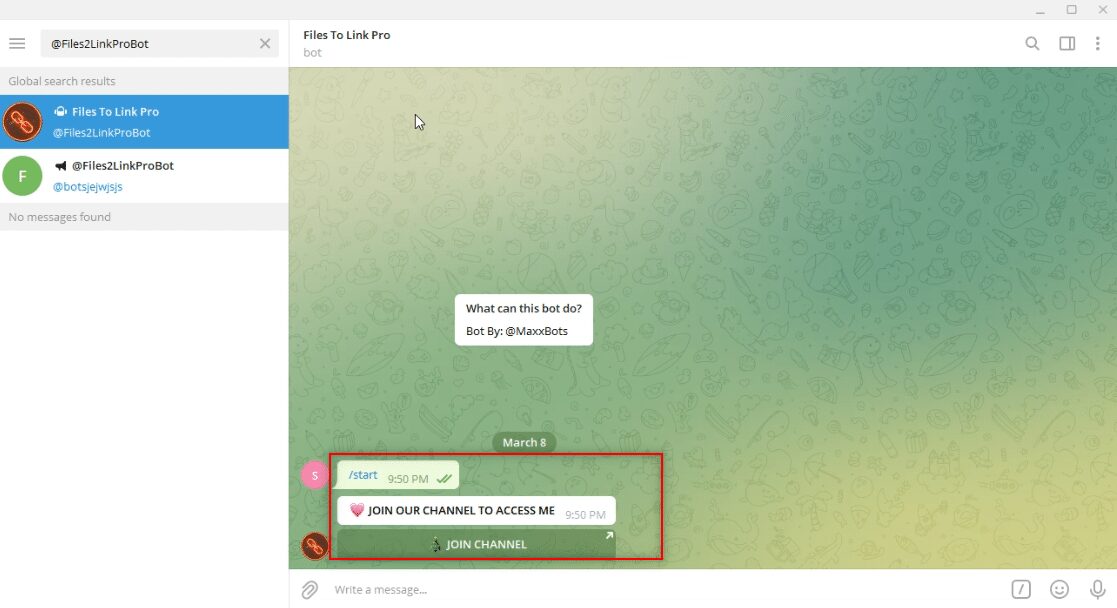
3. Επιλέξτε οποιοδήποτε αρχείο βίντεο και κάντε δεξί κλικ πάνω του. Από τις επιλογές στο αναπτυσσόμενο μενού, επιλέξτε Προώθηση.
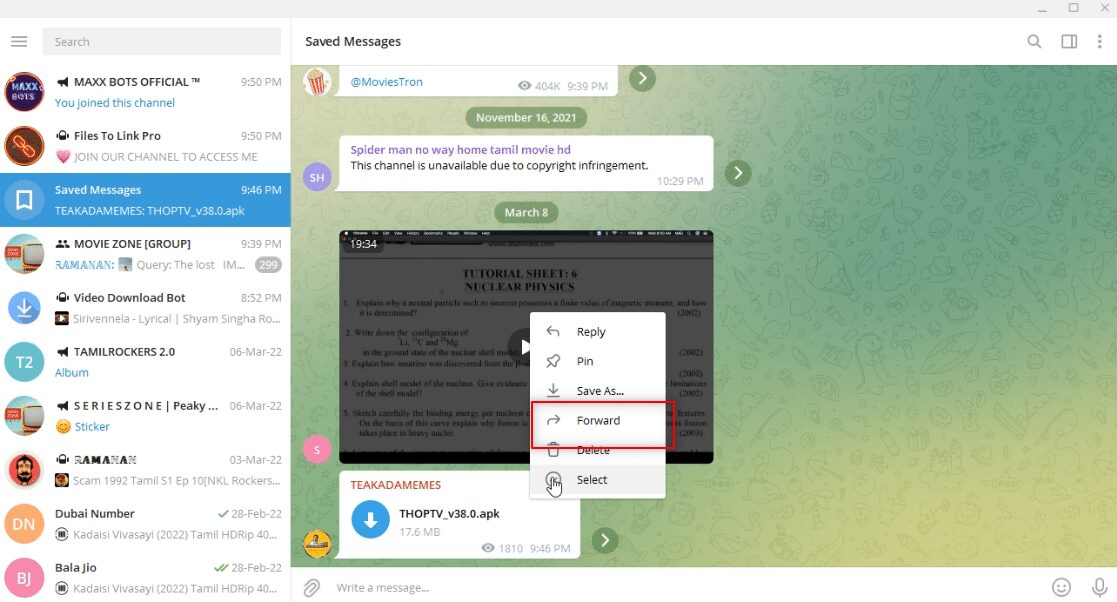
4. Στην οθόνη που εμφανίζεται, επιλέξτε Files To Link Pro bot ως παραλήπτη και πατήστε το πλήκτρο Enter.
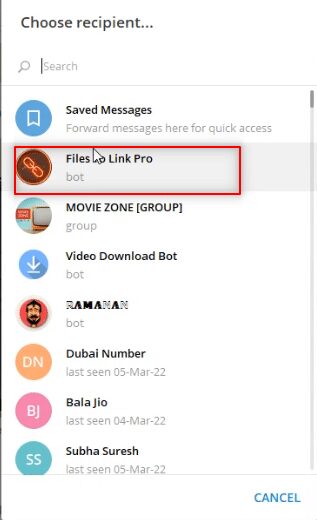
5. Περιμένετε λίγα λεπτά και θα λάβετε ένα μήνυμα από το bot για το αρχείο βίντεο που στάλθηκε.
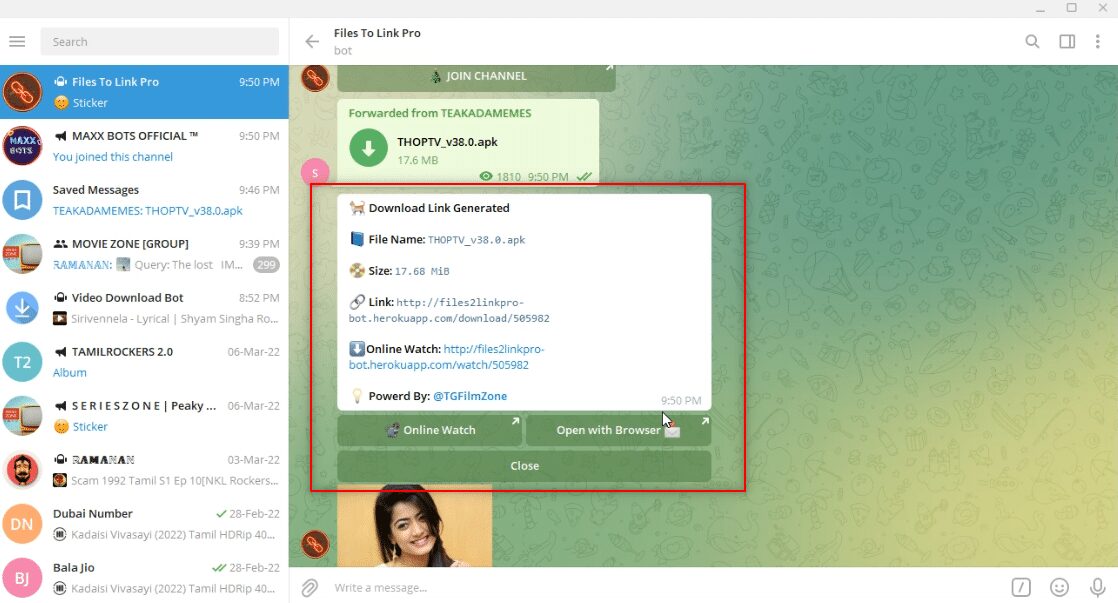
6. Στο μήνυμα από το bot, θα δείτε έναν σύνδεσμο με το όνομα Άνοιγμα με πρόγραμμα περιήγησης κάτω από το μήνυμα. Κάντε κλικ σε αυτό για να ξεκινήσει η διαδικασία λήψης του αρχείου.
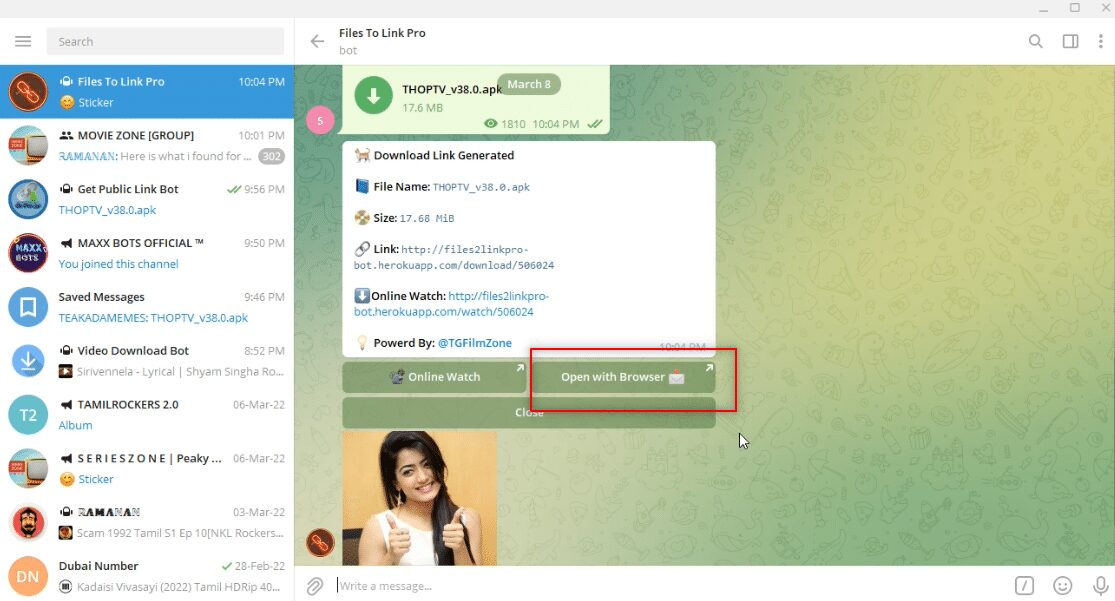
7. Στο επόμενο παράθυρο, κάντε κλικ στο OPEN και περιμένετε να ανακατευθυνθεί το αρχείο στο πρόγραμμα περιήγησής σας, όπως το Google Chrome.
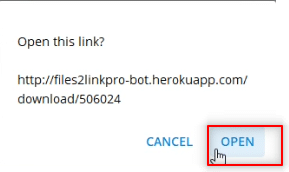
8. Μετά από κάποιο χρονικό διάστημα, το βίντεο θα γίνει λήψη στο κάτω μέρος της οθόνης του προγράμματος περιήγησής σας και θα είναι διαθέσιμο σε λειτουργία εκτός σύνδεσης.
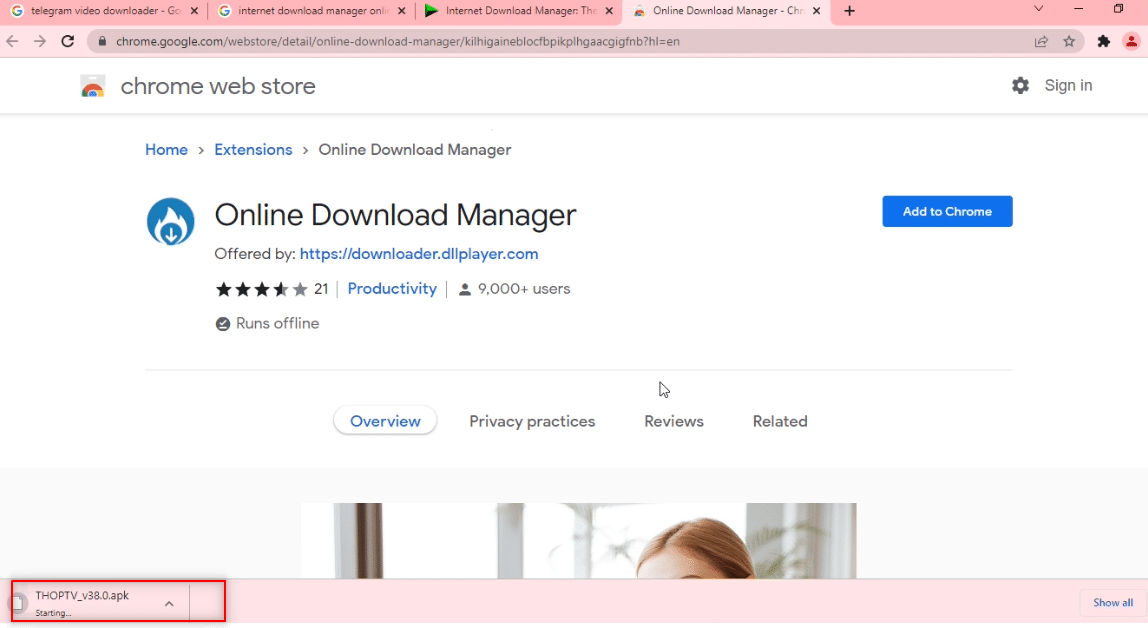
Μέθοδος 4: Μέσω Telegram Bot
Αυτή η μέθοδος μπορεί να χρησιμοποιηθεί για τη λήψη μεγάλων αρχείων, καθώς χρησιμοποιεί ένα bot που μετατρέπει το αρχείο βίντεο σε αρχείο με δυνατότητα λήψης. Με άλλα λόγια, κάνει το αρχείο τηλεγραφήματος ένα αρχείο web που μπορεί να ληφθεί με ένα μόνο κλικ.
1. Αναζητήστε τον σύνδεσμο Δημόσιας λήψης στη γραμμή αναζήτησης της εφαρμογής Telegram.
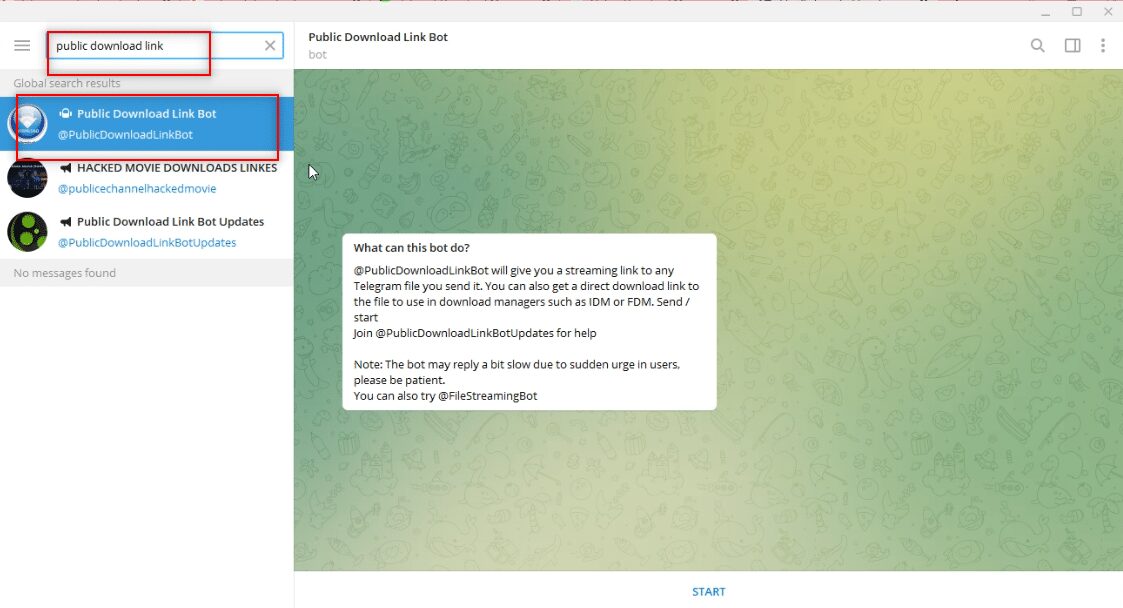
2. Κάντε κλικ στην επιλογή START για να ξεκινήσει το bot.
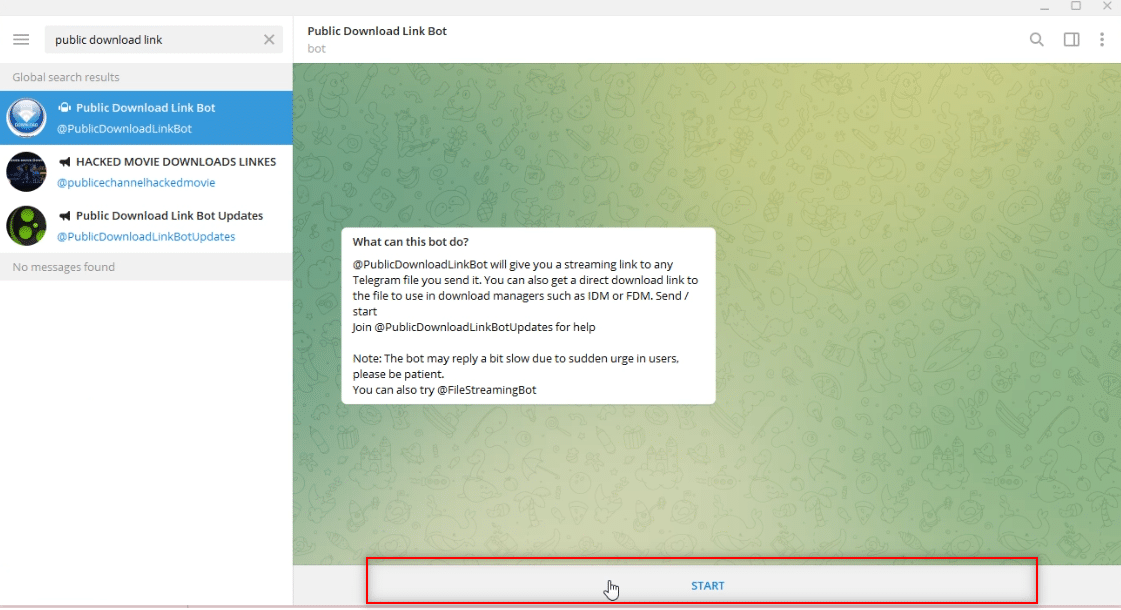
3. Εγγραφείτε στην ομάδα @PTGProjects για να χρησιμοποιήσετε το bot, κάνοντας κλικ στο JOIN CHANNEL στο κάτω μέρος της ομάδας.
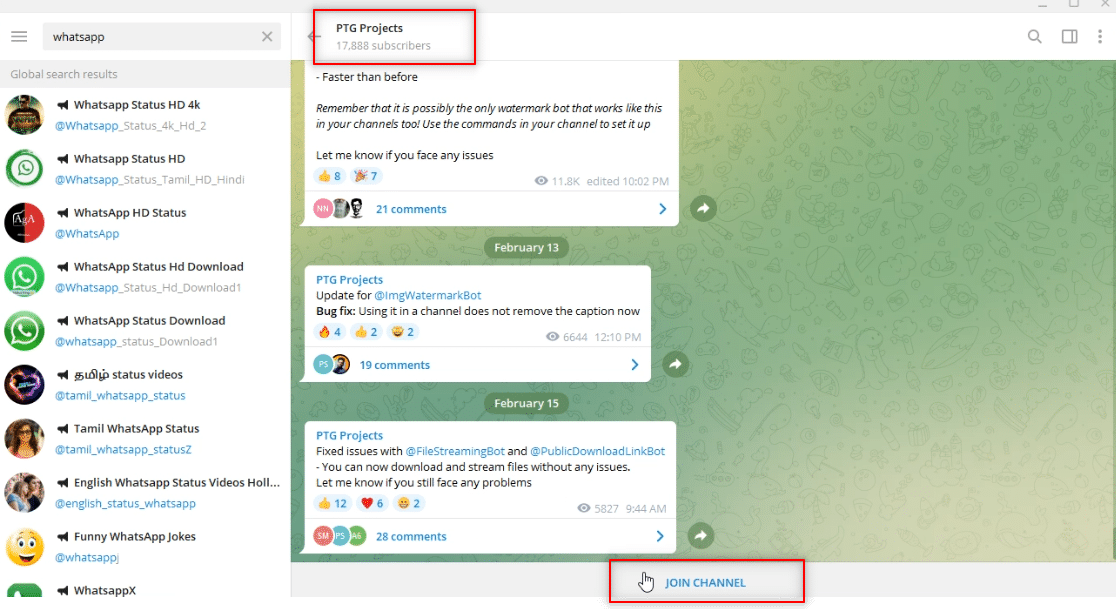
4. Επιλέξτε ένα αρχείο βίντεο και κάντε δεξί κλικ πάνω του. Από τις επιλογές που εμφανίζονται στο αναπτυσσόμενο μενού, κάντε κλικ στην επιλογή Προώθηση.
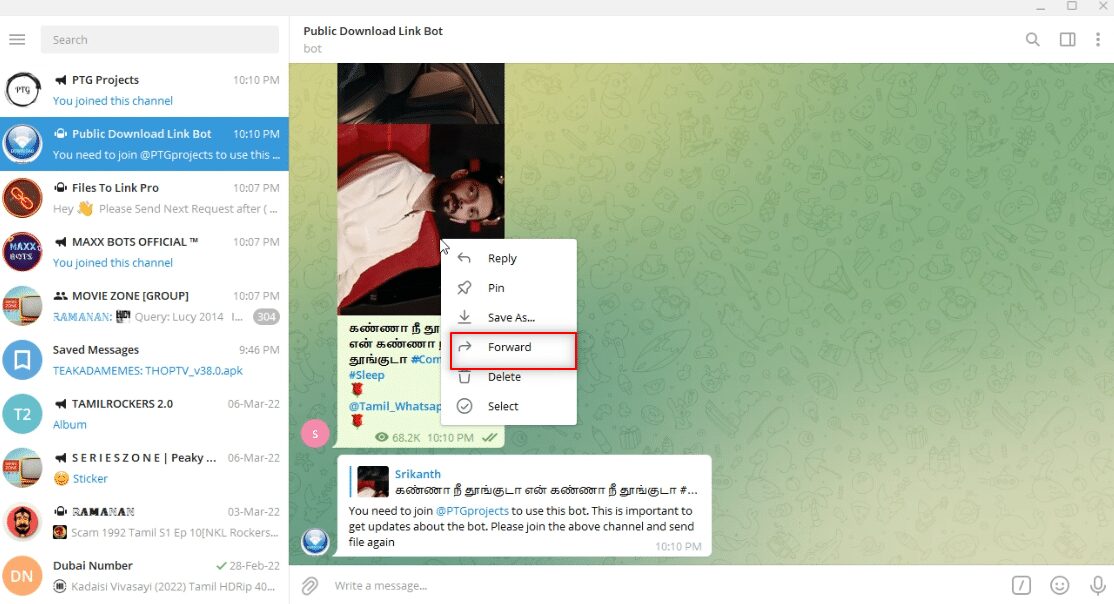
5. Στο επόμενο παράθυρο, επιλέξτε Public Download Link Bot στη λίστα κάνοντας κλικ σε αυτό.
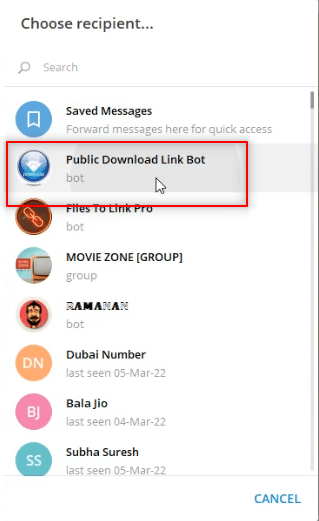
6. Πατήστε το πλήκτρο Enter και περιμένετε για λίγο. Θα λάβετε ένα μήνυμα από το bot με τον σύνδεσμο web. Κάντε κλικ σε αυτό για να ανοίξετε τη σύνδεση στο πρόγραμμα περιήγησης ιστού.
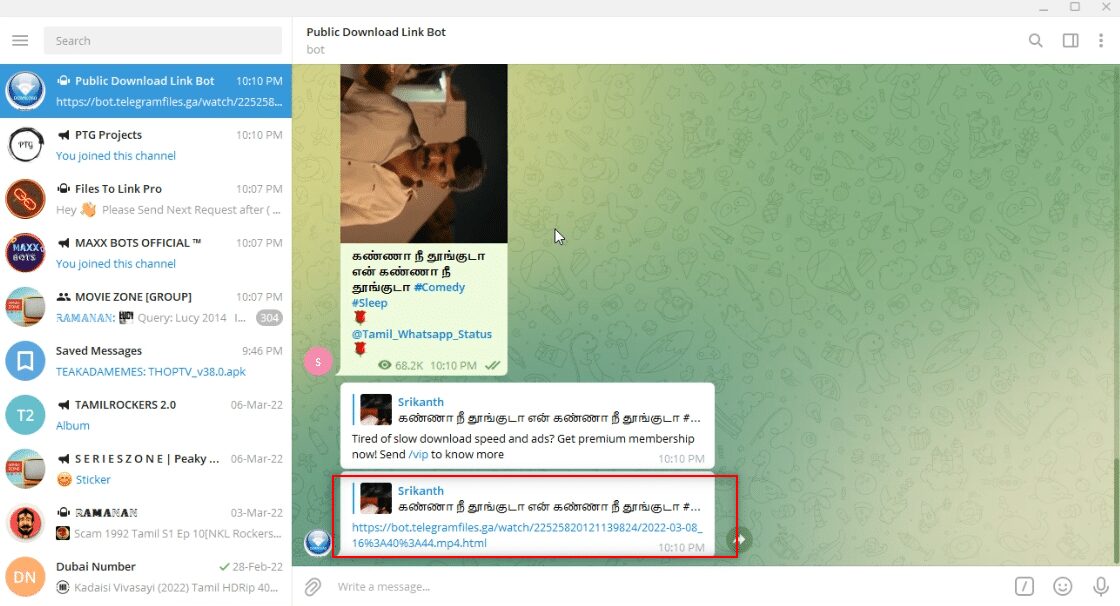
7. Αφού φορτωθεί ο σύνδεσμος, κάντε κύλιση προς τα κάτω για να βρείτε το κουμπί ΛΗΨΗ που είναι διαθέσιμο στο πρόγραμμα περιήγησης. Κάντε κλικ σε αυτό για να κατεβάσετε το αρχείο βίντεο.
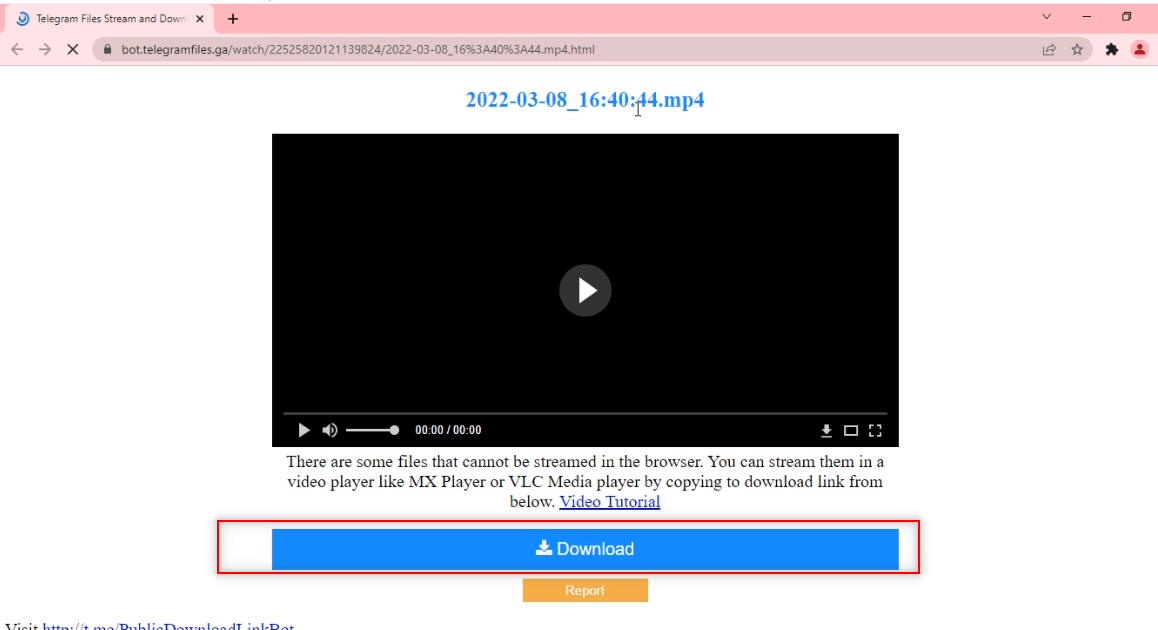
Μέθοδος 5: Μέσω ιστοσελίδων μέσων κοινωνικής δικτύωσης
Αυτή η ενότητα θα σας παρουσιάσει μια μέθοδο λήψης βίντεο από άλλους ιστότοπους μέσων κοινωνικής δικτύωσης στον υπολογιστή σας χρησιμοποιώντας την εφαρμογή Telegram. Αυτή η μέθοδος σάς επιτρέπει να κατεβάζετε βίντεο πιο γρήγορα και υψηλότερης ποιότητας.
1. Αναζητήστε το @VideoDownloadBot στη γραμμή αναζήτησης της εφαρμογής Telegram.
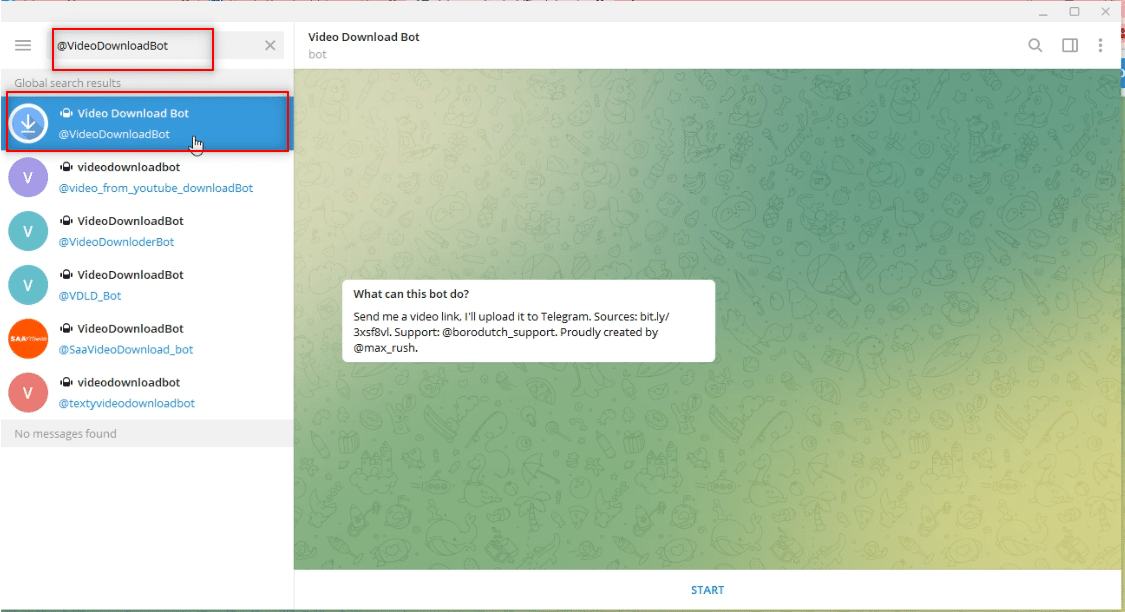
2. Κάντε κλικ στο ΕΝΑΡΞΗ που παρέχεται στο κάτω μέρος της οθόνης στην εφαρμογή για να ξεκινήσετε τις λειτουργίες του bot.
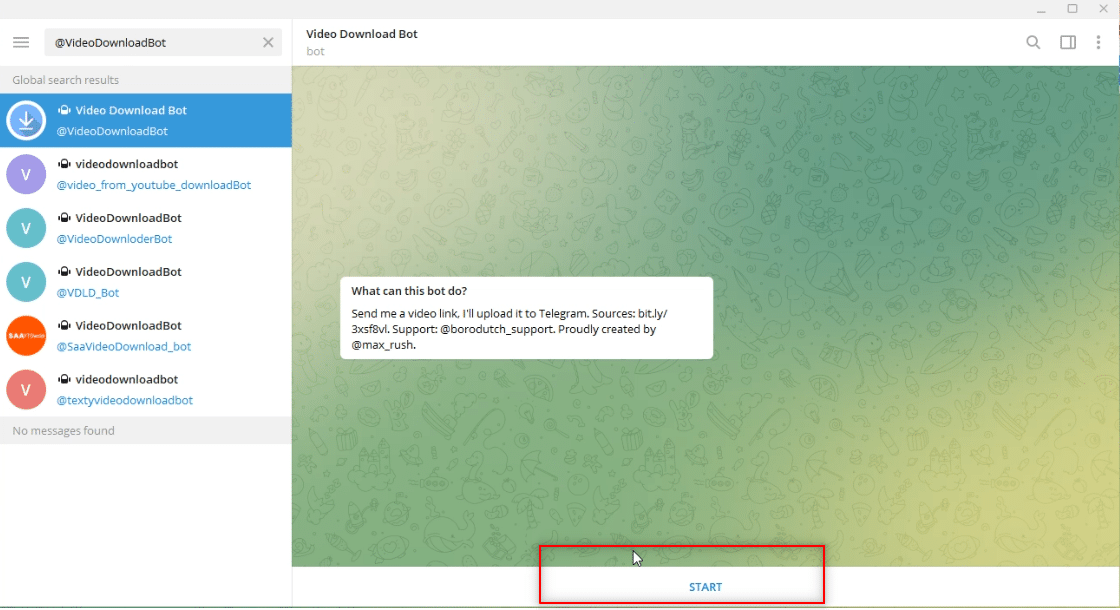
3. Αντιγράψτε τον σύνδεσμο ή τη διεύθυνση URL του βίντεο που θέλετε να κατεβάσετε από τη γραμμή που είναι διαθέσιμη στο επάνω μέρος.
Σημείωση: Για επεξηγηματικούς σκοπούς, θεωρείται ένα βίντεο YouTube.
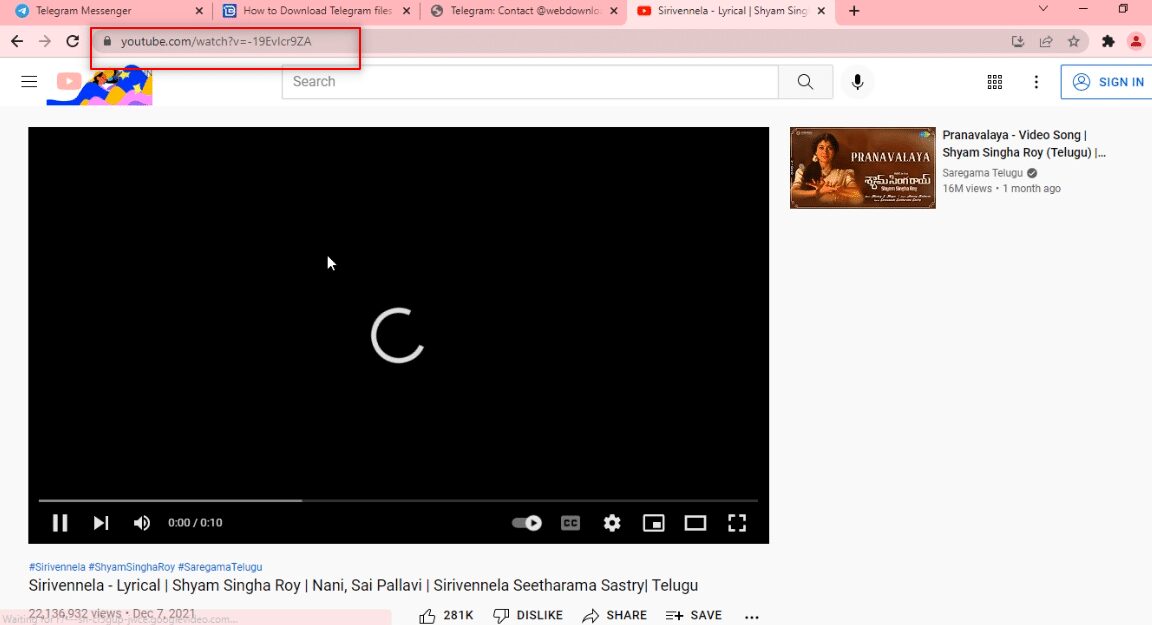
4. Επικολλήστε τον σύνδεσμο στη γραμμή μηνυμάτων που παρέχεται στην εφαρμογή Telegram για τον λογαριασμό bot όπως φαίνεται.
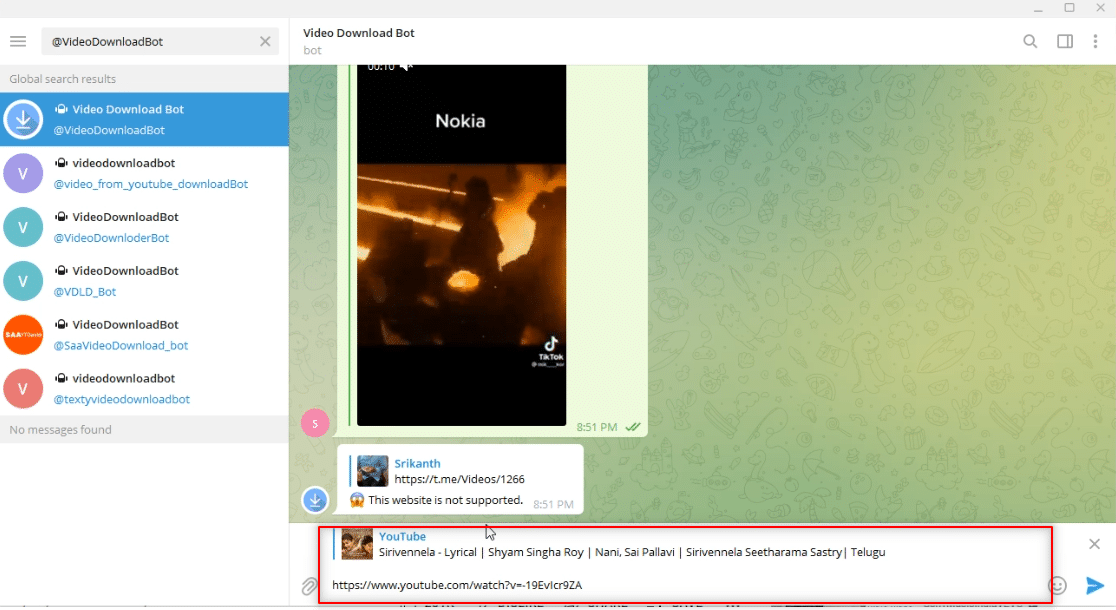
5. Πατήστε Enter για να ξεκινήσει η διαδικασία. Περιμένετε έως ότου το bot εκτελέσει τις λειτουργίες.
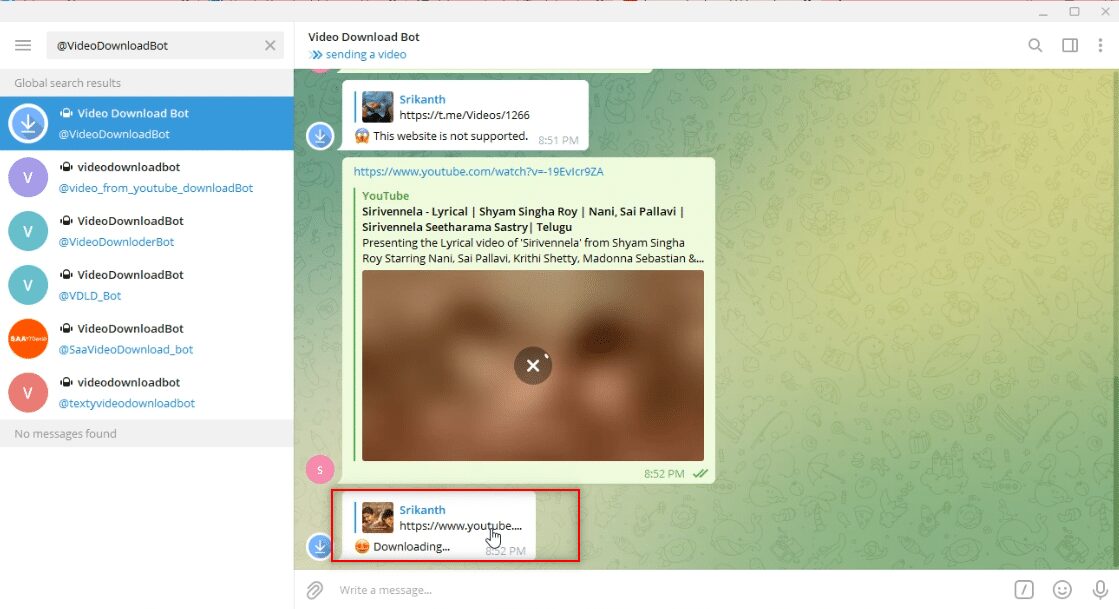
6. Αφού ολοκληρωθεί η διαδικασία, θα λάβετε ένα μήνυμα Η λήψη ολοκληρώθηκε! Το βίντεο YouTube είναι πλέον σε μορφή με δυνατότητα λήψης ως μήνυμα στον λογαριασμό bot. Κάντε κλικ στο εικονίδιο λήψης για να κατεβάσετε το βίντεο.
Σημείωση: Το βίντεο θα ληφθεί αμέσως και σε υψηλότερη ποιότητα.
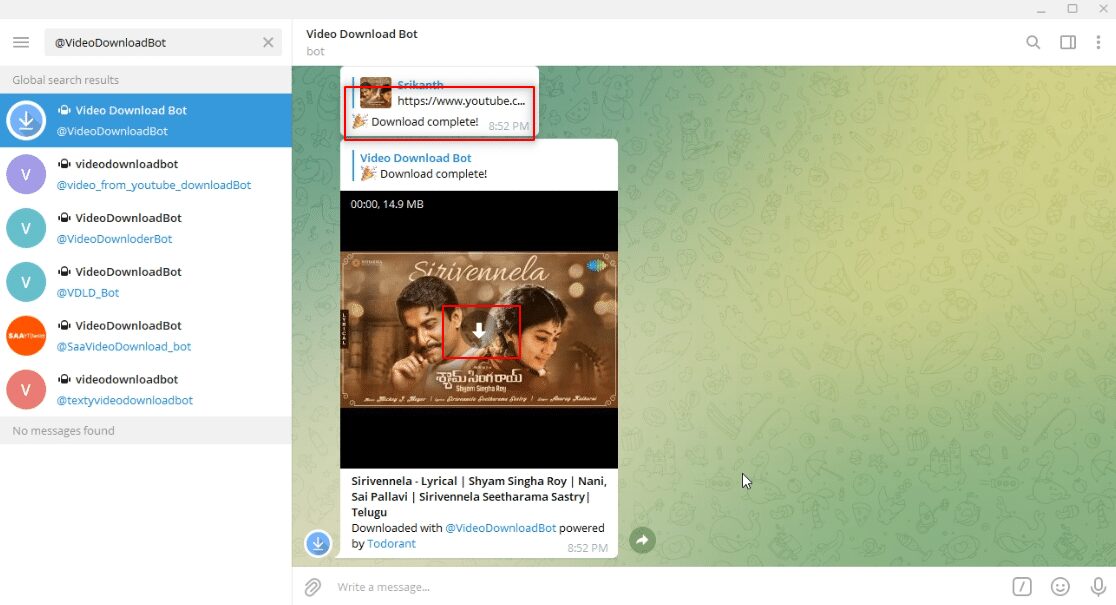
***
Ο κύριος σκοπός αυτού του άρθρου είναι να σας δώσει μια εικόνα για την εφαρμογή Telegram και να απαντήσει στις ερωτήσεις σχετικά με τη λήψη βίντεο. Σε αυτό το άρθρο, συναντήσατε τους όρους, πώς να κατεβάσετε βίντεο στο Telegram. Μη διστάσετε να στείλετε τις πολύτιμες προτάσεις και απορίες σας σχετικά με το θέμα στην ενότητα σχολίων.

