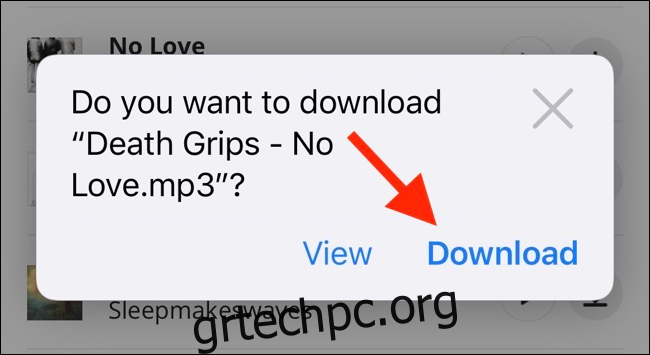Στην εργασία ή την προσωπική σας ζωή, μερικές φορές θα χρειαστεί να κάνετε λήψη ενός αρχείου στο iPhone ή το iPad σας. Χρησιμοποιώντας τη νέα δυνατότητα που εισάγεται στο iOS 13 και το iPadOS 13, μπορείτε πλέον να το κάνετε απευθείας στο Safari. Δεν απαιτείται εφαρμογή τρίτων!
Πίνακας περιεχομένων
Πώς να κατεβάσετε αρχεία χρησιμοποιώντας το Safari
Ο διαχειριστής λήψεων του Safari είναι μια κρυφή νέα δυνατότητα στις ενημερώσεις iOS 13 και iPadOS 13. Αν εργάζεστε για τη μέρα σας, περιηγείστε στον Ιστό, πιθανότατα δεν θα γνωρίζετε τη δυνατότητα. Αντίθετα, εμφανίζεται όταν πατάτε σε έναν σύνδεσμο λήψης.
Μεταβείτε σε μια ιστοσελίδα και βρείτε τον σύνδεσμο για ένα αρχείο που θέλετε να κατεβάσετε. Όταν το επιλέξετε, θα δείτε ένα αναδυόμενο παράθυρο με το όνομα αρχείου που θα σας ρωτά εάν θέλετε να το κατεβάσετε. Πατήστε στο κουμπί «Λήψη».
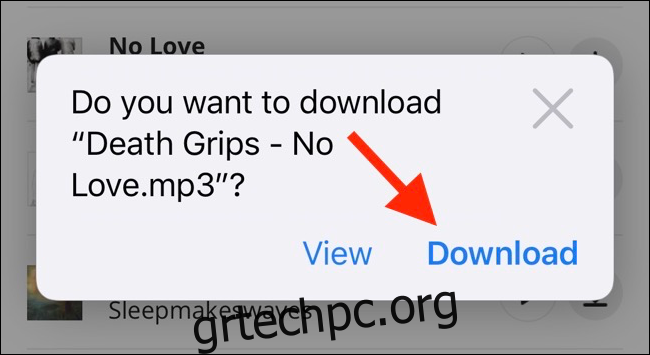
Η λήψη θα ξεκινήσει και θα δείτε ένα νέο κουμπί “Λήψεις” να εμφανίζεται δίπλα στη γραμμή διευθύνσεων στο επάνω μέρος του προγράμματος περιήγησης. Πατήστε στο κουμπί για να εμφανιστούν όλες οι τρέχουσες λήψεις. Από εδώ, μπορείτε να παρακολουθείτε την πρόοδο πολλών λήψεων.
Εάν θέλετε να διακόψετε μια λήψη ανά πάσα στιγμή, απλώς πατήστε το κουμπί “X”.
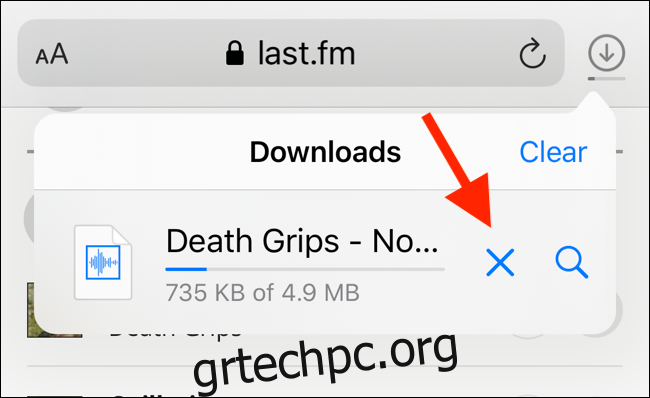
Μόλις ολοκληρωθεί η λήψη, πατήστε στο αρχείο για προεπισκόπηση. Εάν έχετε κατεβάσει ένα αρχείο πολυμέσων, μια εικόνα ή ένα PDF, θα μπορείτε να το δείτε στο παράθυρο προεπισκόπησης.
Στη συνέχεια, μπορείτε να μοιραστείτε το αρχείο σε οποιαδήποτε εφαρμογή. Πατήστε το κουμπί “Κοινή χρήση” από την κάτω αριστερή γωνία.
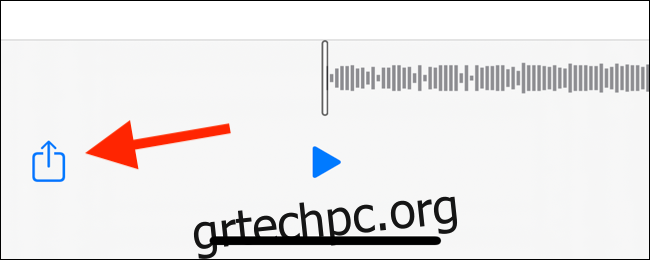
Πατήστε το εικονίδιο «Αναζήτηση» δίπλα στο όνομα αρχείου στην ενότητα Λήψεις για να ανοίξετε το αρχείο.
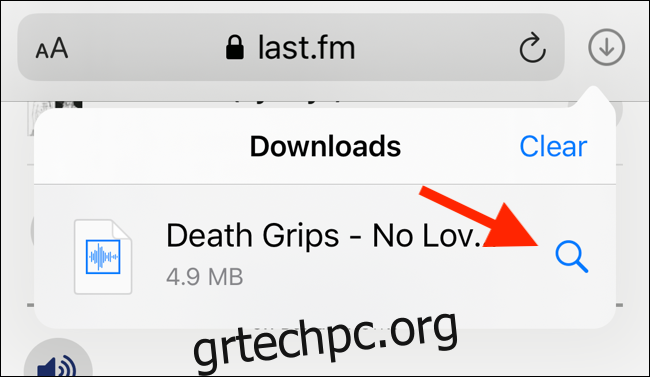
Μόλις ανοίξετε το αρχείο στην εφαρμογή Αρχεία, μπορείτε να πατήσετε παρατεταμένα το αρχείο για να εμφανιστεί το μενού.
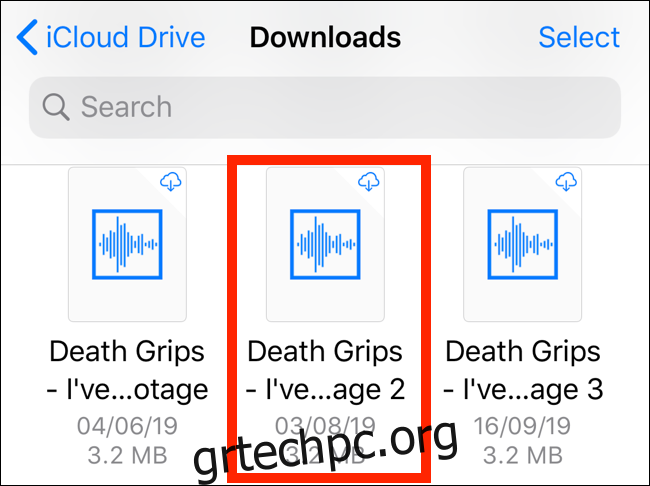
Από εδώ, πατήστε “Διαγραφή” για να διαγράψετε το αρχείο.
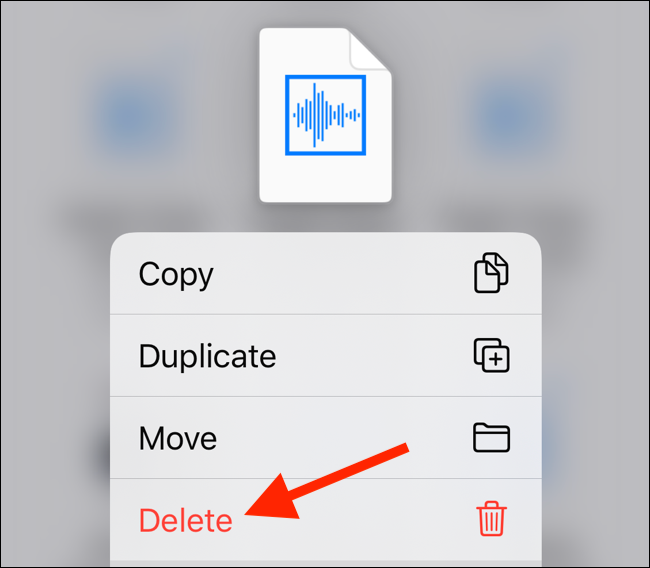
Πώς να αλλάξετε την προεπιλεγμένη τοποθεσία λήψης
Από προεπιλογή, τα ληφθέντα αρχεία αποθηκεύονται στο φάκελο “Λήψεις” στο iCloud Drive στην εφαρμογή “Αρχεία”. Αυτή είναι μια εξαιρετική επιλογή εάν διαθέτετε πρόγραμμα αποθήκευσης iCloud επί πληρωμή, επειδή επιτρέπει στα ληφθέντα αρχεία σας να συγχρονίζονται άμεσα σε όλες τις συσκευές σας.
Αλλά αν βρίσκεστε στη δωρεάν βαθμίδα των 5 GB, ενδέχεται να μην έχετε χώρο για την αποθήκευση μεγάλων αρχείων.
Ευτυχώς, μπορείτε να αλλάξετε την προεπιλεγμένη τοποθεσία σε τοπικό χώρο αποθήκευσης. Ανοίξτε την εφαρμογή “Ρυθμίσεις” και μεταβείτε στο Safari > Λήψεις. Εάν δεν μπορείτε να βρείτε το πρόγραμμα περιήγησης στο τηλέφωνό σας, δοκιμάστε να χρησιμοποιήσετε την αναζήτηση Spotlight της Apple για να το εντοπίσετε.
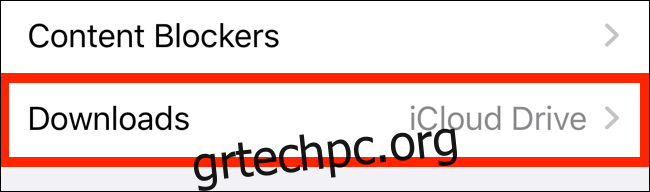
Εδώ, αλλάξτε την επιλογή σε «Στο iPhone μου» ή «Στο iPad μου» ανάλογα με τη συσκευή σας.
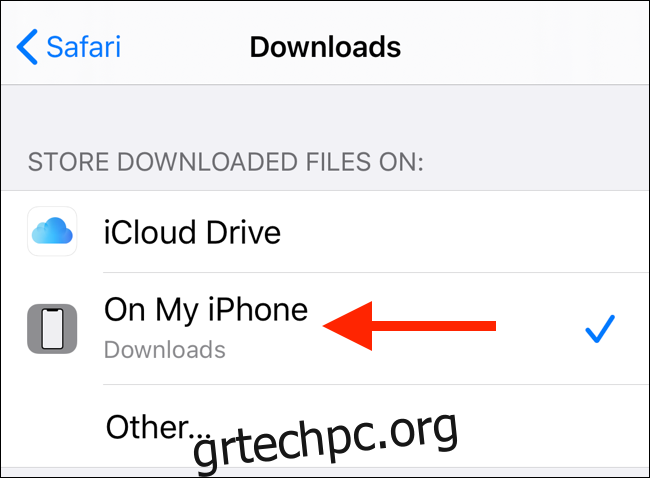
Από προεπιλογή, το Safari θα επιλέξει το φάκελο “Λήψεις”. Μπορείτε να το αλλάξετε πατώντας στην επιλογή “Άλλο” για να επιλέξετε οποιονδήποτε φάκελο από τον τοπικό χώρο αποθήκευσης (ή από μια επιλογή αποθήκευσης cloud).
Εναλλακτική λύση για χρήστες iOS 12: Documents 5 by Readdle
Ο νέος διαχειριστής λήψεων στο Safari είναι αποκλειστικά για iOS 13, iPadOS 13 και νεότερες εκδόσεις. Εάν δεν έχετε ενημερώσει στο πιο πρόσφατο λειτουργικό σύστημα (το οποίο θα έπρεπε) ή εάν βρίσκεστε σε μια κατάσταση όπου δεν μπορείτε να ενημερώσετε, εδώ είναι μια λύση για εσάς.
Δοκιμάστε να χρησιμοποιήσετε το δωρεάν Εφαρμογή Documents 5 από την Readdle. Είναι μια εφαρμογή προγράμματος περιήγησης και διαχείρισης αρχείων all-in-one.
Ανοίξτε την εφαρμογή Documents 5 και πατήστε το κουμπί “Browser” στην κάτω δεξιά γωνία για να μεταβείτε στη λειτουργία προγράμματος περιήγησης.
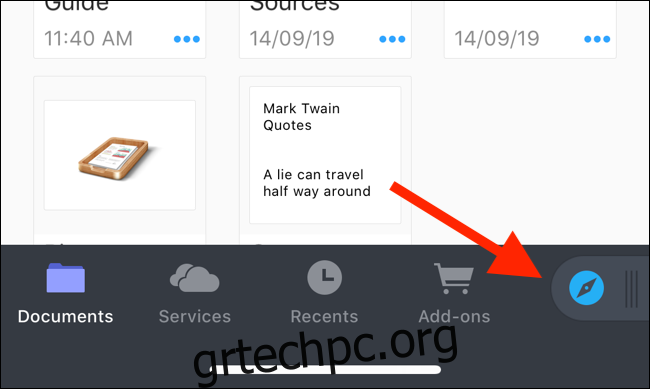
Τώρα, μεταβείτε στη σελίδα με τον σύνδεσμο λήψης και πατήστε σε αυτήν. Από την επόμενη οθόνη, επιλέξτε το φάκελο στον οποίο θέλετε να κατεβάσετε το αρχείο και πατήστε “Τέλος”.
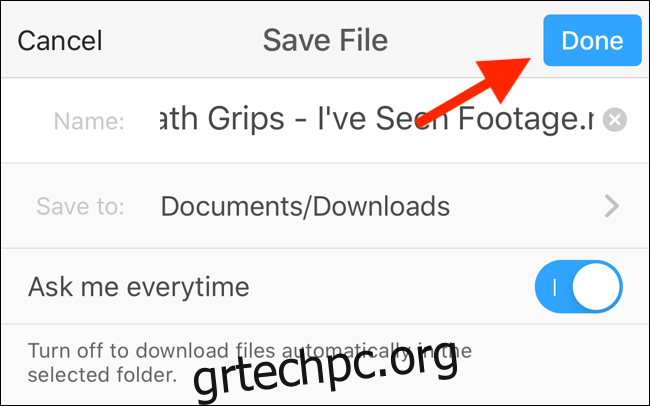
Η λήψη θα ξεκινήσει τώρα. Μπορείτε να πατήσετε στην καρτέλα “Λήψεις” για να δείτε όλες τις λήψεις.
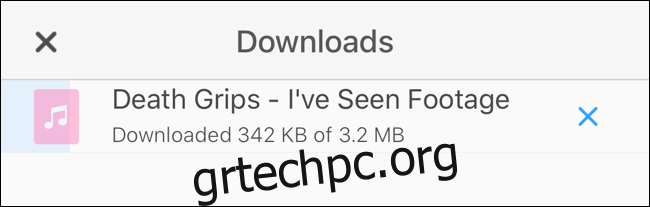
Πατήστε το κουμπί “Αρχεία” από την κάτω αριστερή γωνία για να μεταβείτε στη διαχείριση αρχείων. Από εδώ, πατήστε στο φάκελο “Λήψεις” για να δείτε το ληφθέν αρχείο σας. Μπορείτε να πατήσετε στη λήψη για προεπισκόπηση στην εφαρμογή. Πατήστε το κουμπί “Μενού” για να δείτε τις επιλογές για το άνοιγμα του αρχείου σε άλλη εφαρμογή.
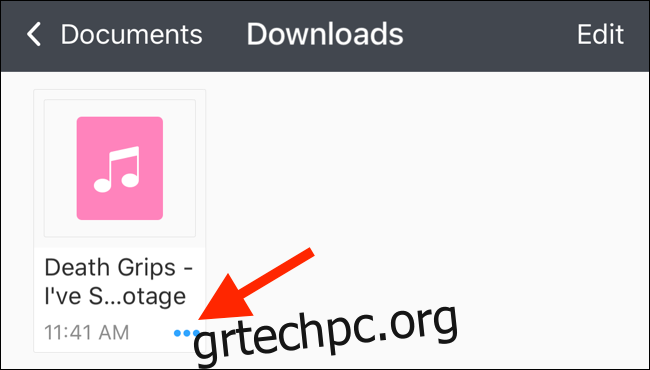
Ο διαχειριστής λήψεων του Safari είναι μόνο μία από τις πολλές νέες δυνατότητες στο iOS 13. Ρίξτε μια ματιά στη λίστα μας με τις καλύτερες λειτουργίες του iOS 13 για να μάθετε περισσότερα.