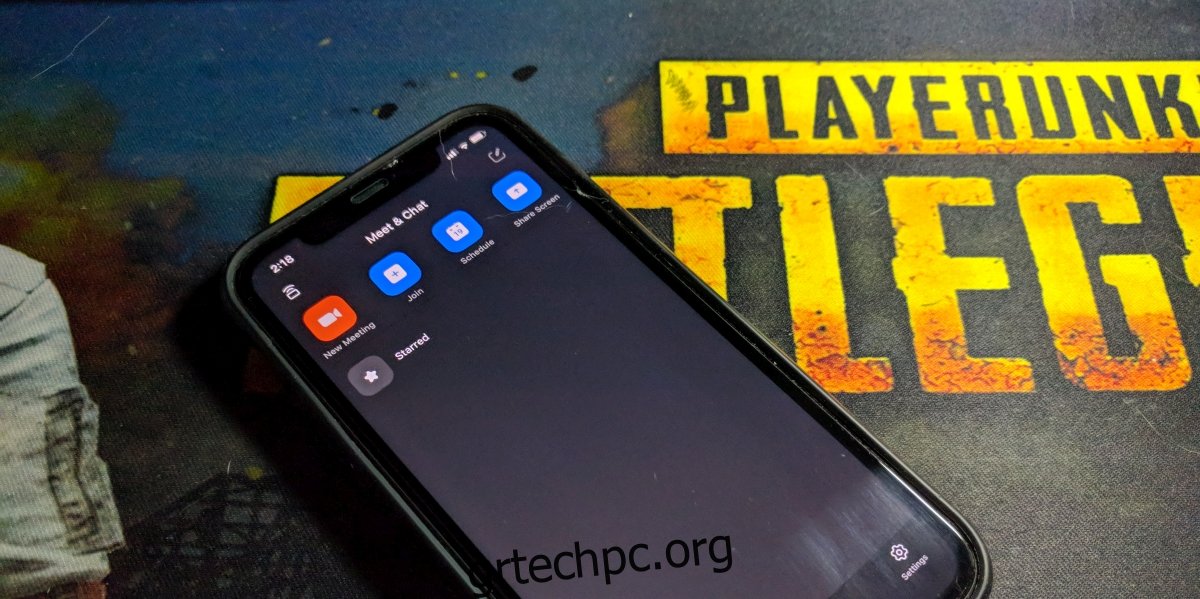Οι διαδικτυακές συναντήσεις μπορούν να ηχογραφηθούν. Πολλά εργαλεία διαδικτυακών συσκέψεων έχουν υιοθετήσει την ιδέα μιας ηχογραφημένης σύσκεψης, καθώς επιτρέπει στους χρήστες να επιστρέψουν και να ελέγξουν όσα συζητήθηκαν. Ως εκ τούτου, τα εργαλεία διαδικτυακών συσκέψεων όπως το Microsoft Teams, το Skype και το Zoom έχουν όλα ενσωματωμένες επιλογές για την εγγραφή μιας σύσκεψης.
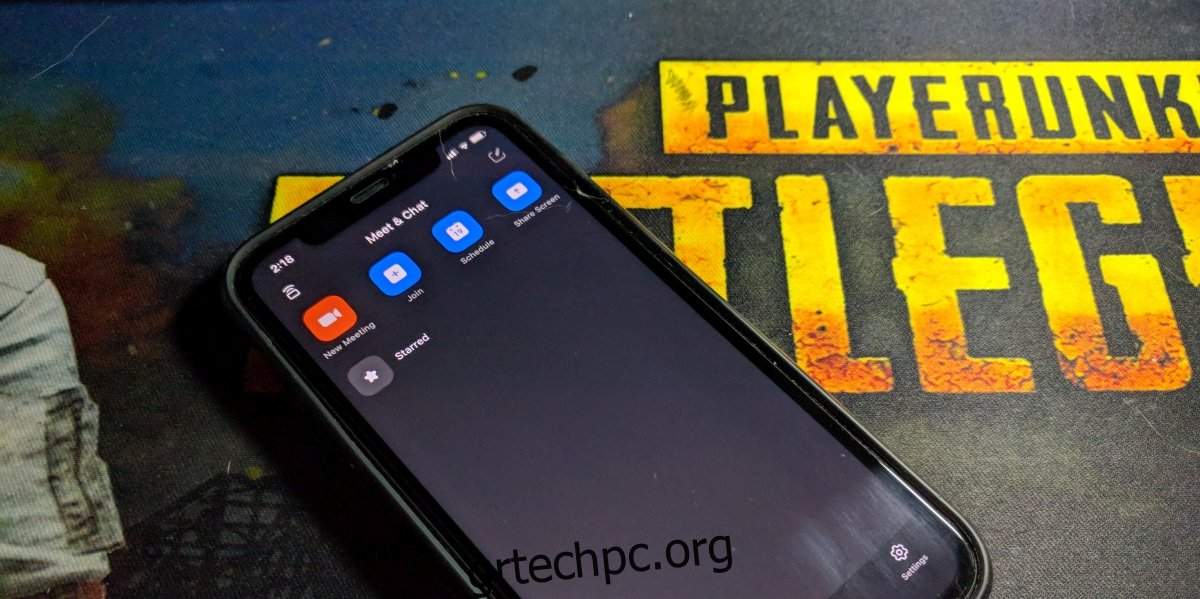
Πίνακας περιεχομένων
Καταγράψτε τη συνάντηση Zoom στο iPhone
Το Zoom υποστηρίζει την εγγραφή συσκέψεων, αλλά υπάρχουν ορισμένοι περιορισμοί που το συνοδεύουν. Μια σύσκεψη που καταγράφεται αποθηκεύεται είτε τοπικά είτε στο cloud. Για να αποθηκεύσετε μια σύσκεψη στο cloud, χρειάζεστε έναν πληρωμένο λογαριασμό Zoom και εκεί βρίσκεται ο κύριος αποκλεισμός για την εγγραφή μιας συνάντησης Zoom σε ένα iPhone.
Καταγράψτε τη συνάντηση Zoom στο iPhone – Λογαριασμός Zoom επί πληρωμή
Ένας πληρωμένος λογαριασμός Zoom καθιστά απίστευτα εύκολη την εγγραφή μιας συνάντησης σε φορητή συσκευή. Αυτό συμβαίνει επειδή η εγγραφή αποθηκεύεται στο σύννεφο του Zoom και ο αποθηκευτικός χώρος της συσκευής δεν έχει σημασία.
Ανοίξτε το Ζουμ και ξεκινήστε μια σύσκεψη (ή συμμετάσχετε σε μια σύσκεψη όπου ο οικοδεσπότης επιτρέπει ηχογραφήσεις).
Πατήστε το κουμπί περισσότερες επιλογές κάτω δεξιά.
Επιλέξτε Εγγραφή στο σύννεφο.
Θα ξεκινήσει η ηχογράφηση της συνάντησης.
Μόλις ολοκληρωθεί η σύσκεψη, μπορείτε να αποκτήσετε πρόσβαση από την καρτέλα Ηχογράφηση στη διεπαφή ιστού Zoom.
Καταγράψτε τη συνάντηση Zoom στο iPhone – Δωρεάν λογαριασμός Zoom
Εάν δεν διαθέτετε λογαριασμό Zoom επί πληρωμή, θα πρέπει να βασιστείτε σε μια λύση εγγραφής που λειτουργεί εκτός του Zoom. Ευτυχώς, το iOS έχει μια ενσωματωμένη οθόνη εγγεγραμμένη που είναι ιδανική για τη δουλειά.
Πριν ξεκινήσετε την εγγραφή, βεβαιωθείτε ότι έχετε αρκετό χώρο στο δίσκο και ότι η εναλλαγή εγγραφής είναι εύκολα προσβάσιμη.
Ελέγξτε τον χώρο αποθήκευσης
Ανοίξτε την εφαρμογή Ρυθμίσεις.
Μεταβείτε στο Γενικά> Αποθήκευση iPhone.
Στο επάνω μέρος, ελέγξτε τον ελεύθερο χώρο.
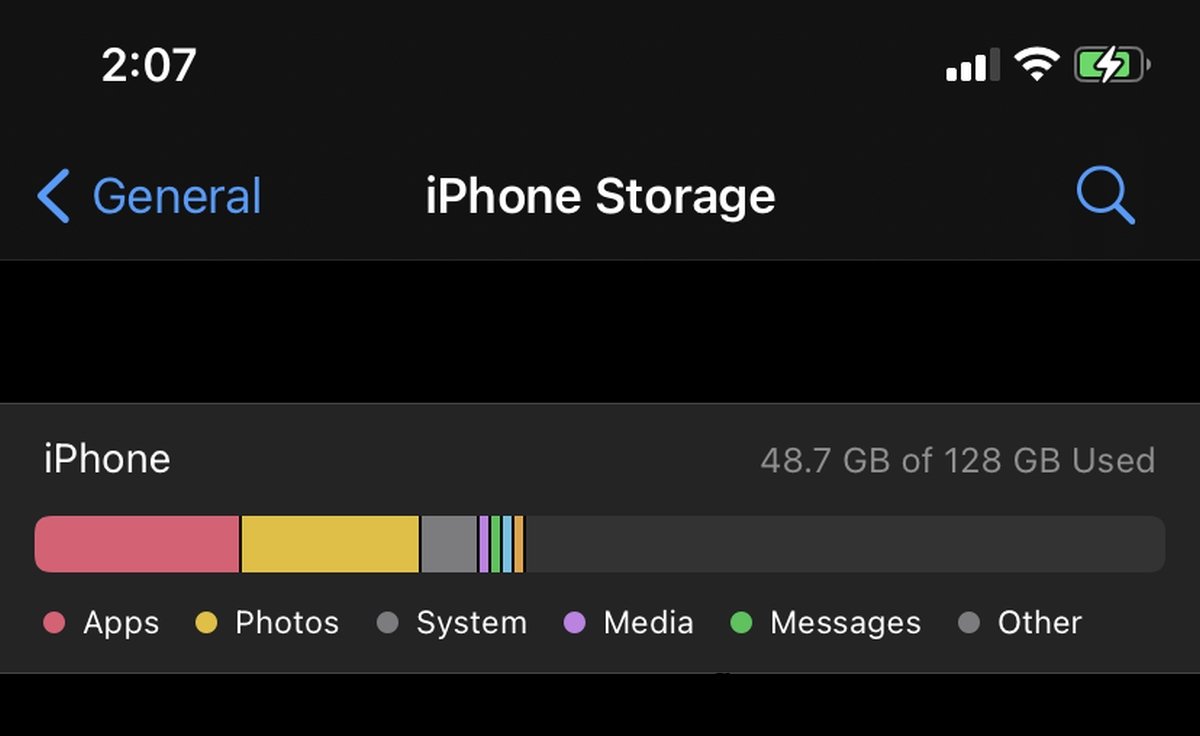
Προσθήκη εναλλαγής εγγραφής στον Πίνακα Ελέγχου
Ανοίξτε την εφαρμογή Ρυθμίσεις.
Μεταβείτε στο Κέντρο Ελέγχου.
Στην ενότητα Συμπεριλαμβανόμενα στοιχεία ελέγχου, βεβαιωθείτε ότι έχει προστεθεί η Εγγραφή οθόνης.
Εάν δεν είναι, πατήστε το κουμπί συν δίπλα από τη λίστα των στοιχείων ελέγχου.
Εγγραφή συνάντησης Zoom
Είστε πλέον έτοιμοι να καταγράψετε τη σύσκεψη Zoom. Μπορείτε να ξεκινήσετε την εγγραφή πριν από την έναρξη της σύσκεψης ή μετά. Από σένα εξαρτάται.
Σύρετε προς τα κάτω από την επάνω δεξιά γωνία της οθόνης για να ανοίξετε τον Πίνακα Ελέγχου.
Πατήστε το στοιχείο ελέγχου Εγγραφή.
Η εγγραφή θα ξεκινήσει και θα δείτε την ώρα να εμφανίζεται με μια κόκκινη επισήμανση για να υποδείξει την εν εξελίξει εγγραφή.
Πατήστε την κόκκινη ώρα για να σταματήσετε την εγγραφή.
Μπορείτε να αποκτήσετε πρόσβαση στην εγγραφή από την εφαρμογή φωτογραφικής μηχανής/Φωτογραφίες.
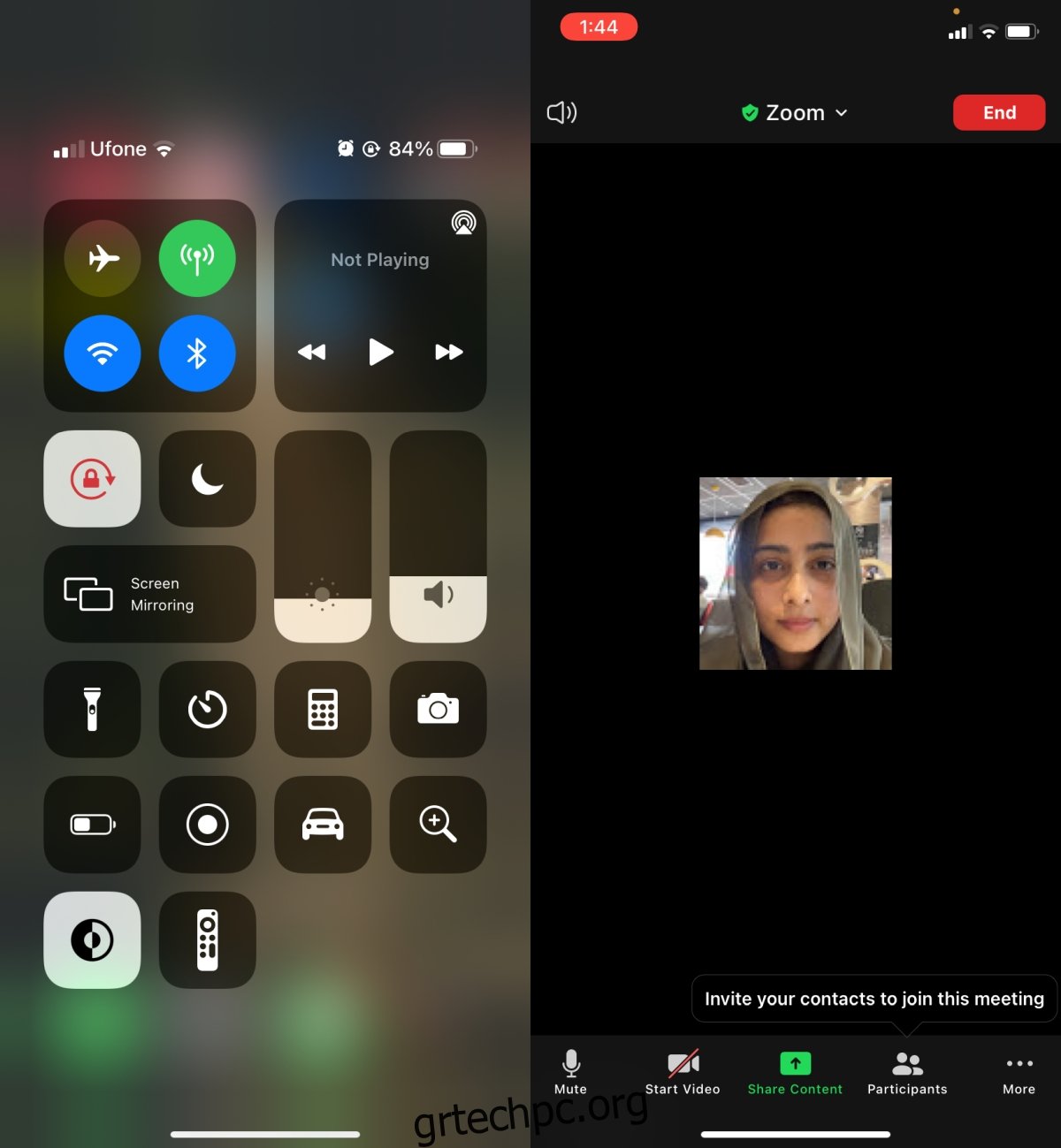
συμπέρασμα
Εάν ηχογραφήσετε μια σύσκεψη Zoom στο iPhone σας χρησιμοποιώντας το εργαλείο εγγραφής του iOS, θα έχει την κόκκινη επισήμανση για να υποδεικνύει την εγγραφή. Οι συμμετέχοντες στη σύσκεψη δεν θα γνωρίζουν ότι ηχογραφούνται, επομένως ενημερώστε τους εκ των προτέρων ότι είναι.