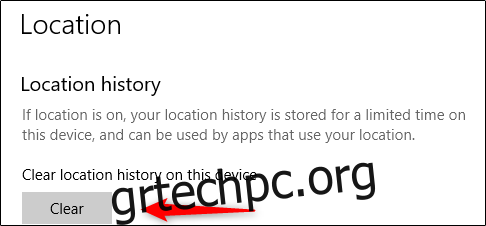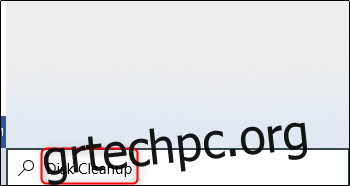Όπως και με την εκκαθάριση της προσωρινής μνήμης στο πρόγραμμα περιήγησής σας, η εκκαθάριση της προσωρινής μνήμης στα Windows είναι μια καλή αρχή για την αντιμετώπιση προβλημάτων συστήματος, τη βελτίωση της απόδοσης του συστήματος και την απελευθέρωση χώρου στο δίσκο. Δείτε πώς μπορείτε να διαγράψετε την προσωρινή μνήμη στα Windows 10.
Πίνακας περιεχομένων
Εκκαθαρίστε την προσωρινή μνήμη προσωρινών αρχείων με την Εκκαθάριση δίσκου
Για να διαγράψετε την προσωρινή μνήμη των προσωρινών αρχείων, πληκτρολογήστε “Εκκαθάριση δίσκου”” στη γραμμή αναζήτησης των Windows που βρίσκεται στην κάτω αριστερή γωνία της επιφάνειας εργασίας.
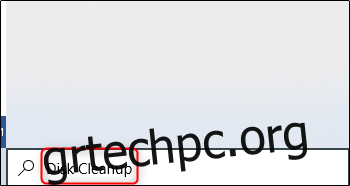
Επιλέξτε την εφαρμογή «Εκκαθάριση δίσκου», η οποία θα εμφανιστεί στα αποτελέσματα αναζήτησης των Windows.
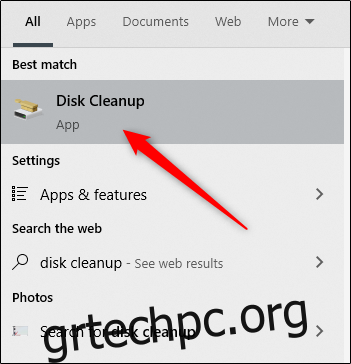
Μόλις επιλεγεί, η Εκκαθάριση Δίσκου θα αρχίσει να υπολογίζει πόσο χώρο μπορείτε να ελευθερώσετε στη μονάδα του λειτουργικού συστήματος (C:).
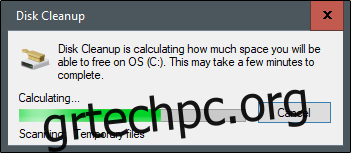
Θα εμφανιστεί τώρα η Εκκαθάριση δίσκου για λειτουργικό σύστημα (C:). Κάντε κύλιση προς τα κάτω και επιλέξτε το πλαίσιο δίπλα στην επιλογή “Προσωρινά αρχεία”. Μπορείτε επίσης να επιλέξετε να διαγράψετε αρχεία από άλλες τοποθεσίες, όπως “Κάδος Ανακύκλωσης” ή “Λήψεις”.
Αφού επιλέξετε αυτό που θέλετε να διαγράψετε, κάντε κλικ στην επιλογή “Εκκαθάριση αρχείων συστήματος”.
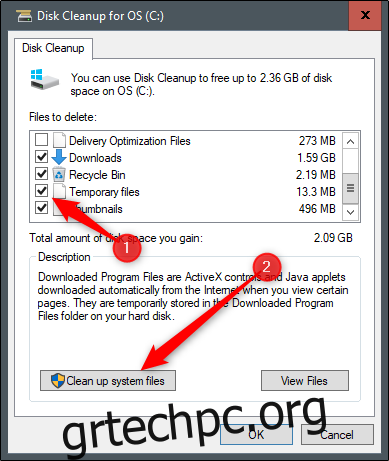
Μόλις τα Windows υπολογίσουν την ποσότητα του αποθηκευτικού χώρου που θα ελευθερωθεί, θα μεταφερθείτε ξανά στην ίδια σελίδα. Αυτή τη φορά, επιλέξτε τα αρχεία και τις τοποθεσίες για δεύτερη φορά που θέλετε να διαγράψετε και, στη συνέχεια, κάντε κλικ στο “OK”.
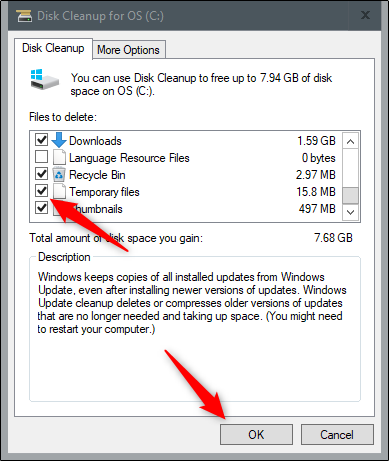
Θα εμφανιστεί μια προειδοποίηση που θα σας ζητά να επιβεβαιώσετε ότι είστε βέβαιοι ότι θέλετε να διαγράψετε οριστικά τα αρχεία. Επιλέξτε «Διαγραφή αρχείων».
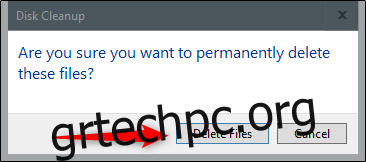
Η Εκκαθάριση δίσκου θα καθαρίσει τώρα τα περιττά αρχεία στο μηχάνημά σας. Αυτή η διαδικασία μπορεί να διαρκέσει αρκετά λεπτά.
Εκκαθάριση προσωρινής μνήμης DNS
Εάν θέλετε να διαγράψετε την προσωρινή μνήμη DNS του υπολογιστή σας με Windows 10, ανοίξτε τη Γραμμή εντολών ως διαχειριστής. Για να το κάνετε αυτό, πληκτρολογήστε “Command Prompt” στη γραμμή αναζήτησης των Windows που βρίσκεται στην κάτω αριστερή γωνία της επιφάνειας εργασίας.
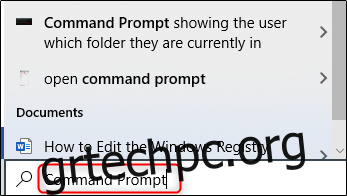
Η εφαρμογή “Γραμμή εντολών” θα εμφανιστεί στα αποτελέσματα αναζήτησης. Κάντε δεξί κλικ σε αυτό και επιλέξτε “Εκτέλεση ως διαχειριστής” από το μενού.
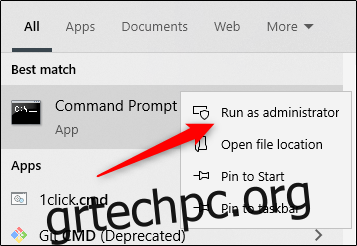
Στη συνέχεια, εκτελέστε την ακόλουθη εντολή:
ipconfig/flushDNS
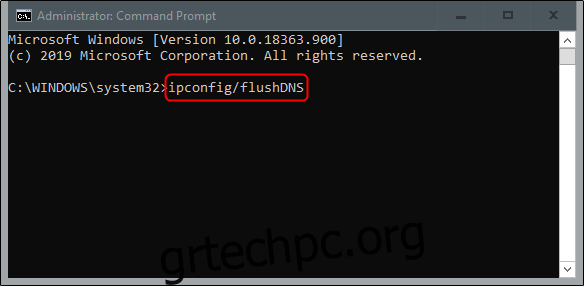
Θα λάβετε ένα μήνυμα που θα σας ενημερώνει ότι ολοκληρώσατε με επιτυχία την εκκαθάριση της προσωρινής μνήμης του DNS Resolver.
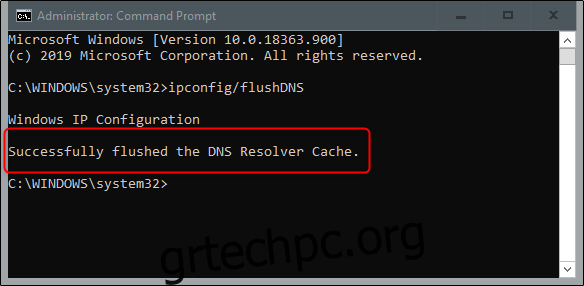
Εκκαθαρίστε την προσωρινή μνήμη του Windows Store
Για να διαγράψετε την προσωρινή μνήμη του Windows Store, ανοίξτε το “Run” πατώντας Windows+R στο πληκτρολόγιό σας. Θα εμφανιστεί το παράθυρο “Εκτέλεση”. Στο πλαίσιο κειμένου δίπλα στο “Άνοιγμα”, πληκτρολογήστε WSReset.exe και, στη συνέχεια, κάντε κλικ στο “OK”.
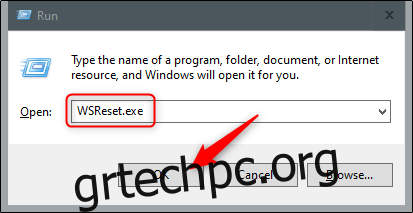
Μόλις επιλεγεί, θα εμφανιστεί ένα μαύρο παράθυρο. Δεν μπορείτε να κάνετε τίποτα εδώ, οπότε περιμένετε λίγα λεπτά μέχρι να διαγράψει την προσωρινή μνήμη.
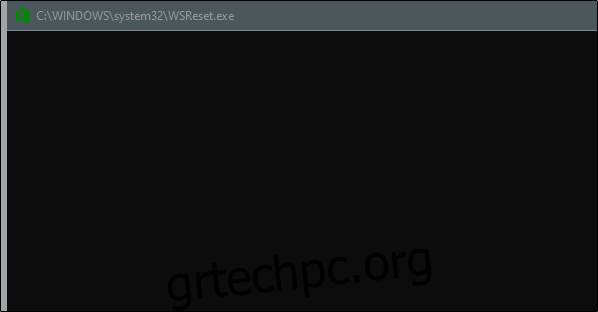
Μόλις κλείσει το παράθυρο, η προσωρινή μνήμη διαγράφεται και το Windows Store θα ξεκινήσει. Μπορείτε να κλείσετε την εφαρμογή Windows Store αν θέλετε.
Εκκαθάριση προσωρινής μνήμης τοποθεσίας
Για να διαγράψετε την προσωρινή μνήμη τοποθεσίας, κάντε κλικ στο εικονίδιο “Windows” στην κάτω αριστερή γωνία της επιφάνειας εργασίας σας για να ανοίξετε το μενού έναρξης. Από εκεί, επιλέξτε το εικονίδιο “Gear” για να ανοίξετε τις ρυθμίσεις των Windows.
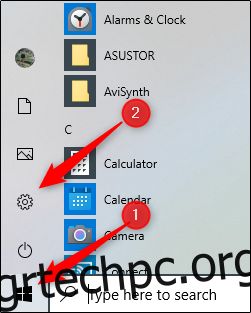
Θα εμφανιστεί το παράθυρο “Ρυθμίσεις”. Κάντε κύλιση προς τα κάτω και επιλέξτε την επιλογή «Απόρρητο».
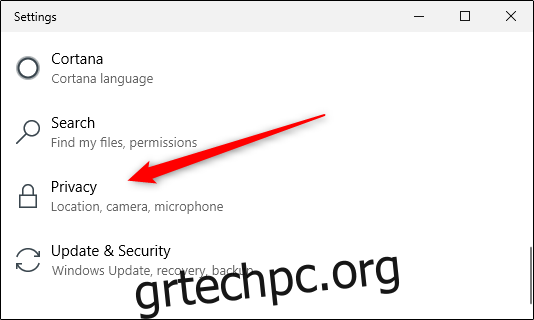
Τώρα θα βρίσκεστε στην ομάδα “Απόρρητο” των ρυθμίσεων. Στο αριστερό παράθυρο, επιλέξτε “Τοποθεσία”, που βρίσκεται στην ενότητα “Δικαιώματα εφαρμογής”.
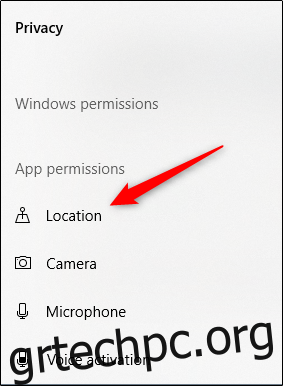
Στο επόμενο παράθυρο, κάντε κύλιση προς τα κάτω μέχρι να βρείτε την ομάδα “Ιστορικό τοποθεσίας”. Εδώ, επιλέξτε “Διαγραφή” στην επικεφαλίδα “Εκκαθάριση ιστορικού τοποθεσίας σε αυτήν τη συσκευή”.