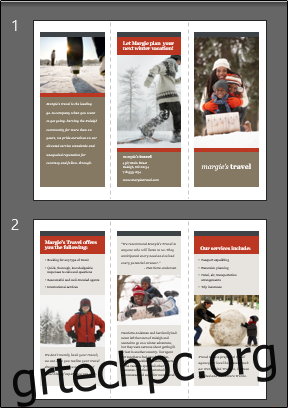Ενώ το Microsoft PowerPoint χρησιμοποιείται σχεδόν αποκλειστικά για λόγους παρουσίασης, είναι επίσης μια εξαιρετική εφαρμογή για τη δημιουργία ενδιαφέροντων και οπτικά ελκυστικών μπροσούρων. Δείτε πώς μπορείτε να δημιουργήσετε (και να εκτυπώσετε) ένα τρίπτυχο χρησιμοποιώντας το PowerPoint.
Δημιουργία τριπλών στο PowerPoint
Καλά νέα—υπάρχουν πρότυπα! Αυτός είναι ο πιο γρήγορος και εύκολος τρόπος για να πετύχετε τον στόχο σας, καθώς υπάρχουν αρκετοί διαφορετικοί πρότυπα τρίπτυχα διαθέσιμα για λήψη στο διαδίκτυο. Περιηγηθείτε στη βιβλιοθήκη προτύπων, επιλέξτε αυτό που σας αρέσει και κατεβάστε το. Μόλις το κατεβάσετε, προχωρήστε και ανοίξτε το και θα σας υποδεχθούν δύο διαφάνειες.
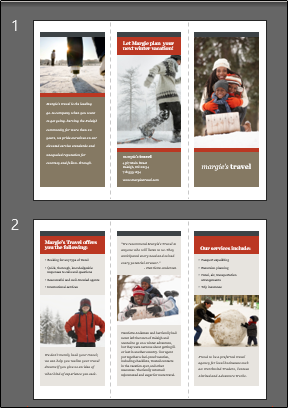
Αυτές οι διαφάνειες περιέχουν κείμενο και εικόνες boilerplate, αλλά η διάταξη είναι ακριβώς αυτό που χρειάζεστε για ένα τρίπτυχο φυλλάδιο. Το μόνο που χρειάζεται να κάνετε είναι να αντικαταστήσετε το περιεχόμενο με το δικό σας. Ας χρησιμοποιήσουμε την πρώτη στήλη της δεύτερης διαφάνειας ως παράδειγμα.
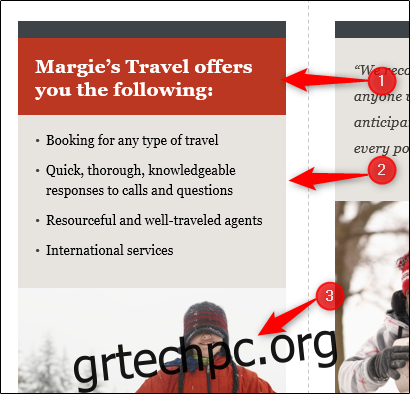
Όπως μπορείτε να δείτε, έχουμε τρία μέρη εδώ—την κεφαλίδα (1), μερικές περιγραφικές κουκκίδες (2) και μια εικόνα (3). Η αντικατάσταση του περιεχομένου κεφαλίδας και κουκκίδων με το δικό σας είναι εύκολη. Το μόνο που χρειάζεται να κάνετε είναι να κάνετε κλικ στο αντίστοιχο πλαίσιο κειμένου, να διαγράψετε το περιεχόμενο του boilerplate και να εισαγάγετε το κείμενό σας.
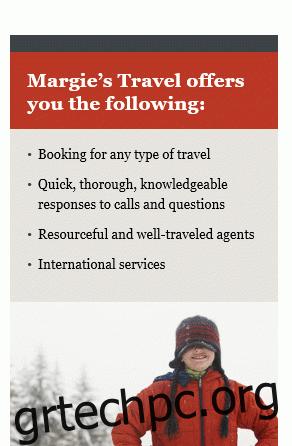
Για να αντικαταστήσετε την εικόνα, επιλέξτε την και μετά κάντε δεξί κλικ σε αυτήν. Κάντε κλικ στο «Αλλαγή εικόνας» από το μενού που εμφανίζεται.
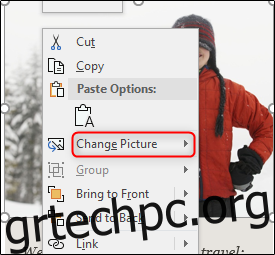
Στο υπομενού, επιλέξτε την πηγή της φωτογραφίας σας.
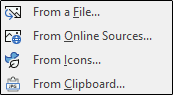
Αφού πλοηγηθείτε στη θέση της εικόνας, επιλέξτε την και τοποθετήστε την. Στη συνέχεια, θα αντικαταστήσει την εικόνα της πλάκας λέβητα στη στήλη της διαφάνειας.
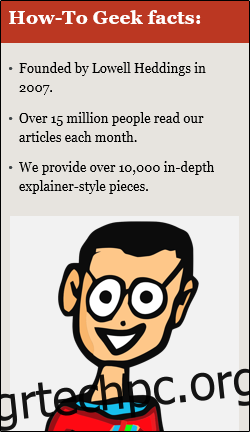
Επαναλάβετε αυτά τα βήματα για το υπόλοιπο περιεχόμενο. Η πρώτη στήλη στην πρώτη διαφάνεια θα είναι η πρώτη σελίδα του φυλλαδίου σας και η τελευταία στήλη της δεύτερης διαφάνειας θα είναι η πίσω σελίδα. Εισαγάγετε το περιεχόμενό σας κατάλληλα.
Μόλις ολοκληρώσετε την εισαγωγή του περιεχομένου σας, ήρθε η ώρα να το εκτυπώσετε! Για να εκτυπώσετε το τρίπτυχό σας, μεταβείτε στην καρτέλα “Αρχείο”.
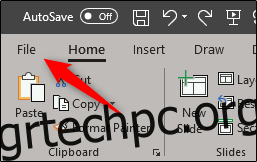
Επιλέξτε «Εκτύπωση» από το αριστερό παράθυρο.
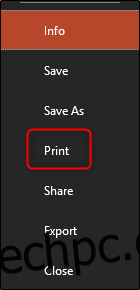
Στο μενού “Ρυθμίσεις”, βεβαιωθείτε ότι έχετε επιλέξει “Εκτύπωση και στις δύο όψεις”.
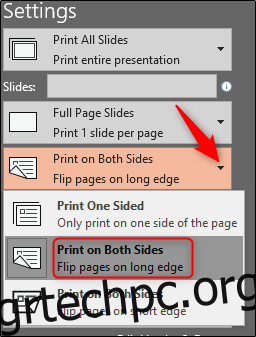
Στη συνέχεια, εισαγάγετε τον αριθμό των αντιγράφων που θα εκτυπωθούν και επιλέξτε «Εκτύπωση».
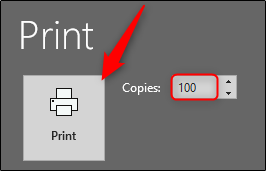
Τέλος, αφού εκτυπωθούν όλα, φροντίστε να τα διπλώσετε στις διακεκομμένες γραμμές.
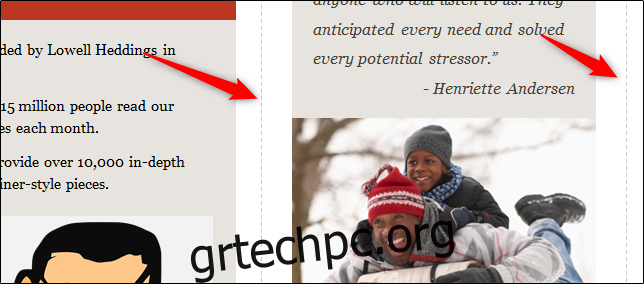
Το μόνο που μένει είναι να τα μοιράσουμε!