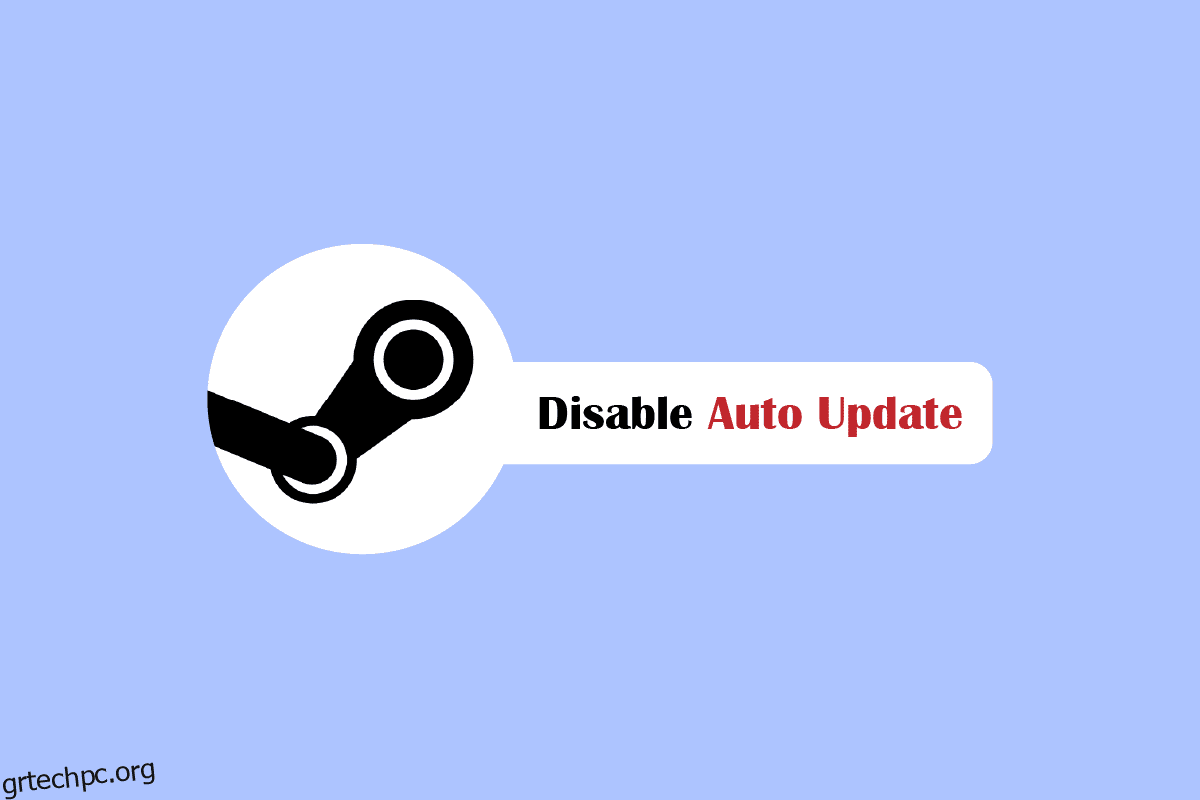Το Steam είναι μια διαδικτυακή πλατφόρμα για την αγορά και τη λήψη παιχνιδιών για υπολογιστή. Ο πελάτης Steam ενημερώνει αυτόματα το παιχνίδι κάθε φορά που επανεκκινείται. Αυτή η διαδικασία ενημέρωσης είναι αυτόματη μετά τη σύνδεση του υπολογιστή στο διαδίκτυο. Καθώς οι ενημερώσεις πελατών Steam είναι συχνές, έτσι τα δεδομένα Διαδικτύου καταναλώνονται γρήγορα, γεγονός που μπορεί να απογοητεύσει έναν χρήστη. Αυτό ισχύει και για την αναπαραγωγή οποιουδήποτε παιχνιδιού, καθώς τα παιχνίδια μπορούν να παιχτούν μόνο μετά την ενημέρωση του Steam σε λειτουργία online. Σε αυτό το άρθρο, θα μάθετε Πώς να κάνετε το Steam να απενεργοποιεί την αυτόματη ενημέρωση, η οποία θα απενεργοποιήσει τις αυτόματες ενημερώσεις Steam και θα αποθηκεύσει τα δεδομένα σας στο Διαδίκτυο. Ας αρχίσουμε.
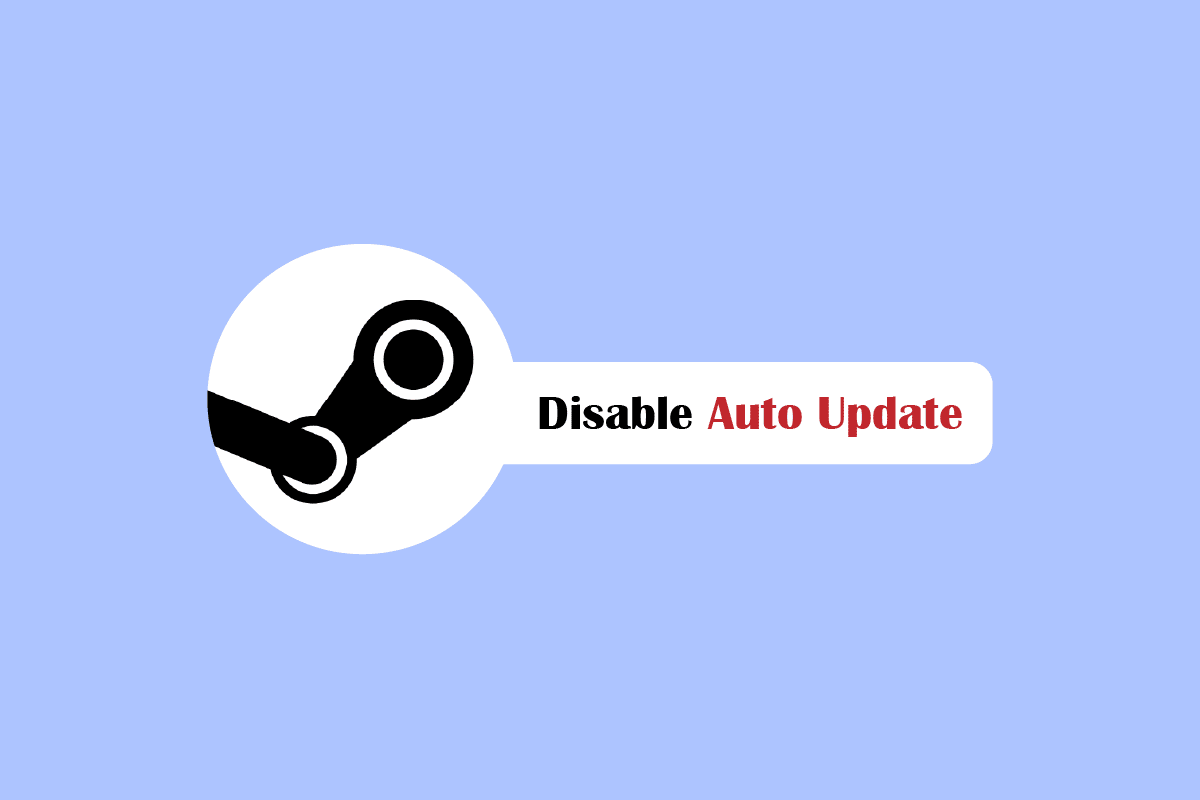
Πίνακας περιεχομένων
Πώς να κάνετε το Steam να απενεργοποιεί την αυτόματη ενημέρωση
Οι νέες ενημερώσεις για Ατμός κυκλοφορούν συχνά για να διορθωθούν τυχόν σφάλματα και ζητήματα που ενδέχεται να προκύψουν. Αυτό γίνεται για την ασφάλεια των χρηστών, ώστε να μπορούν να παίζουν παιχνίδια χωρίς προβλήματα. Εδώ έχουμε παραθέσει όλες τις πιθανές μεθόδους αντιμετώπισης προβλημάτων για να απενεργοποιήσετε το Steam τις αυτόματες ενημερώσεις.
Μέθοδος 1: Χρησιμοποιήστε το Steam σε λειτουργία εκτός σύνδεσης
Εάν θέλετε το Steam να μην ενημερώσει το παιχνίδι μόνο για κάποιο χρονικό διάστημα, μπορείτε να δοκιμάσετε να αποσυνδέσετε προσωρινά το Διαδίκτυο. Αυτή είναι μια απλή μέθοδος για να μην αφήνετε τον πελάτη Steam να κατεβάζει μόνος του τυχόν ενημερώσεις. Αυτή είναι η πιο εύκολη λύση για να απενεργοποιήσετε το Steam την αυτόματη ενημέρωση
1. Αποσυνδέστε το διαδίκτυο και ξεκινήστε το παιχνίδι στο Steam.
2. Θα λάβετε ένα σφάλμα Δεν ήταν δυνατή η σύνδεση στο δίκτυο Steam. Στη συνέχεια, κάντε κλικ στην επιλογή ΕΝΑΡΞΗ ΣΕ ΛΕΙΤΟΥΡΓΙΑ OFFLINE.
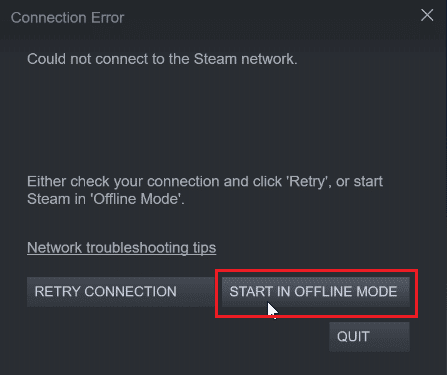
Σε περίπτωση που έχετε συνδεθεί στο διαδίκτυο, πρέπει να βγείτε εκτός σύνδεσης μη αυτόματα μέσω του προγράμματος-πελάτη Steam ακολουθώντας τα παρακάτω βήματα.
1. Πατήστε το πλήκτρο Windows, πληκτρολογήστε Steam και κάντε κλικ στο Άνοιγμα.
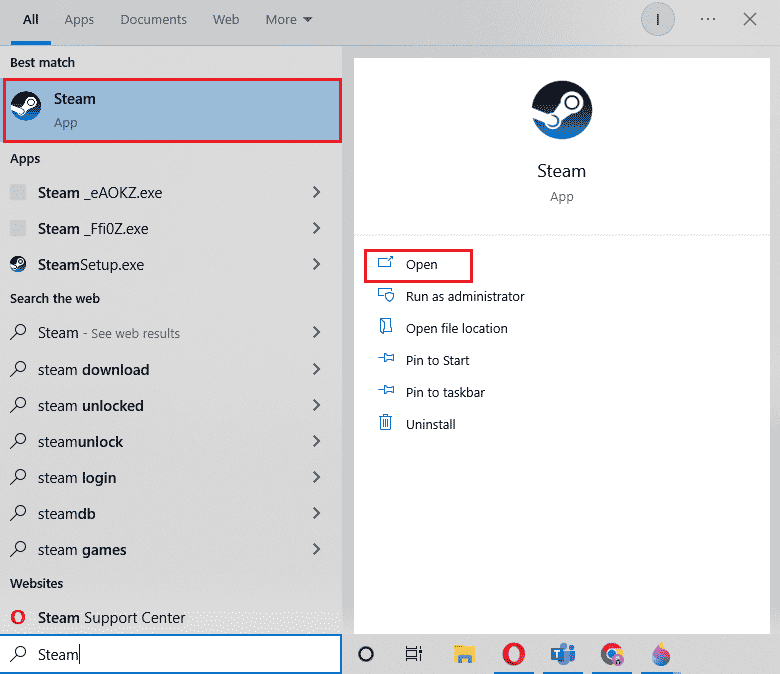
2. Κάντε κλικ στο Steam στην επάνω αριστερή γωνία της οθόνης και κάντε κλικ στο Go Offline…
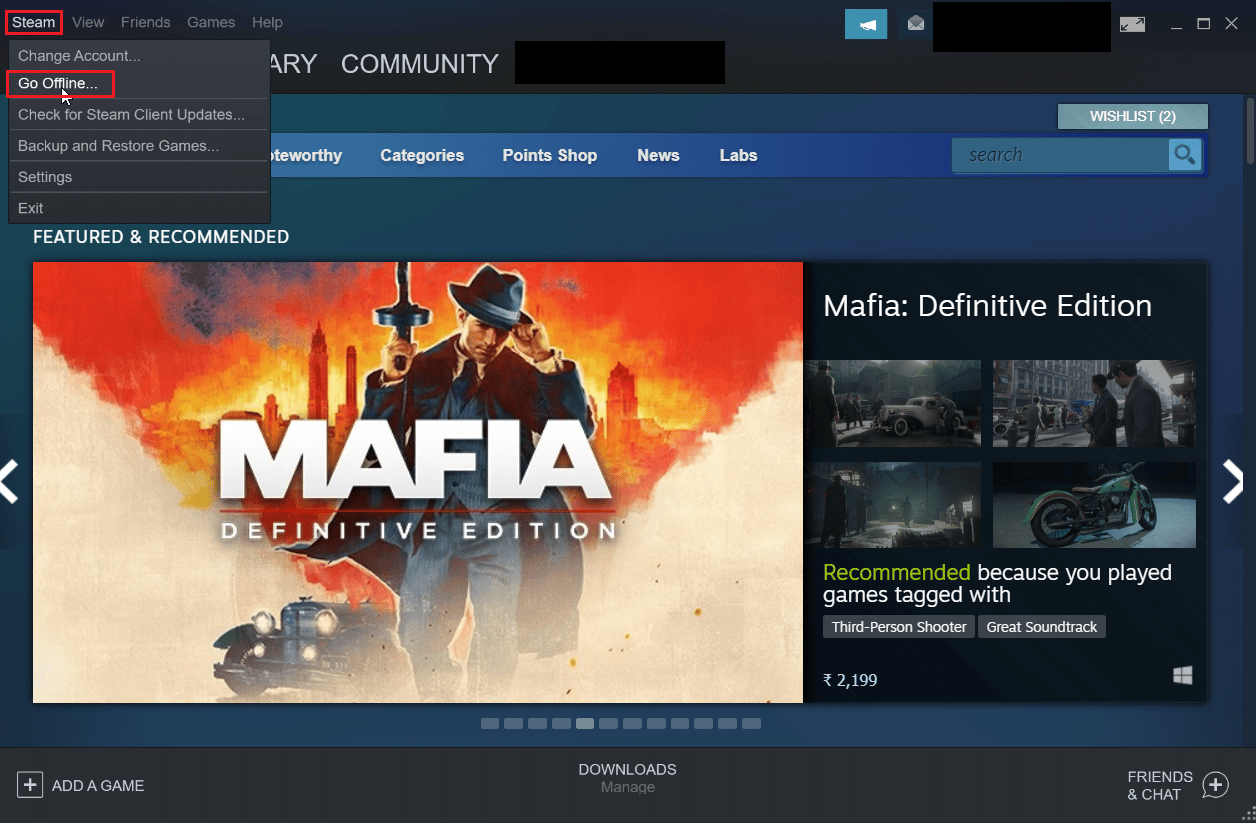
3. Τέλος κάντε κλικ στο ENTER OFFLINE MODE για να ξεκινήσει ο πελάτης σε λειτουργία εκτός σύνδεσης.
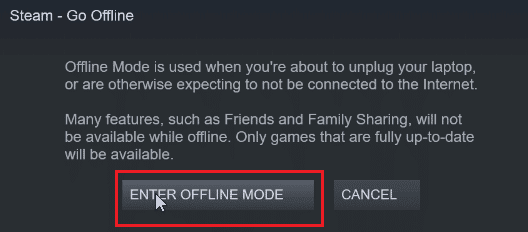
Μέθοδος 2: Περιορισμός εύρους ζώνης δικτύου
Μπορείτε να προσπαθήσετε να περιορίσετε το εύρος ζώνης δικτύου στον ίδιο τον πελάτη Steam. Αυτό περιορίζει την ταχύτητα λήψης ενός παιχνιδιού εντός του προγράμματος-πελάτη Steam, γεγονός που οδηγεί στην κατανάλωση λιγότερων δεδομένων.
1. Ανοίξτε την εφαρμογή Steam.
2. Στη συνέχεια, κάντε κλικ στο Steam παρόν στην επάνω αριστερή γωνία και κάντε κλικ στις Ρυθμίσεις.
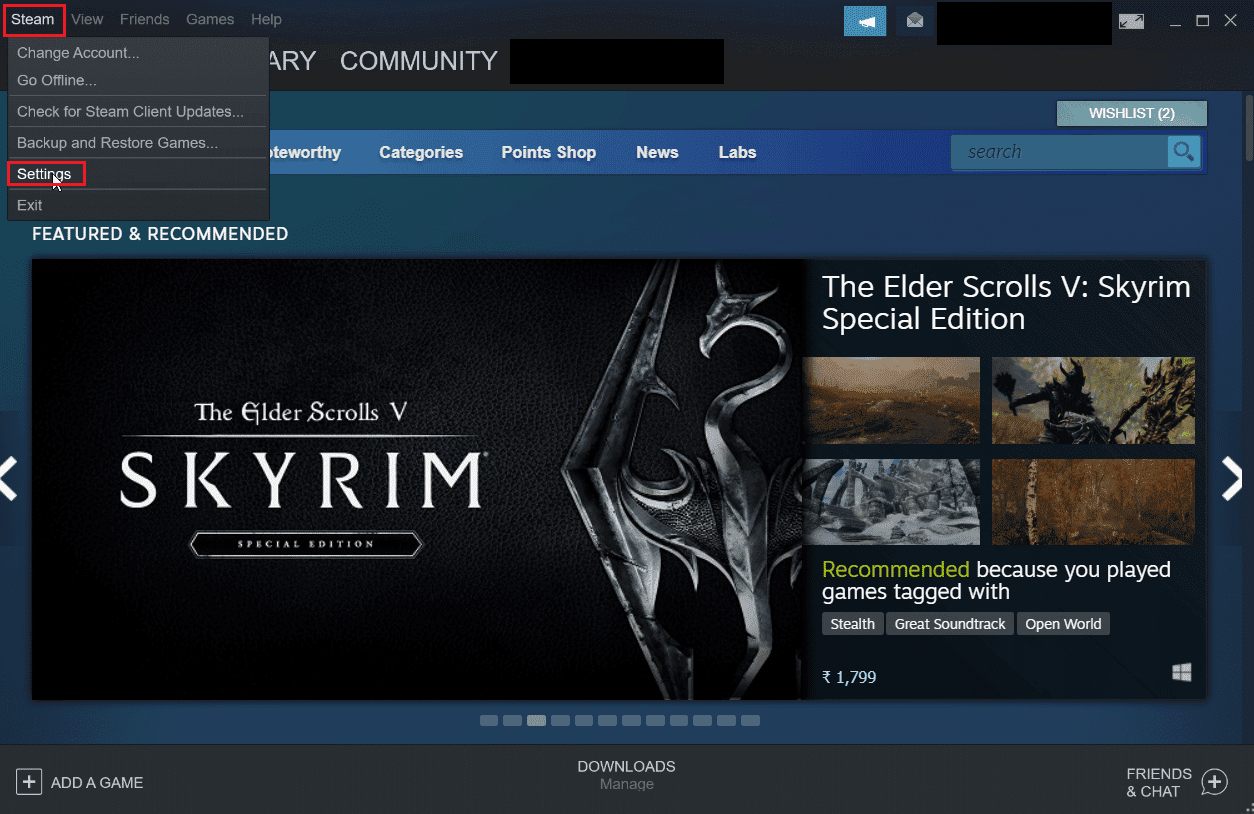
3. Μεταβείτε στην καρτέλα Λήψεις και κάντε κλικ στο Limit bandwidth to:.
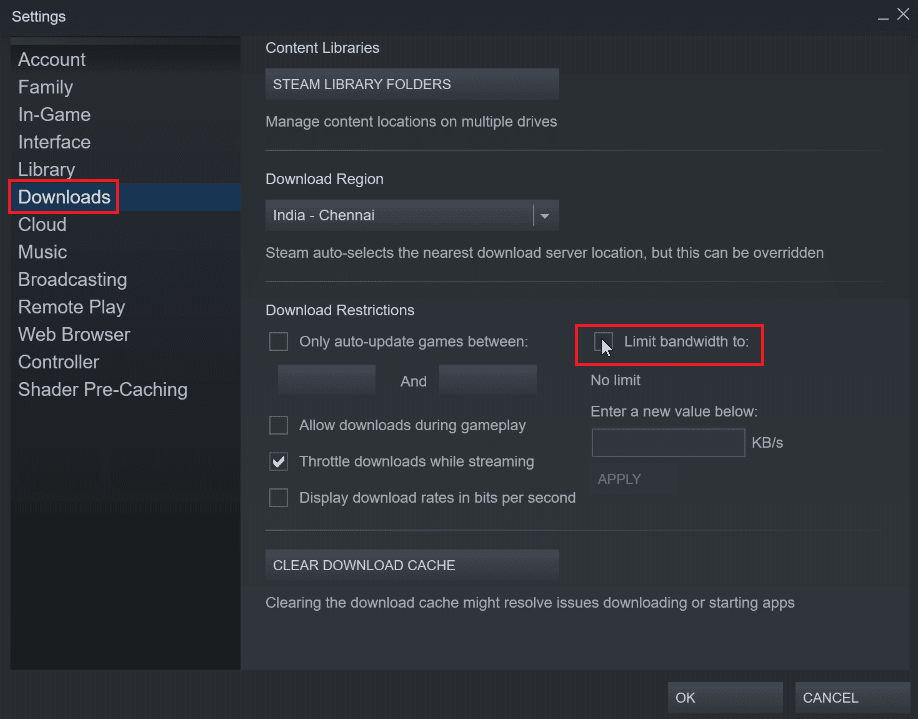
4. Εισαγάγετε τα KB/s στο Enter a new value παρακάτω: και κάντε κλικ στο APPLY. Αυτό θα κάνει το Steam να απενεργοποιήσει την αυτόματη ενημέρωση.
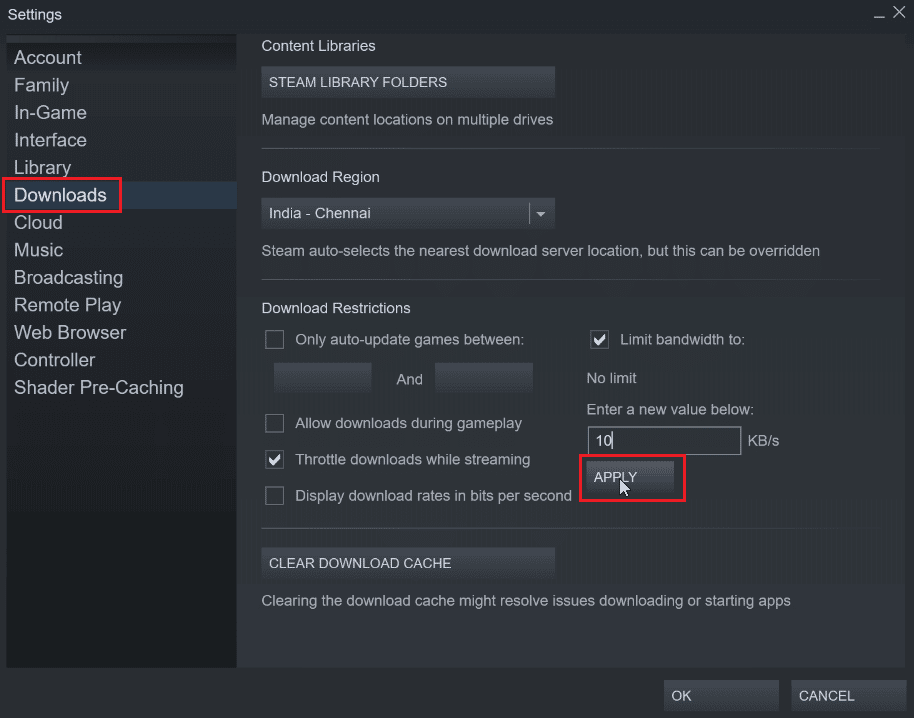
Μέθοδος 3: Αλλάξτε το χρονοδιάγραμμα ενημέρωσης πελάτη Steam
Μπορείτε να αλλάξετε το χρονοδιάγραμμα των ενημερώσεων πελάτη Steam, καθώς αυτό θα κάνει τον πελάτη Steam να πραγματοποιεί λήψη των ενημερώσεων μόνο μεταξύ της ώρας που έχουμε ορίσει. Για να ορίσετε ένα πρόγραμμα ενημέρωσης πελάτη Steam, ακολουθήστε τα παρακάτω βήματα:
1. Μεταβείτε στις Ρυθμίσεις Steam.
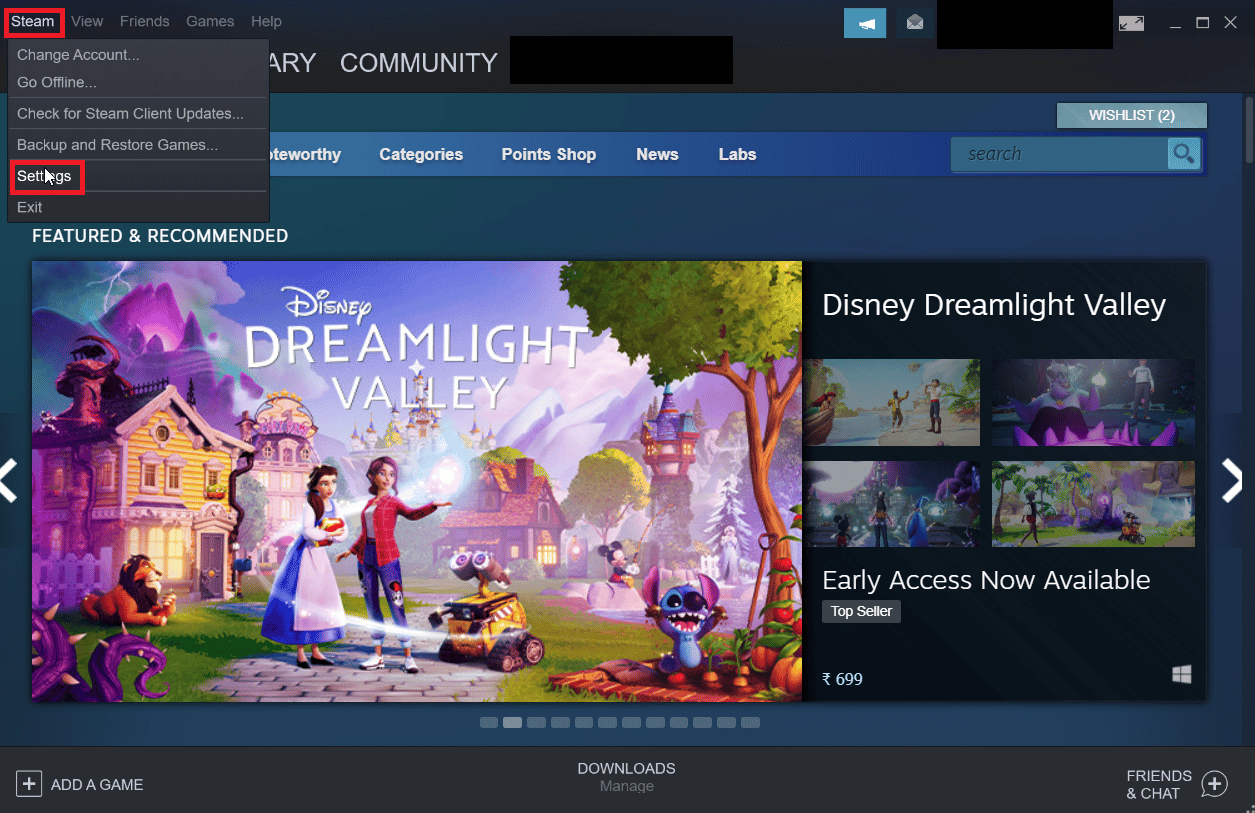
2. Τώρα, μεταβείτε στην καρτέλα Λήψεις, στην περιοχή Περιορισμοί λήψης, κάντε κλικ στο πλαίσιο ελέγχου που διαβάζει Μόνο αυτόματη ενημέρωση παιχνιδιών μεταξύ.
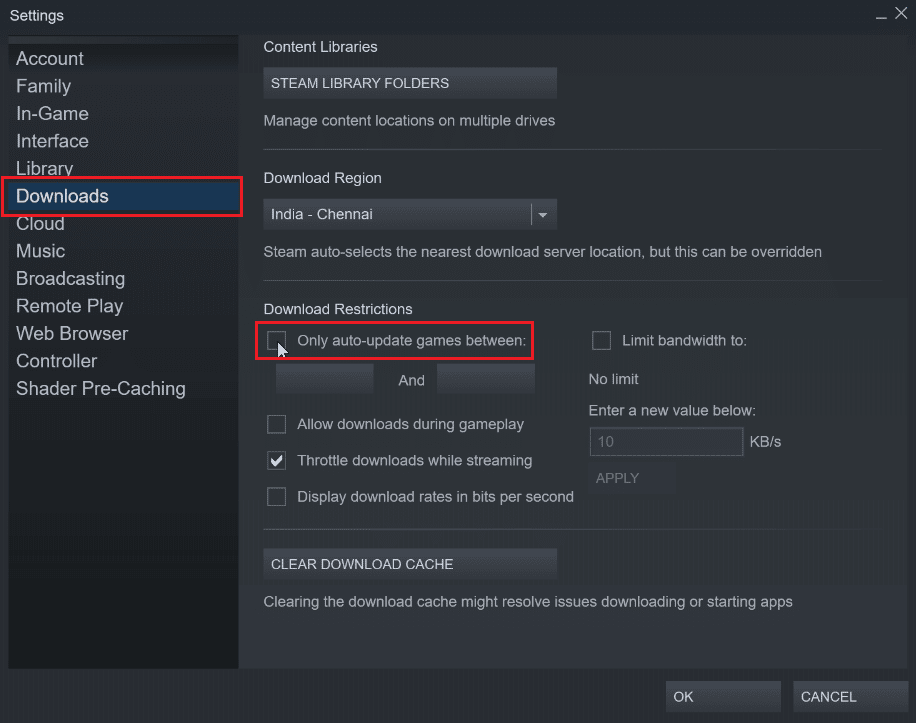
3. Τώρα επιλέξτε την ώρα που γίνονται οι ενημερώσεις, το πρώτο αναπτυσσόμενο μενού είναι η ώρα έναρξης και το δεύτερο αναπτυσσόμενο μενού είναι η ώρα λήξης. Αυτό διασφαλίζει ότι οι ενημερώσεις γίνονται μόνο μεταξύ αυτών των δύο φορών.
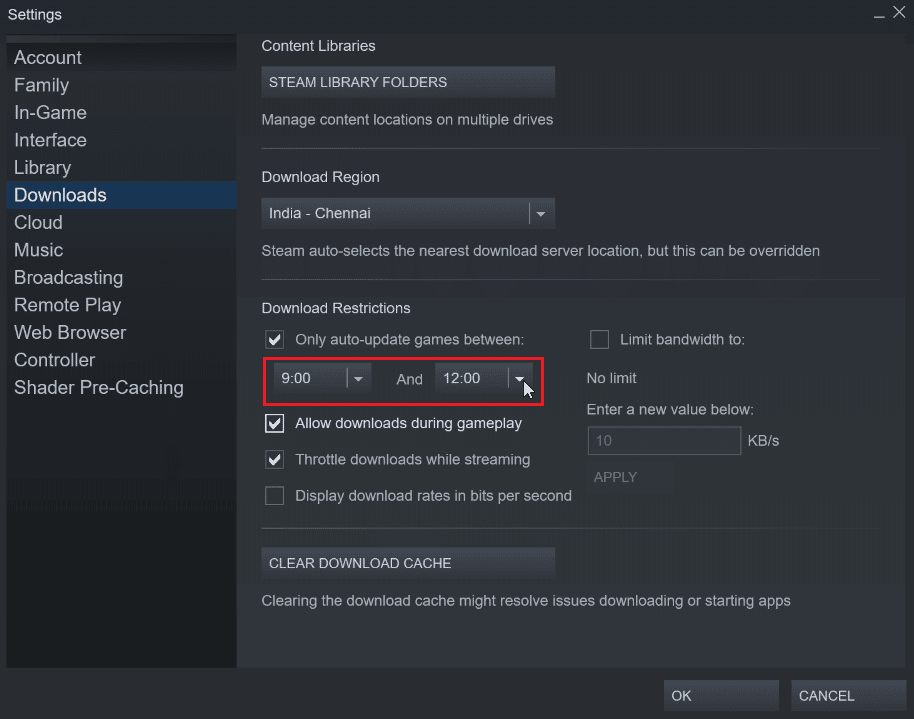
4. Τέλος, κάντε κλικ στο OK για να αποθηκεύσετε τις αλλαγές που έγιναν.
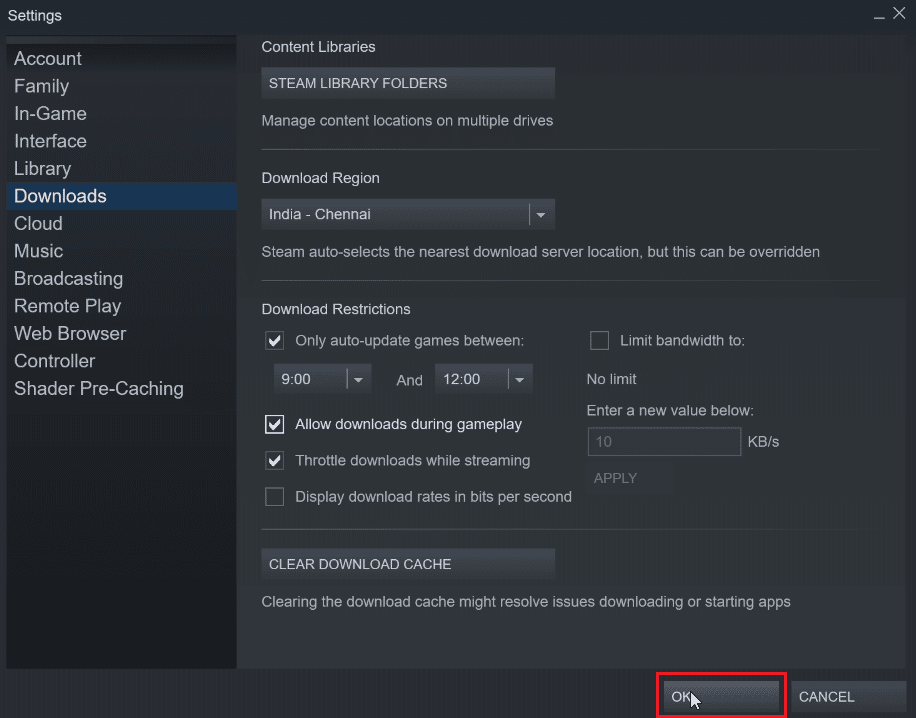
Μέθοδος 4: Μη αυτόματη διακοπή της αυτόματης ενημέρωσης για κάθε παιχνίδι
Εάν δεν παίζετε ένα παιχνίδι, δεν χρειάζεται να ενημερωθείτε. Μπορείτε να κάνετε το Steam να απενεργοποιήσει την αυτόματη ενημέρωση για ένα παιχνίδι μέχρι να κυκλοφορήσει. Αυτό θα είναι χρήσιμο, καθώς ο πελάτης Steam δεν θα κατεβάζει αυτόματα ενημερώσεις χωρίς να ξεκινήσετε πρώτα το παιχνίδι.
1. Εκκινήστε την εφαρμογή Steam.
2. Τώρα, μεταβείτε στην καρτέλα Βιβλιοθήκη που θα αποτελείται από όλα τα εγκατεστημένα παιχνίδια.
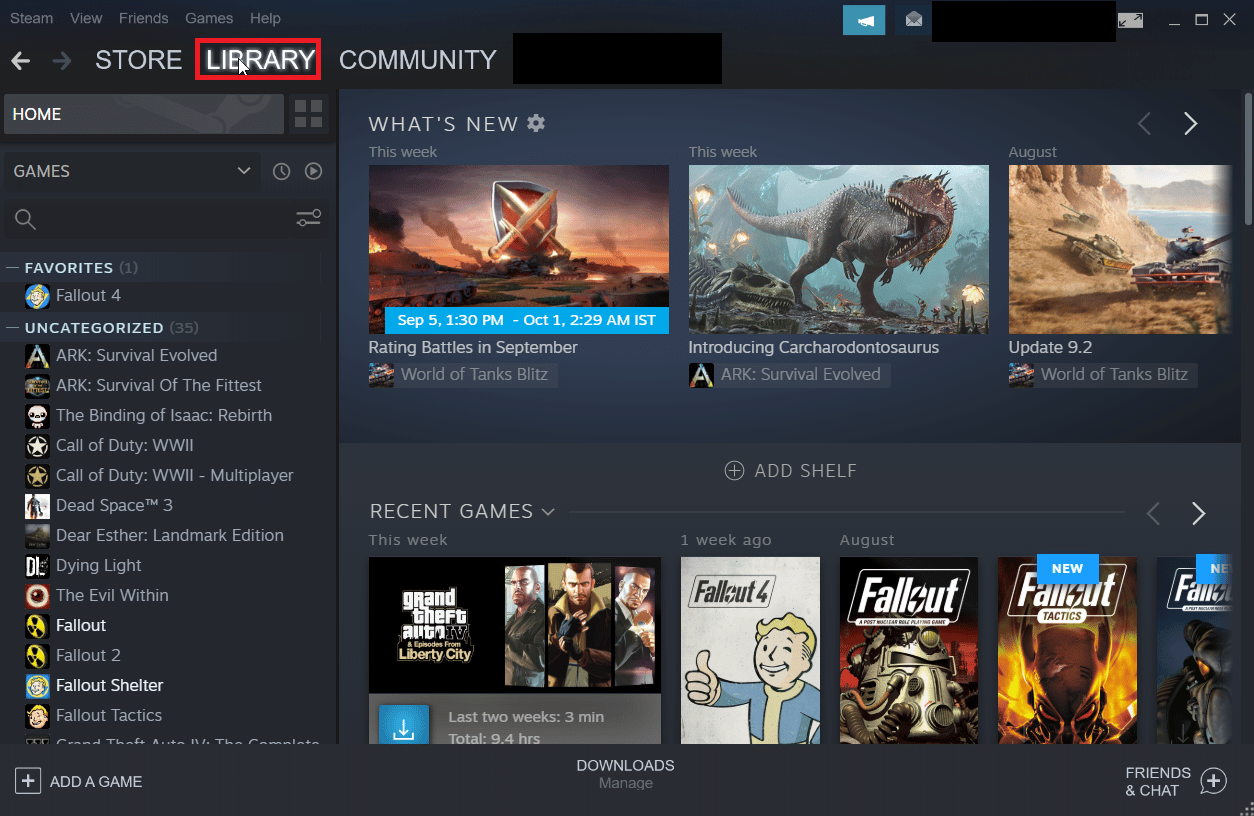
3. Στη λίστα των παιχνιδιών που προστέθηκαν, κάντε δεξί κλικ σε οποιοδήποτε παιχνίδι θέλετε να διακόψετε την αυτόματη ενημέρωση και κάντε κλικ στο Ιδιότητες…
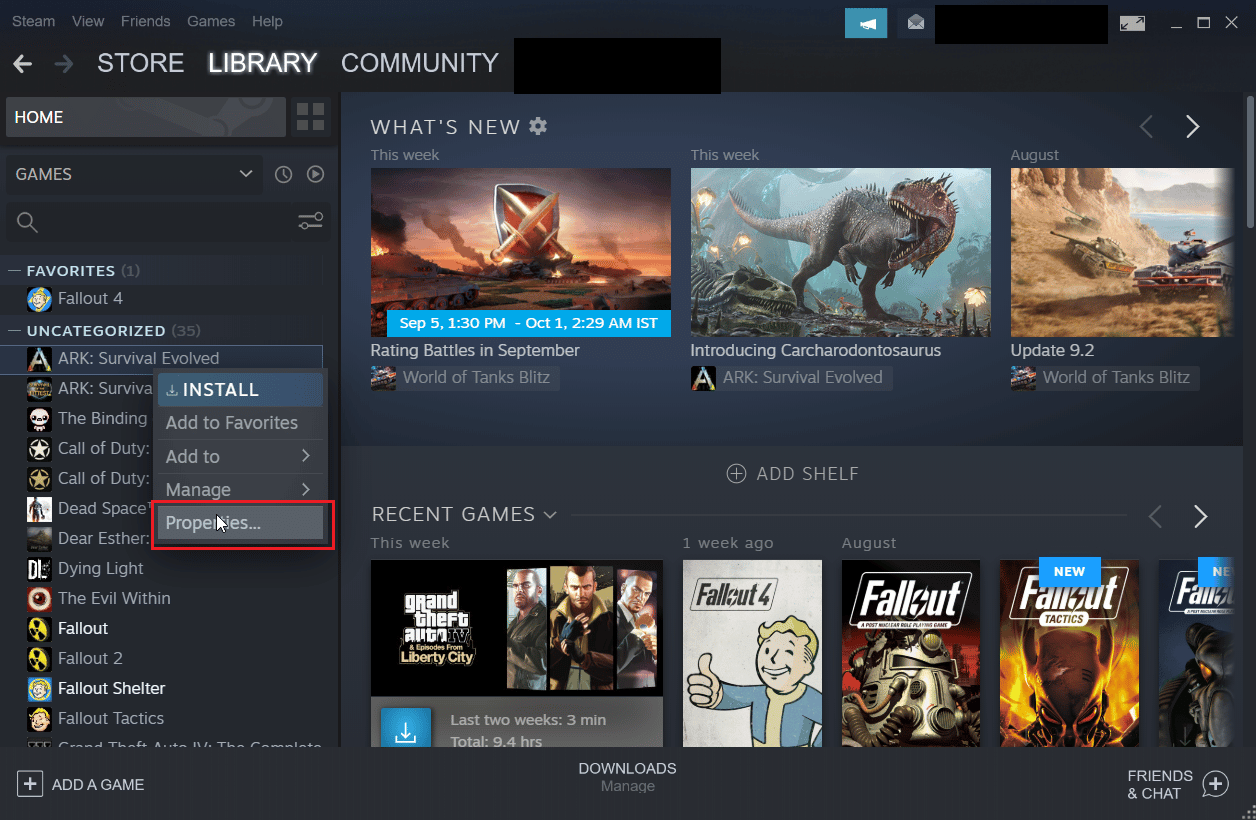
4. Στο Παράθυρο που ακολουθεί, κάντε κλικ στην καρτέλα Ενημερώσεις.
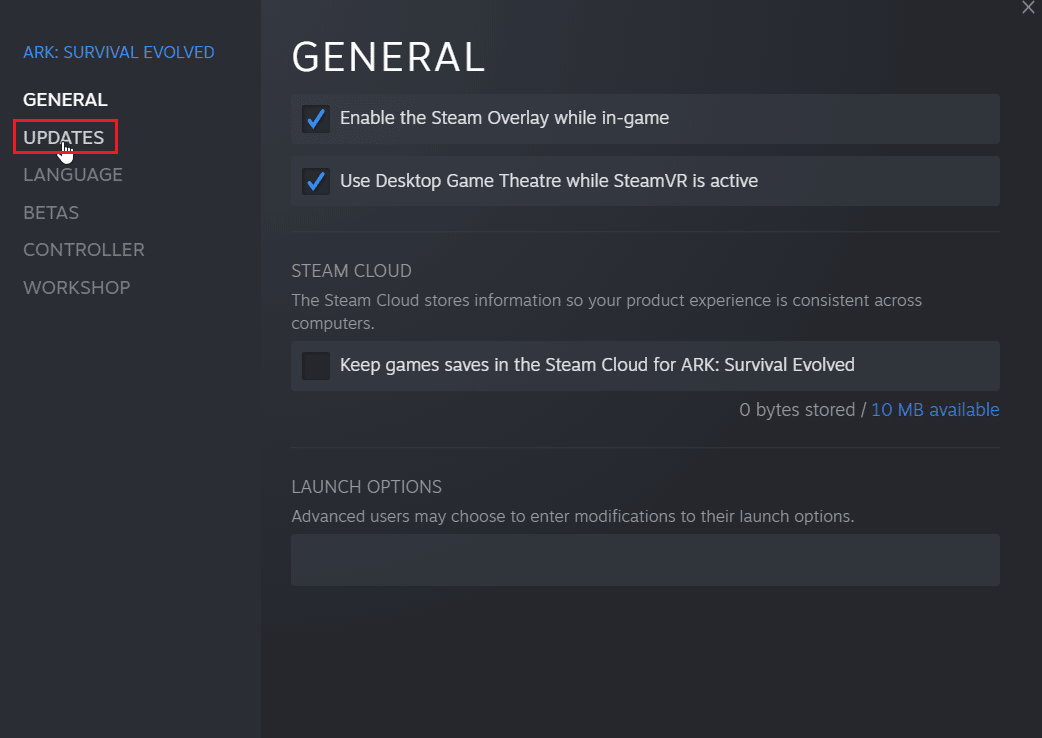
5. Κάντε κλικ στο αναπτυσσόμενο μενού κάτω από το Να διατηρείται πάντα ενημερωμένο αυτό το παιχνίδι.
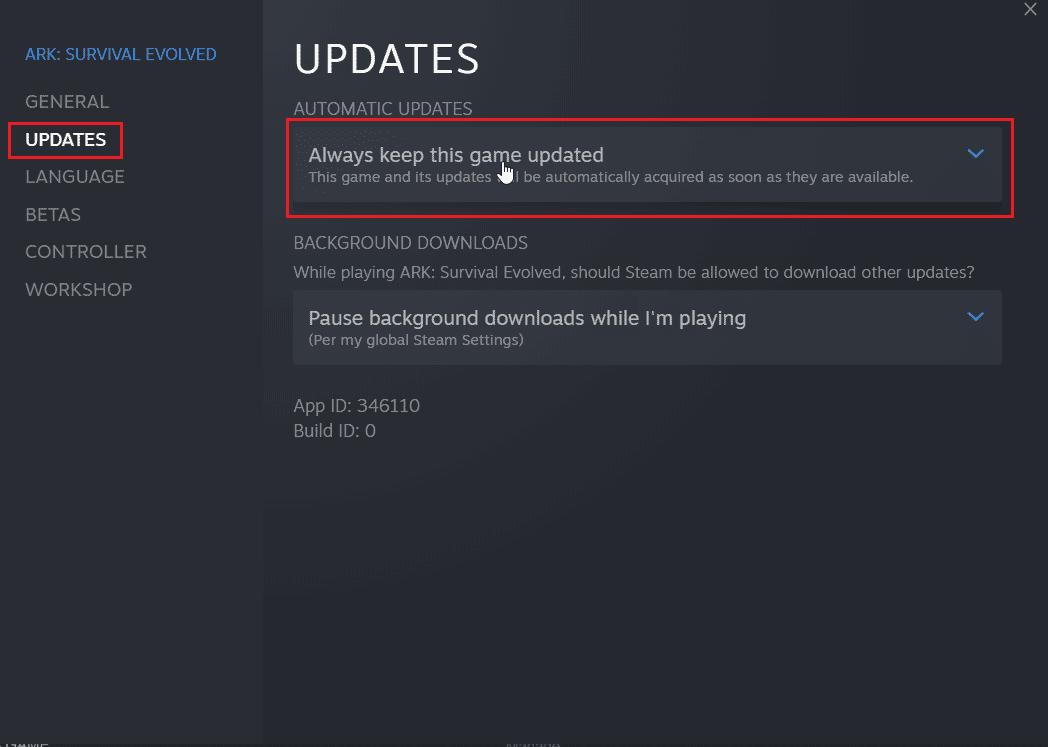
6. Τέλος, επιλέξτε Μόνο ενημέρωση αυτού του παιχνιδιού όταν το εκκινήσω.
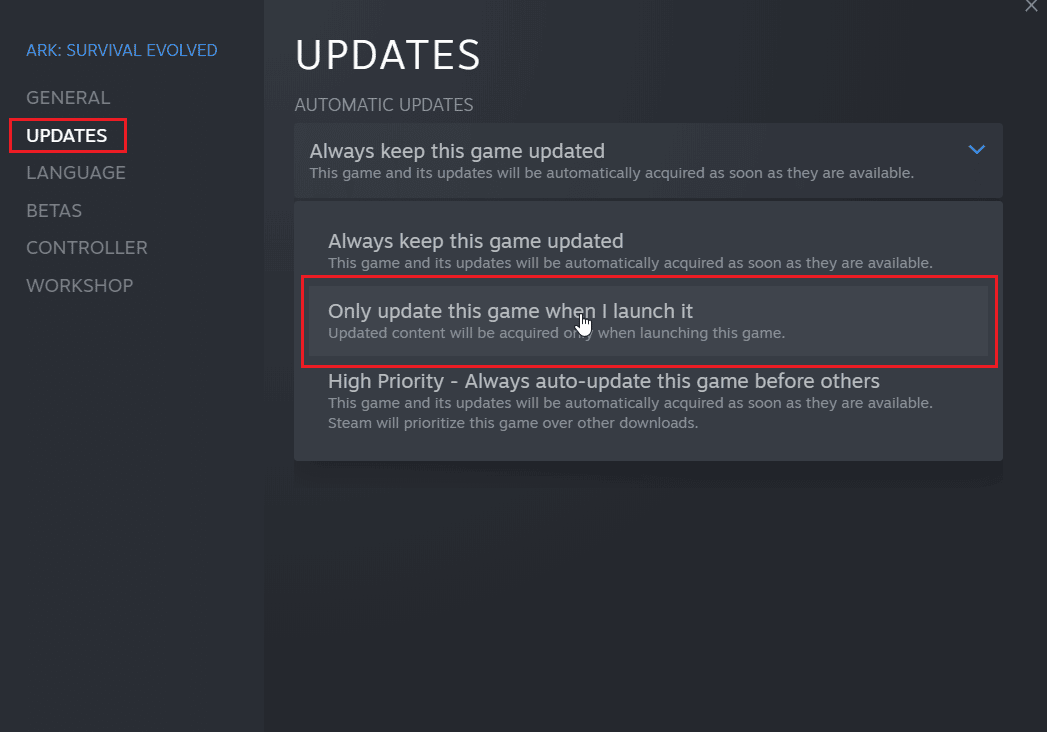
Μέθοδος 5: Απενεργοποιήστε τη διαδικασία εκκίνησης Steam
Το Steam Client ξεκινά μαζί με τα Windows και παραμένει στο δίσκο της γραμμής εργασιών. Αυτό σημαίνει ότι ο πελάτης Steam εκτελείται αυτήν τη στιγμή και πραγματοποιεί ενημερώσεις εάν ο υπολογιστής είναι συνδεδεμένος στο διαδίκτυο, μπορείτε να επιλέξετε να απενεργοποιήσετε την αυτόματη εκκίνηση για τον πελάτη Steam. Αυτό θα κάνει το steam να μην ξεκινά κατά την εκκίνηση των Windows.
1. Μεταβείτε στις Ρυθμίσεις Steam όπως φαίνεται στις παραπάνω μεθόδους.
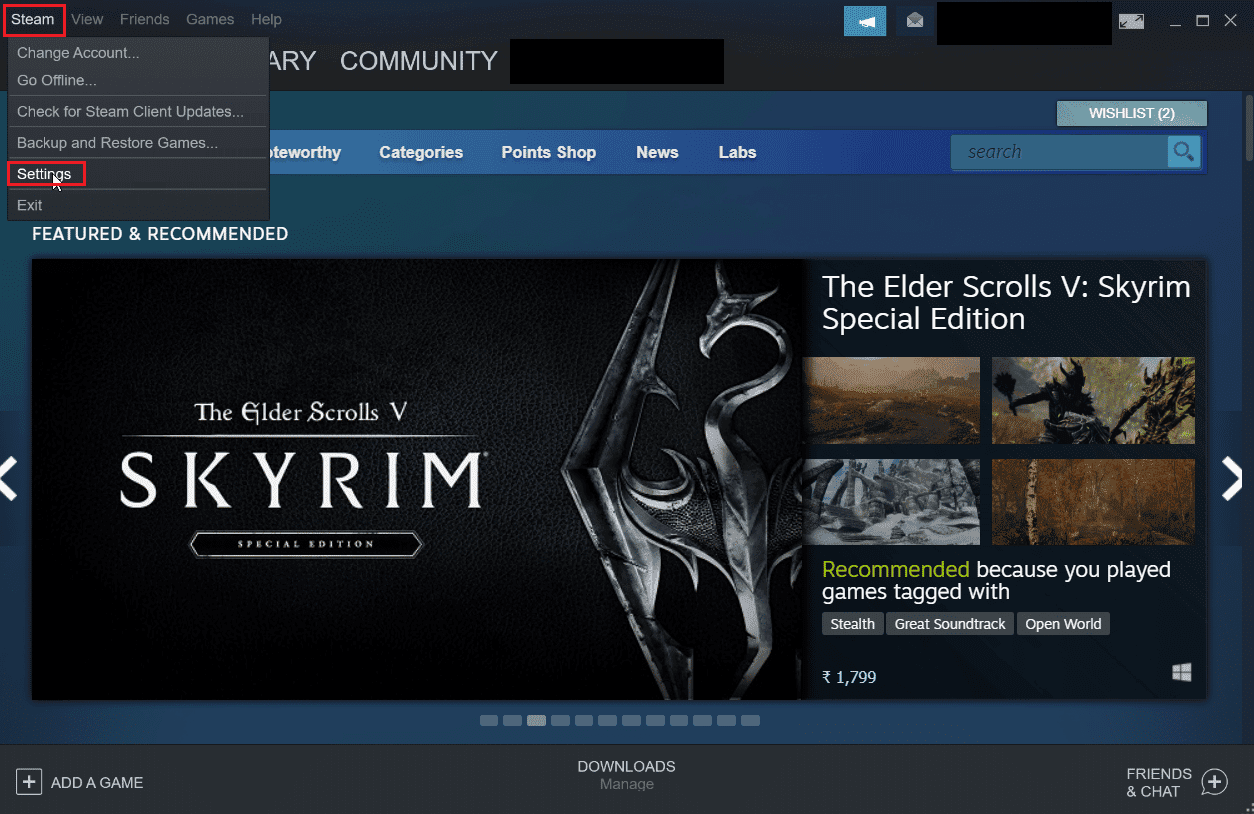
2. Στο μενού Ρυθμίσεις, κάντε κλικ στην καρτέλα Διασύνδεση στην αριστερή πλευρά.
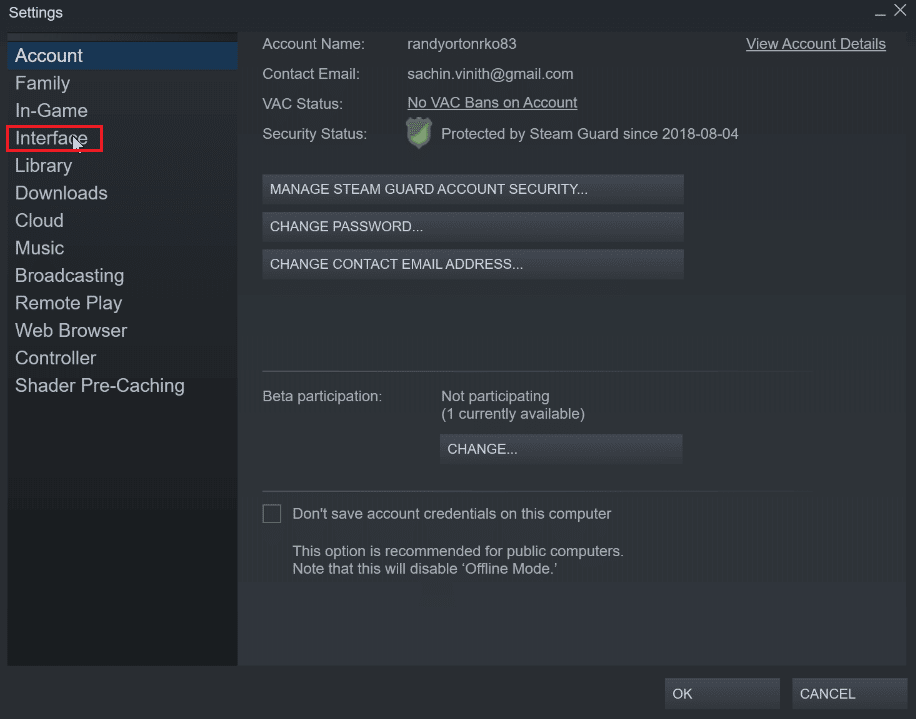
3. Τέλος, καταργήστε την επιλογή του πλαισίου ελέγχου που λέει Εκτέλεση Steam κατά την εκκίνηση του υπολογιστή μου.
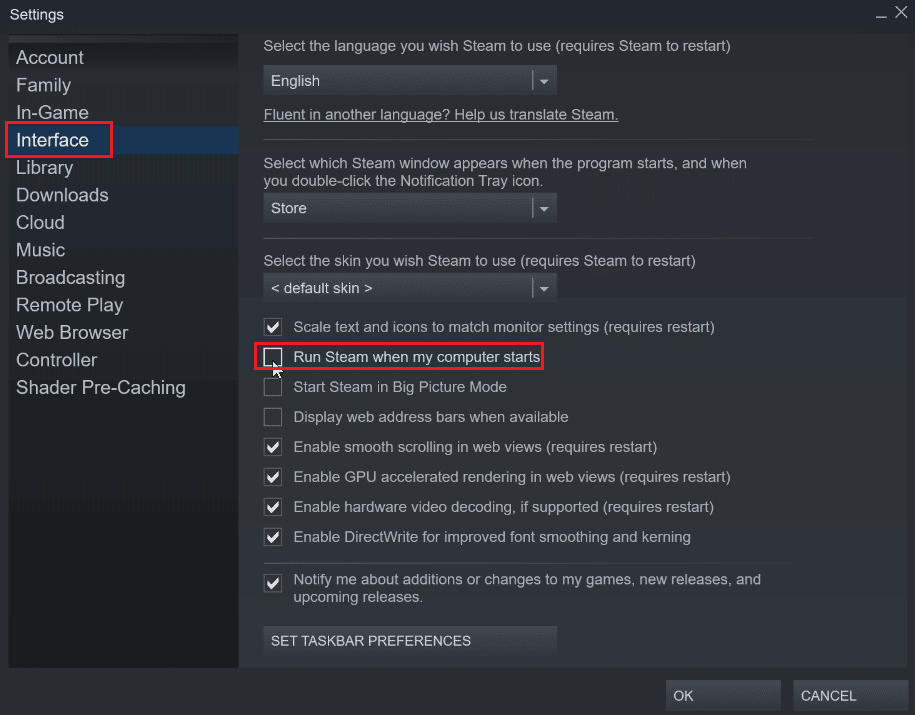
4. Κάντε κλικ στο OK για να αποθηκεύσετε τις αλλαγές.
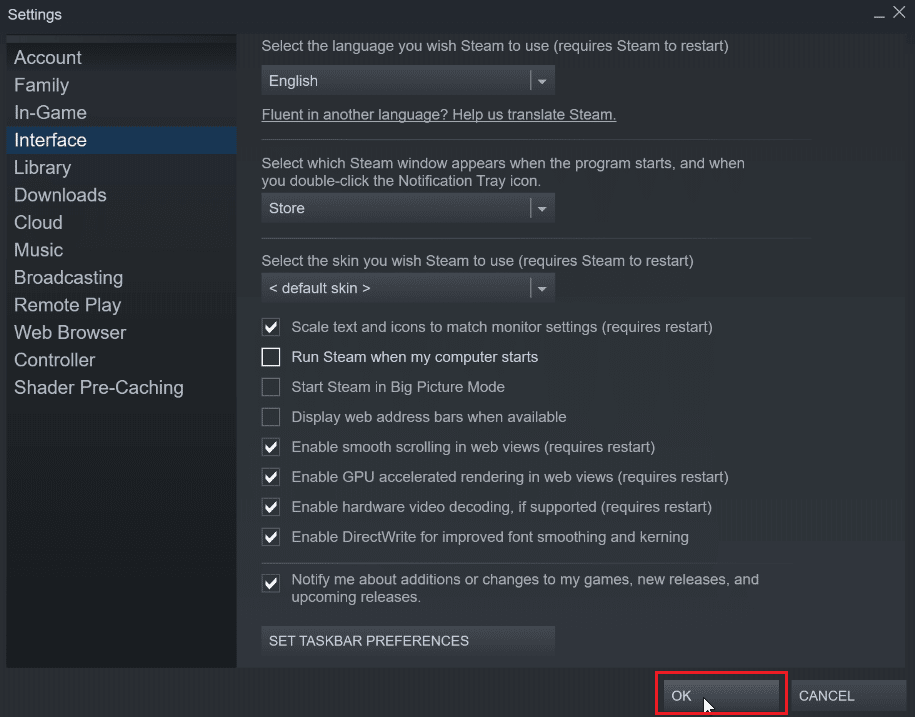
Μέθοδος 6: Μη αυτόματη απενεργοποίηση των αυτόματων ενημερώσεων
Ακολουθήστε αυτά τα βήματα για να τροποποιήσετε τις ρυθμίσεις διαμόρφωσης του Steam με μη αυτόματο τρόπο για να απενεργοποιήσετε τις αυτόματες ενημερώσεις.
Επιλογή I: Μέσω των ιδιοτήτων Steam
Μπορείτε να απενεργοποιήσετε με μη αυτόματο τρόπο τις Αυτόματες ενημερώσεις, δεν υπάρχει καμία επιλογή για την πλήρη απενεργοποίηση των αυτόματων ενημερώσεων, αλλά μπορείτε να απενεργοποιήσετε μη αυτόματα τις αυτόματες ενημερώσεις εισάγοντας τα παρακάτω χαρακτηριστικά στο μενού ιδιοτήτων του πελάτη Steam.
1. Κάντε δεξί κλικ στο εικονίδιο συντόμευσης Steam στην επιφάνεια εργασίας και κάντε κλικ στο Properties.
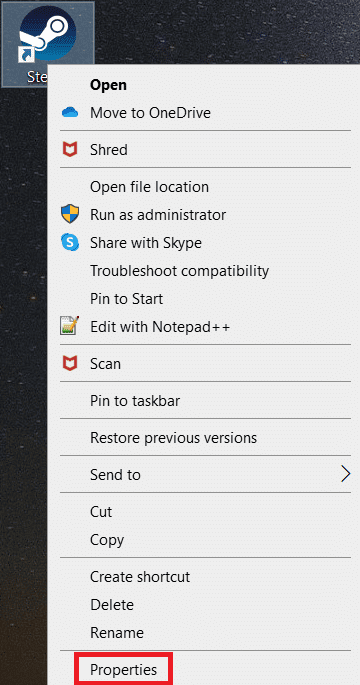
2. Στην ενότητα Target, προσθέστε το ακόλουθο χαρακτηριστικό στο τέλος της διαδρομής.
-noverifyfiles -nobootstrapupdate -skipinitialbootstrap -norepairfiles –overridepackageurl
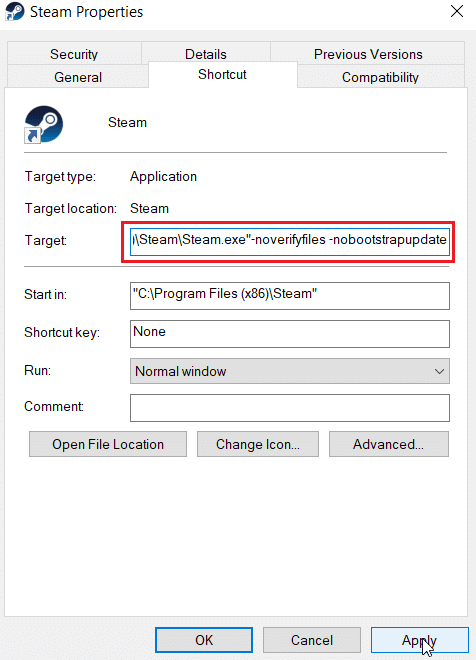
3. Τέλος κάντε κλικ στο Apply και μετά κάντε κλικ στο OK.
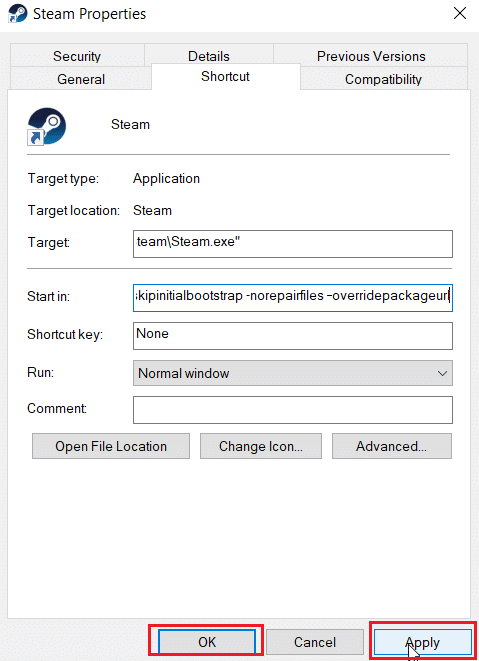
Επιλογή II: Δημιουργία αρχείου διαμόρφωσης Steam
Μπορείτε να χρησιμοποιήσετε την αυτόματη ενημέρωση απενεργοποίησης Steam χωρίς να τροποποιήσετε τις ιδιότητες δημιουργώντας ένα αρχείο διαμόρφωσης Steam στο Notepad++
1. Πατήστε το πλήκτρο Windows, πληκτρολογήστε Notepad++ και κάντε κλικ στο Άνοιγμα.
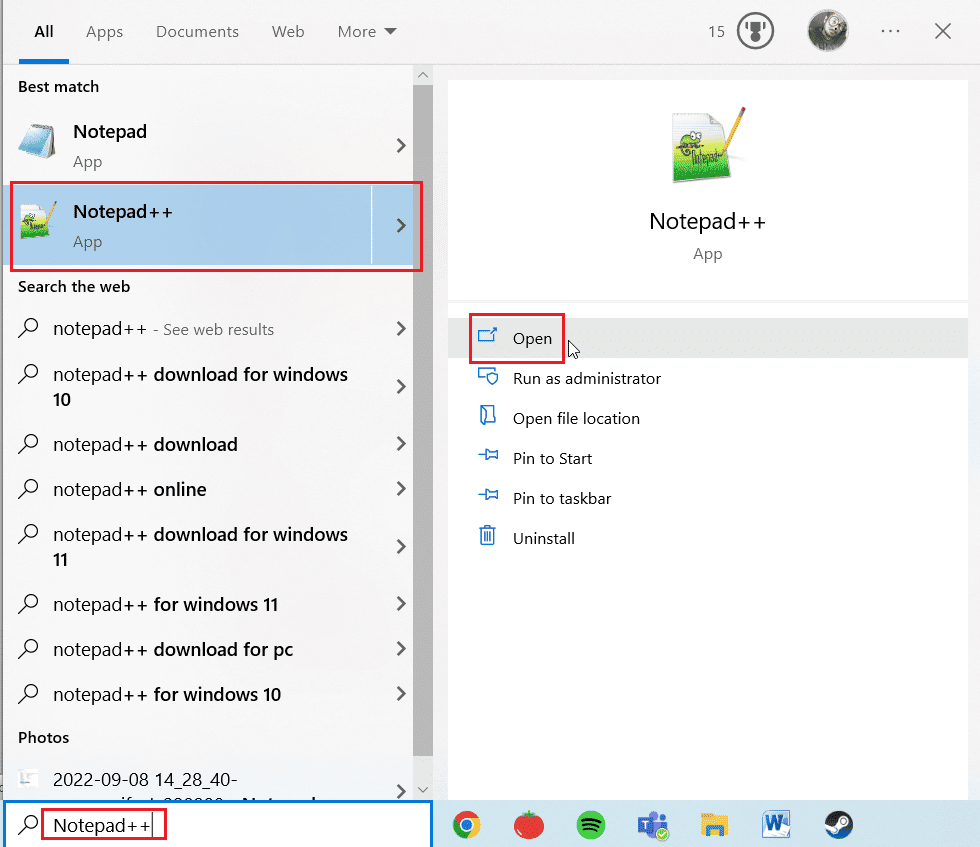
2. Επικολλήστε την παρακάτω εντολή στο Notepad++.
BootStrapperInhibitAll=Enable
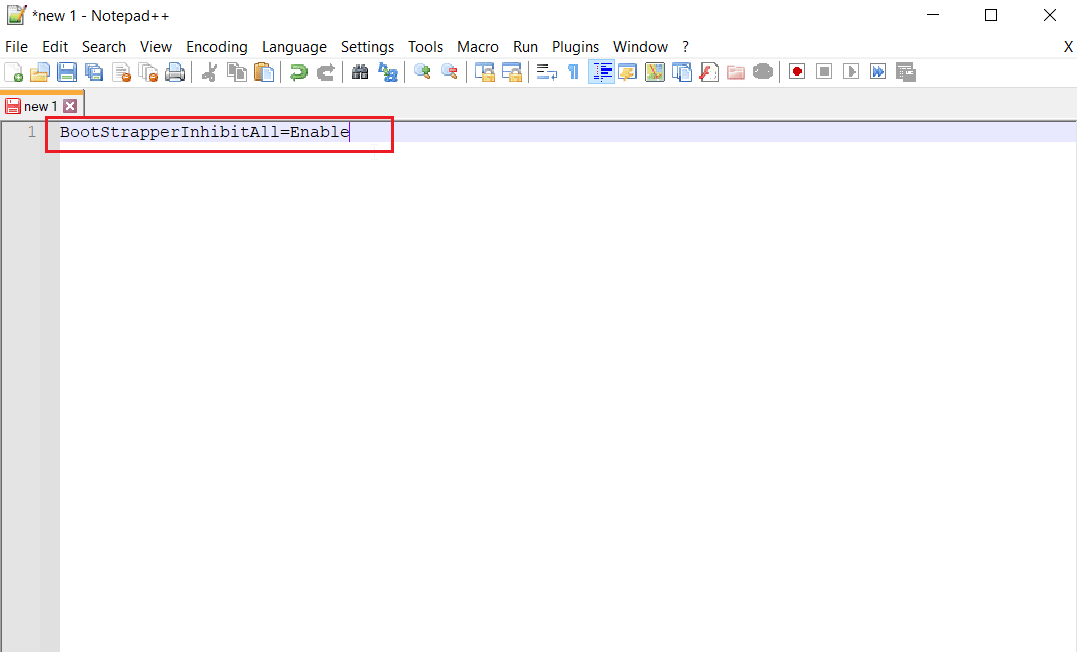
3. Στη συνέχεια, επιλέξτε Αρχείο και κάντε κλικ στο Αποθήκευση ως στην επάνω αριστερή γωνία.
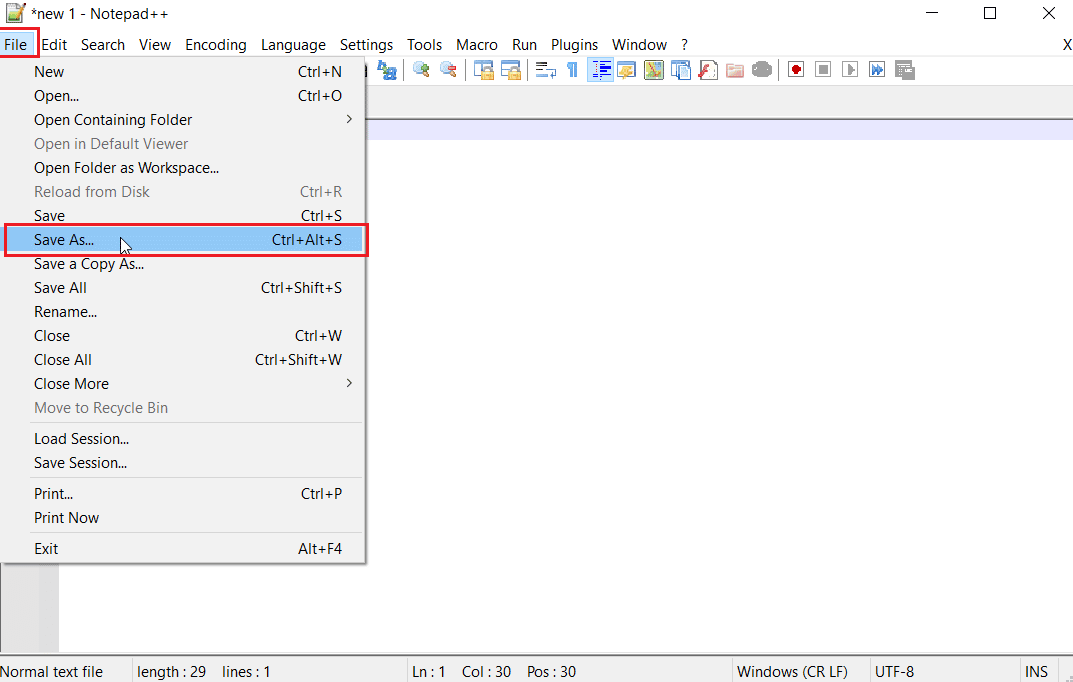
4. Κάντε κλικ στο Save As type και επιλέξτε All types και πληκτρολογήστε Steam.cfg στο όνομα αρχείου.
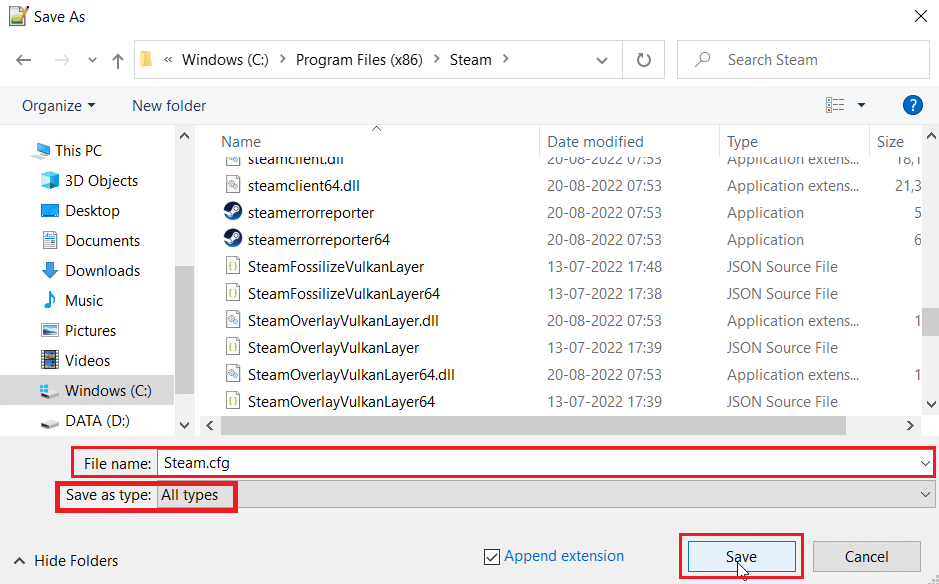
5. Τέλος, κάντε κλικ στο κουμπί Αποθήκευση.
Επιλογή III: Τροποποίηση Appmanifest
Το Appmanifest είναι ένα αρχείο που αποτελείται από πληροφορίες που σχετίζονται με τον πελάτη Steam, αυτό το αρχείο βρίσκεται στο φάκελο εγκατάστασης του προγράμματος-πελάτη Steam. Η επεξεργασία αυτού του αρχείου δεν συνιστάται, καθώς τυχόν άλλες αλλαγές εκτός από αυτές που αναφέρονται σε αυτήν τη μέθοδο μπορεί να είναι επικίνδυνες, γεγονός που μπορεί να προκαλέσει τη μη εκκίνηση του προγράμματος-πελάτη Steam.
1. Ανοίξτε την Εξερεύνηση αρχείων πατώντας τα πλήκτρα Windows + E μαζί.
2. Τώρα μεταβείτε στον φάκελο εγκατάστασης Steamapps, ο προεπιλεγμένος φάκελος εγκατάστασης είναι
C:Program Files (x86)Steamsteamapps
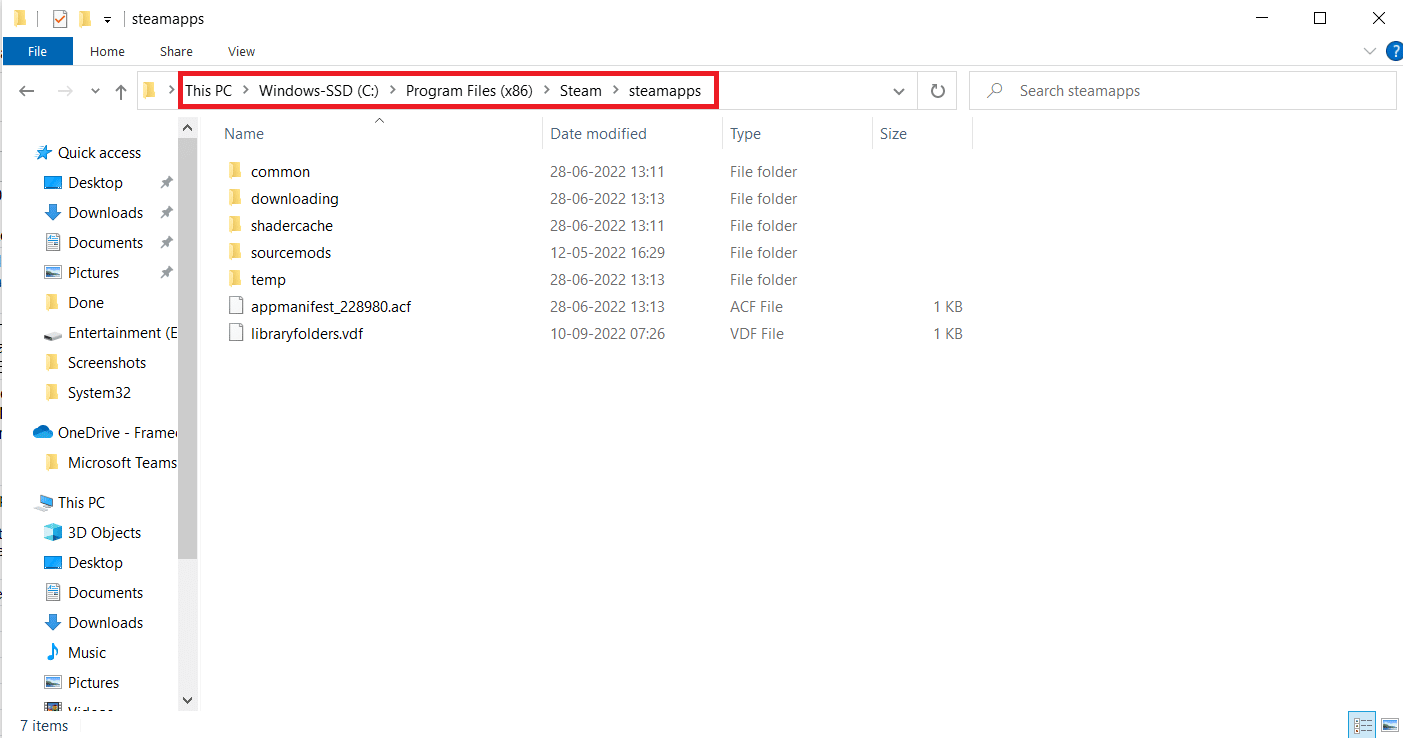
3. Στη συνέχεια, επιλέξτε Appmanifest.acf και κάντε δεξί κλικ στο αρχείο.
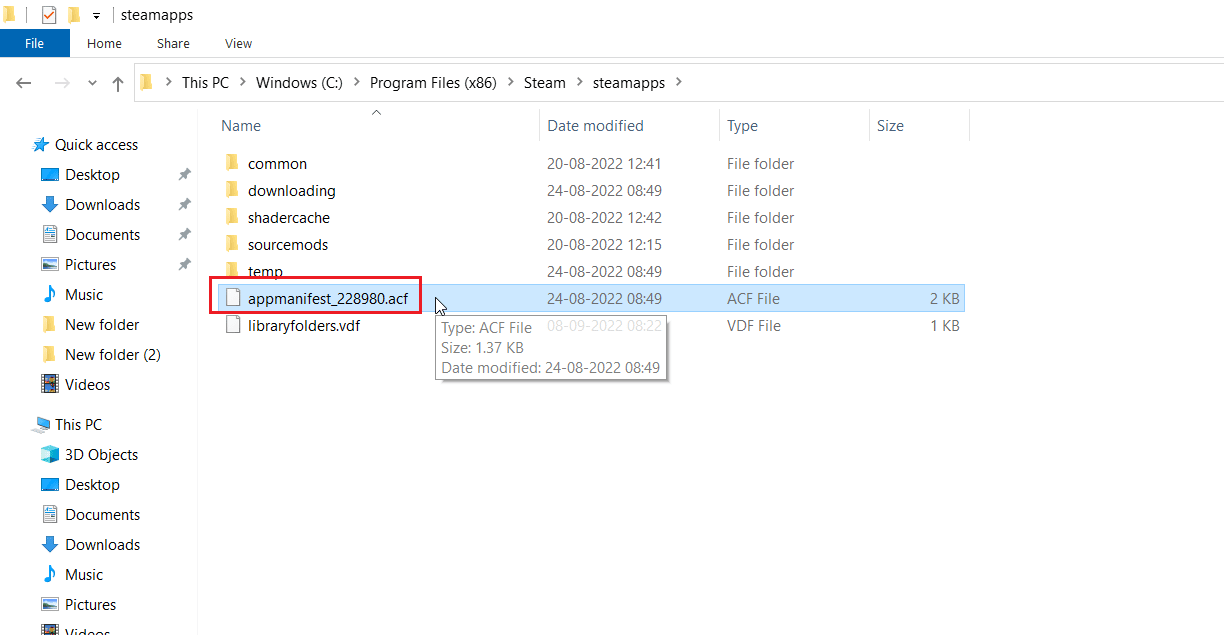
4. Τώρα κάντε κλικ στο Edit With Notepad++.
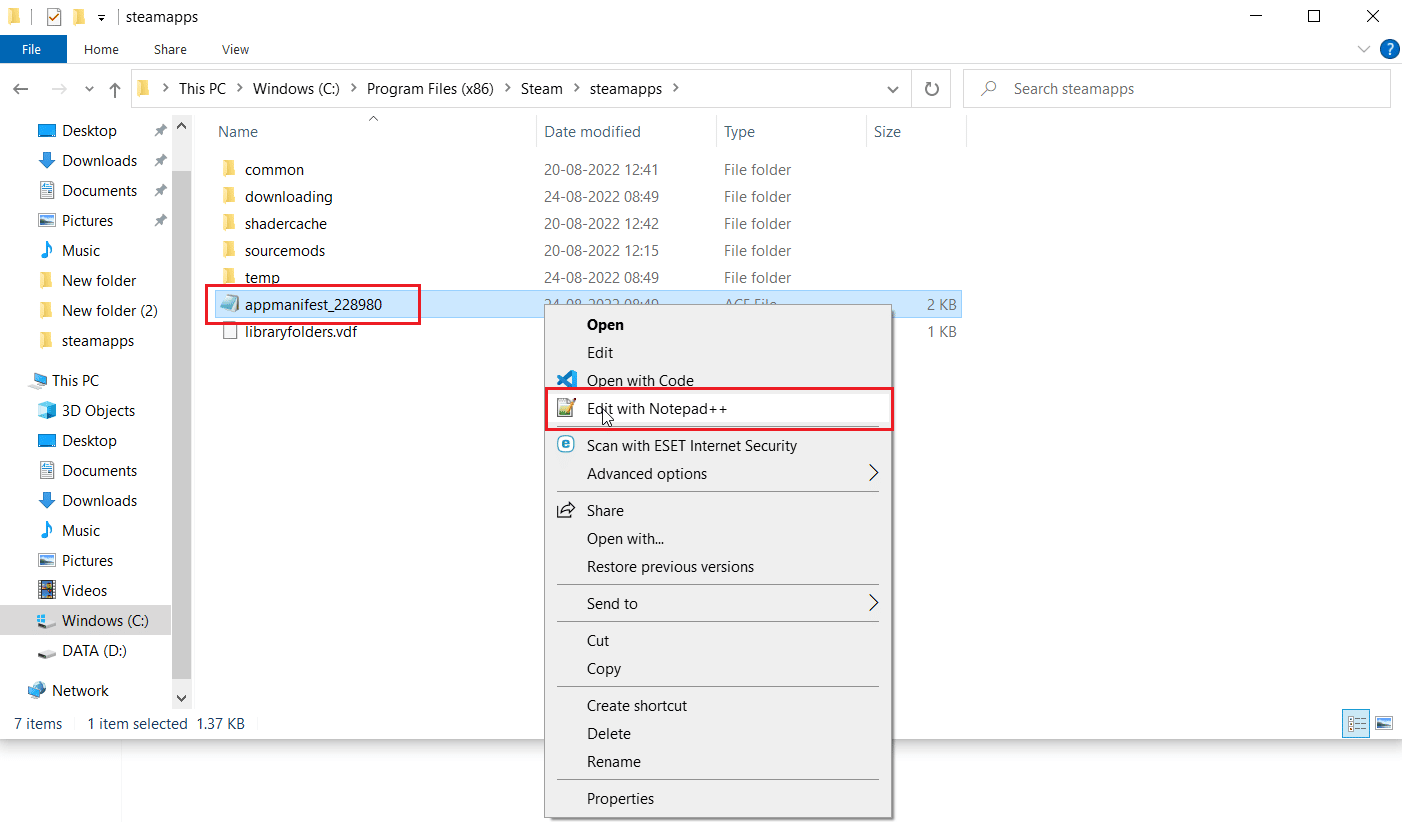
5. Στην αναζήτηση αρχείου για μια εντολή με το όνομα Autoupdatebehavior 0, αυτή η τιμή ορίζεται σε 0 εάν είναι ενεργοποιημένη η αυτόματη ενημέρωση, ορίστε την σε 1.
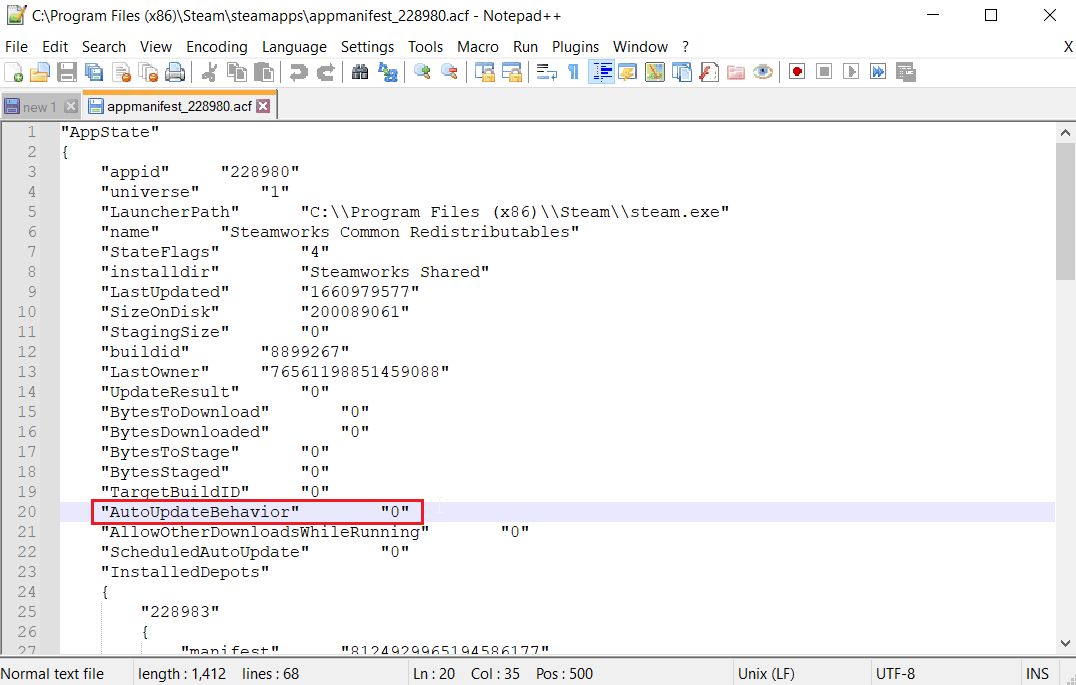
6. Τέλος, αποθηκεύστε τις αλλαγές και βγείτε. Αυτό θα απενεργοποιήσει την αυτόματη ενημέρωση Steam.
Συχνές Ερωτήσεις (Συχνές Ερωτήσεις)
Q1. Πώς να σταματήσετε τις ενημερώσεις πελάτη Steam;
Απ. Μπορεί να απενεργοποιηθεί δημιουργώντας ένα αρχείο διαμόρφωσης, το οποίο απενεργοποιείται χειροκίνητα στο μενού ρυθμίσεων. Διαβάστε τον παραπάνω οδηγό για να πάρετε μια ιδέα.
Ε2. Πώς να σταματήσετε την ενημέρωση ενός συγκεκριμένου παιχνιδιού;
Απ. Μεταβείτε στην καρτέλα Βιβλιοθήκη και κάντε δεξί κλικ σε οποιοδήποτε παιχνίδι θέλετε να ενημερώσετε. Κάντε κλικ στις ιδιότητες…, στην καρτέλα ΕΝΗΜΕΡΩΣΕΙΣ κάντε κλικ στην επιλογή με το όνομα Αυτόματες ενημερώσεις, επιλέξτε Ενημέρωση αυτού του παιχνιδιού Μόνο όταν το εκκινήσω. Διαβάστε τον παραπάνω οδηγό για πιο λεπτομερείς οδηγίες.
***
Ελπίζουμε ότι ο παραπάνω οδηγός σχετικά με το Πώς να απενεργοποιήσετε το Steam την αυτόματη ενημέρωση ήταν χρήσιμος και μπορέσατε να μάθετε πώς να το κάνετε. ενημερώστε μας ποια από τις μεθόδους λειτούργησε για εσάς σε αυτό το άρθρο. Μην ξεχάσετε να στείλετε τις ερωτήσεις ή τις προτάσεις σας στην ενότητα σχολίων.