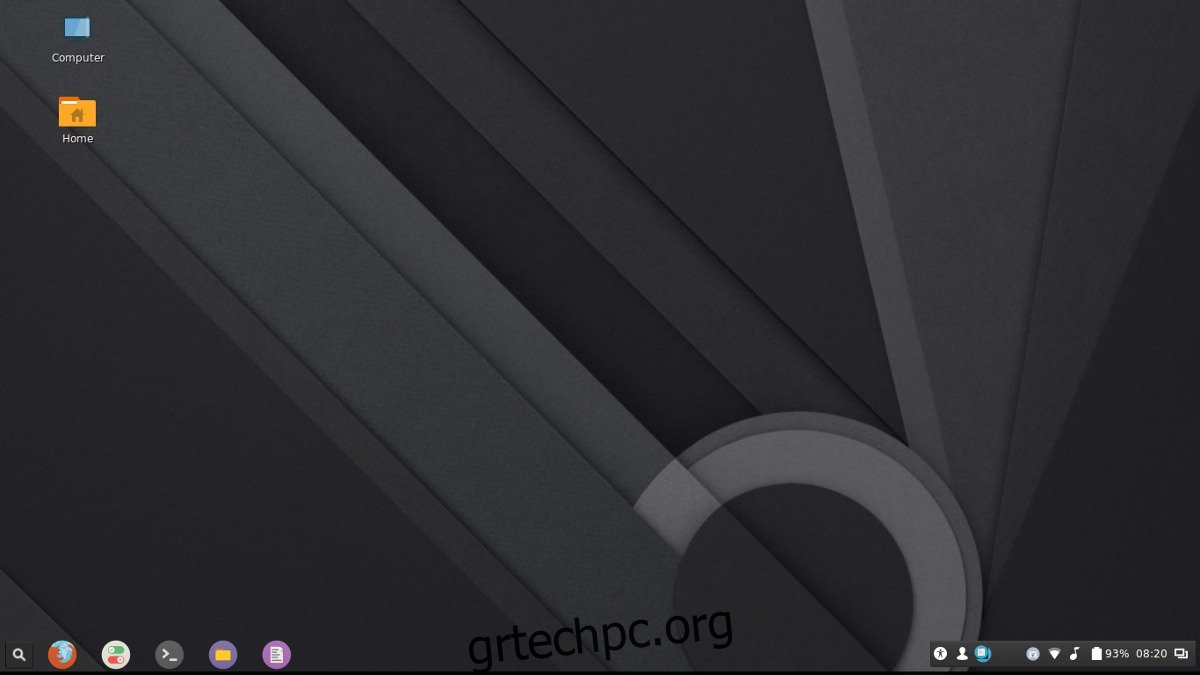Υπάρχουν πολλά πράγματα που πρέπει να αρέσουν στο Chrome OS, αλλά ίσως το καλύτερο είναι η εμφάνισή του. Όλα είναι προσεγμένα, καθαρά και έχουν καλή αίσθηση σχεδιασμού. Εάν σας αρέσει η εμφάνιση του λειτουργικού συστήματος της Google, αλλά έχετε επιφυλάξεις ότι έχετε έναν υπολογιστή που ανήκει εξ ολοκλήρου στην Google, υπάρχει ένας άλλος τρόπος για να αποκτήσετε την ίδια διεπαφή χρήστη στο Linux. σκεφτείτε να κάνετε το Linux να μοιάζει με το Chrome OS!
SPOILER ALERT: Κάντε κύλιση προς τα κάτω και παρακολουθήστε το εκπαιδευτικό βίντεο στο τέλος αυτού του άρθρου.
Αυτό μπορεί να φαίνεται λίγο ανόητο, αλλά υπάρχουν πραγματικά οφέλη από αυτό. Για αρχή, θα έχετε την προσεγμένη σχεδίαση υλικού χωρίς να θυσιάζετε το απόρρητο, να ξοδεύετε χρήματα κ.λπ. Και το καλύτερο, επειδή το “Chromebook” σας τρέχει Linux, θα μπορείτε να χρησιμοποιείτε πραγματικά προγράμματα και όχι εφαρμογές Android και Chrome ” εφαρμογές».
Πίνακας περιεχομένων
Επιλογή περιβάλλοντος επιφάνειας εργασίας
Το Chrome OS είναι ένα ελαφρύ λειτουργικό σύστημα που έχει σχεδιαστεί για να λειτουργεί σε φορητούς υπολογιστές και υπολογιστές με μόλις 2 GB μνήμης RAM. Παρόλα αυτά, η ίδια η επιφάνεια εργασίας είναι πολύ μοντέρνα. Υπάρχουν πολλά κομψά οπτικά εφέ, κινούμενα σχέδια και μια συνολική μοντέρνα εμφάνιση. Λάβετε όλα αυτά υπόψη όταν προσπαθείτε να αναπαράγετε την αίσθηση του Chrome OS στη δική σας διανομή Linux.
Υπάρχουν πολλά διαφορετικά περιβάλλοντα επιφάνειας εργασίας για να διαλέξετε για αυτό το θέμα. Με αυτό, οι χρήστες θα πρέπει να εξετάσουν το ενδεχόμενο χρήσης του περιβάλλοντος επιφάνειας εργασίας Cinnamon ως σημείο εκκίνησης. Ο κύριος λόγος είναι ότι έχει παρόμοια εφέ κινούμενων εικόνων και μια συνολική μοντέρνα σχεδίαση όπως το Chrome OS.
Λάβετε υπόψη ότι παρόλο που η κανέλα είναι ίσως η καλύτερη επιλογή, άλλα ελαφριά περιβάλλοντα επιφάνειας εργασίας μπορούν επίσης να λειτουργήσουν με αυτό το θέμα. Απλώς φροντίστε να ακολουθήσετε τον οδηγό για να ενεργοποιήσετε τη σύνθεση παραθύρων μέσω του Compton, για εφέ κινούμενων εικόνων.
Εγκαταστήστε το θέμα Chrome OS GTK
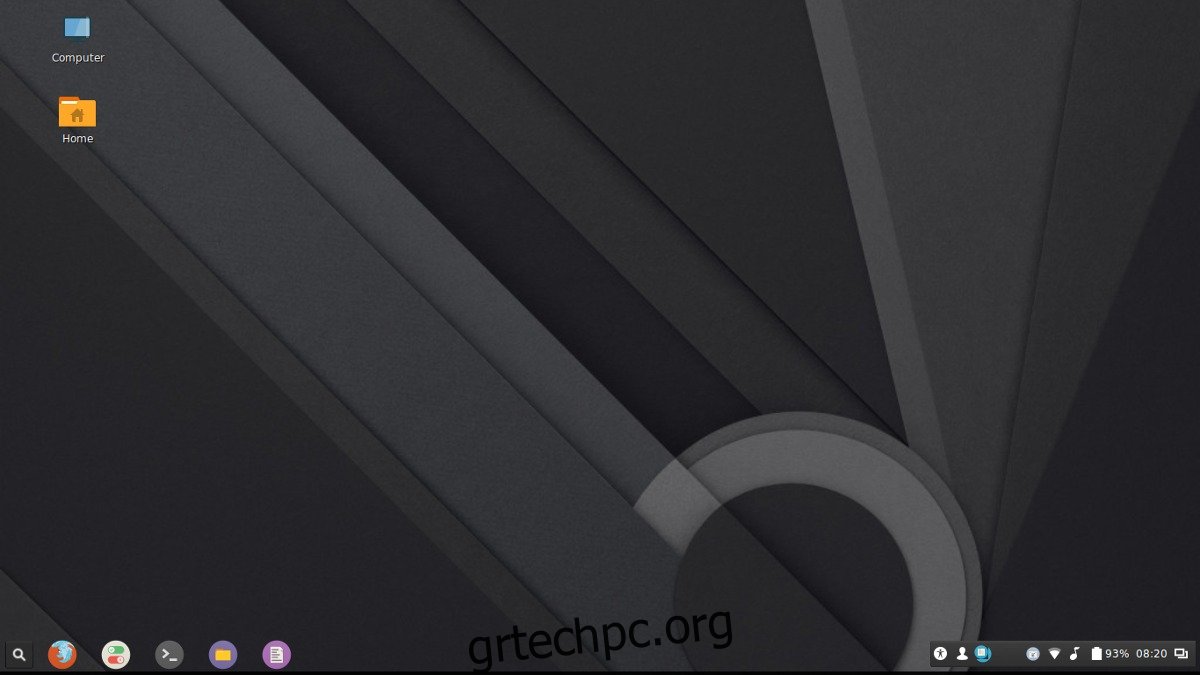
Το πρώτο βήμα για τη μετατροπή ενός κανονικού επιτραπέζιου υπολογιστή Linux σε κάτι που μοιάζει πολύ με το Chrome OS της Google είναι η εφαρμογή του γενικού θέματος επιφάνειας εργασίας. Από όλες τις πτυχές της προσαρμογής ενός περιβάλλοντος επιφάνειας εργασίας, το θέμα GTK είναι το πιο σημαντικό. Η λήψη αυτού του θέματος απαιτεί το εργαλείο Git. Για να αποκτήσετε αυτό το πρόγραμμα, ανοίξτε ένα τερματικό και εισαγάγετε τα εξής:
Ubuntu
sudo apt install git
Debian
sudo apt-get install git
Arch Linux
sudo pacman -S git
Μαλακό καπέλλο
sudo dnf install git
OpenSUSE
sudo zypper install git
Άλλα Linux
Η διανομή Linux σας δεν βρίσκεται στην παραπάνω λίστα; Μην ανησυχείς! Το Git είναι διαθέσιμο σχεδόν σε οποιαδήποτε διανομή Linux. Για να το εγκαταστήσετε, ανοίξτε τον διαχειριστή πακέτων ή το κέντρο λογισμικού και αναζητήστε “git”.
Με εγκατεστημένο το εργαλείο Git, χρησιμοποιήστε το για να αποκτήσετε την πιο πρόσφατη έκδοση του θέματος Google Chrome OS GTK.
git clone https://github.com/B00merang-Project/Chrome-OS.git
Όταν η εντολή ολοκληρώσει την ανάκτηση όλων των αρχείων θεμάτων, θα μπορείτε να την εγκαταστήσετε στο σύστημα. Για να κάνετε το θέμα του Google Chrome OS διαθέσιμο για όλους τους χρήστες Linux, κάντε τα εξής:
sudo mv Chrome-OS /usr/share/themes/
Εάν θέλετε απλώς να κάνετε το θέμα διαθέσιμο για έναν χρήστη, εξετάστε το ενδεχόμενο να το εγκαταστήσετε στον κατάλογο ~/.themes στον αρχικό σας φάκελο. Λάβετε υπόψη ότι η μετάβαση σε αυτήν τη διαδρομή σημαίνει ότι το θέμα θα πρέπει να εγκαθίσταται κάθε φορά για κάθε χρήστη που θέλει να το χρησιμοποιήσει.
mkdir ~/.themes mv Chrome-OS ~/.themes
Αφού ολοκληρωθεί η εγκατάσταση του θέματος, το επόμενο βήμα είναι να εφαρμόσετε το θέμα στο περιβάλλον επιφάνειας εργασίας που χρησιμοποιείτε. Το θέμα B00merang Chrome OS υποστηρίζεται αυτήν τη στιγμή από σύγχρονα περιβάλλοντα επιφάνειας εργασίας στο Linux, ειδικά εάν υποστηρίζουν GTK3. Κάθε περιβάλλον επιφάνειας εργασίας στην πλατφόρμα Linux είναι λίγο διαφορετικό και κάθε μία από τις επιλογές καλλυντικών βρίσκεται σε διαφορετικά μέρη, επομένως θα ήταν απίστευτα κουραστικό να εξετάσουμε τον τρόπο εφαρμογής του θέματος πολλές φορές. Αντίθετα, ελέγξτε την παρακάτω λίστα και επιλέξτε το περιβάλλον επιφάνειας εργασίας που χρησιμοποιείτε.
Εγκαταστήστε το θέμα εικονιδίων
Μαζί με το θέμα GTK, το θέμα του εικονιδίου είναι εξίσου σημαντικό. Συχνά, ένα καλό θέμα Linux μπορεί να πετύχει όλες τις σωστές νότες, αλλά παρόλα αυτά να κοιτάξετε μακριά αν δεν υπάρχει καλό θέμα εικονιδίων για να το επαινέσει.
Υπάρχουν πολλά διαφορετικά σύνολα εικονιδίων υλικού εμπνευσμένα από την Google για Linux. Το καλύτερο θέμα, μακράν, ωστόσο, είναι το θέμα του εικονιδίου Papirus. Ο λόγος για να ακολουθήσετε αυτό το θέμα είναι απλός: είναι το πιο ολοκληρωμένο θέμα εικονιδίων. Καλύπτει τα πολλά διαφορετικά προγράμματα που έχει να προσφέρει το Linux και επιτρέπει ακόμη και στους χρήστες να επιλέξουν μεταξύ ξεχωριστών εκδόσεων του θέματος (Papirus Adapta, ePapirus, Papirus κ.λπ.) εν κινήσει.
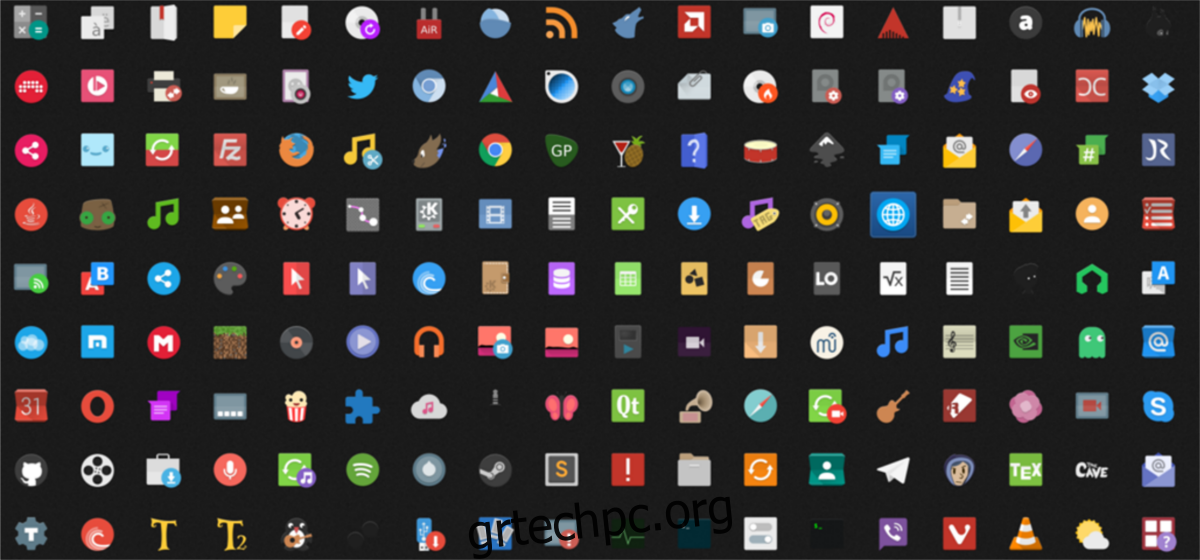
Η εγκατάσταση αυτού του εικονιδίου μπορεί να γίνει με διάφορους τρόπους, καθώς πολλές διανομές Linux το έχουν αγκαλιάσει. Υπάρχουν PPA για το Ubuntu, RPM για SUSE/Fedora, και παρουσιάζεται ακόμη και στο αποθετήριο της κοινότητας του Arch Linux. Τούτου λεχθέντος, ο πιο καθολικός τρόπος για να το εγκαταστήσετε χωρίς να αφήσετε καμία διανομή έξω είναι απλώς να εκτελέσετε αυτήν την εντολή στο τερματικό:
sudo wget -qO- https://raw.githubusercontent.com/PapirusDevelopmentTeam/papirus-icon-theme/master/install-papirus-root.sh | sh
Η εκτέλεση της παραπάνω εντολής δεν κατεβάζει απευθείας το θέμα. Αντίθετα, εκτελεί το επίσημο εργαλείο εγκατάστασης θέματος εικονιδίων Papirus. Θα κατεβάσει αυτόματα την πιο πρόσφατη έκδοση των εικονιδίων, θα διαγράψει την παλιά έκδοση (αν υπάρχει στο σύστημά σας) και θα τοποθετήσει τα πάντα στον κατάλογο /usr/share/icons/.
Αφού ολοκληρωθεί το σενάριο, απλώς μεταβείτε στις ρυθμίσεις εμφάνισης στην επιφάνεια εργασίας Linux για να εφαρμόσετε τα εικονίδια.