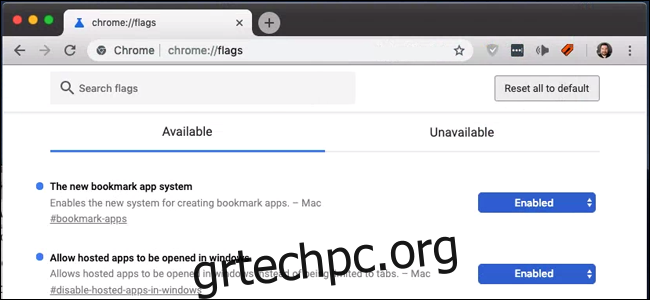Το Chrome έχει τη χρήσιμη δυνατότητα να ανοίγει έναν ιστότοπο ως παράθυρο που δεν εμφανίζει τη διεπαφή του προγράμματος περιήγησης ή να ανοίγει εξωτερικούς συνδέσμους σε μια νέα καρτέλα. Ή, μάλλον, το έκανε: σε μια ενημέρωση στα τέλη του 2018, η Google απενεργοποίησε αυτήν τη λειτουργία στα Windows και στο macOS.
Δεν μπορούμε να σας πούμε γιατί η Google αποφάσισε ότι μόνο οι δικές της συσκευές ChromeOS θα έχουν αυτή τη λειτουργία από εδώ και στο εξής, αν και αν είστε αναστατωμένοι για την απώλειά της, δεν είστε μόνοι. Έχω περάσει χρόνια χρησιμοποιώντας τη λειτουργία “Άνοιγμα ως παράθυρο” για να κάνω τις αυτοσχέδιες εφαρμογές ιστού εύκολο στο άνοιγμα και τη διαχείριση.
Αλλά υπάρχει τρόπος να τα επαναφέρετε, τουλάχιστον προς το παρόν. Να πώς.
Ενημέρωση: Από την Chrome έκδοση 72, η λειτουργία “άνοιγμα ως παράθυρο” που συνδέεται παραπάνω έχει αποκατασταθεί στην έκδοση του Chrome για Windows. Είναι επίσης διαθέσιμο στο Chrome σε macOS, αλλά πρέπει να ενεργοποιήσετε τις ακόλουθες επιλογές στο chrome://flags:
Το νέο σύστημα εφαρμογών σελιδοδεικτών
να επιτρέπεται το άνοιγμα των φιλοξενούμενων εφαρμογών στα παράθυρα
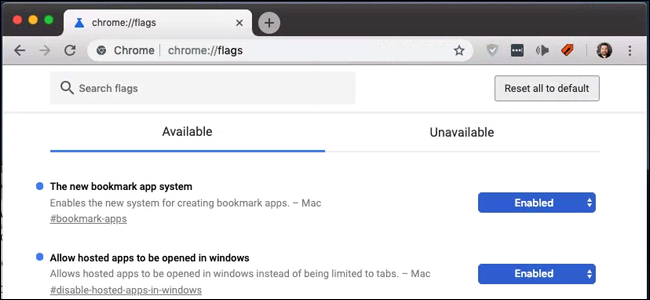
Μόλις ενεργοποιηθούν και οι δύο σημαίες, κάντε κλικ στο κουμπί μενού του Chrome, μετά στο «Περισσότερα εργαλεία» και μετά στο «Δημιουργία συντόμευσης». Η επιλογή “Άνοιγμα ως παράθυρο” υπάρχει, όπως και στα Windows.
Πίνακας περιεχομένων
Βήμα πρώτο: Χρησιμοποιήστε το Applicationize.me
Applicationize.me μετατρέπει οποιονδήποτε τυπικό ιστότοπο σε αρχείο CRX με δυνατότητα λήψης, το οποίο στη συνέχεια μπορεί να «εγκατασταθεί» στο Chrome σαν να ήταν επέκταση του Chrome. Δεν είναι—η «εφαρμογή» θα είναι μόνο ο ιστότοπος που θα επιλέξετε, στο δικό της λεπτό παράθυρο με έναν σύνδεσμο. Ωστόσο, είναι ένα χρήσιμο μικρό hack.
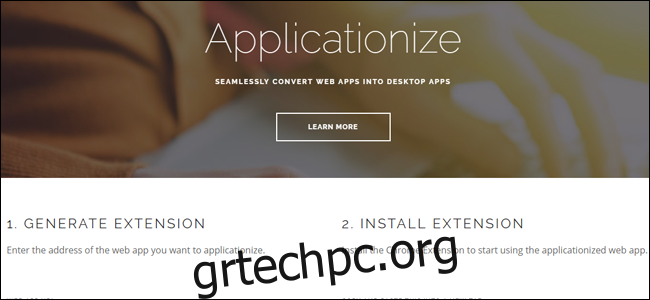
Λάβετε υπόψη ότι συνήθως, συμβουλεύουμε τους χρήστες να είναι προσεκτικοί με τις περιττές επεκτάσεις και εφαρμογές του προγράμματος περιήγησης. Αλλά σε αυτήν την περίπτωση, χρησιμοποιείτε απλώς έναν τυπικό ιστότοπο και δεν είναι πιο επικίνδυνος από οποιονδήποτε άλλο (αν και βεβαιωθείτε ότι ο ίδιος ο ιστότοπος δεν είναι επικίνδυνος, φυσικά).
Για να το κάνετε αυτό, ανοίξτε τον ιστότοπο που θέλετε να χρησιμοποιήσετε ως σύνδεσμο “Άνοιγμα ως παράθυρο” και, στη συνέχεια, ανοίξτε Applicationize.me σε νέα καρτέλα. Αντιγράψτε και επικολλήστε τον ιστότοπο από την πρώτη καρτέλα στο πεδίο με την ένδειξη “URL APP WEB”.
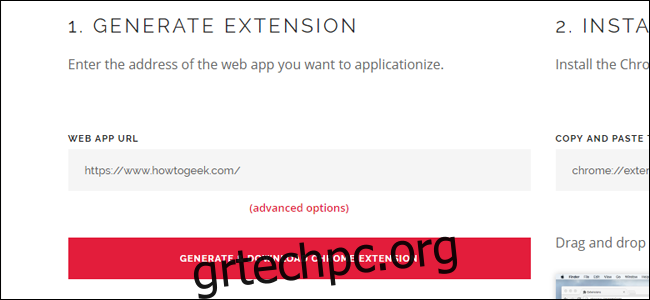
Κάντε κλικ στο κουμπί ιστού που λέει “ΔΗΜΙΟΥΡΓΙΑ & ΛΗΨΗ ΕΠΕΚΤΑΣΗ CHROME”. Ένα αρχείο CRX, με το όνομα της διεύθυνσης URL ιστού που χρησιμοποιήσατε, θα εμφανιστεί στην επιφάνεια εργασίας σας.
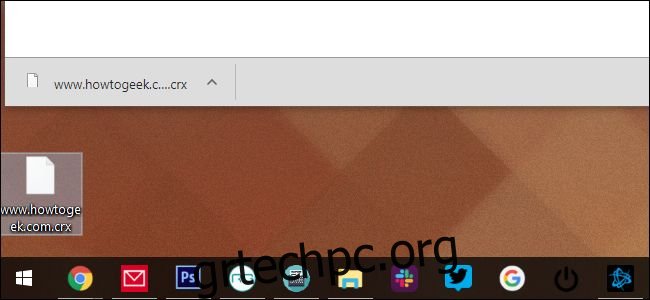
Βήμα δεύτερο: Εγκαταστήστε το αρχείο CRX
Τώρα ανοίξτε μια άλλη καρτέλα στο Chrome και μεταβείτε στη διεύθυνση chrome://extensions . Αυτή είναι μια σελίδα τοπικού προγράμματος περιήγησης, η οποία εμφανίζει όλες τις επεκτάσεις που έχετε εγκαταστήσει.
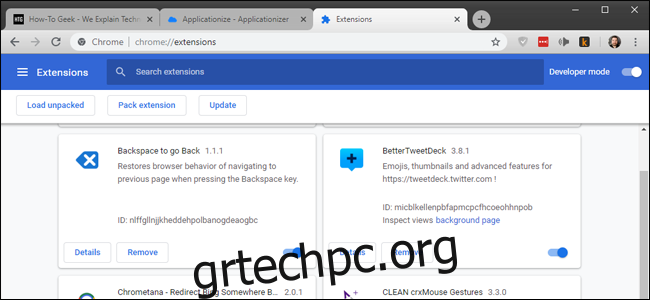
Εάν δεν το έχετε ήδη ενεργοποιημένο, ενεργοποιήστε τον διακόπτη “Λειτουργία προγραμματιστή” στην επάνω δεξιά γωνία.
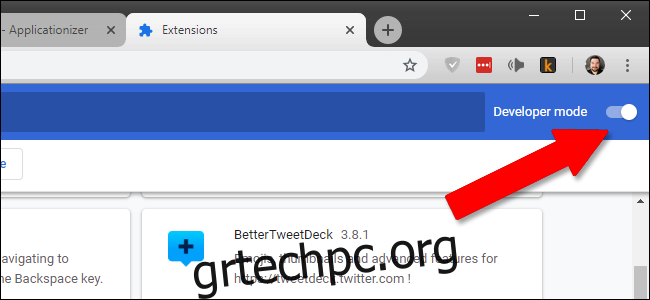
Σύρετε και αποθέστε το αρχείο CRX από την επιφάνεια εργασίας σας στην καρτέλα Επεκτάσεις. Κάντε κλικ στην «Προσθήκη εφαρμογής» στο παράθυρο επιβεβαίωσης.
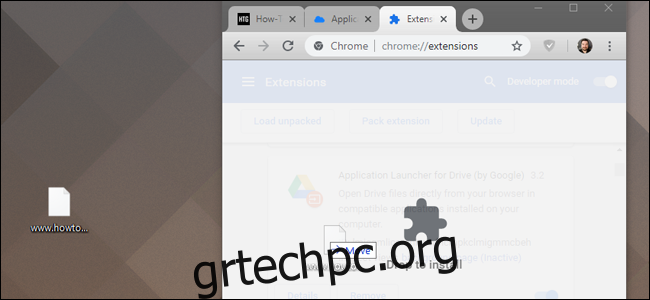
Βήμα τρίτο: Δημιουργήστε τη συντόμευση
Τώρα ανοίξτε μια άλλη νέα καρτέλα, αυτή τη φορά μεταβαίνοντας στο Chrome://apps . Το αρχείο CRX που εγκαταστήσατε θα εμφανιστεί στη λίστα.
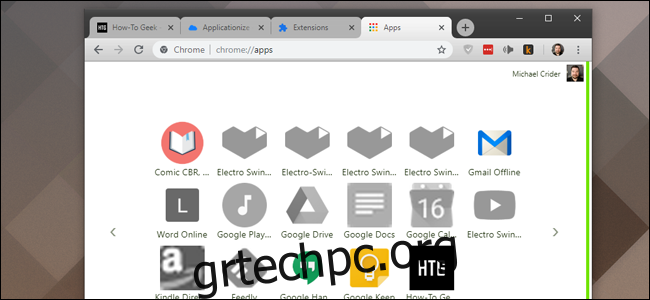
Κάντε δεξί κλικ στο νέο εικονίδιο και μετά κάντε κλικ στο «Δημιουργία συντομεύσεων». Στα Windows, θα σας ρωτήσει εάν τα θέλετε στην επιφάνεια εργασίας, στο μενού Έναρξη ή και στα δύο. Για το παράδειγμά μας, θα χρησιμοποιήσουμε την επιφάνεια εργασίας, αλλά δεν έχει σημασία ποια θα επιλέξετε. Στο macOS, θα πραγματοποιηθεί λήψη στον φάκελο “εφαρμογές Chrome”, ο οποίος θα ανοίξει αυτόματα.
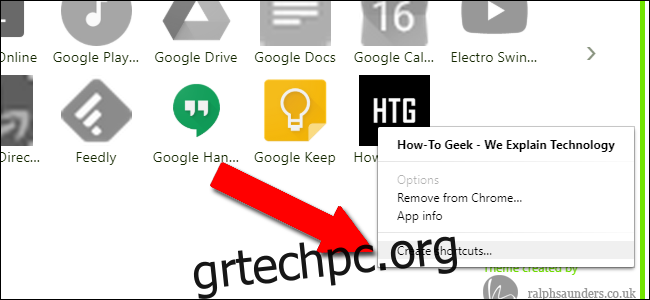
Τώρα, όταν κάνετε διπλό κλικ στη συντόμευση, θα ανοίξει τον ιστότοπο που επιλέξατε στο δικό του παράθυρο, χωρίς γραμμή διευθύνσεων ή άλλα στοιχεία διεπαφής χρήστη. Τυχόν σύνδεσμοι στους οποίους κάνετε κλικ και δεν αποτελούν μέρος του τομέα (όπως ένας εξωτερικός σύνδεσμος λήψης σε ένα άρθρο του How-To Geek) θα φορτωθούν αυτόματα σε ξεχωριστό παράθυρο του Chrome (ή σε μια νέα καρτέλα σε ένα υπάρχον ανοιχτό παράθυρο του Chrome). Επίσης, δεν θα έχετε πρόσβαση στο μενού περιβάλλοντος όταν κάνετε δεξί κλικ σε έναν σύνδεσμο (αν και εξακολουθείτε να λαμβάνετε ένα μενού περιβάλλοντος όταν κάνετε δεξί κλικ σε μια εικόνα).
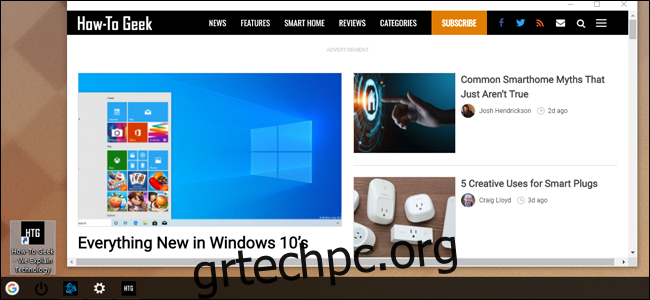
Μπορείτε να τοποθετήσετε τη συντόμευση οπουδήποτε στα Windows ή στο macOS και θα λειτουργεί σαν ένα κανονικό αρχείο συντόμευσης. Μου αρέσει να ορίζω ένα προσαρμοσμένο εικονίδιο στα Windows και να το καρφιτσώνω στη γραμμή εργασιών μου για να δημιουργήσω ημιμόνιμες εφαρμογές Ιστού.
Λάβετε υπόψη ότι, δυστυχώς, αυτές οι «εφαρμογές» που φορτώνονται με μη αυτόματο τρόπο δεν συγχρονίζονται μεταξύ των εγκαταστάσεων του Chrome. Επομένως, εάν χρησιμοποιείτε αυτό το τέχνασμα σε πολλούς υπολογιστές, ίσως χρειαστεί να το ρυθμίσετε ξανά για τον καθένα.