Είναι αρκετά εύκολο να τοποθετήσετε ένα λογότυπο σε κάτι στο Photoshop. Τι γίνεται όμως αν η φωτογραφία βάσης σας δεν είναι κατά μέτωπο, έτσι ώστε ένα τετράγωνο λογότυπο (ή οποιαδήποτε άλλη εικόνα) να φαίνεται λοξό; Δείτε πώς μπορείτε να ευθυγραμμίσετε την επάνω εικόνα σας με τη σωστή προοπτική.
Πίνακας περιεχομένων
Χρησιμοποιώντας το εργαλείο μετασχηματισμού για τέλεια αντιστοιχία
Ας χρησιμοποιήσουμε μια εικόνα οθόνης gadget ως βάση: μια κοινή ανάγκη για επαγγελματίες του μάρκετινγκ (ή συντάκτες ιστού όπως εγώ). Η αρχική εικόνα μας εδώ είναι ένα Nintendo Switch με κανονική οθόνη 16:9, αλλά πρέπει να βάλουμε ένα στιγμιότυπο οθόνης για κάτι άλλο — ας πούμε μια εικόνα από τη Zelda αντί για τον Mario. Ακολουθούν οι εικόνες που θα χρησιμοποιήσω, ώστε να τις αρπάξετε και να εξασκηθείτε μόνοι σας:


Επισημάνετε την εικόνα στιγμιότυπου οθόνης στο εργαλείο Layers και, στη συνέχεια, ενεργοποιήστε το εργαλείο μετασχηματισμού με τη συντόμευση Ctrl+T στα Windows ή Command+T στο macOS.

Εάν έχετε χρησιμοποιήσει το Photoshop για οποιοδήποτε χρονικό διάστημα, πιθανότατα νιώθετε άνετα με το εργαλείο Free Transform: θα πρέπει να γνωρίζετε πώς να μετακινείτε την εικόνα, να τη συρρικνώνετε ή να την επεκτείνετε ή να την περιστρέφετε. Αλλά μπορείτε επίσης να το παραμορφώσετε αρκετά, αρκετά ώστε να σας επιτρέψει να το αλλάξετε για να αλλάξετε την προοπτική και να το ταιριάξετε με την παρακάτω εικόνα. Αυτό είναι ένα πολύ απλό παράδειγμα: πρόκειται να ταιριάξουμε αυτό το ορθογώνιο στιγμιότυπο οθόνης του Zelda με την ορθογώνια οθόνη του Switch, μια απλή κίνηση από γωνία σε γωνία.
Κρατήστε πατημένο το κουμπί Ctrl στα Windows ή το κουμπί Command στο Mac και, στη συνέχεια, κάντε κλικ σε ένα από τα λευκά τετράγωνα στη γωνία του στιγμιότυπου οθόνης που αποτελούν μέρος του εργαλείου Transform. Κρατώντας πατημένο το Ctrl και το αριστερό κουμπί του ποντικιού, σύρετε μία από τις γωνίες της επάνω εικόνας στιγμιότυπου οθόνης στην αντίστοιχη γωνία στην οθόνη του διακόπτη στην εικόνα από κάτω. Κάντε μεγέθυνση στην προβολή pixel εάν θέλετε να την ταιριάξετε τέλεια.
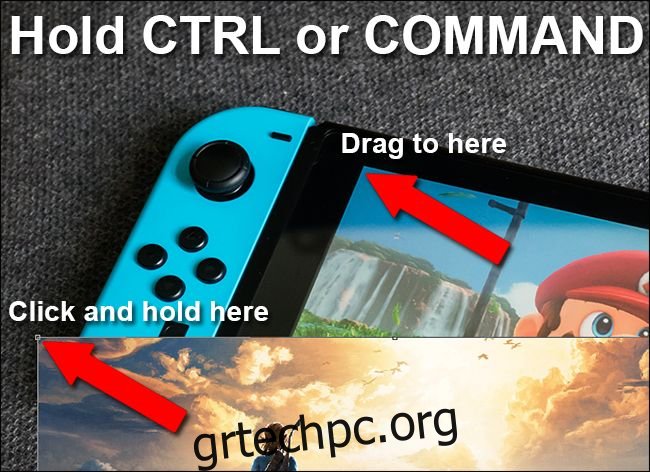
Θα παρατηρήσετε ότι αντί για την κανονική ενέργεια αλλαγής μεγέθους, ο τροποποιητής Ctrl ή Command σάς επιτρέπει να πιάσετε μια γωνία της εικόνας και να τη μετακινήσετε ενώ οι άλλες τέσσερις γωνίες παραμένουν στη θέση τους.

Επαναλάβετε αυτό το βήμα για τις επόμενες τέσσερις γωνίες, μετακινώντας την εικόνα στιγμιότυπου οθόνης πάνω από την οθόνη του διακόπτη από κάτω. Μην εφαρμόσετε τη μεταμόρφωση μέχρι να τελειώσετε, διαφορετικά δεν θα μπορείτε να πιάσετε ξανά και τις τέσσερις γωνίες—θα γεμίσουν με διαφάνεια. Μπορείτε να κάνετε το επάνω στρώμα να εκτείνεται πέρα από το κάτω ένα προς ένα ή δύο pixel απλώς για να βεβαιωθείτε ότι καλύπτει πλήρως την οθόνη από κάτω. Πατήστε Enter για να κλείσετε το εργαλείο Transform.

Επειδή τόσο η οθόνη του τηλεφώνου όσο και η εικόνα του στιγμιότυπου οθόνης έχουν τον ίδιο λόγο διαστάσεων, αυτή η μικρή κάλυψη ταιριάζει τέλεια και δεν χρειάζεται περαιτέρω επεξεργασία. Ας προχωρήσουμε σε κάτι λίγο πιο δύσκολο.
Χρήση του εργαλείου μετασχηματισμού σε εικόνες περίεργου μεγέθους
Ας υποθέσουμε ότι έχετε αυτήν την εικόνα ενός φορητού υπολογιστή Mac και δεν θέλετε να χρησιμοποιήσετε ένα λογότυπο της Apple σε μια διαφήμιση. Προτιμάτε να δείξετε το λογότυπο της εταιρείας σας. Θα χρησιμοποιήσω εγκύκλιο Αναθεωρήστε το λογότυπο Geek για παράδειγμα—και οι δύο εικόνες πηγής είναι παρακάτω.


Επομένως, θέλετε να καλύψετε το λογότυπο της Apple όπως ακριβώς και την οθόνη του τηλεφώνου πριν, αλλά τώρα το επίπεδο της εικόνας πηγής (το κάλυμμα του φορητού υπολογιστή) δεν ταιριάζει με το επίπεδο που θέλετε να προσθέσετε (το κυκλικό λογότυπο) και πρέπει ακόμα να κρατήστε σωστά την προοπτική. Σε αυτή την περίπτωση, θα χρησιμοποιήσουμε κάτι άλλο στη φωτογραφία ως οδηγό: το περίπου ορθογώνιο καπάκι του φορητού υπολογιστή. Θα ταιριάξουμε την προοπτική του λογότυπου με το καπάκι του φορητού υπολογιστή και, στη συνέχεια, θα το μειώσουμε στο μέγεθος που χρειαζόμαστε, διατηρώντας παράλληλα την προοπτική κλειδωμένη.
Για να ξεκινήσετε, πατήστε Ctrl+T ή Command+T με επιλεγμένο το επάνω στρώμα για να ανοίξετε ξανά το εργαλείο μετασχηματισμού. Τώρα πατήστε Ctrl+Click ή Command+Click, επιλέξτε τα τετράγωνα οδηγών στις γωνίες του στρώματος λογότυπου και αντιστοιχίστε τα με τις γωνίες του καπακιού του φορητού υπολογιστή. Οι γωνίες είναι στρογγυλεμένες, αλλά μπορείτε να χρησιμοποιήσετε τις άκρες του καπακιού και τον οδηγό μετασχηματισμού για ευθυγράμμιση.
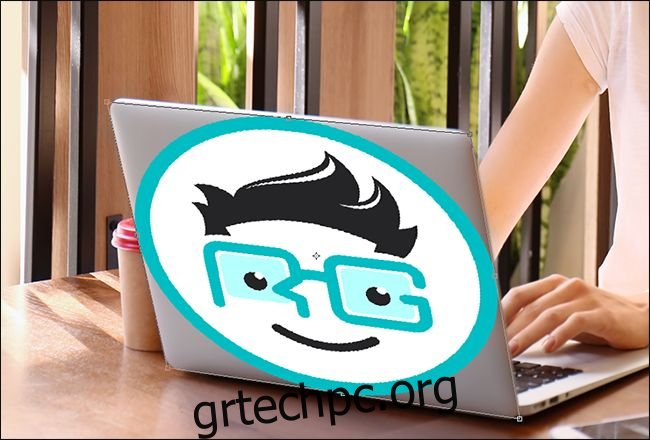
Επειδή το καπάκι του φορητού υπολογιστή δεν είναι τετράγωνο, ο κύκλος σας είναι λίγο πολύ ευρύς. Μπορείτε να το προσαρμόσετε ξανά σε μετασχηματισμό τετράγωνου μεγέθους. Μπορείτε να το κάνετε αυτό, εάν δεν χρειάζεται να είναι τέλειο, ή να περιστρέψετε το στρώμα από κάτω και να χρησιμοποιήσετε τους οδηγούς Ruler του Photoshop, εάν χρειάζεστε περισσότερη ακρίβεια. Πατήστε Enter για να εφαρμόσετε τον μετασχηματισμό όταν είστε έτοιμοι.
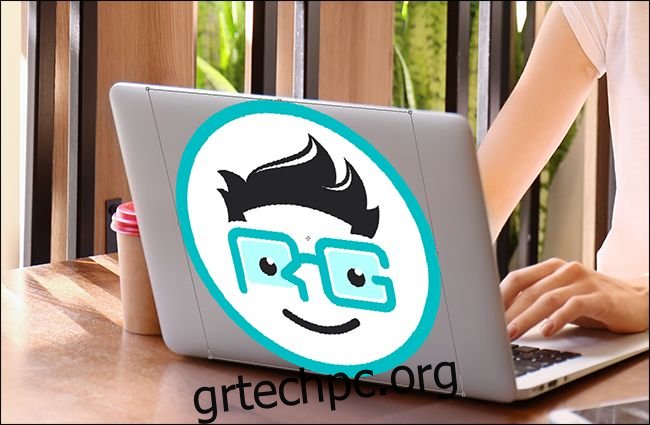
Τώρα έχετε μια τετράγωνη εικόνα πάνω από την οθόνη του φορητού υπολογιστή και είναι στη σωστή προοπτική για να ταιριάζει με το λογότυπο της Apple από κάτω. Πρέπει να το μικρύνετε, ώστε να μην φαίνεται παράταιρο. Με ενεργό το εργαλείο Transform, κρατήστε πατημένο το Alt+Shift στα Windows ή το Option+Shift σε Mac και, στη συνέχεια, κάντε κλικ σε μία από τις γωνίες και σύρετέ το προς τα μέσα για να μειώσετε την κλίμακα της εικόνας του λογότυπου, ώστε να μην είναι πολύ μεγαλύτερο από το λογότυπο της Apple.
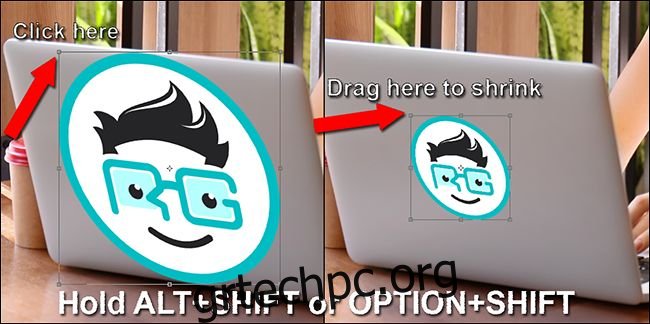
Ιδού το τελικό αποτέλεσμα:

Εάν η κάτω εικόνα σας είναι αρκετά κανονική, με λοξή προοπτική που είναι προβλέψιμη στη μία πλευρά, μπορείτε να κρατήσετε πατημένο το συνδυασμό πλήκτρων Ctrl+Alt+Shift στα Windows ή Command+Option+Shift σε Mac για να χρησιμοποιήσετε το εργαλείο Transform στη λειτουργία Skew. Ωστόσο, είναι πολύ σπάνιο ότι η εικόνα σας ευθυγραμμίζεται τέλεια για αυτό.
Χρήση ελεύθερου μετασχηματισμού σε ακανόνιστες επιφάνειες
Εντάξει, τώρα μπορείτε να αντιστοιχίσετε μια προοπτική και να αλλάξετε το μέγεθος όπως απαιτείται. Τι γίνεται όμως αν προσπαθείτε να πάρετε κάτι σε μια επιφάνεια που δεν είναι επίπεδη; Ας δοκιμάσουμε ένα ακόμη παράδειγμα: τοποθέτηση του λογότυπου Review Geek σε μια μπάλα. Για άλλη μια φορά, χρησιμοποιήστε τις παρακάτω εικόνες στο αντίγραφο του Photoshop για εξάσκηση.


Χρησιμοποιώντας τα εργαλεία που μάθατε στις προηγούμενες ενότητες, είναι εύκολο να τοποθετήσετε την εικόνα του λογότυπου στην κορυφή της μπάλας και ακόμη και να προσαρμόσετε την προοπτική της ώστε να ταιριάζει με τον προσανατολισμό της ίδιας της μπάλας. Αλλά το αρχείο λογότυπου φαίνεται περίεργο επειδή είναι επίπεδο και η επιφάνεια της μπάλας δεν είναι.

Για να το διορθώσετε, πατήστε Ctrl+T ή Command+T για να ενεργοποιήσετε το εργαλείο Transform και κοιτάξτε στην κορυφή του παραθύρου του Photoshop. Αναζητάτε το κυρτό ορθογώνιο κουμπί που ενεργοποιεί τη λειτουργία Warp Mode. Κλίκαρέ το.
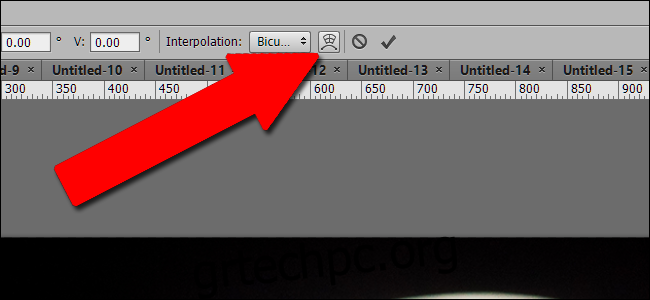
Με το Εργαλείο μετασχηματισμού σε λειτουργία παραμόρφωσης, μπορείτε να μετακινήσετε την εικόνα σε οποιοδήποτε σημείο στο εσωτερικό ή στο εξωτερικό, όχι μόνο στις γωνίες. Αυτό σας επιτρέπει να κάνετε κλικ και να σύρετε διαφορετικά μέρη της εικόνας σε ακανόνιστες θέσεις. Θα δείτε τις εννέα οδηγίες να κινούνται μαζί με την εικόνα, βοηθώντας σας να δείτε πώς έχετε αλλάξει τα πράγματα.

Το Warp Tool χρειάζεται λίγη εξάσκηση για να το χρησιμοποιήσει αποτελεσματικά. Ίσως χρειαστεί να αναιρέσετε και να επαναλάβετε την εργασία σας αρκετές φορές. Αλλά μέσα σε λίγα λεπτά, θα πρέπει να είστε σε θέση να ταιριάξετε την καμπύλη της μπάλας αρκετά καλά. Πατήστε Enter για να εφαρμόσετε τον μετασχηματισμό.

Για επιφάνειες που είναι λίγο πιο προβλέψιμες, αλλά εξακολουθούν να είναι πολύ ακανόνιστες για το κανονικό εργαλείο Transform, μπορείτε να χρησιμοποιήσετε τα προκαθορισμένα εργαλεία Warp στη δεξιά πλευρά του επάνω μενού.
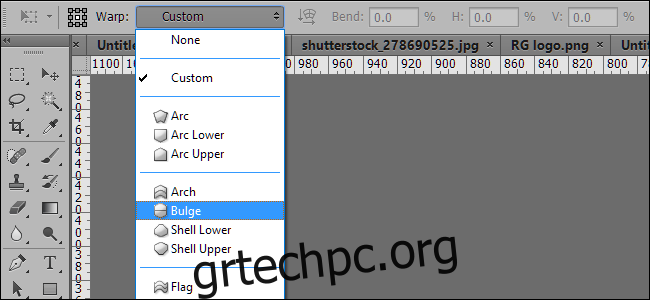
Μπορείτε να συνδυάσετε τις παραπάνω τεχνικές με οποιαδήποτε άλλα εργαλεία στο Photoshop, όπως διορθώσεις χρωμάτων, καμπύλες, φίλτρα, θολώματα κ.λπ., για να ταιριάξετε το επάνω στρώμα σας στο κάτω επίπεδο. Παίξτε με αυτά τα εργαλεία και σύντομα θα ταιριάξετε εύκολα λογότυπα και στιγμιότυπα οθόνης.
Πίστωση εικόνας: Shutterstock/Wachiwit, Shutterstock/Africa Studio, Shutterstock/Ygor, Γιώργος GR/Shutterstock.com, Nintendo

