Ίσως θέλετε να μάθετε πώς να κάνετε συμπίεση ενός αρχείου ή ενός φακέλου που μπορεί να εξοικονομήσει χώρο στον υπολογιστή σας, να διανείμει πολλά αρχεία ταυτόχρονα ή να χρησιμοποιεί τεράστια αρχεία σε ένα έργο.
Η γνώση του τρόπου δημιουργίας αρχείων zip μπορεί να σας βοηθήσει να εξοικονομήσετε χώρο στη μνήμη, να μειώσετε τους χρόνους μεταφόρτωσης και να παραδώσετε τα πράγματα πιο γρήγορα. Επίσης, μπορείτε να μάθετε για τη σημασία και τη δημοτικότητά του παγκοσμίως περνώντας από αυτό το άρθρο.
Πίνακας περιεχομένων
Τι είναι ένα αρχείο zip;
Ένα αρχείο με την επέκταση αρχείου ZIP είναι ένα συμπιεσμένο αρχείο και είναι η πιο συχνά χρησιμοποιούμενη μορφή αρχείου. Αυτή η μορφή, όπως και άλλες, είναι ουσιαστικά μια συλλογή από ένα ή περισσότερα αρχεία ή φακέλους που συμπιέζονται σε ένα μόνο αρχείο για πιο εύκολη μεταφορά και συμπίεση.
Είναι ακόμα το ίδιο αρχείο. Η μόνη διαφορά εδώ είναι ότι είναι συσκευασμένο για να πιάνει λιγότερο χώρο. Η αποστολή μικρότερων αρχείων είναι πιο απλή μέσω e-mail και ηλεκτρονικής αποθήκευσης (Google Drive, iCloud, Dropbox κ.λπ.). Επομένως, η συμπίεση οτιδήποτε σε ένα αρχείο .zip είναι συνηθισμένη και χρησιμοποιείται σε πολλές περιπτώσεις.
Η προβολή των περιεχομένων οποιουδήποτε αρχείου .zip είναι παρόμοια με τη λήψη ενός πακέτου: το φορτίο έχει έρθει, αλλά πρέπει να ανοίξετε το κουτί και να εξαγάγετε τα περιεχόμενα. Οι προγραμματιστές λογισμικού χρησιμοποιούν συχνά αρχεία .zip για να προσφέρουν πακέτα προγραμμάτων εγκατάστασης και ενημερώσεις στους χρήστες μέσω απευθείας λήψης.
Πώς να κάνετε συμπίεση ενός φακέλου;
Η δημιουργία των αρχείων zip έρχεται με σημαντικά ευκολότερη δομή με Windows PC/Mac. Εδώ, δεν χρειάζεστε επιλογές τρίτων για να δημιουργήσετε ένα αρχείο zip. Μπορείτε να ακολουθήσετε τη δημιουργία αρχείου zip από τις ενσωματωμένες δυνατότητες με Windows και Mac. Πρέπει απλώς να ακολουθήσετε μερικά βήματα και τελειώσατε με τη δημιουργία του αρχείου zip.
Είναι επίσης πολύ πιο εύκολο να δημιουργήσετε αρχεία zip με το smartphone. Χρειάζεται μόνο να κατεβάσετε την εφαρμογή του RAR από το Google Play Store και τέλος. Τώρα, μπορείτε εύκολα να μετατρέψετε οποιοδήποτε αρχείο ή φάκελο χρησιμοποιώντας αυτήν την εφαρμογή. Αυτό σίγουρα θα λύσει το πρόβλημά σας για το πώς να κάνετε συμπίεση ενός φακέλου!
Δημιουργία αρχείου zip στα Windows
Σκέφτεστε τη διαδικασία συμπίεσης ενός αρχείου στα Windows; Είναι εύκολο να δημιουργήσετε ένα αρχείο zip για συστήματα Windows. Πρέπει να ακολουθήσετε τα παρακάτω βήματα και πρέπει να κάνετε ορισμένες λειτουργίες με το φάκελο ως εξής:
- Επιλέξτε τα αρχεία από το φάκελο που θέλετε να προσθέσετε στο αρχείο zip.
- Τώρα, κάντε δεξί κλικ στα επιλεγμένα αρχεία. Μπορείτε να δείτε μια επιλογή αποστολής εκεί, οπότε τοποθετήστε το δείκτη του ποντικιού σε αυτήν την επιλογή.
- Επιλέξτε την επιλογή «Συμπιεσμένος (συμπιεσμένος) φάκελος».
- Ξαναγράψτε το όνομα σύμφωνα με την επιθυμία σας και μετά πατήστε ‘Enter’.
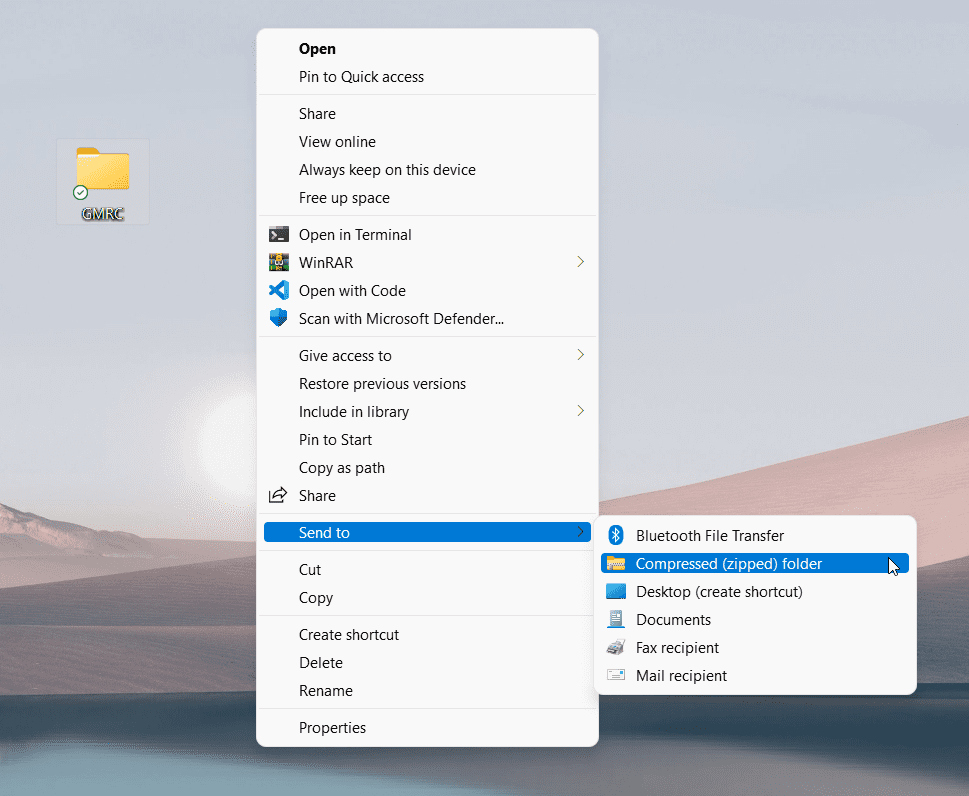
Μετά από αυτό, δημιουργήσατε με επιτυχία το αρχείο zip στα Windows. Ας υποθέσουμε ότι θέλετε να προσθέσετε περισσότερα αρχεία σε αυτόν τον φάκελο zip, τότε μπορείτε να το κάνετε εύκολα με τη μέθοδο μεταφοράς και απόθεσης.
Δημιουργία αρχείου zip στο macOS
Οι οδηγίες για τη δημιουργία ενός αρχείου zip στο macOS είναι οι εξής:
1. Εντοπίστε τα αρχεία ή το φάκελο που θέλετε να συμπιεστείτε. Μπορείτε είτε να προσθέσετε αρχεία σε έναν καθορισμένο φάκελο εκ των προτέρων είτε να χρησιμοποιήσετε το πλήκτρο Command για να επιλέξετε τα αντικείμενα ξεχωριστά. Επιλέξτε τα αρχεία που θέλετε να συμπιέσετε κρατώντας πατημένο το πλήκτρο.
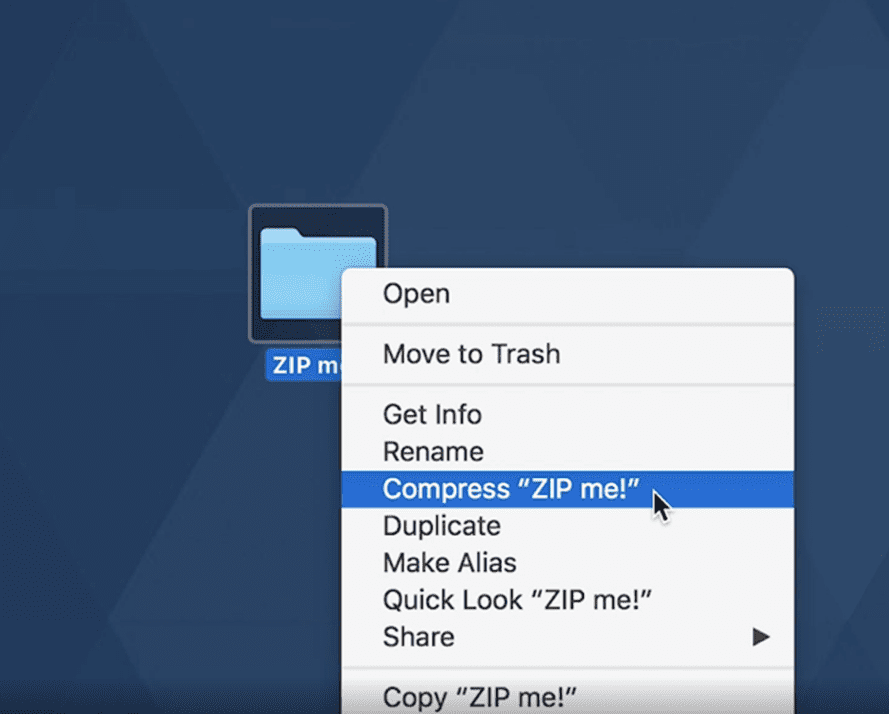
2. Κάντε Control-κλικ στα αρχεία ή στο φάκελο που θέλετε να ανοίξετε. Σε Mac, ένα κλικ ελέγχου είναι το ίδιο με το δεξί κλικ στα Windows.
3. Από το μενού συντόμευσης, επιλέξτε συμπίεση. Εάν συμπιέζετε περισσότερα από ένα πράγματα, θα αναφέρει έτσι, για παράδειγμα, Συμπίεση 3 στοιχείων. Αλλά αν κάνετε φερμουάρ ένα μεμονωμένο στοιχείο, ο φάκελος που μόλις συμπιέστηκε θα έχει το ίδιο όνομα με πριν, αλλά με την επέκταση .zip. Εάν κάνετε zip περισσότερες από μία φορές, θα το ονομάσει αυτόματα ως Archive.zip.
Εάν θέλετε να προσθέσετε περισσότερα αρχεία σε Mac, δεν μπορείτε να εκτελέσετε μεταφορά και απόθεση εδώ και έχετε μόνο μία επιλογή – να δημιουργήσετε ένα νέο αρχείο .zip.
Πώς να κάνετε συμπίεση ενός φακέλου στο Linux;
Στις περισσότερες εταιρείες λογισμικού, χρησιμοποιείται Linux. Έτσι, υπάρχουν πολλοί τρόποι συμπίεσης ενός φακέλου στο Linux. Αλλά εδώ, θα εξηγήσουμε τη μέθοδο γραφικού περιβάλλοντος χρήστη (GUI) για να γίνει αυτό. Ακολουθήστε τα παρακάτω βήματα:
- Απλώς μεταβείτε στα επιθυμητά αρχεία ή φάκελο που θέλετε να συμπιεστείτε
- Επιλέξτε τα χρησιμοποιώντας το ποντίκι σας και το πλήκτρο ‘Ctrl’.
- Κάντε δεξί κλικ σε οποιοδήποτε από αυτά τα αρχεία και μπορείτε εύκολα να δείτε μία επιλογή Συμπίεσης.
- Κάντε κλικ σε αυτό.
- Πρέπει να δώσετε το όνομα σε αυτό το αρχείο αρχειοθέτησης και στη συνέχεια να κάνετε κλικ στο «Δημιουργία».
- Σύντομα θα δείτε το συμπιεσμένο αρχείο σας. Το μέγεθος του αρχείου είναι σημαντικά μικρότερο από το συνολικό μέγεθος του περιεχομένου του.
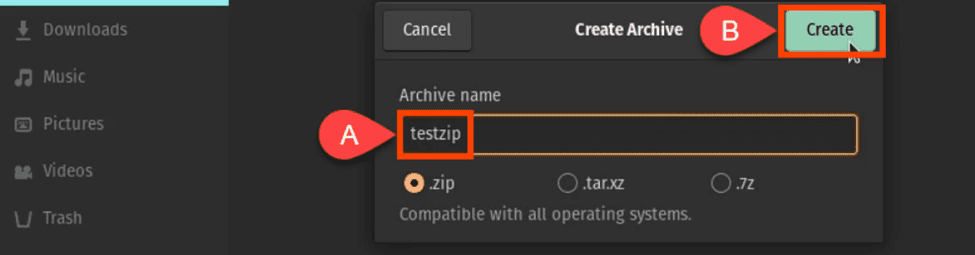
Εδώ, μπορείτε επίσης να επιλέξετε οποιαδήποτε από τις άλλες μεθόδους από τα .tar, .xz και .7z εκτός από την επιλογή .zip.
Δημιουργία αρχείων zip σε iPhone και iPad
Ίσως χρειαστεί να μοιραστείτε μεγάλα αρχεία ή πολλούς αριθμούς αρχείων από το iPhone. Για αυτό, μπορείτε να κάνετε συμπίεση των αρχείων ακόμα και χρησιμοποιώντας το iPhone σας. Μετά από αυτό, τα αρχεία θα χρειαστούν λιγότερο χώρο και χρόνο για να μεταφερθούν. Μπορείτε να δημιουργήσετε εύκολα τα αρχεία zip στις συσκευές σας iPhone ή iPad ακολουθώντας τα παρακάτω βήματα:
- Ανοίξτε τις επιλογές αρχείων. Επιλέξτε τη θέση των αρχείων από το πρόγραμμα οδήγησης iPhone ή iCloud.
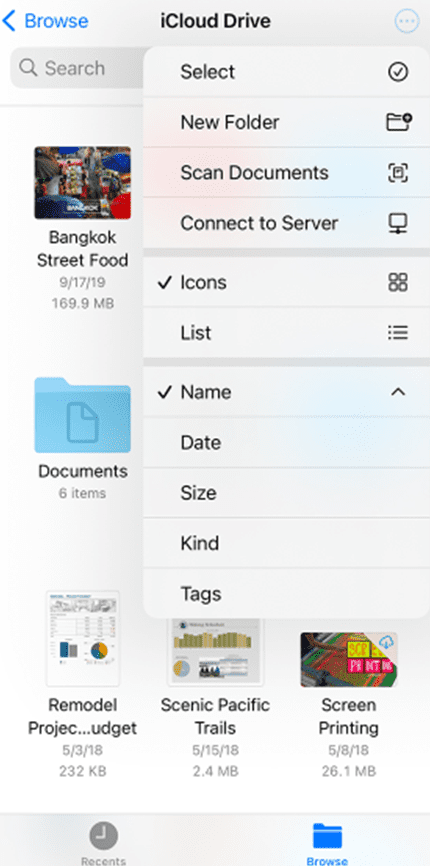
- Πατήστε στο κουμπί «Περισσότερα». Μετά από αυτό, πατήστε στην επιλογή ‘επιλογή’. Μπορείτε να επιλέξετε ένα ή περισσότερα αρχεία.
- Τώρα, κάντε ξανά κλικ στο κουμπί Περισσότερα και ελάτε κάτω δεξιά για να επιλέξετε την επιλογή Συμπίεση.
Ας υποθέσουμε ότι έχετε επιλέξει μόνο ένα αρχείο για συμπίεση, τότε το αρχείο αποθηκεύεται αυτόματα με αυτό το όνομα. Εάν έχετε επιλέξει πολλά αρχεία για συμπίεση, τότε θα αποθηκευτεί ως archive.zip. Μπορείτε να κρατήσετε και να αγγίξετε την επιλογή αρχείου ZIP για να αλλάξετε το όνομα ενός τέτοιου αρχείου. Βρείτε την επιλογή μετονομασίας και, στη συνέχεια, μπορείτε να την ονομάσετε σύμφωνα με την επιλογή σας.
Δημιουργία αρχείου zip στο Android
Η πλειοψηφία του πληθυσμού της Γης χρησιμοποιεί μια συσκευή Android ως καθημερινό gadget για κινητά. Επομένως, πρέπει να δημιουργήσουν ένα αρχείο zip. Μπορείτε να το κάνετε με πολλούς τρόπους.
Αρχικά, μπορείτε να κάνετε συμπίεση οποιουδήποτε αρχείου ή φακέλου χρησιμοποιώντας την ενσωματωμένη εφαρμογή αρχείων σας ή να χρησιμοποιήσετε οποιεσδήποτε εφαρμογές τρίτων όπως το RAR, το Zarchiver και πολλά άλλα. Εδώ, θα σας καθοδηγήσουμε στη διαδικασία της επιλογής ενσωματωμένων αρχείων:
- Μεταβείτε στην εφαρμογή Διαχείριση αρχείων του συστήματός σας
- Μεταβείτε στον επιθυμητό φάκελο που θέλετε να συμπιεστείτε
- Πατήστε στην επιλογή «Περισσότερα».
- Πατήστε Συμπίεση
- Στη συνέχεια, πρέπει να επιλέξετε τον επιθυμητό φάκελο εξόδου
- Ονομάστε αυτό το αρχείο και κάντε κλικ στο κουμπί επιλογής
- Η συμπλήρωσή σας θα αποθηκευτεί σε αυτόν τον φάκελο.
Μπορείτε εύκολα να μετονομάσετε αυτόν τον φάκελο και να τον μοιραστείτε με φίλους, συγγενείς ή συναδέλφους.
Εναλλακτικές λύσεις τρίτου μέρους για συμπίεση του αρχείου σας
Εάν αναζητάτε προηγμένες επιλογές για συμπίεση και αποσυμπίεση των αρχείων σας, θα πρέπει να χρησιμοποιήσετε λογισμικό τρίτων κατασκευαστών. Για να το κάνετε αυτό, πρέπει να εγκαταστήσετε οποιοδήποτε από τα παρακάτω λογισμικά.
Winzip
Το WinZip είναι ένα βοηθητικό λογισμικό zip που μπορεί να συμπιέσει και να αποσυμπιέσει γρήγορα αρχεία. Σας επιτρέπει να συμπιέσετε τεράστια αρχεία και να αποσυμπιέσετε όλες τις κύριες μορφές αρχείων, όπως zip, gzip, tar, rar, cab κ.λπ. Μπορεί να συνδεθεί με το Google Drive, το OneDrive, το Dropbox, το e-mail και άλλες υπηρεσίες. Μπορείτε επίσης να προστατεύσετε τα αρχεία σας χρησιμοποιώντας έναν κωδικό πρόσβασης. Η κρυπτογράφηση που χρησιμοποιεί το WinZip είναι από τις πιο ασφαλείς σε σύγκριση με τις εναλλακτικές του.
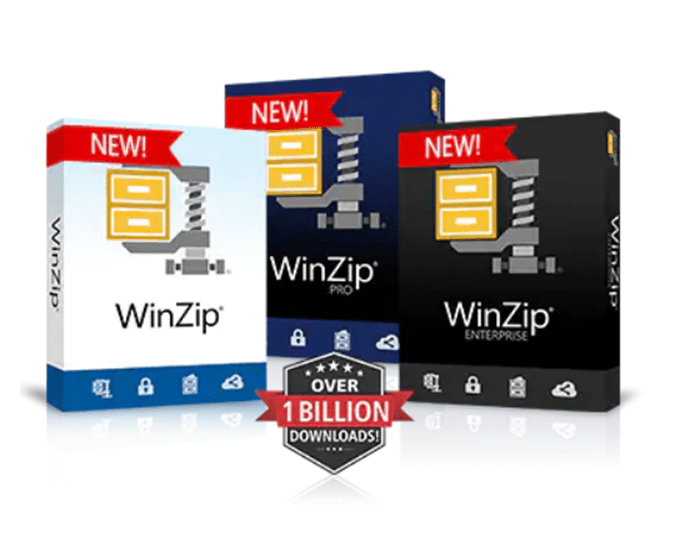
PeaZip
PeaZip είναι ένα πρόγραμμα συμπίεσης αρχείων που υποστηρίζει πάνω από 150 τύπους αρχείων. Αυτή η εφαρμογή διαθέτει πολλά χαρακτηριστικά ασφαλείας, όπως κρυπτογραφημένη διαχείριση κωδικών πρόσβασης και έλεγχο ταυτότητας δύο παραγόντων.
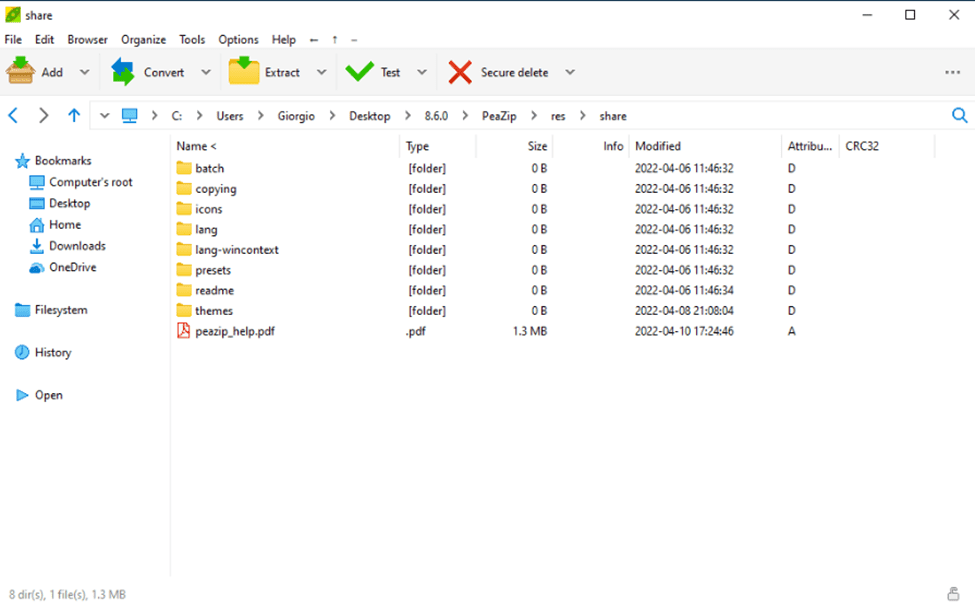
- Είναι ένα απλό βοηθητικό πρόγραμμα που δεν περιλαμβάνει κακόβουλο λογισμικό.
- Αυτό το πρόγραμμα μπορεί να αναζητήσει διπλά αρχεία.
- Το πρόγραμμα μπορεί να χωρίσει το αρχείο σε πολλά αρχεία.
- Μπορείτε να διαχειριστείτε ποιες συνεδρίες αρχειοθετούνται προγραμματίζοντας την αρχειοθέτηση.
- Σας επιτρέπει να συμπιέσετε αρχεία όταν έχετε περιορισμένους πόρους.
7-φερμουάρ
7-φερμουάρ είναι ένα πολύ γνωστό λογισμικό συμπίεσης αρχείων ανοιχτού κώδικα που διατίθεται στο διαδίκτυο. Για ασφάλεια, αυτό το πρόγραμμα χρησιμοποιεί την πιο ασφαλή μεθοδολογία κρυπτογράφησης AES-256. Είναι μια από τις καλύτερες δωρεάν αντικαταστάσεις WinZip, καθώς υποστηρίζει αρχεία 7z για αυτόματη εξαγωγή. Η εφαρμογή είναι κατάλληλη για χρήση στον εταιρικό και εμπορικό τομέα. Το 7-zip υποστηρίζει τις ακόλουθες μορφές αρχείων: 7z, GZIP, XZ και BZIP2.

- Ενσωμάτωση κελύφους των Windows
- Διαθέτει διαχειριστή αρχείων για να σας βοηθήσει να διαχειριστείτε σωστά τα αρχεία σας.
- Αυτό το βοηθητικό πρόγραμμα Unzip μπορεί να χρησιμοποιηθεί από τη γραμμή εντολών.
- Παρέχει μια προσθήκη για έναν διαχειριστή FAR (Ένα λογισμικό που διαχειρίζεται αρχεία και αρχεία)
- Μπορεί να προσαρμοστεί σε περισσότερες από 87 γλώσσες.
- Το 7-zip συμπιέζει αρχεία χρησιμοποιώντας τους αλγόριθμους LZMA (Lempel Ziv Markov Chain Algorithm) και LZMA2.
Πώς μπορείτε να προσθέσετε έναν κωδικό πρόσβασης για αρχεία zip;
Μπορείτε να δημιουργήσετε ένα αρχείο zip με τα Windows 10, αλλά δεν μπορείτε να δημιουργήσετε ένα αρχείο zip με κωδικό πρόσβασης, εκτός εάν χρησιμοποιείτε λογισμικό τρίτου κατασκευαστή. Υπάρχουν διάφορα δωρεάν προγράμματα που είναι διαθέσιμα για τη δημιουργία ενός αρχείου zip που προστατεύεται με κωδικό πρόσβασης. Για να δημιουργήσετε ένα αρχείο zip που προστατεύεται με κωδικό πρόσβασης, μπορείτε να χρησιμοποιήσετε δύο τυπικά εργαλεία: WinRAR και 7-Zip (και τα δύο δωρεάν).
Πώς να προσθέσετε νέα αρχεία στο υπάρχον αρχείο zip;
Η προσθήκη αρχείων σε ένα υπάρχον αρχείο ZIP είναι τόσο απλή όσο η μεταφορά και η απόθεση τους στο συμπιεσμένο αρχείο. Θα δείτε μια επεξήγηση εργαλείου “+Αντιγραφή” όταν τοποθετείτε το δείκτη του ποντικιού πάνω από το αρχείο zip με το αρχείο που θέλετε να προσθέσετε. Τα αρχεία θα προστεθούν στο συμπιεσμένο αρχείο αφού απελευθερώσετε το ποντίκι σας και τα αρχεία. Τα αρχεία προστίθενται στον ριζικό κατάλογο του συμπιεσμένου αρχείου. Δεν περιλαμβάνεται σε ξεχωριστό φάκελο μέσα στη συμπιεσμένη συσκευασία.
Πώς μπορείτε να ανοίξετε ή να αποσυμπιέσετε ένα αρχείο zip;
Εάν το αρχείο ZIP περιλαμβάνει μεγάλο αριθμό αρχείων, είναι επίσης δυνατή η αποσυμπίεση όλων ταυτόχρονα. Εντοπίστε και κάντε δεξί κλικ στο αρχείο ZIP πρώτα. Κάντε κλικ στην επιλογή “Εξαγωγή όλων” στο κουμπί περιβάλλοντος που εμφανίζεται. Μπορείτε επίσης να ανοίξετε το αρχείο ZIP κάνοντας διπλό κλικ σε αυτό και, στη συνέχεια, κάνοντας κλικ στο “Εξαγωγή όλων” στην επάνω δεξιά γωνία του File Explorer.
Στη συνέχεια, θα σας ζητηθεί να επιλέξετε μια τοποθεσία για τα εξαγόμενα αρχεία. Η τρέχουσα θέση του αρχείου ZIP θα είναι η προεπιλεγμένη θέση για τα εξαγόμενα αρχεία. Κάντε κλικ στο «Αναζήτηση» εάν θέλετε να το αλλάξετε. Θα εμφανιστεί το παράθυρο Εξερεύνηση αρχείων. Μεταβείτε στη θέση όπου θέλετε να εξαχθούν τα αρχεία και, στη συνέχεια, κάντε κλικ στην επιλογή “Επιλογή φακέλου”. Αφού κάνετε την επιλογή σας, κάντε κλικ στο κουμπί “Εξαγωγή” και θα δείτε όλα τα εξαγόμενα αρχεία στην επιλεγμένη τοποθεσία.
Τα πλεονεκτήματα ενός αρχείου zip
Το πρώτο και κύριο πλεονέκτημα είναι ότι ελευθερώνετε χώρο αποθήκευσης. Τα μεγάλα αρχεία μπορούν να συμπιεστούν για εξοικονόμηση έως και 80% ή περισσότερο του χώρου στον σκληρό δίσκο τους. Ο χρόνος μετάδοσης e-mail μειώνεται δραματικά όταν μειώνονται τα μεγέθη των αρχείων. Όταν το γραμματοκιβώτιό σας έχει περιορισμό χώρου, το μικρότερο μέγεθος αρχείου των μηνυμάτων e-mail που θέλετε να αποθηκεύσετε είναι ευεργετικό. Η κρυπτογράφηση ιδιωτικών δεδομένων μέσω zipping είναι χρήσιμη κατά τη μεταφορά ευαίσθητου υλικού μέσω του Διαδικτύου.
συμπέρασμα
Με μια λέξη, ένα αρχείο ZIP είναι ένας πιο αποτελεσματικός τρόπος αποθήκευσης ή μεταφοράς δεδομένων. Ωστόσο, αυτή δεν είναι η μόνη επιλογή συμπίεσης δεδομένων και εξοικονόμησης χώρου. Με την έλευση του Dropbox, το cloud έκανε την αποθήκευση και την κοινή χρήση αρχείων ταχύτερη, απλούστερη και ασφαλέστερη από τη συμπίεση αρχείων.
